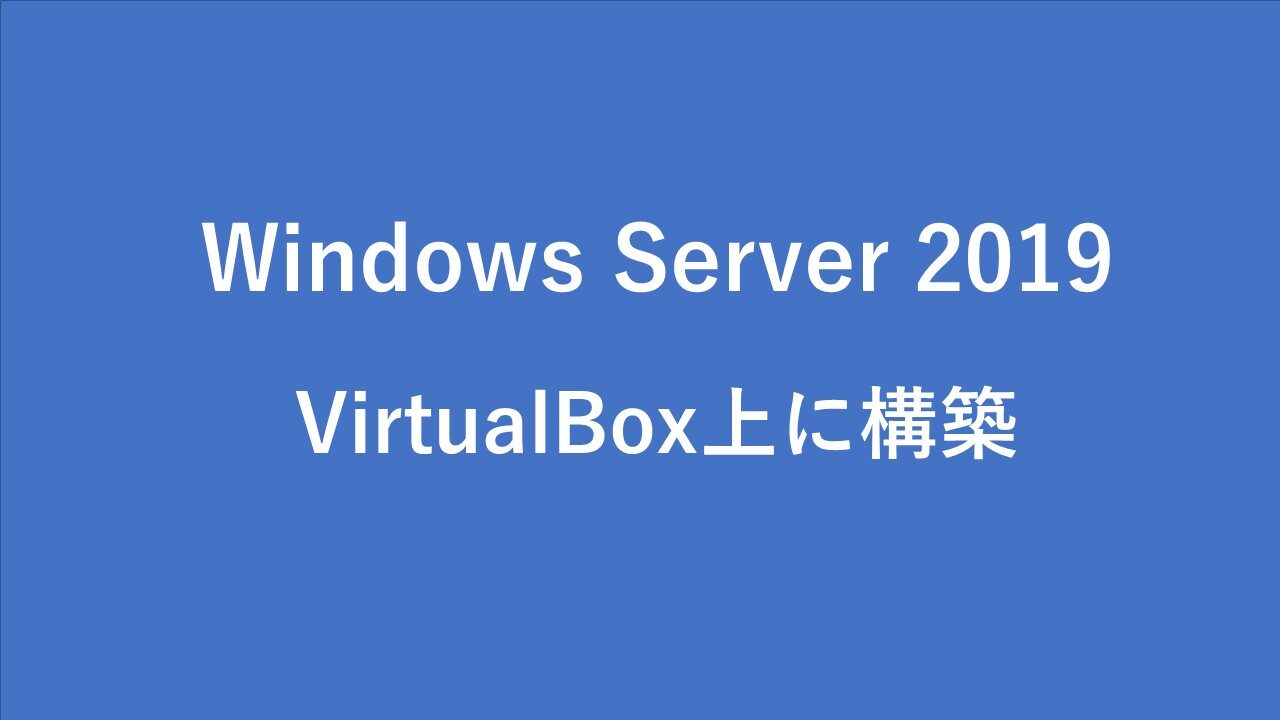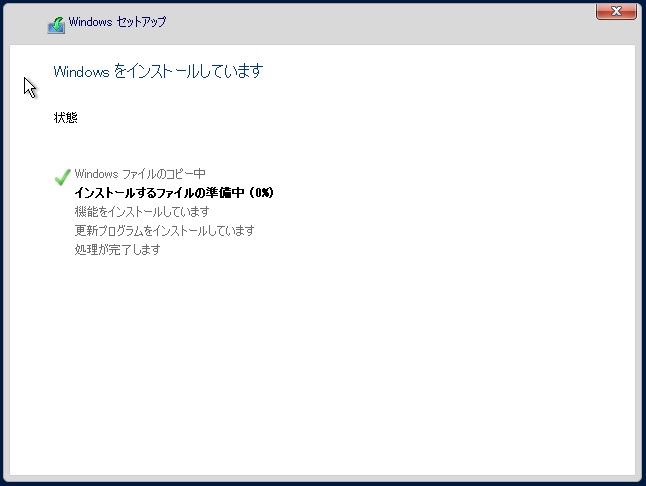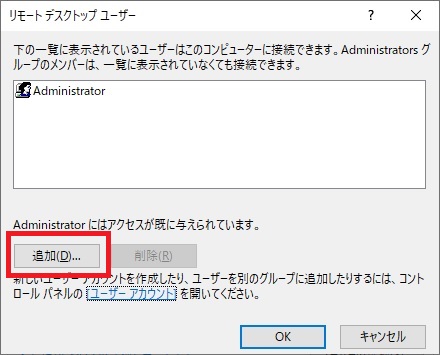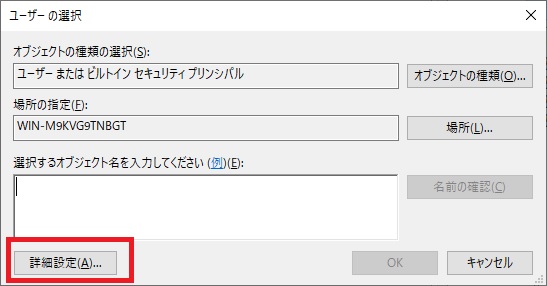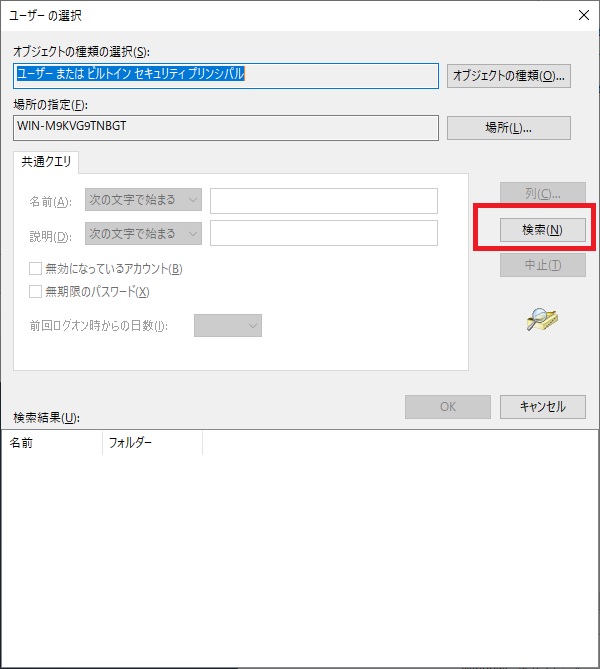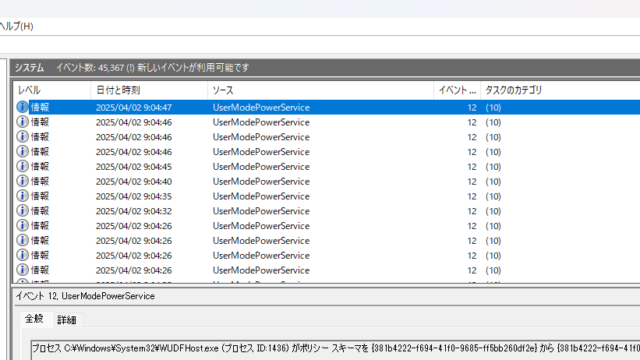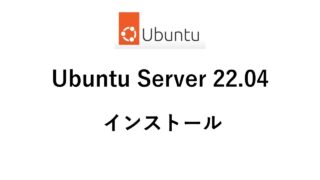Windows Server 2019 評価版をOracle VirtualBox にインストールする方法を紹介します。
VirtualBoxで使う上で、役に立つノウハウも載せておきます。
・Windows Serverが重たいときの設定の変更方法
・Windows 2019へのリモートデスクトップ接続の手順
昔は、有料のMSDN(Microsoft Developer Network)に入らないとWindows OSのISOファイルは入手できませんでしたが
マイクロソフトも変わってきましたね。
インストール後、180日間の評価版として利用できます。
Windows Server 2019 ISOファイルダウンロード
Microsoftの公式サイトでISOファイルをダウンロードします。
日本語版を選択します。
ファイルサイズが約5.2GBあるので、少し時間がかかります。
https://www.microsoft.com/ja-jp/evalcenter/download-windows-server-2019?filetype=ISO
Oracle VirtualBoxで仮想マシンの作成
インストール環境
Windows 10 Home Edition のOracle VM VirtualBox上に、仮想OSとしてWindows Server 2019をインストールする手順で説明します。
仮想マシンの作成
VirtualBoxを起動し、「新規(N)」を選択します。
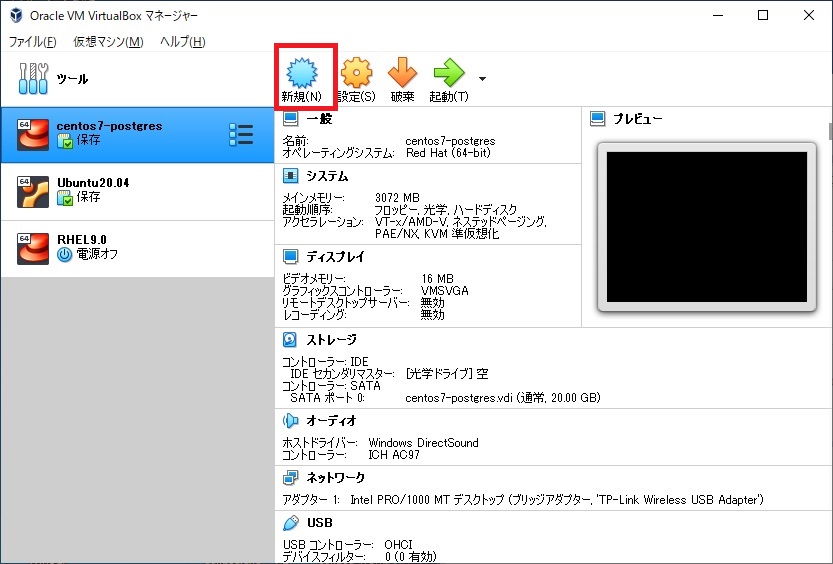
仮想マシンの種類を指定
以下の情報を入力し、「作成」を選択します。
・名前:任意の名前を入力 (“Windows 2019″など分かるように)
・タイプ :Microsoft Windows
・バージョン:Windows 2019 (64-bit)
*Windows 2019 が表示されない場合は、VirtualBoxの最新版をインストールしてください。
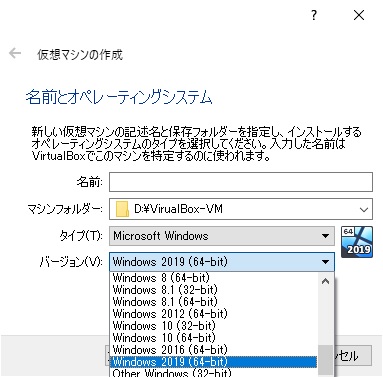
メモリサイズを指定
メモリサイズは、2048MBで作成します。後で増やすことも可能です。
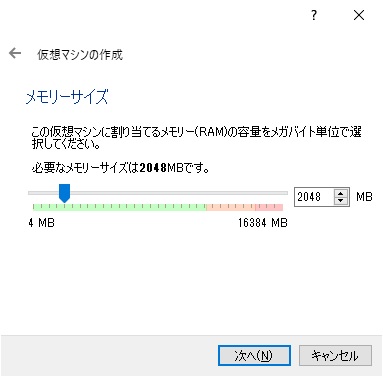
ディスクサイズを指定
ディスクは50GB必要とありますが、インストール直後に作成されるファイルは10GBでした。
ディスクに余裕があればこのまま作成してください。
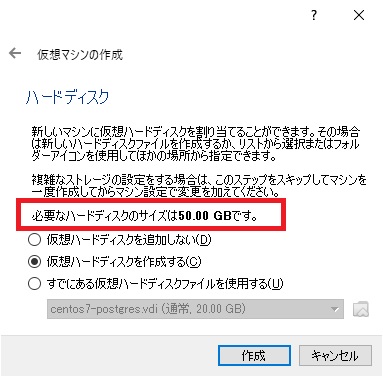
その他の設定はデフォルトのままで問題ありません。
ISOファイルを選択
ダウンロードしたWindows 2019のISOファイルを選択します。
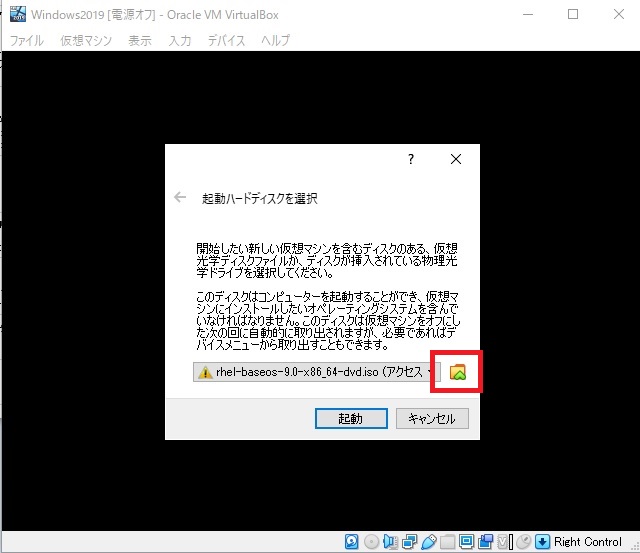
インストール開始
「起動(T)」ボタンを押します。
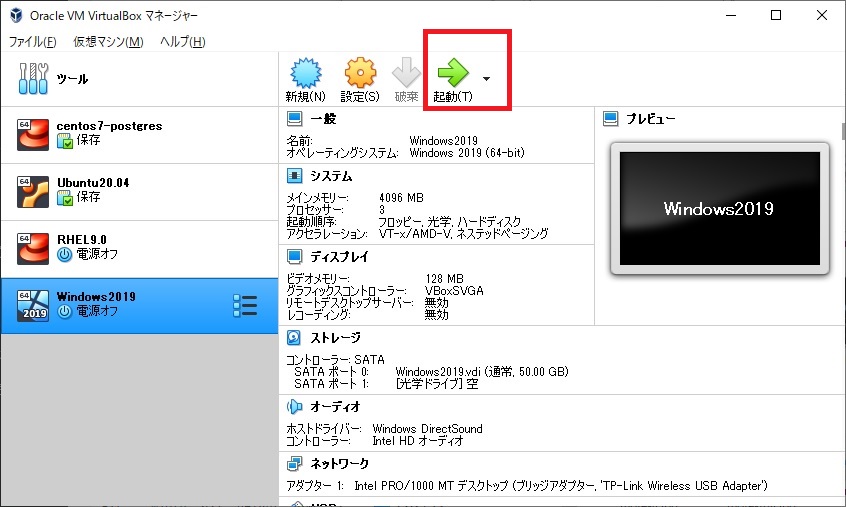
OSの種類を選択
WindowsでGUI操作をしたいので、「(デスクトップエクスペリエンス)」を選択します。
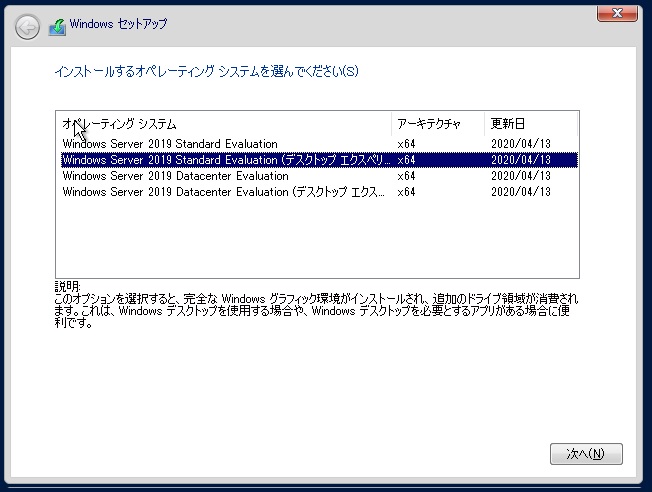
インストールの種類
新規のインストールなのでカスタムを選択します。
(アップグレードでも全くの新規インストールなので可能だと思いますが)
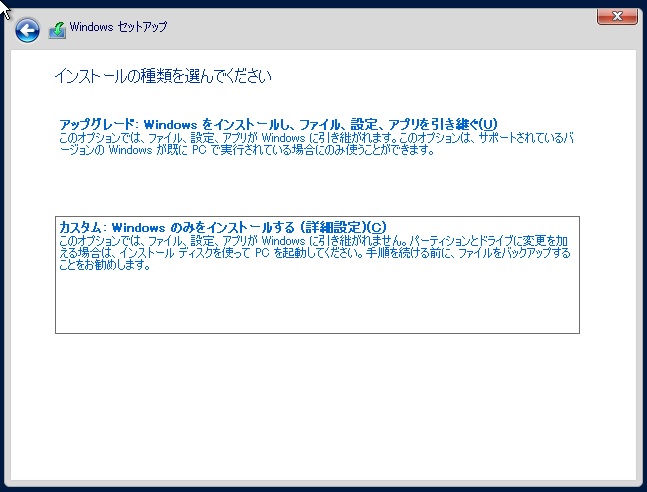
Administrator管理者のパスワード設定
Administrator管理者のパスワードを設定します。
忘れないようにメモしておいてください。
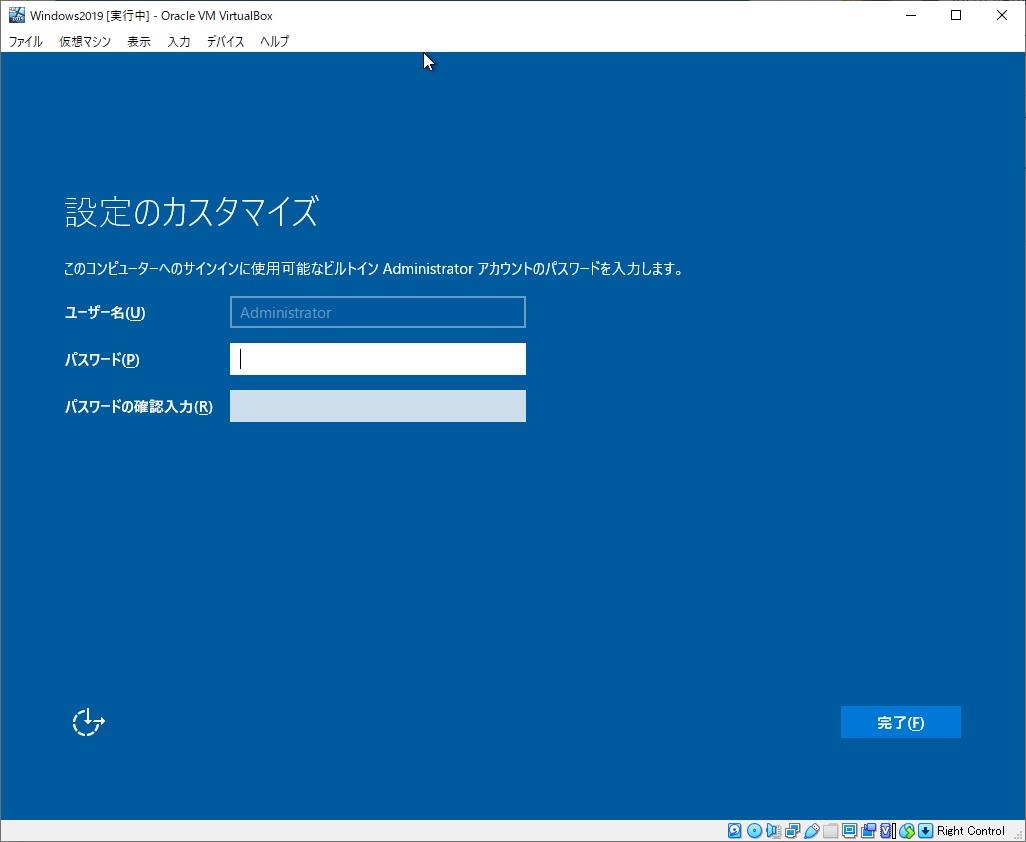
インストール完了
この画面が出たら、インストール完了です。
Windows Server 2016に比べたら、インストール時に設定する項目が減りましたね。
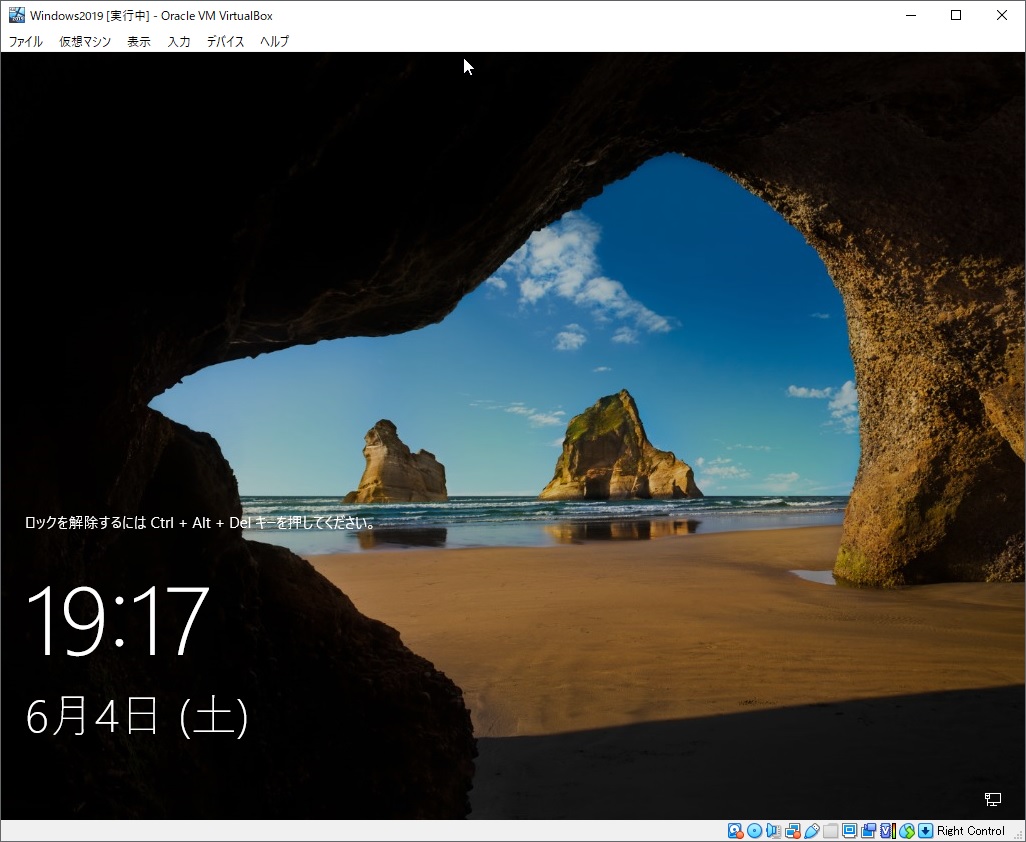
Windows 2019にログイン
「入力」–「キーボード」 –「送信 Ctrl + Alt + Del 」を選択するとWindowsのログイン画面が表示されます。
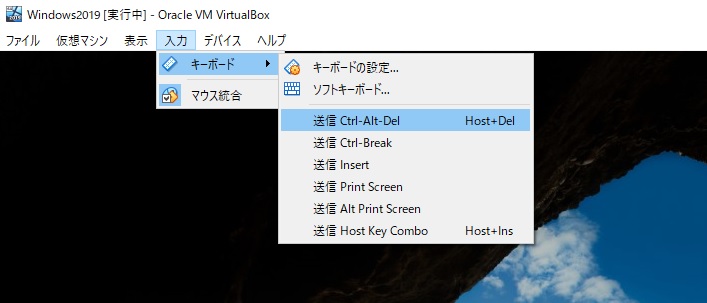
Windows Serverが重たいときに設定を変更
仮想OSで使うCPUのコア数を変更
仮想OSで使うCPUのコア数を増やします。
マシンに搭載されているコア数の半分程度割り当てて様子をみてください。
[設定] – [システム] – [プロセッサー]タブで、[プロセッサー数]を設定します。
今回の検証マシンは6コアなので、3を割り当てました。
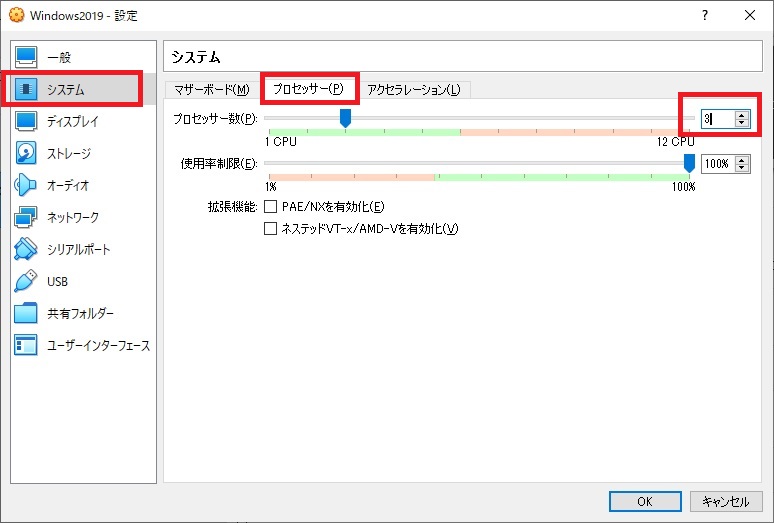
仮想OSで使うメモリ量を変更
Windows 2019のメモリが足りない場合は、仮想OSで使うメモリ量を増やします。
4096MBに変更
メモリとCPUの使用率は、Windows 2019のタスクマネージャーで確認できます。
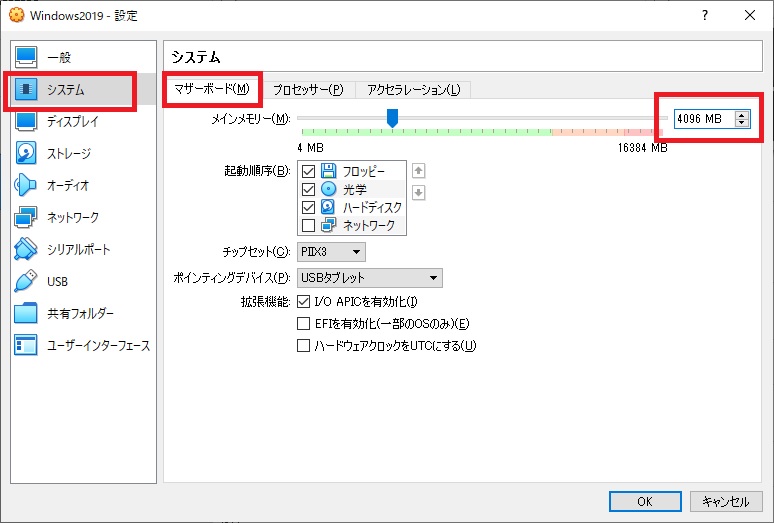
タスクマネージャーで割り当てたコア数とメモリサイズで動作していることが確認できます。
負荷を見ながら、コア数やメモリサイズを適切な値に変更しましょう。
Windows10からWindows2019にリモート接続
VirtualBoxの画面でWindows2019を操作するより、Window10からWindows2019へリモートデスクトップ接続したほうが、操作性が良いです。
Windows 10 Homeエディションでも、リモートデスクトップ接続は可能です。
VirtualBoxのネットワークの設定
ローカルOSのWindows10と 仮想OSとして動作しているWindows 2019とネットワーク通信を行うためにブリッジアダプターに変更します。
[設定]-[ネットワーク]-[ネットワークアダプター]タブで、[割り当て]を[ブリッジアダプター]を選択して[OK]ボタンをクリックします。
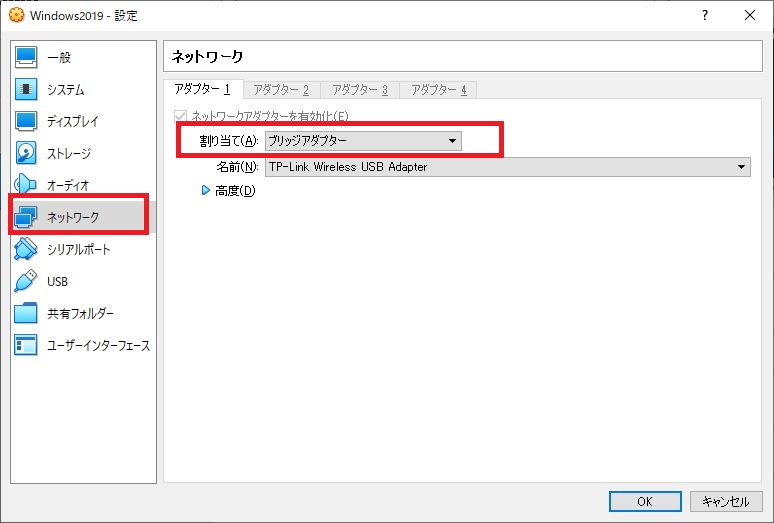
Windows 2019のリモート接続の設定
Windows 2019側でリモート接続を許可する必要があります。
[コントロールパネル] – [システムとセキュリティ] – [システム] – [リモート設定]の
「このコンピュータへのリモート接続を許可する(L)」をチェックします。
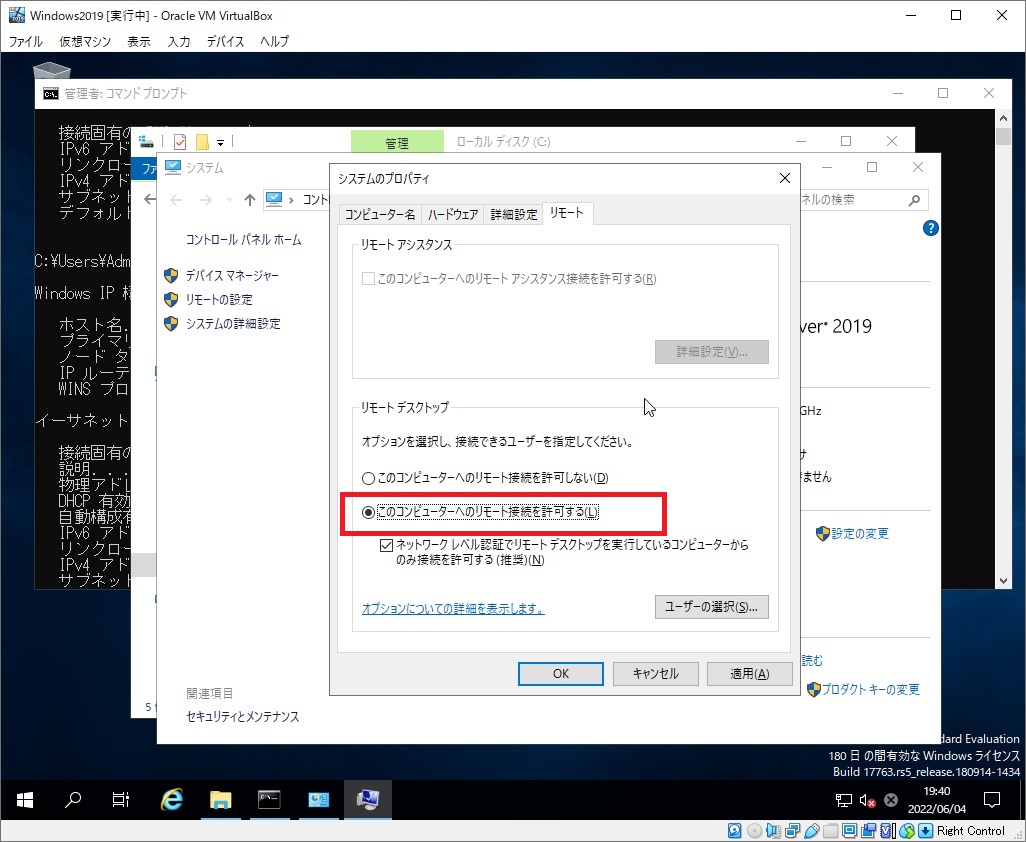
「ユーザの選択(S)」ボタンを押して、リモートデスクトップで接続するユーザを設定します。
初期状態ではAdministratorしか存在しないので、Administratorを追加します。
リモートデスクトップで接続ユーザの追加
ユーザ追加の操作が分かりにくいので、詳細に説明します。
Administratorは、アクセス権の追加を行わなくても使えます。
他のユーザを追加する手順になります。
「検索結果」に表示されたユーザを選択し、[OK]ボタンを押します。
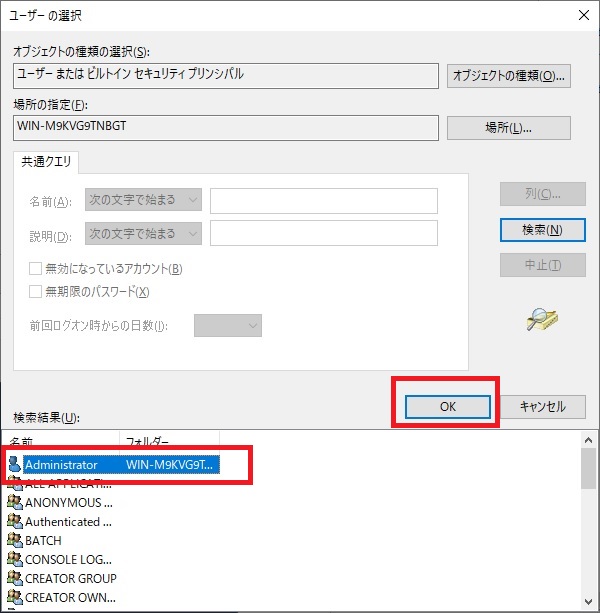
選択したユーザが表示されていることを確認し、[OK]ボタンを押します。

Window10からリモートデスクトップで接続
Window10からリモートデスクトップで接続します。
Windowsの検索窓で、「remote」と入力すると「リモートデスクトップで接続」アプリが表示されます。
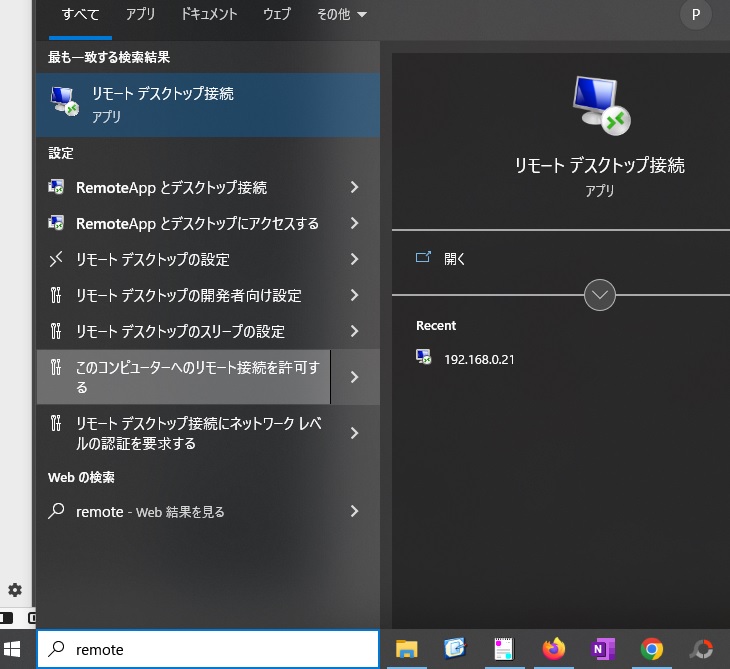
接続先IPアドレスは、Windows Server 2019側で確認してください。
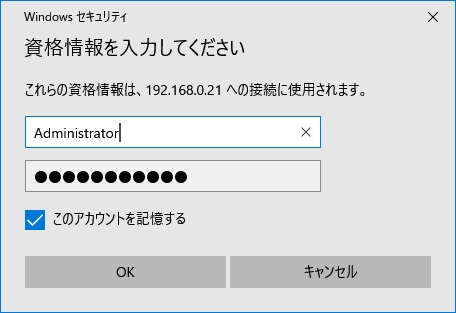
リモートデスクトップで接続すると、以下のようにフルスクリーンで画面操作が可能です。
(VirtualBoxの画面は使いづらいです。)
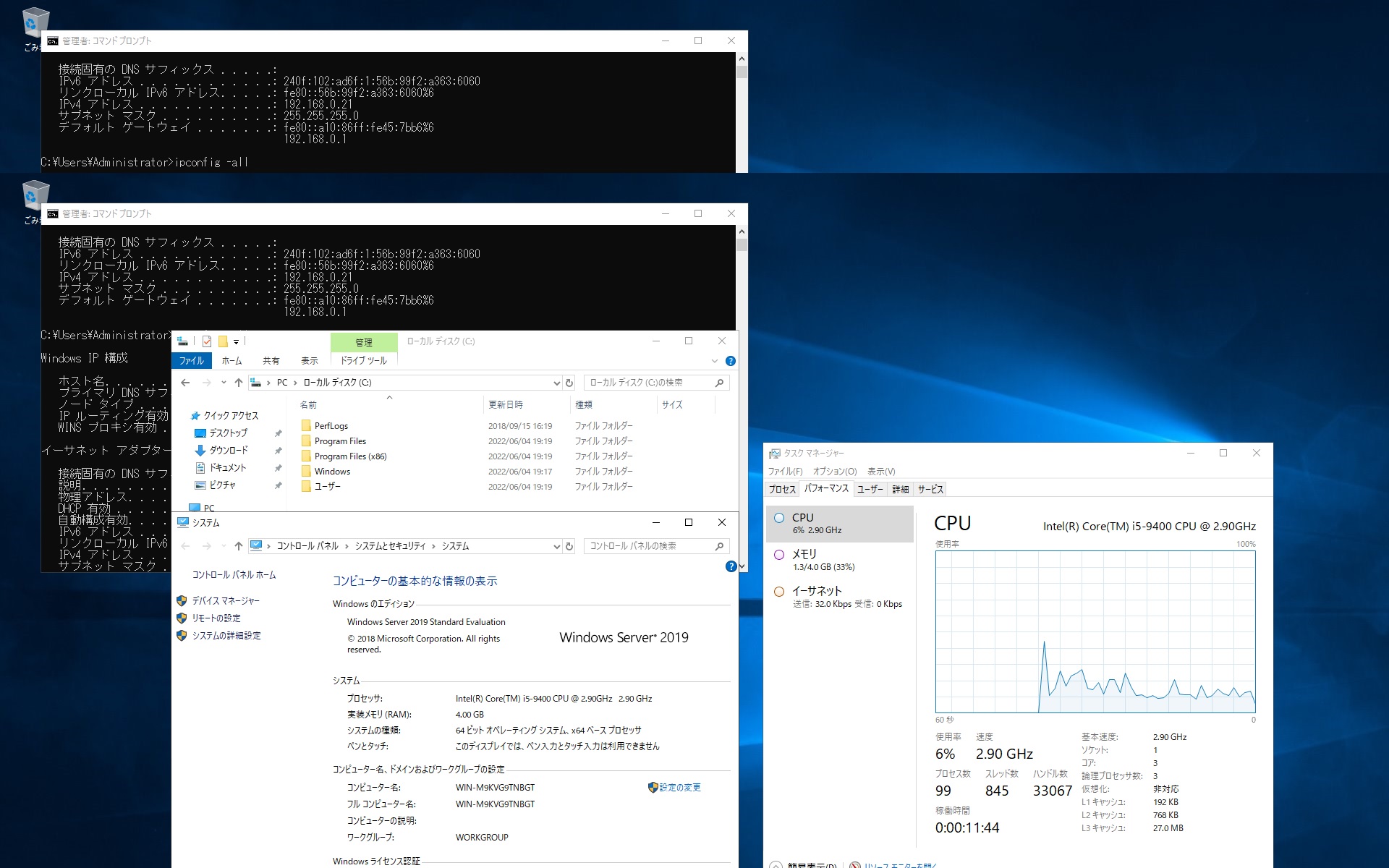
VirtualBoxの光学ドライブの設定を変更(ISOから起動しないように)
VirtualBoxの設定でISOファイルの設定を外しておかないと、起動時にISOが読み込まれて、またインストールから始まります。
[光学ドライブ]を選択し、「仮想ドライブからディスクを除去」を選択します。
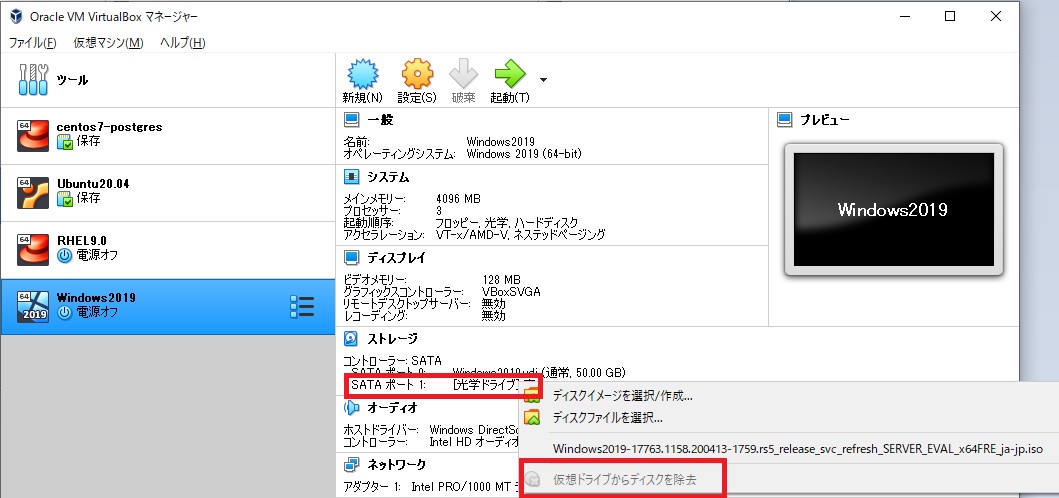
あとがき(VPS for Windowsも便利)
評価版で180日も使えるので、アプリ開発でWindows Server 2019対応するときなどに助かります。
以前は、開発時の Windows Serverのライセンスで苦労していました。。
マイクロソフトさん、ナイスです。
最後に知っているとお得なことを紹介します。
クラウド上のWindows Serverがリーズナブルな価格で即日利用可能なVPSサービスが存在します。
動作検証などで1ヶ月利用などの用途にも使えます。
数か月間だけWindowsが必要な場合に非常に便利です。
物理サーバマシンを手配したことがある方は分かりますが。
物理サーバを用意する場合は、メーカーにサーバマシンの見積りを取って、手配をして搬入して設置し、Windowsをインストールしてネットワークなどを設定してやっと使えるようになります。(どんなに早くても週単位で時間がかかります)
「ConoHa」と「さくらVPS」では、契約アカウントの作成からWindows Serverが使えるまで、30分かかりません。
(他の会社のVPSは、次の営業日だったりと開始まで時間がかかります。)
ConoHa の VPSはさらに時間課金をサポートしているので、2,3日だけ使うという用途でも利用可能です。
私は記事を書くための調査や動作確認にConoHaのVPSを使っています。ローカルのPCにいろいろソフトをインストールするとWindowsが不調になるので。