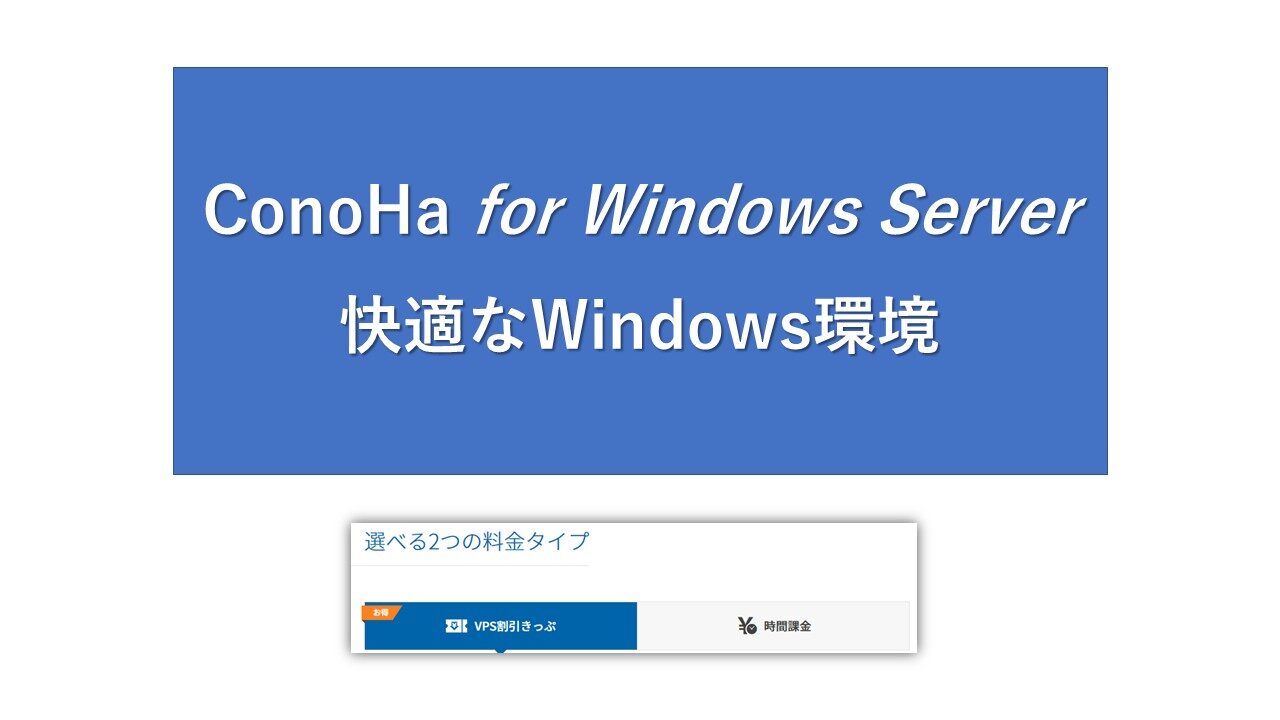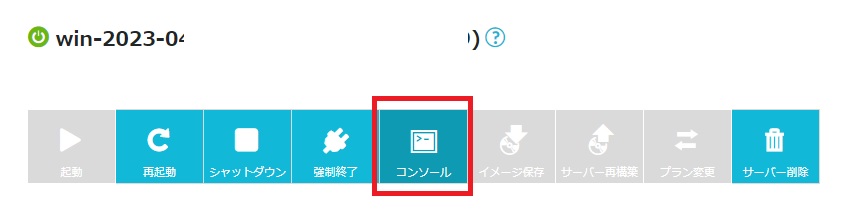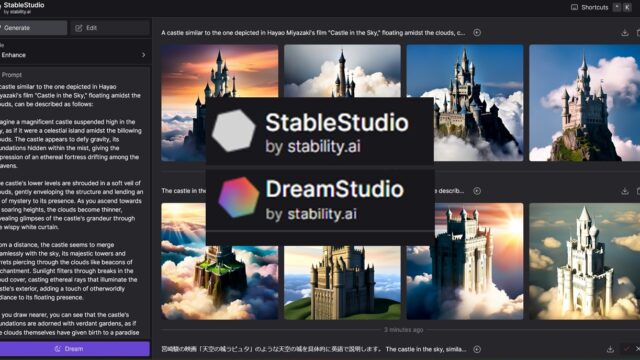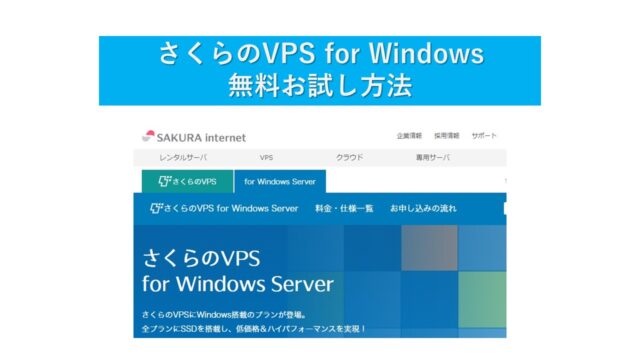ConoHa for Windows Server を使えば、自宅の古いWindows PCを単なる操作用端末にして、サーバ側(Windows Server上)でいろいろな作業が可能です。
8GBプランで、プログラミング開発はできる?
メモリサイズ2GB/3コア、4GB/4コア、8GB/6コアのサーバーを使って検証しました。
複数のアプリを実行して、作業内容によって必要なメモリサイズも分かりました。
私も業務でAWSやAzureなどのクラウドを使いますが、各社(さくらやConoHaなど)が提供している VPS for Windows Server はなかなか便利です。
AWSやAzureは自由度が高いですが、設定が面倒です。あと従量課金なので予定外の通信などでプラスの出費もあります。
VPSは固定料金で、出費の管理がやりやすいです。
さらにConoHaなど時間単位の課金を選択できるプランもあります。今回は時間課金で確認しました。
ConoHaのVPSは、無料お試しがないので、時間単位の課金で評価してみると失敗は事前に防げていいですね。
私は今まで以下のVPSの利用経験があり、各記事で紹介しています。意外と違いますね。
VPS紹介記事(当サイトの記事)
・Windows VPS
「さくらのVPS for Windows」、「ConoHa for Windows Server 」、「Winserver(ウィンサーバー)」
・Linux VPS
「ABLENET VPS」、「ConoHa VPS」、「クラウドVPS byGMO」
Windows VPSの使い方を動画で紹介しています。
VPSの払い出し(構築)を行い、アプリを動作させて使い勝手を検証しています。
Windows VPSサービスとは?
Windows VPSとは、仮想化技術を使って物理的なサーバーを複数の仮想サーバーに分割し、Windows OSをインストールした環境をレンタルするサービスです。
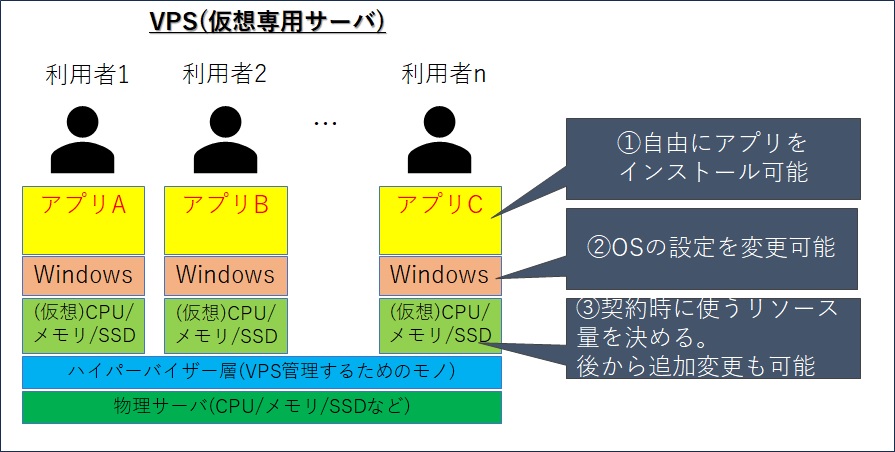
一般的に「Windows」が付かない「VPS」は、Linux OSをインストールしたVPSを表す場合が多いです。
Windows VPSを利用するメリット
Windows VPSを利用するメリットは、以下のようなものがあります。
管理者権限(Administrator)があるので、アプリのインストールやOSの設定変更が可能です。
– Windowsアプリケーションやソフトウェアを自由にインストールして利用可能
– リモートデスクトップやブラウザから簡単にアクセス可能
– バックアップなどの管理が業者に任せられる
– コストパフォーマンスが高く、必要なスペックや期間だけ契約可能
・Windows VPSを使うには、適切なプランを選択する必要があります。
・プランごとに、CPUやメモリ、ディスク容量が変わります。
・自分の目的や予算に合わせて、比較検討しましょう。
Windows VPSの使い方
下図のようにクラウド上に用意されたWindows Serverの環境を借りて使うようなイメージです。

リモート環境に準備されたWindows Serverを使うことになります。
契約時に使うコア数、メモリ、ディスクのサイズ、MS Officeを利用するかを決めて契約します。
「ConoHa for Windows Server」のプランだと以下になっています。ディスクは別途追加可能です。
1GB: メモリ 1GB, CPU 2コア, SSD 100GB
2GB: メモリ 2GB, CPU 3コア, SSD 100GB
4GB: メモリ 4GB, CPU 4コア, SSD 100GB
8GB: メモリ 8GB, CPU 6コア, SSD 100GB
16GB: メモリ 16GB, CPU 8コア, SSD 100GB
32GB: メモリ 32GB, CPU 10コア, SSD 100GB
個人で利用するWindows PCは、Windows10やWindows11がインストールされていて、WindowsクライアントOSと呼ばれます。
Windows VPSでは、安定性、運用性、セキュリティ、ライセンスなどの関係で、サーバ用OSのWindows Serverが利用されます。
Windows Serverは、Webサービスやデータベースなど様々なサービスを実行可能で、クライアントOSにはない機能を持っています。
Windows Server は、Windows 10や11と同じ使い勝手で、サーバ機能が追加されたものです。プログラム開発などにも適しています。

RDPクライアント(Windowsリモートデスクトップに接続するアプリ)から、Windows Serverに接続するとサーバ上で動作している画面が転送され、Windowsがまるで手元のPCで動作しているように使えます。
アプリが動作しているのはサーバ側なので、Macやタブレットでも操作可能です。
Windows10やWindows11のVPSは存在しない
Windows10やWindows11が利用できるVPSは存在しません。
WindowsのVPSは、Windows Serverのみです。
Windows Serverも Windows 10や11と同じ使い勝手なので、Windows10やWindows11は必要ありません。
マイクロソフトOfficeも問題なく使えます。
Windows10/11で動作して、Windows Serverで動かないソフトはありません。
特殊な用途として、Windows11での動作検証が必要ならVPSではなく、VirtualBoxなど仮想環境にOSをインストールしたほうが使い勝手がいいです。
ConoHa VPS 申し込み方法
\長期利用割引プラン【VPS割引きっぷ】新登場/
![]()
ConoHaには無料のお試しはありません。1時間単位の時間課金が利用可能で、1時間20円など低額で使えます。
ConoHa申し込み方法
ConoHaのアカウントを持っていない方=「はじめての方」は、上部に必要事項を入力します。
ConoHaのアカウントを持っている方は、「会員アカウントをお持ちの方」からログインします。
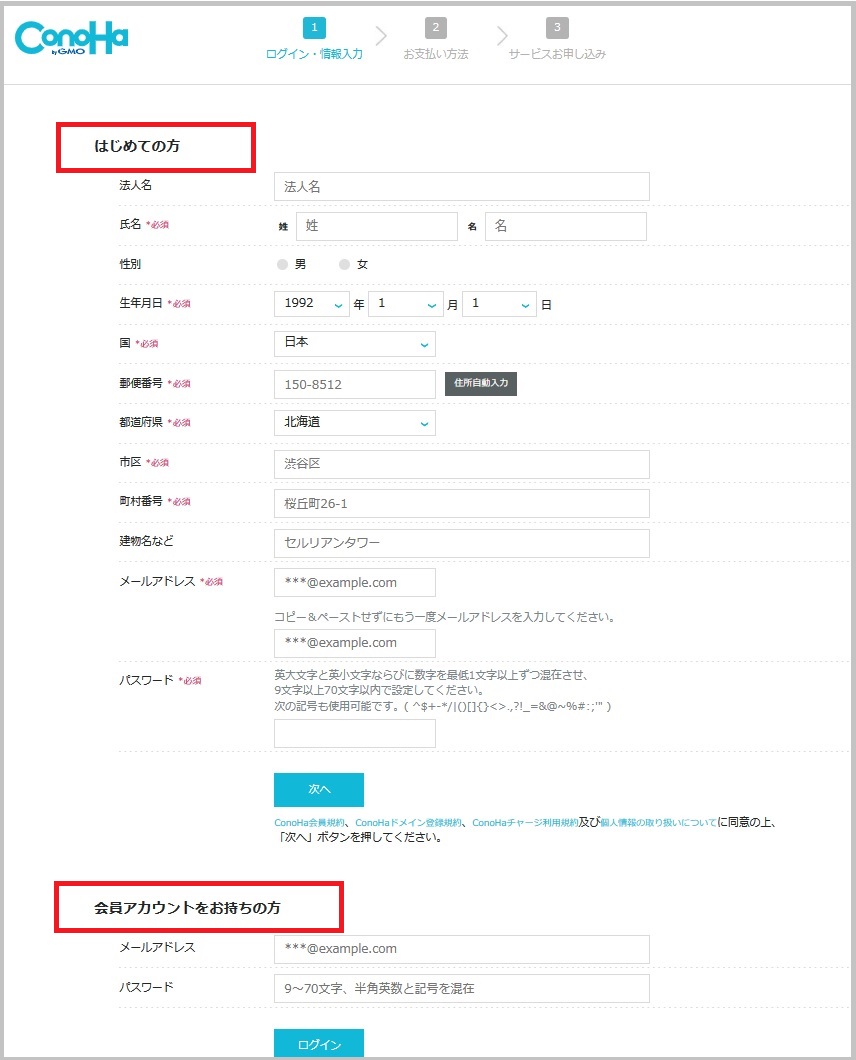
Windows Serverの選択
3ヶ月以上利用する場合は、「VPS割引きっぷ」を利用したほうがお得です。
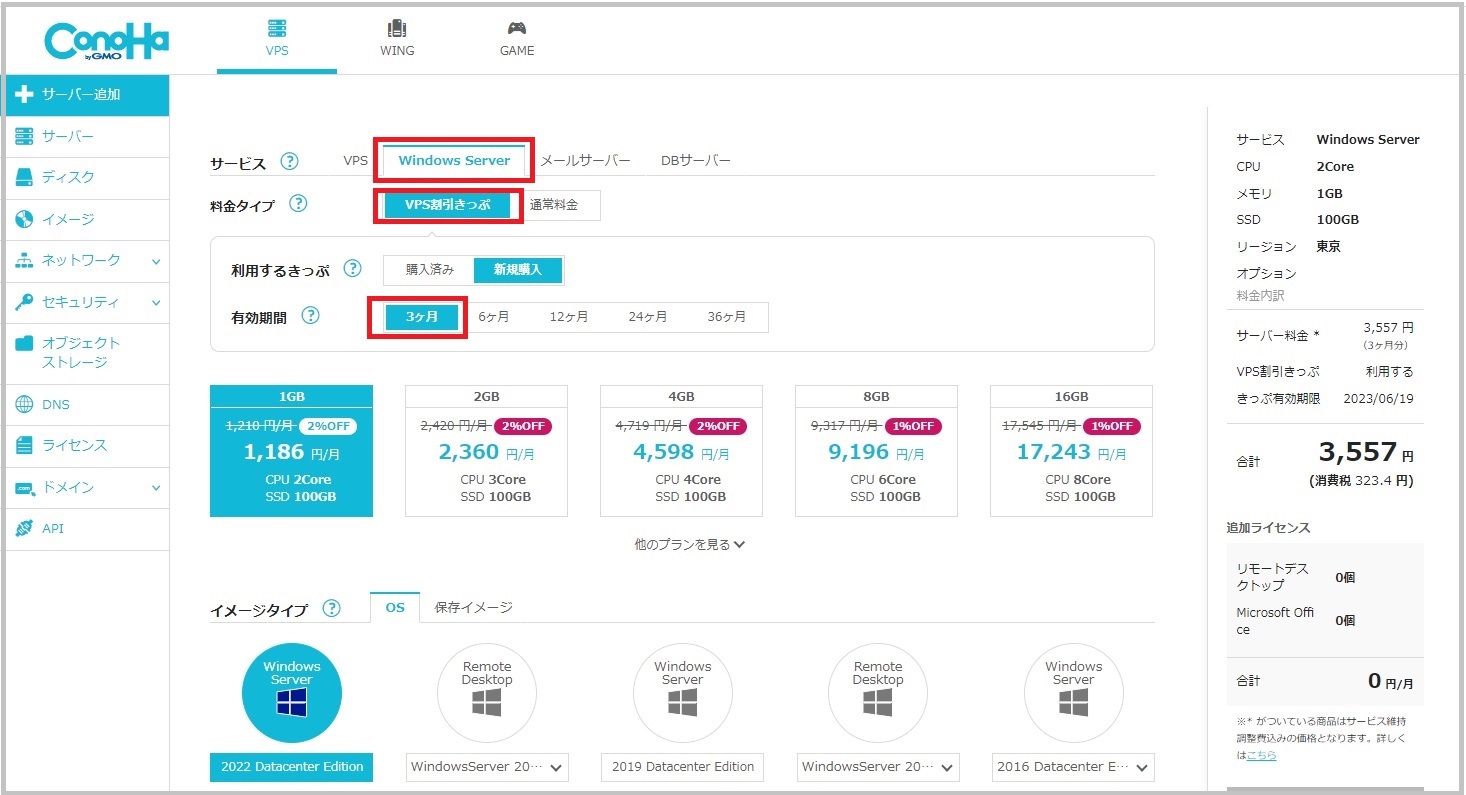
時間課金で利用する場合は、「通常料金」を選択します。
右側に「サーバ料金 5円/時間」を時間単位の料金が表示されています。
ConoHaのVPSはサーバー作成時の費用(初期費用)がゼロ円なので、ガンガン再作成しても利用時間分だけの費用で済みます。私はこの特性を利用していろいろなOS環境を作成していろいろな検証を行っています。
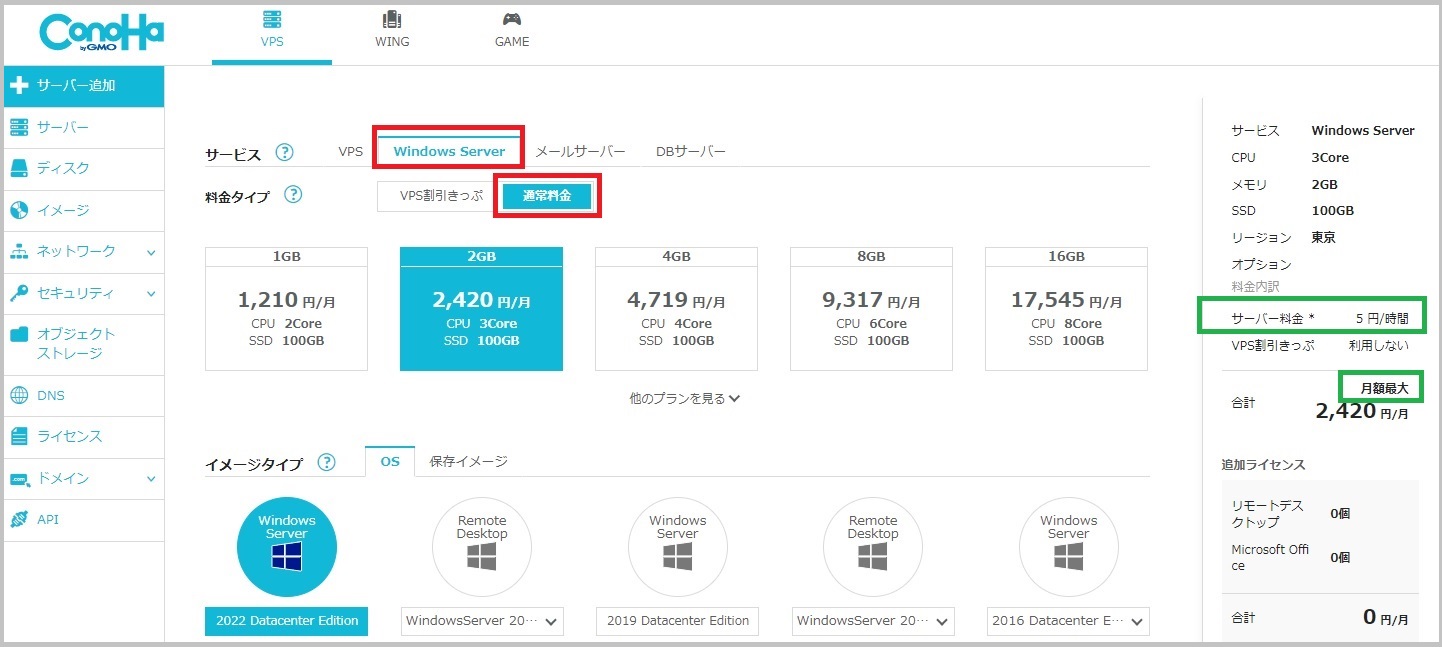
(1)Windows Server のバージョン(2022/2019/2016)とRemoteDesktopとMS Officeのライセンスを選択します。
MS Officeは別途自分が保持している通常のライセンスを割り当てることはできません。(ライセンス違反になります)
このサーバ用の専用ライセンス(SAL)を指定する必要があります。
(2)Administratorのパスワードは忘れないように。忘れたら再構築して初期状態に戻してパスワードを再設定するしかありません。再構築するとデータは全部消えます。
「ConoHaに限らずVPSでAdministratorのパスワードを忘れたら、再構築(初期化)しかありません。」
もう1つAdministorator権限のユーザを1つ作成するのも1つの防止策です。
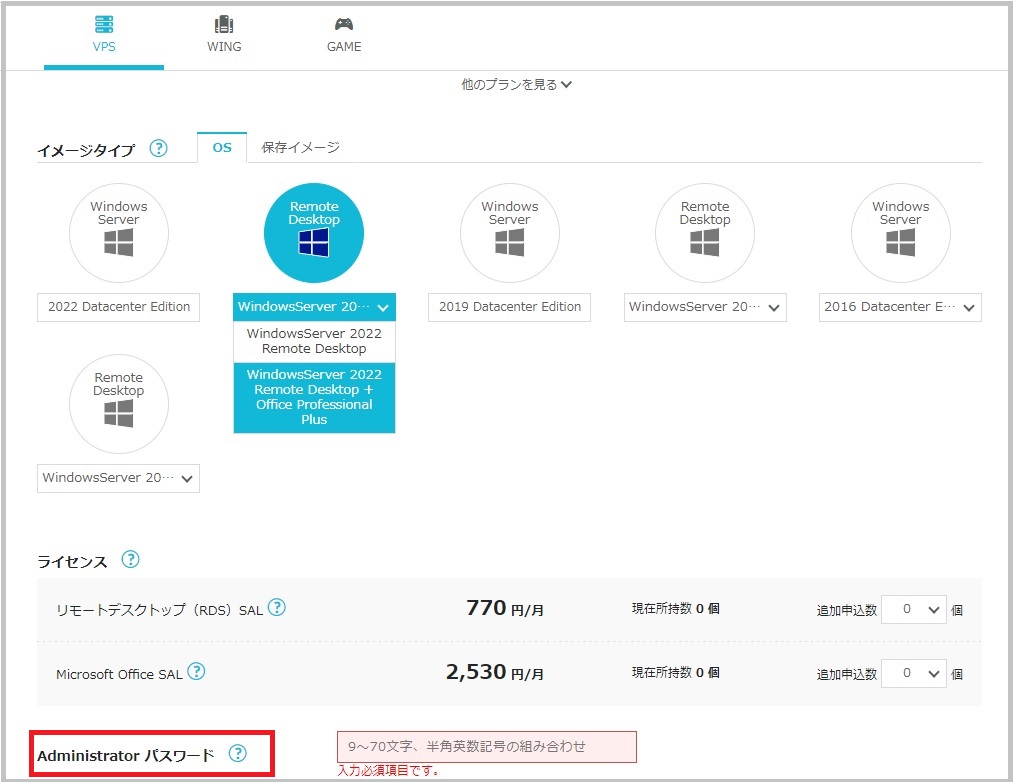
(3)1分ほどで構築され、利用可能になります。IPアドレスを確認してリモートデスクトップでログインしましょう。
ConoHa メモリ2GB/4GB/8GBを使って検証
サーバーのプラン選択で一番悩むのは、メモリ容量がいくつなら自分の用途に合うかが分からないことですね。
■利用目的として想定されるのは、以下の3パターン
・2GBプランで、MS Officeを使った事務作業に使える?
・4GBプランで、Teamsなど重たいアプリが使える?
・8GBプランで、プログラミング開発はできる?
メモリが足りないと操作が重くなるので、主にメモリの観点で評価しました。
使うのは以下の3つのプランです。
・2GBプラン: メモリ 2GB, CPU 3コア, SSD 100GB
・4GBプラン: メモリ 4GB, CPU 4コア, SSD 100GB
・8GBプラン: メモリ 8GB, CPU 6コア, SSD 100GB
OSは同じものです。Windows Server 2022 21H2。ビルド番号まで同じでした。
メモリ2GBでMS Office使える?
2GBプラン: メモリ 2GB, CPU 3コア, SSD 100GB で検証しました。
・ライセンスで「Microsoft Office」を指定してください。
基本状態の確認(メモリ使用量)
何もアプリを実行していない状態で、メモリ2GBのうちOSなどで1.3GBを使用しています。
自分で使えるメモリは、残り0.7GBです。これは意外とキツイ。
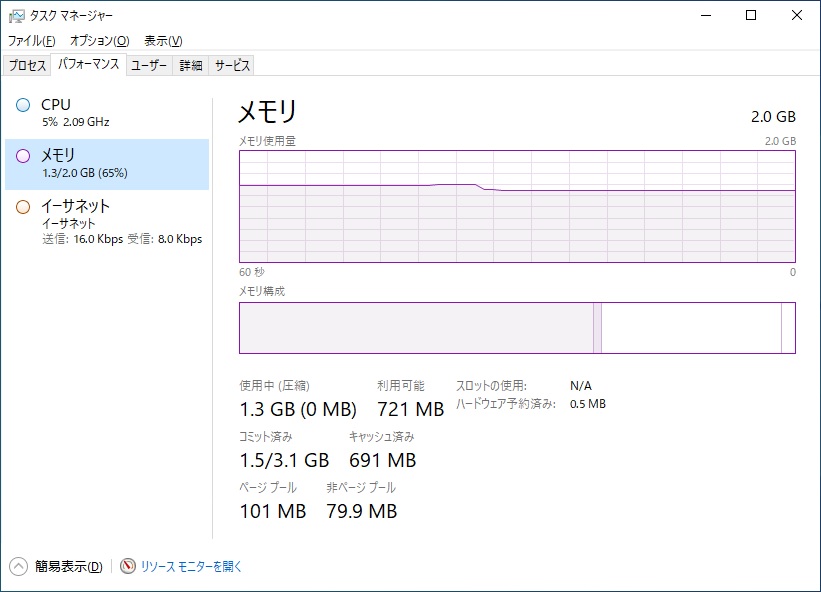
インターネット通信速度
日曜日の13:40に速度計測。ダウンロードで120Mbps 出ます。
この速度なら自宅の回線より速い人もいると思います。
スピードテストの値は良好ですが、ブラウザでの表示は全体的にモタツキ感があり遅いです。
2GBのメモリだと、ブラウザだけの利用方法でもサクサクは使えません。
MS Officeの使用感
ブラウザだけの利用で、すでに遅いので2GBメモリではMS-Officeは動作するが重たいです。他のアプリとの併用はきついです。
MS-Office は2GBメモリでは快適に使えません。
MS-Officeを快適に使うのであれば、メモリは4GB以上必要です。
2GBプラン(メモリ 2GB, CPU 3コア)を Windows VPSで提供する意味があるか疑問です。使える用途が想像できません。Linux-VPSなら2GBでも用途はありそうですが。
メモリ4GBでTeams利用可能?
最近、利用している会社が多いオンライン会議やオンラインチャットツールのTeamsを検証しました。
メモリ700MBを使っています。残り空きメモリは約2GBで動作しますが、CPU使用率が60%前後で、あまりCPUの余力はない状態です。
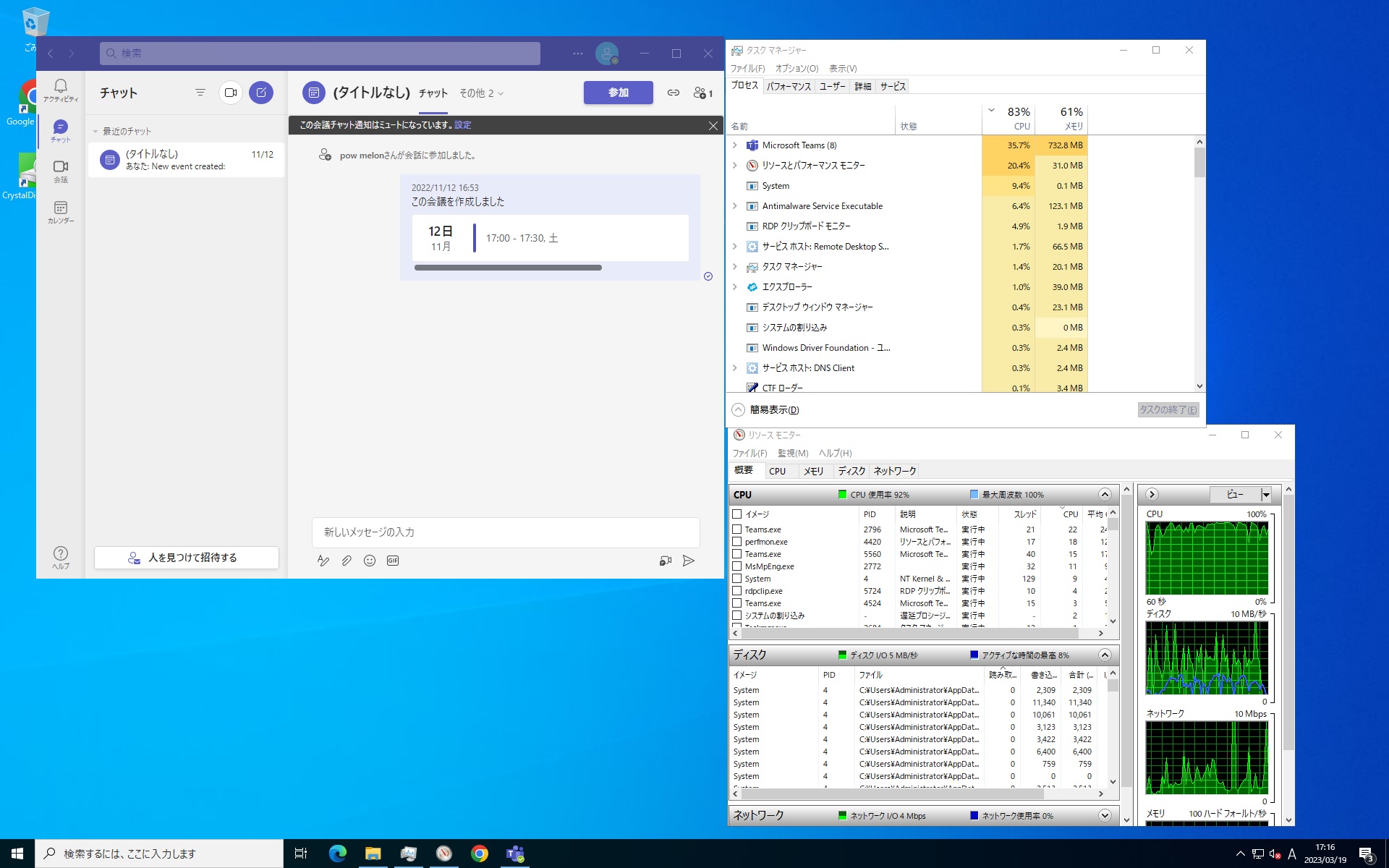
他のアプリとの同時実行は厳しそうです。
Teamsを動作させたまま、Visaul StudioやEclipseで開発などは無理ですね。
たまにしか使わない用途であれば4GBで我慢しながら使えそうですが、最近のアプリは重たいので、実用的には8GBメモリが必要そうです。
メモリ8GBでプログラム開発は可能?
ConoHa for Windows Server の8GBメモリでプログラム開発環境として使えないか動作検証します。
検証で利用する環境は以下。
・8GBプラン: メモリ 8GB, CPU 6コア, SSD 100GB
メモリが8GBあれば、いろいろ使えます。コア数も6個なので4GBメモリにくらべ一気に快適になります。
Visual StudioとTeamsで確認します。
メモリ8GB以上はすぐには利用できない(上限緩和が必要)
ConoHa for Windows Server では、8GB以上のメモリプランを利用する場合、上限緩和の申請が必要です。(以下のエラーになります。分かりにくいですね。)
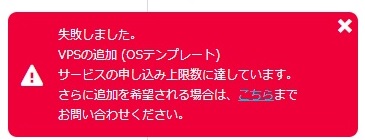
新規の場合も、2GBや4GBなどから8GBへ変更の場合も申請が必要です。
日曜日の夕方に上限緩和の申請を行い、月曜日の13時には利用可能の連絡が来ました。
重たいアプリ(Visual Stuido)の動作
メモリ8GBのプランでVisual Studio 2022を使ってみます。
Visual Studio で、メモリ800MBを使っていますが、残りが4GB以上あり、CPUのコア数も2倍の6コアになっているので余裕でプログラミング可能です。
画像のようにメモリ不足によりスワップなどは発生していません。
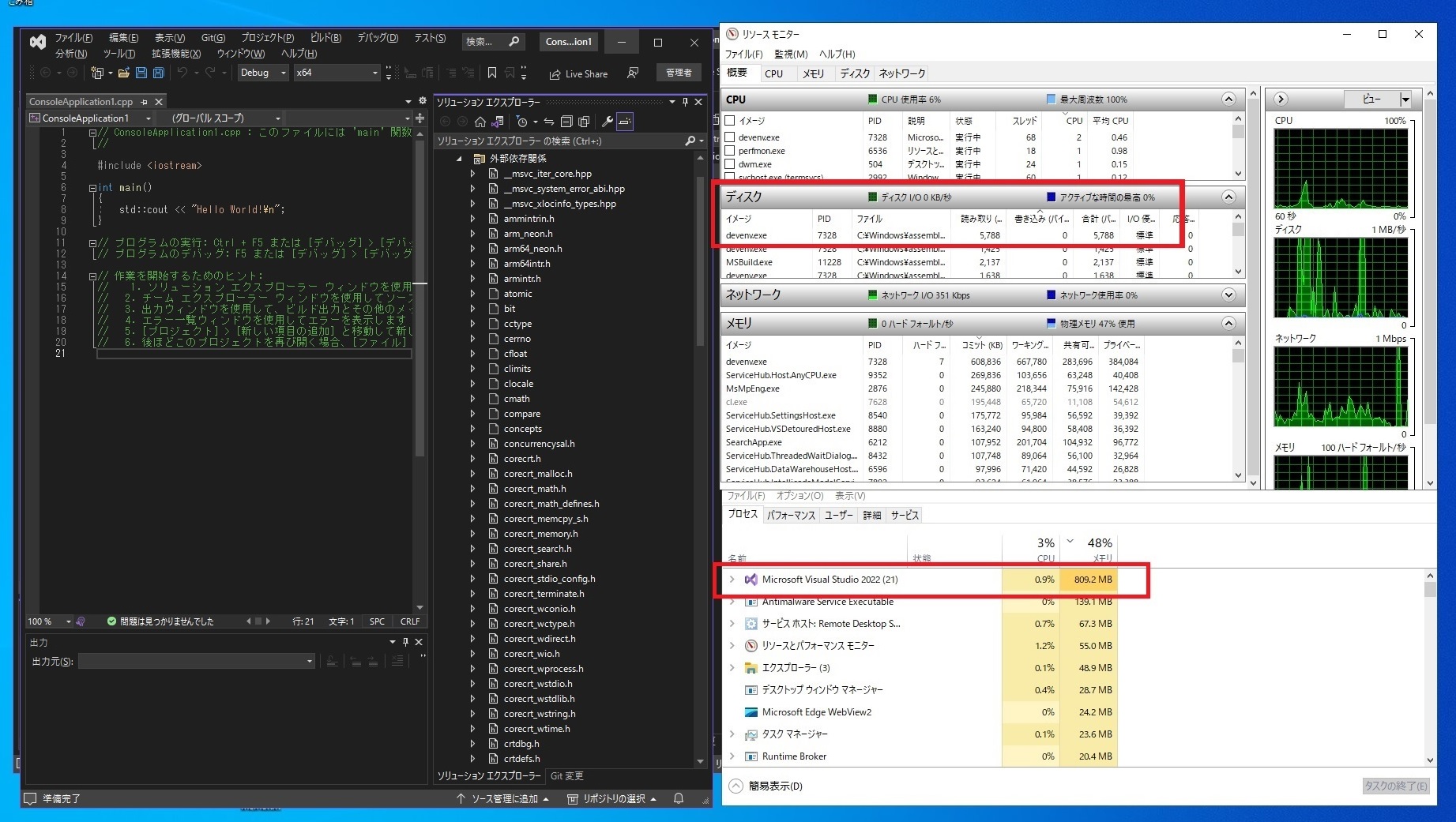
重たいアプリ(Teams)の動作
Visual Studio と同じように、メモリ700MBを使っていますが、残りが4GB以上あり、CPUのコア数も2倍の6コアになっているので余裕で動作します。
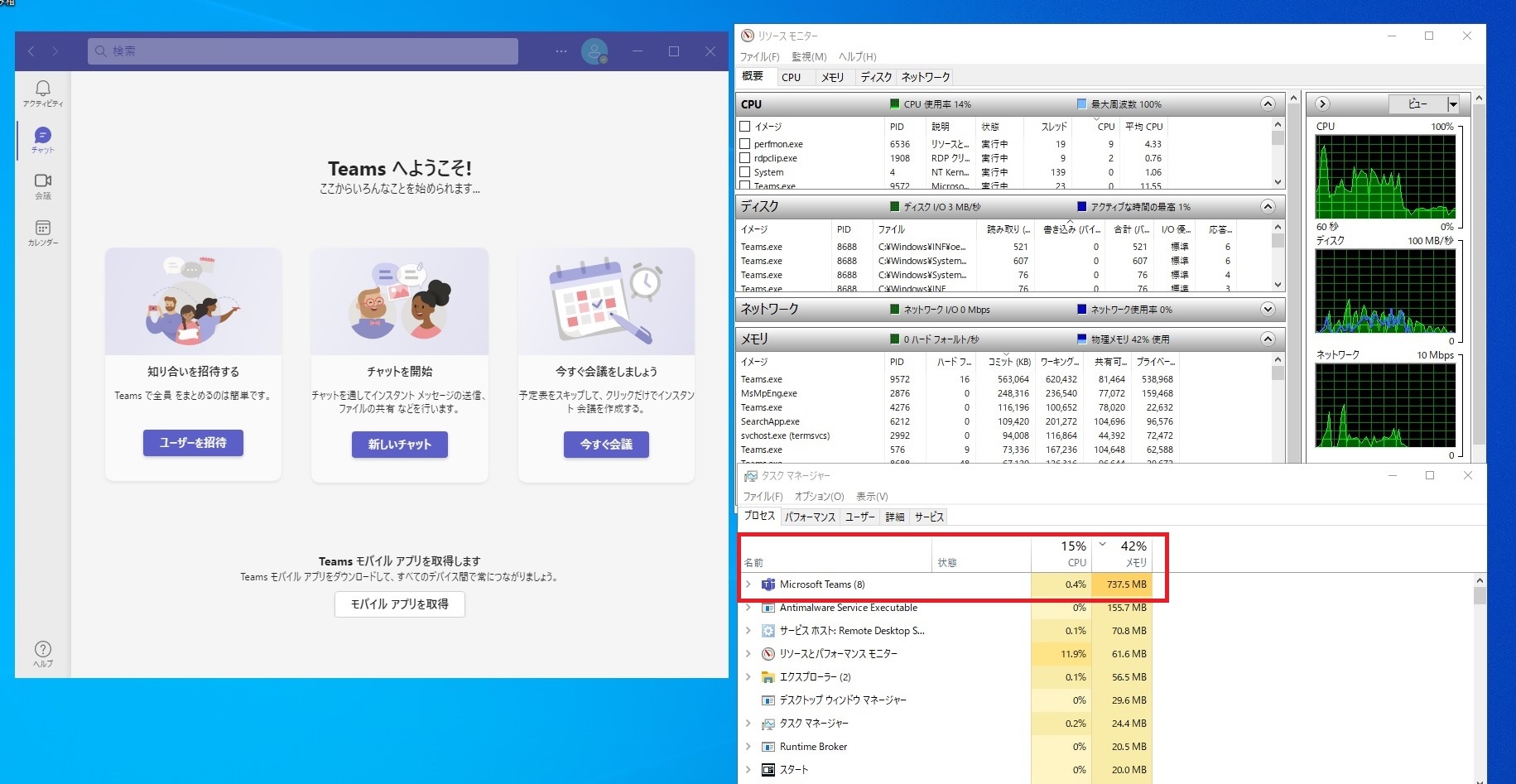
重たいアプリ(TeamsとVisualStudio)の同時実行
Visual StudioとTeamsを同時に動かしても問題ありません。
Teamsでオンライン会議で、ペアプログラミングなどの共同開発もできますね。
少し重たい作業をするには、メモリは8GB必要です。
普段使っているWindows 11もメモリを8GB搭載していないと重いですからね。
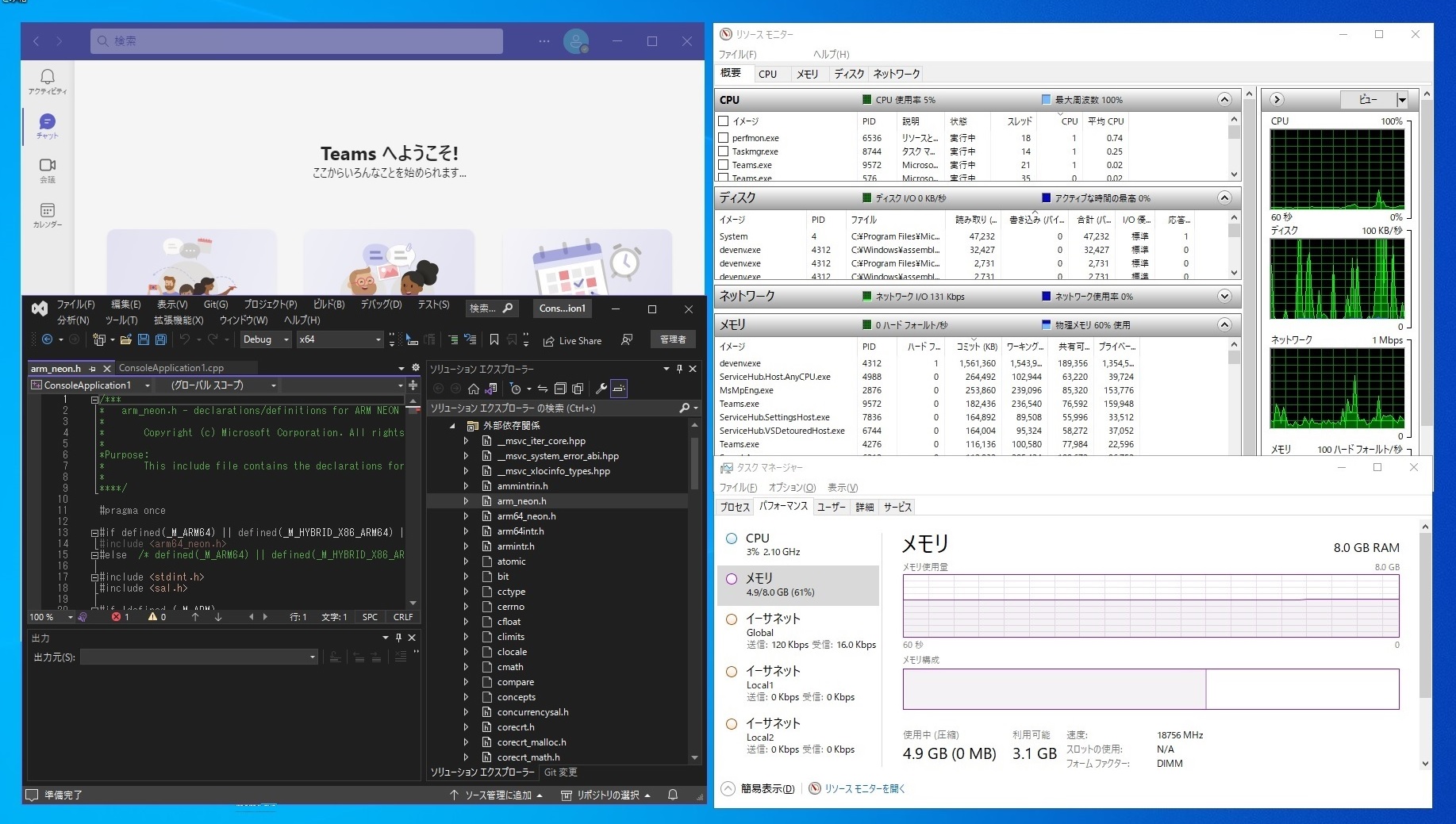
ConoHa VPS ディスク性能
ConoHaのVPSでは、ディスクにはSSDが使用されています。
シーケンシャルread/writeは高速で、小さいサイズのランダムread/writeが遅い傾向にありますが、いろいろなソフトを使った感じでは全体の性能に影響はあまりありません。(日曜日 12:30測定)
ちなみにSSDはハードディスク(HDD)より全然速いです。
以下は、CrystalDiskMarkで測定した値です。

【参考】2.5インチ内蔵SSD(SATA3) と M.2 NVMe SSD の値。
(私のローカルのPCで測定:2つは別PCです)
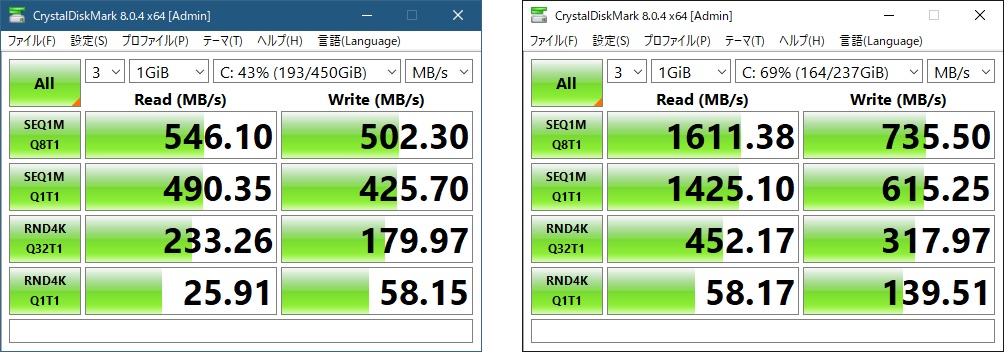
最近のPCには、SATAのSSDではなく、M.2 NVMe タイプのSSDが搭載されています。
ちなみに動画編集などメモリとディスクを大量に使うソフトを使う場合は、GPUと高速なディスクを積んだPCを買ったほうがいいです。
CrystalDiskMarkの使い方は以下の記事を参照ください。

プランによるディスク性能の差
プランによって性能差があるようです。休日の18時前後に測定し、たまたまなのか不明です。
メモリ8GBプランは速いですね。ディスクサイズはすべて同じ100GBです。

ConoHa VPS の利用CPU、GPU
2023年4月、5月に利用したときは、「Intel Xeon Gold 6230」 が使用されていました。
8GBメモリプランで、Windows Server 2022を利用したときのCPUです。
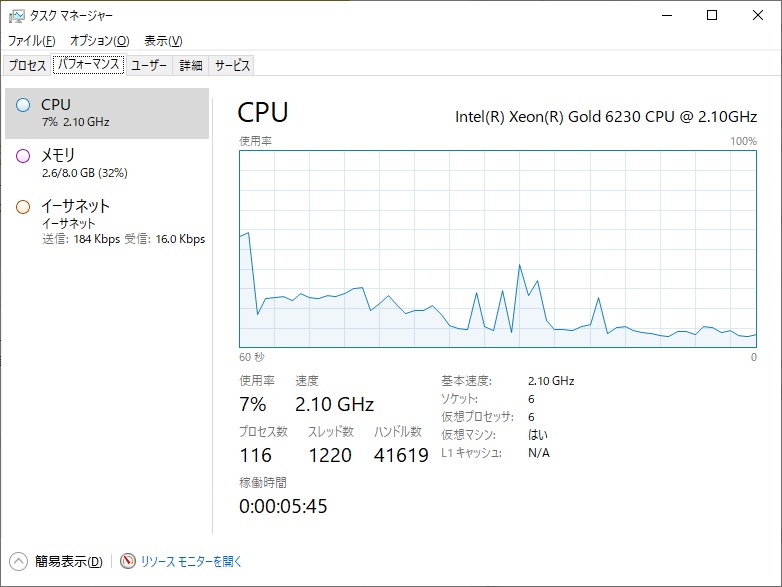
ConoHaに限らず、GPUをサポートしたVPSは存在しません。
動画編集や3DCG制作は、GPUが利用できないVPSには向きません。
Windows PCのGPUの有無で、どれぐらい性能が違うか評価した結果はこちら。

ベースの費用+ライセンス
Windowsは追加ライセンスが必要な場合があります。RDP, MS-Office , SQL Serverなど
ConoHa for Windows Server料金【公式】
ConoHa for Windows Serverのスペック・料金【公式】
長期で契約すると割引額がアップします。
8GBプランの場合、3ヶ月契約で9,196円/月が、24ヶ月契約で6.496円/月。
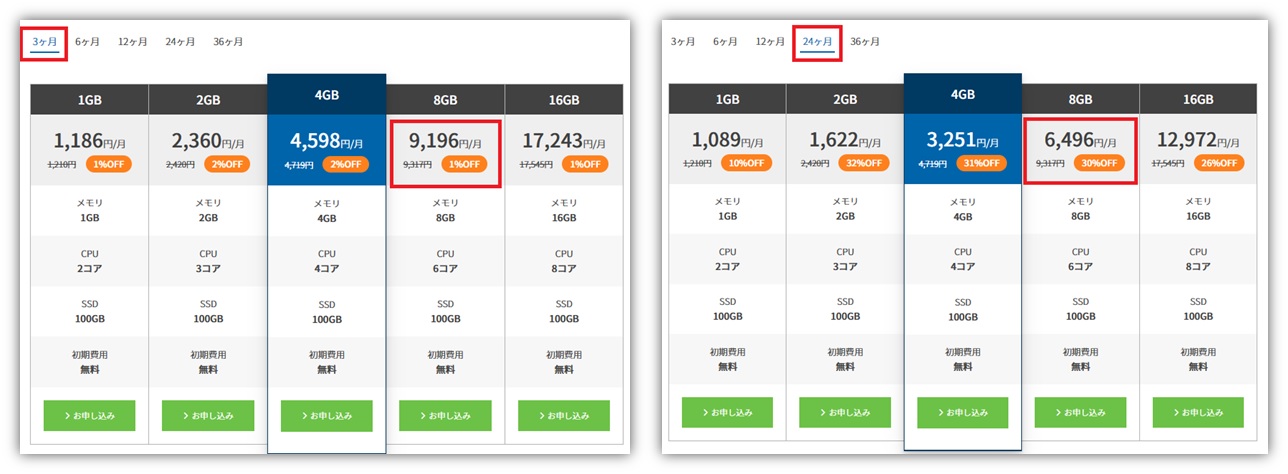
用途によっては、ライセンス料金が必要になるので契約時の申し込みをしてください。
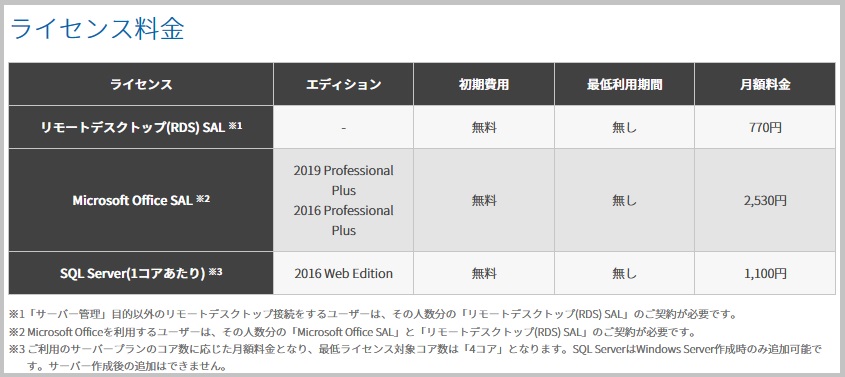
VPS管理(ConoHaコントロールパネル)
管理用の機能を提供する「ConoHa コントロールパネル」を紹介します。
ConoHaコントロールパネル
イメージの保存、自動バックアップ、ネットワーク設定(プライベートネットワークの構築)などメンテナンス用機能が提供されています。
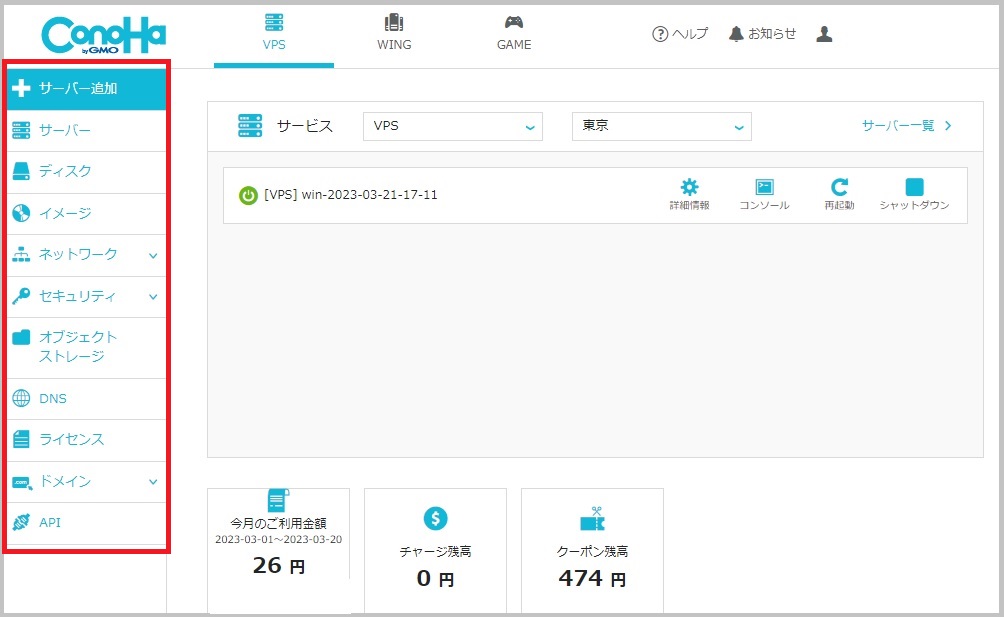
プラン変更
サーバを停止した状態でプラン変更が可能です。
スペックアップとスペックダウンの両方可能です。「メモリ2GB/CPU 3Core」を「メモリ4GB/CPU 4Core」に変更しました。利用可能になるまでに、10分ほどかかりました。
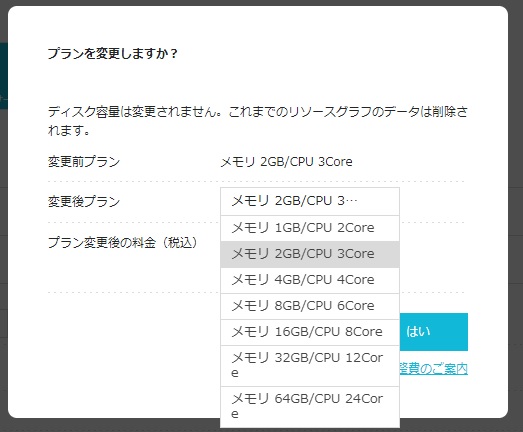
「コンソール」
リモートデスクトップ接続できない場合に、Windowsの画面を表示し状態を確認できます。この画面から[Ctrl]+[Alt]+[Del]でログインできます。
構築直後にリモート接続できないケースがあったので、「コンソール」で繋いで確認しました。払い出し直後の最初の起動後になかなかリモート接続できないことがあり、5分待ってダメだったので再起動させました。
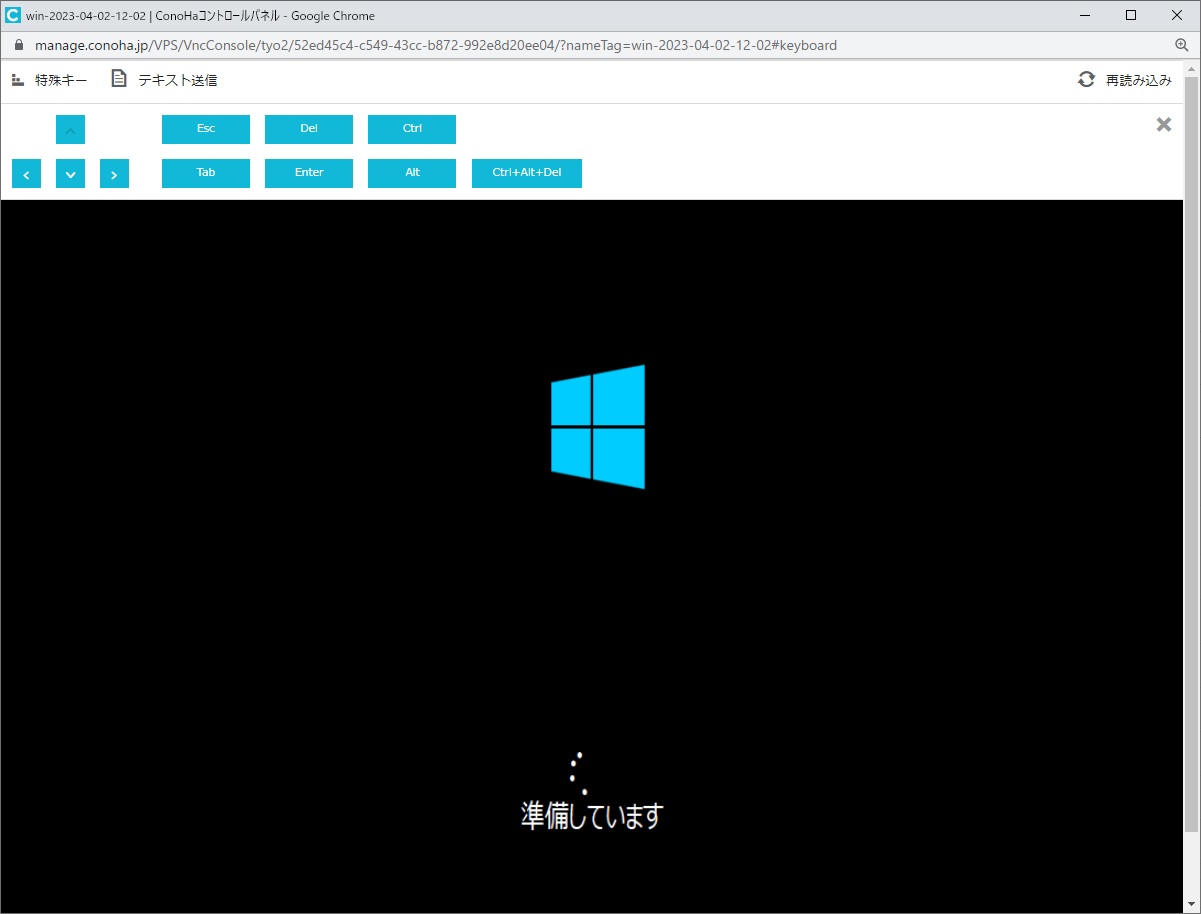
OS再インストール「サーバ再構築」
初期状態に戻すだけですね。異なるバージョンに変更はできません。例えば、Windows Server 2019 を Windows Server 2022に変更はできない。
リモートデスクトップ(RDP)のノウハウ
VPS for Windows Serverでは、リモートデスクトップ(RDP)接続を使うことになります。ちょっとした便利機能を紹介します。
ローカルPCとのファイル共有
リモートデスクトップ接続のアプリで指定します。「ローカル リソース」-「詳細(M)」を選択。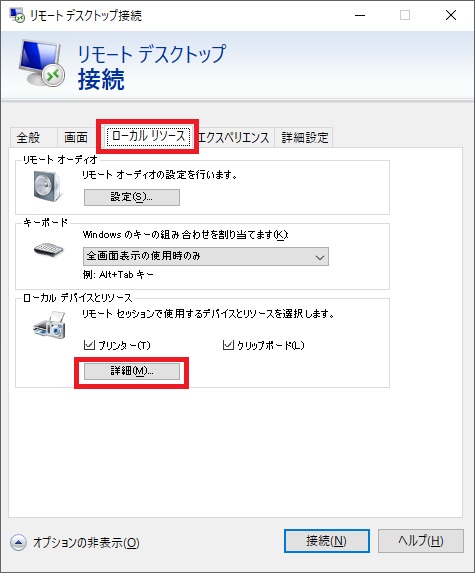
「ドライブ」で共有したいドライブC:\ や D:\をクリックします。「Windows(C:)」を選択。
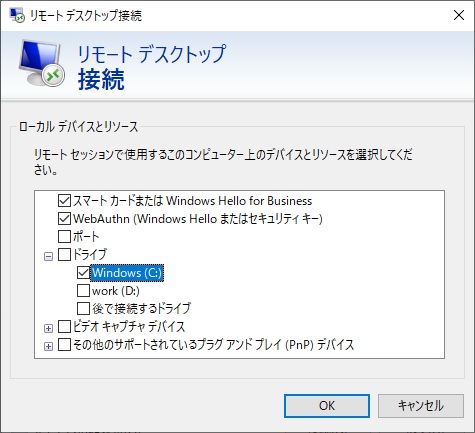
リモートデスクトップの接続先(Windows Server)のエクスプローラーで、ローカルPCのファイルが参照できます。両方のPCでファイルのやり取りが可能です。
私のローカルPCの「MINIDESKTOP」の C:ドライブが見えています。
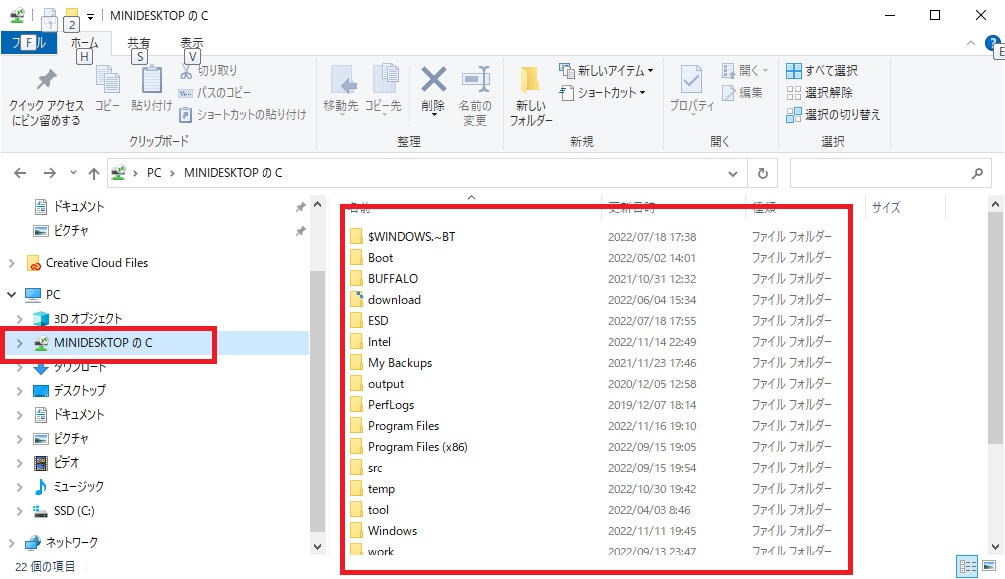
ConoHa には無料お試しはない
ConoHaには無料お試しはありません。
時間課金がサポートされているので、数時間だけの利用も可能です。
時間課金で数時間利用でき、数百円でお試しが可能です。別記事に利用方法をまとめています。非常に便利で意外と安いです。

ほとんどのお試し無料もスムーズに有料に切り替え可能なように事前にクレジットカードなどの支払い情報の入力が必要で、入力の手間は無料も時間課金も変わりません。
無料なのに面倒だと思いましたが、ほぼすべてのVPSサービスで支払い情報の入力が必要です。
無料との違いは、数百円を支払うかどうかだけです。
まとめ
Windows Serverで少し重たい作業をするには、メモリ8GB以上必要です。
Windows 11もメモリを8GB搭載していないと重いですからね。
\長期利用割引プラン【VPS割引きっぷ】新登場/
全体的な印象は、本当にすぐに使えるので非常に便利です。
もう少し癖があって、ディスク、通信、CPUのどれかが遅くて我慢しながら使うものかなと思っていました。
テレワーク、開発作業など使用目的にあった適切なメモリのプランを選択すれば快適に使えますね。
・MS OfficeやTeamsを使うのであれば、メモリ4GBは必要。
ただし、Teamsと他のアプリとの併用はキツイ。
Teamsは常に起動したままで使うので、結局メモリ8GB以上は失敗がないですね。
・開発作業で重たいソフトを使うのであれば、メモリ8GB以上のプランがオススメです。