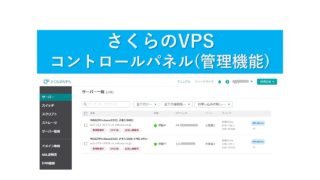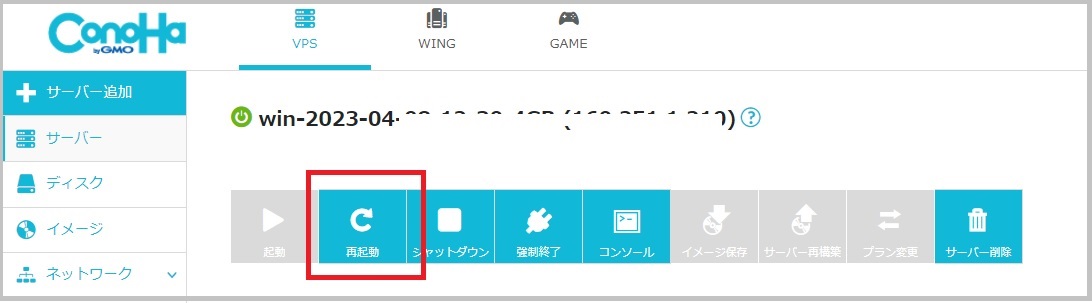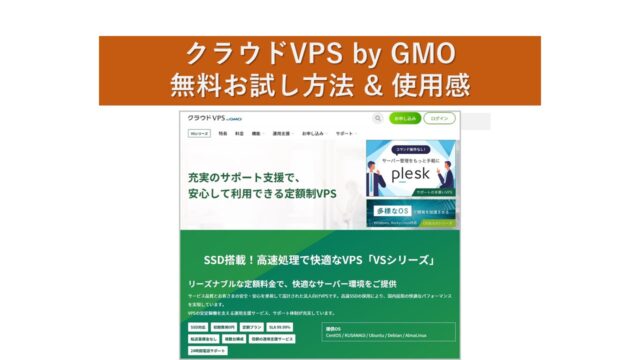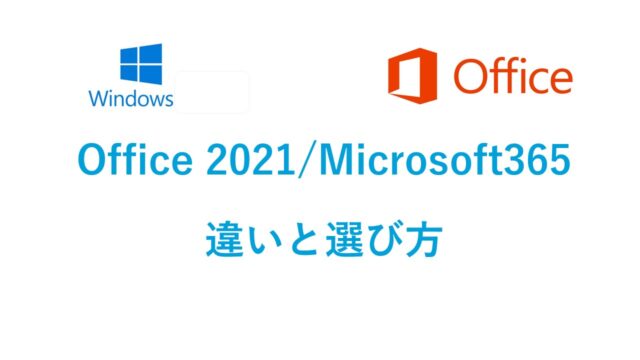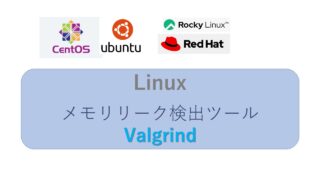Windows VPS を使っていて、Windows Serverにリモートデスクトップで接続できない場合の対処方法を紹介します。
ConoHa for Windows Server での対処方法を紹介していますが、ConoHa 以外のWindows VPSサービスを使っている場合も対処方法は同じです。
各社の管理ツールの「コンソール」からWindowsにログインして状態を確認、再起動など。
リモートデスクトップで接続できない現象
ConoHa for Windows Server (VPS)で Windows Server 2019 (4GB)を作成した直後にリモートデスクトップで接続できない現象が発生。
何度、リモートデスクトップで接続しても、以下のような黒い画面のままでログインできない状態でした。10分以上待っても接続不可でした。
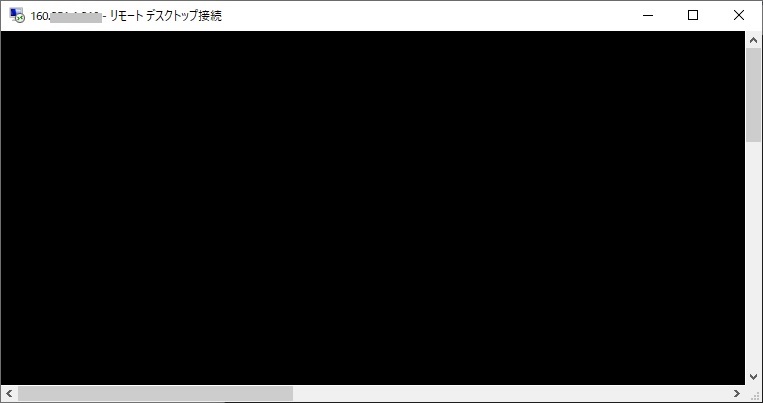
30分後に作成した Windows Server 2022 (4GB)は、問題なく接続できました。
(以下の画像の水色のデスクトップ画面のほうです。)
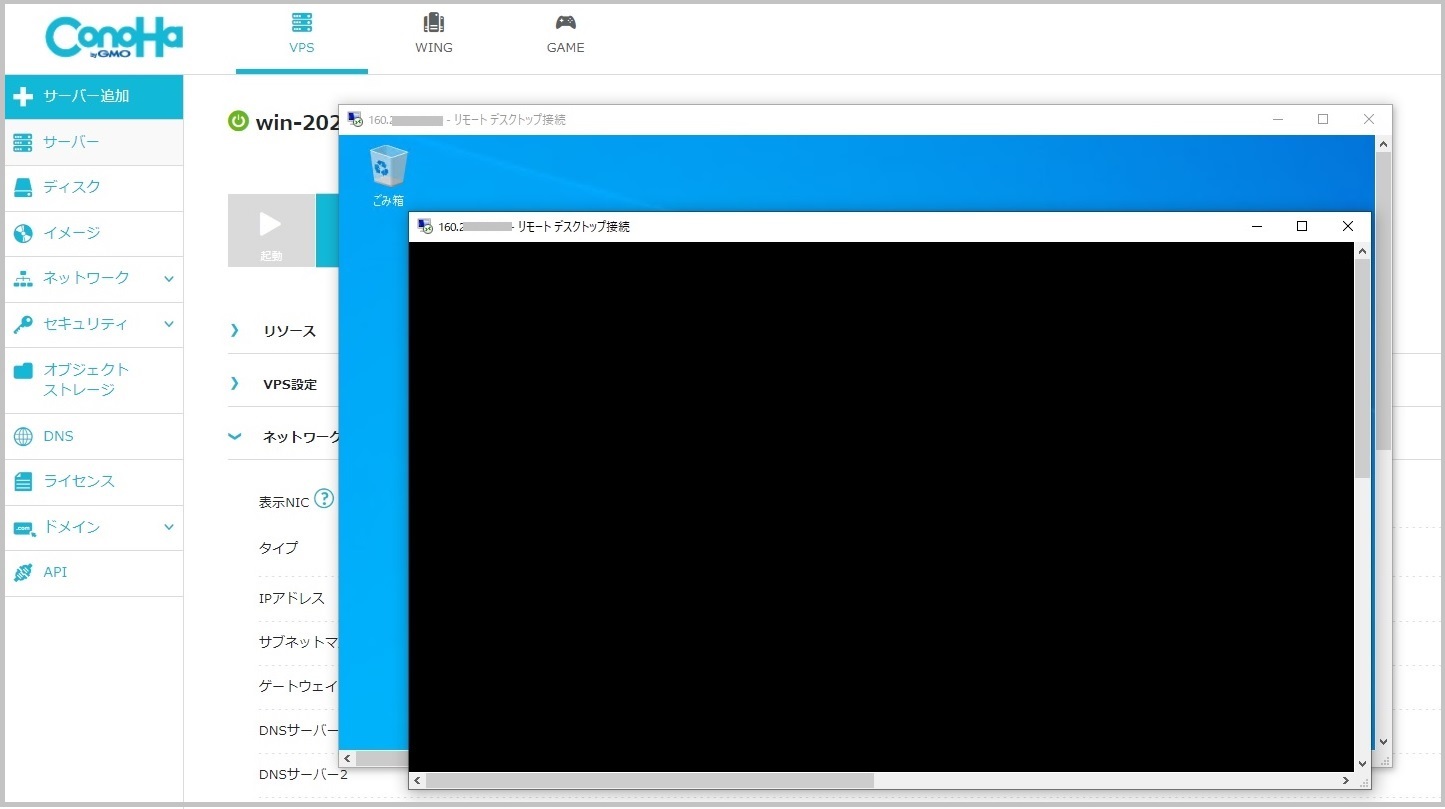
Windows Server 2022はOK。Windows Server 2019で問題発生。
OSのテンプレートはWindowsのUpdateごとに更新されているので、発生条件はいろいろだと思います。
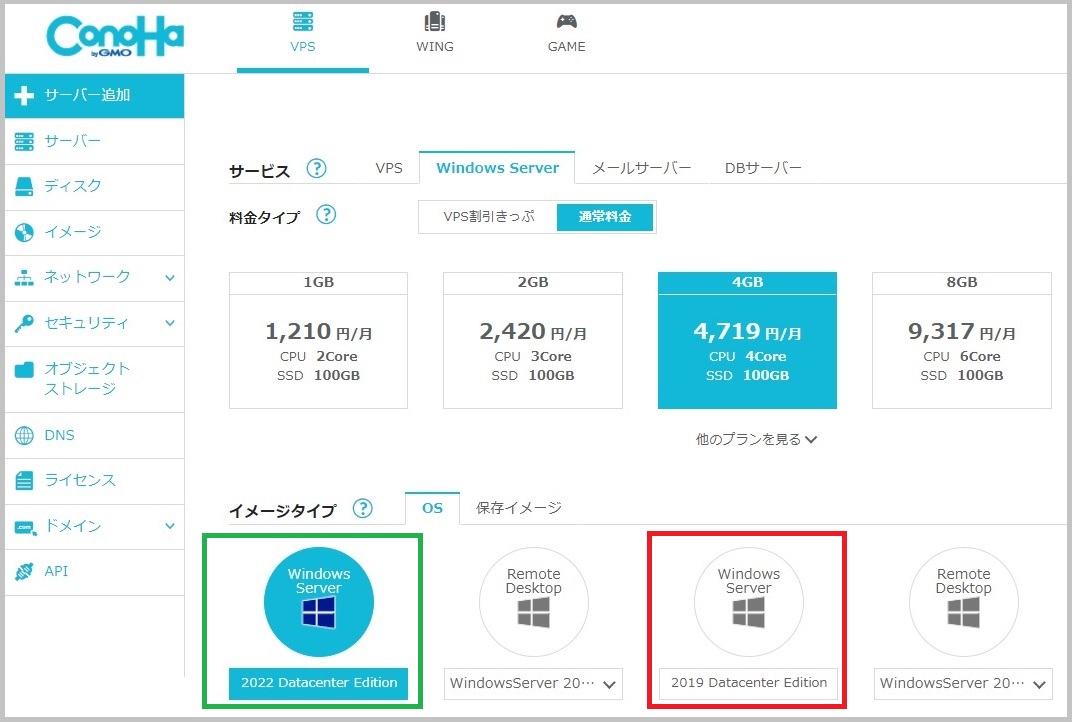
リモート接続できない場合の対処方法
Windows自体が動作しているかを確認
Windows自体がきちんと起動してなくて、リモートデスクトップで接続可能状態になっていない場合があります。
管理画面のコンソールを使ってWindowsの画面を表示させます。ConoHaの場合は以下の画面の「コンソール」になります。

Windowsの画面が表示されます。
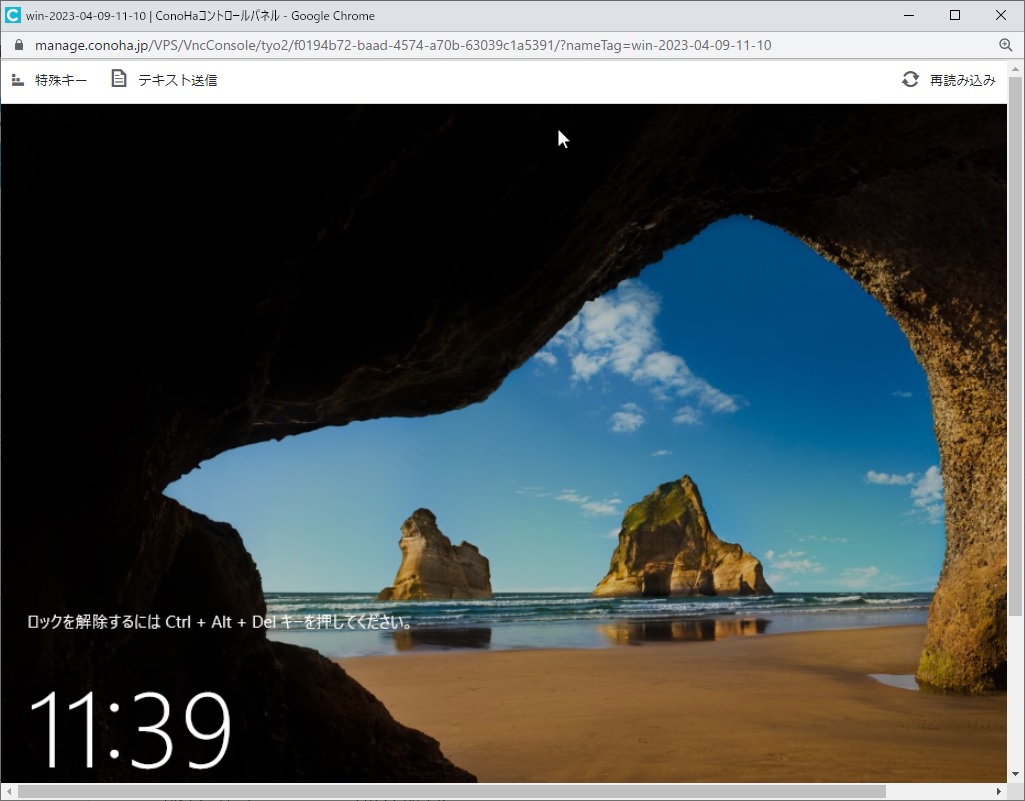
コンソールを使ってログインし動作確認
コンソール画面を使って、Windowsにログインして動作確認します。
ConoHa for Windows ServerのVPSでは、以下の操作でログイン可能です。他社も大体同じようなベースのソフトを使っているので操作は同じです。
(1)「特殊キー」を押して「Ctrl + Alt + Del」を押すと、Windowsのログイン画面が表示されます。
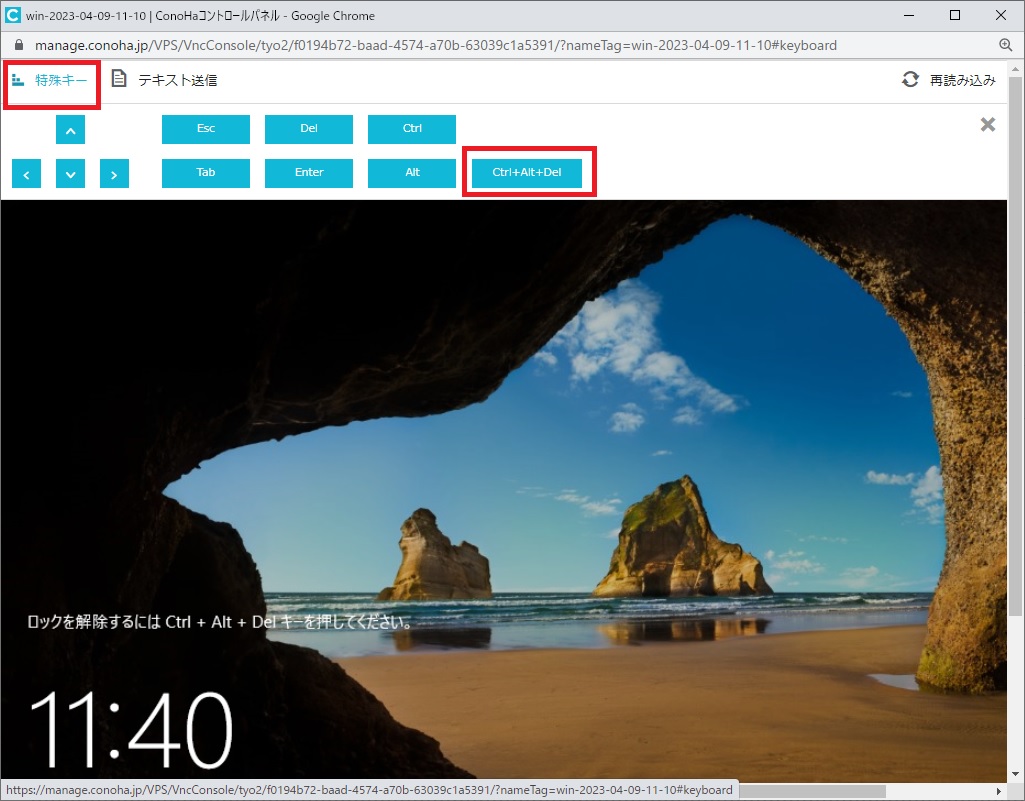
(2)「テキスト送信」をクリックし、パスワードを入力し「送信」ボタンを押すとパスワードが入力されます。
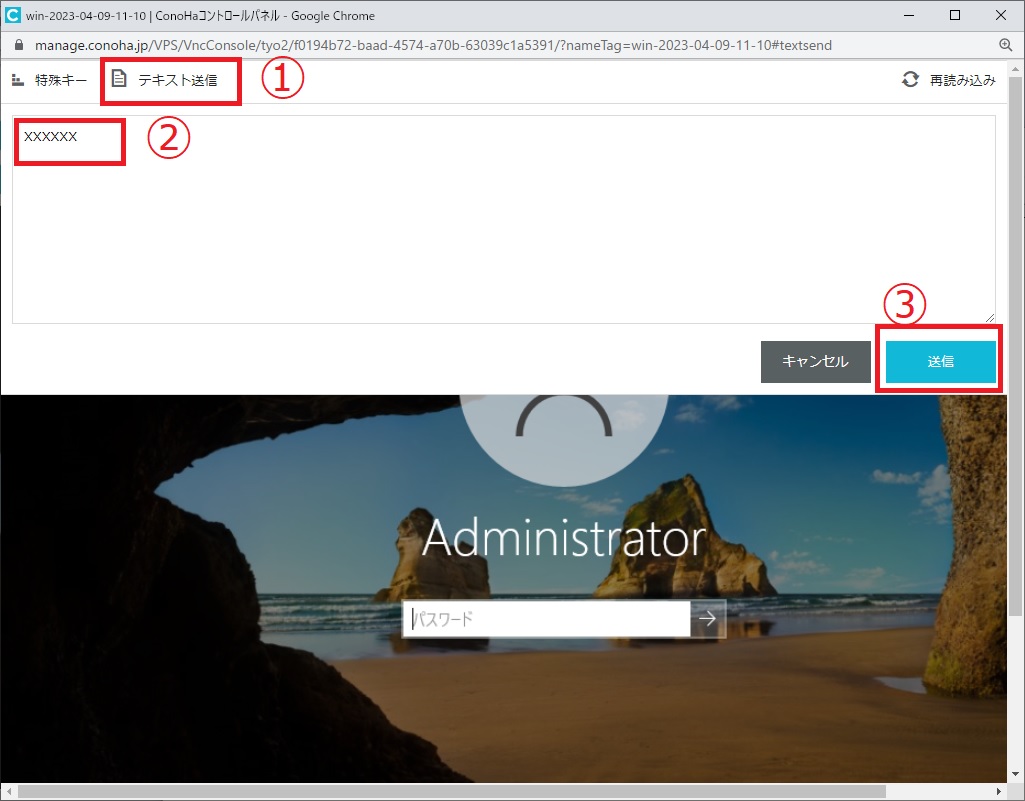
(3)「→」ボタンを押すとログインできます。
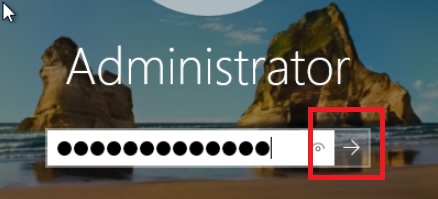
(4)Windowsの通常の操作が可能ですが、画面サイズも小さく、操作も重いです。
イベントログやネットワークの設定などを確認しましょう。
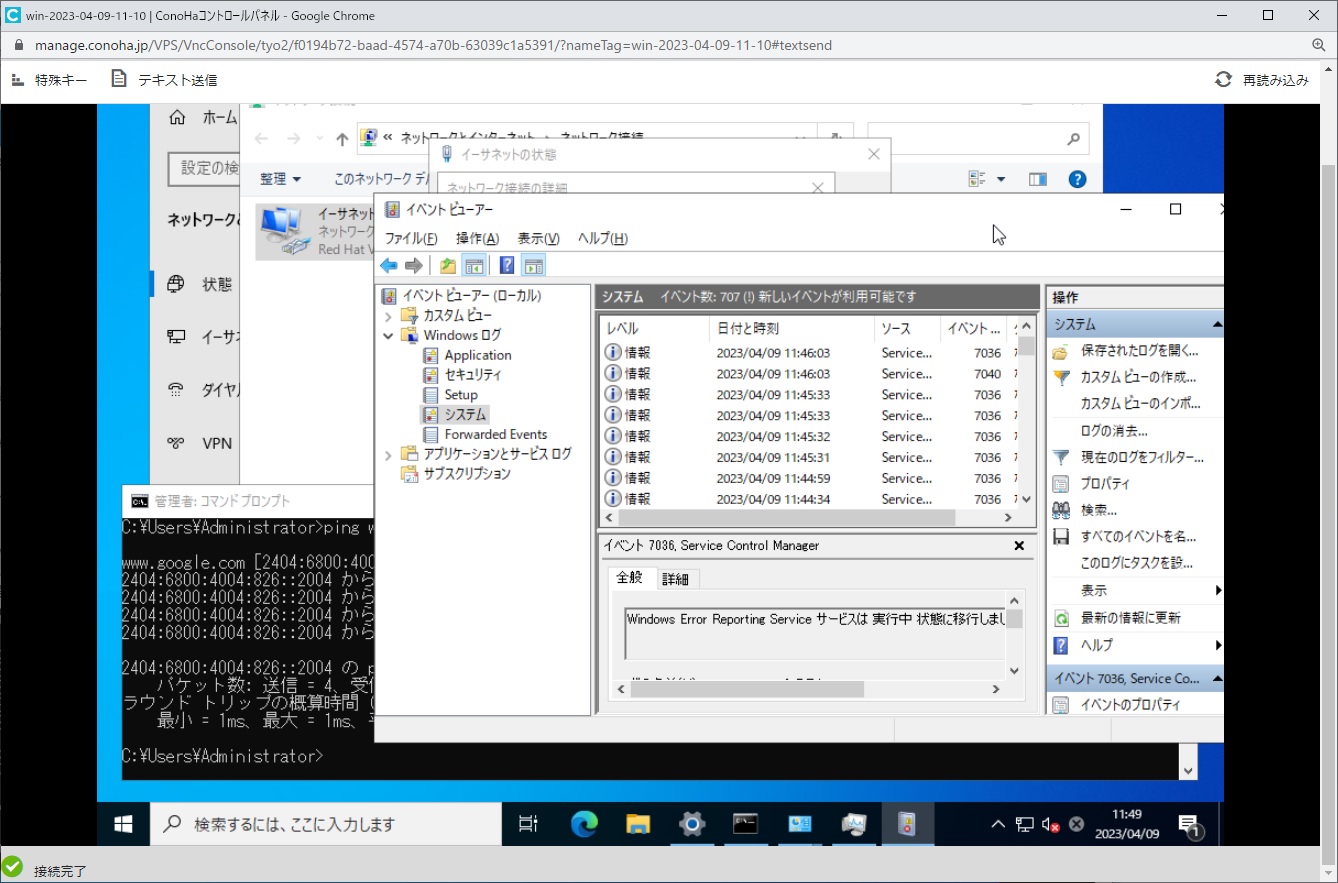
Windows Serverを再起動する
Windowsにログインできたら、Windowsを再起動しましょう。
VPSを再作成する
Windowsの再起動でも接続できずに、設定の変更前のバックアップを取っていない場合はお手上げです。変更内容を覚えていて元に戻せればいいのですが。
時間課金で利用して、初期状態で発生しているのであれば、サーバーを削除して再作成するのもありだと思います。
再作成すると別の新しいWindows環境が初期状態で構築されます。
操作は、サーバーを停止して、「サーバー削除」を押すと完全に削除されます。
サービス提供元に問い合せ
ここまで実施してダメなら、問い合わせ窓口に連絡するしかないです。
ただし、VPSの構築直後の問題は、サービス提供者の問題ですが、
自分でWindows Serverの設定を変更して接続不可にしたのであれば、自分の責任です。
その範疇は自己責任です。
変更前にバックアップを取っておき、問題発生したら元に戻すなどが普段から準備が必要です。各社バックアップ機能も提供されています。
あとがき
私は、時間課金でWindows Serverを作成して問題が発生したことと、初期状態だったので削除して再作成を行いました。