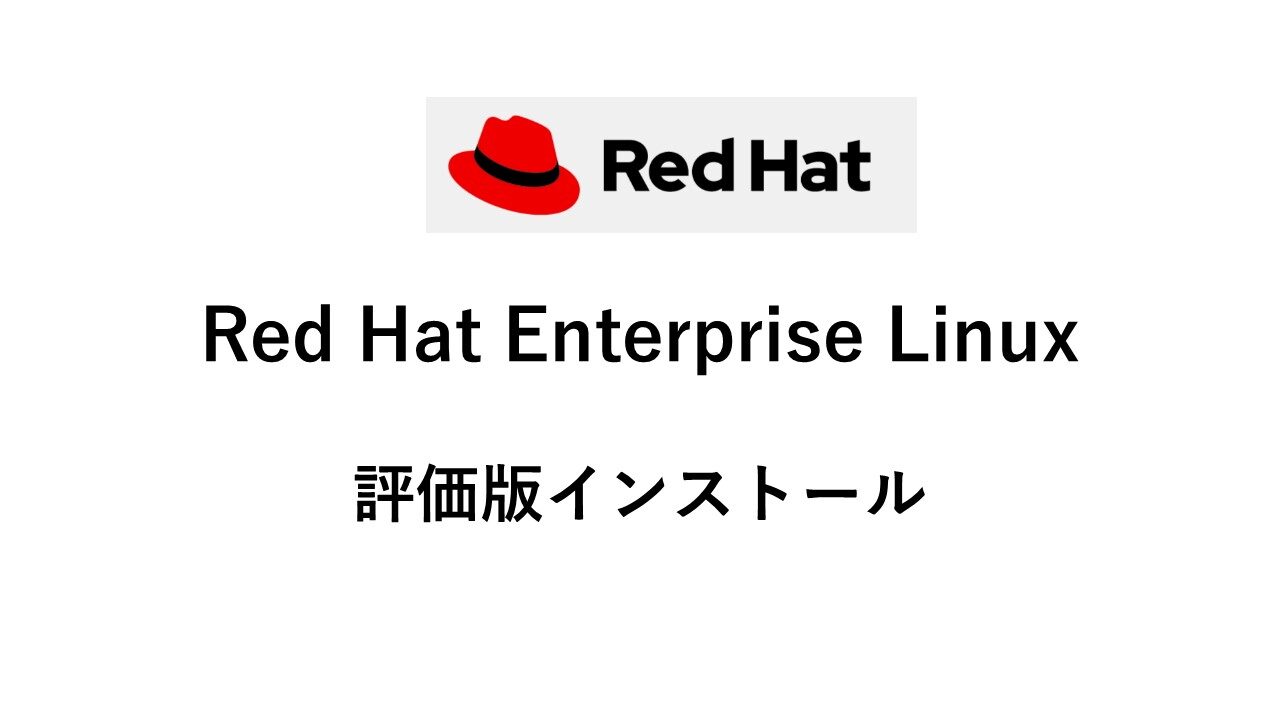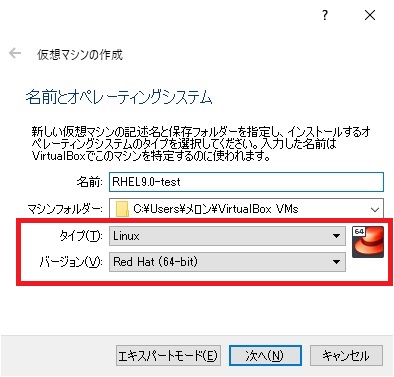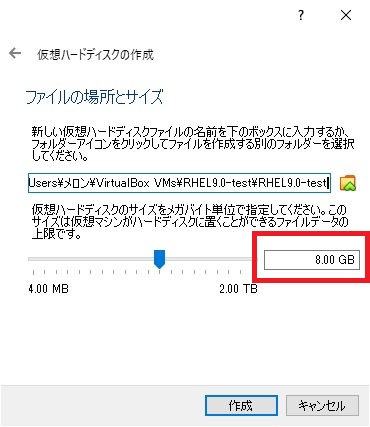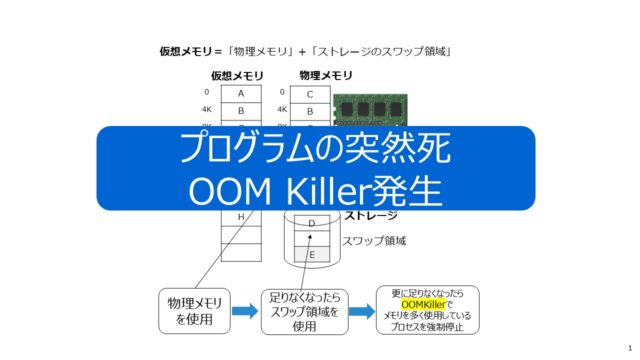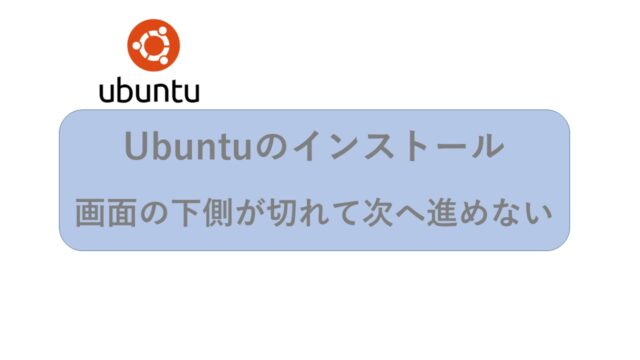Oracle VirtualBox で、Red Hat Enterprise Linux 評価版をインストールする方法を紹介します。
ハマりやすいポイントを中心に説明します。
Red Hat Enterprise Linux 9.0 評価版でインストール確認しました。
VirtualBox 仮想マシンの設定
VirtualBox 仮想マシンの作成
仮想マシンの設定で、以下を選択します。
タイプ :Linux
バージョン:Red Hat(64bit)
VirtualBox 仮想ハードディスクの作成
RHEL9の場合、VirtualBox のデフォルトの8GBでは足りません。
作業領域も含めて最低 12GB以上 割り当てましょう。
ディスクサイズが8GBのまま進むと以下のように領域不足で、領域の再割り当てなど面倒です。
この状態になったら、仮想マシンの作成からやり直して、12GB以上を割り当てたほうが簡単です。
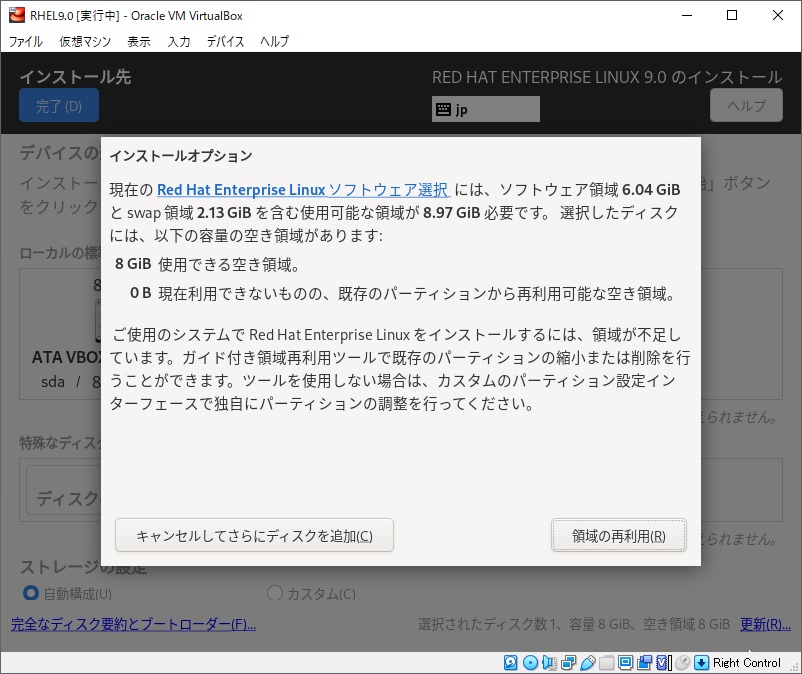
RHELインストール
!が付いている項目の設定を終えると[インストール開始(B)]ボタンが押せるようになります。
インストール先の設定
[インストール先(D)]ボタンを押します。
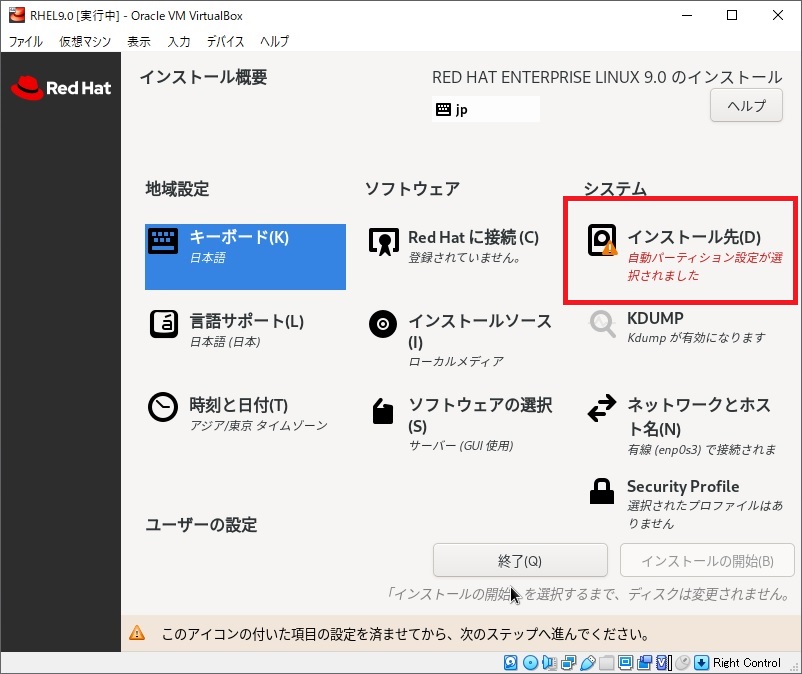
ディスクが割り当たっていて、エラーなどがなければ、[完了(D)]ボタンを押します。
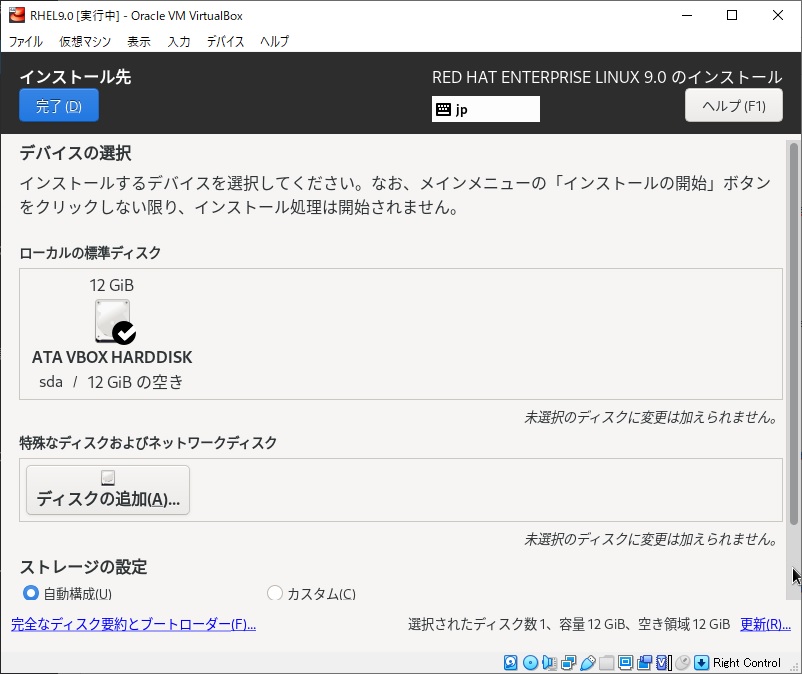
rootのパスワード設定
下にスクロールして、「rootのパスワード(R)」を設定します。
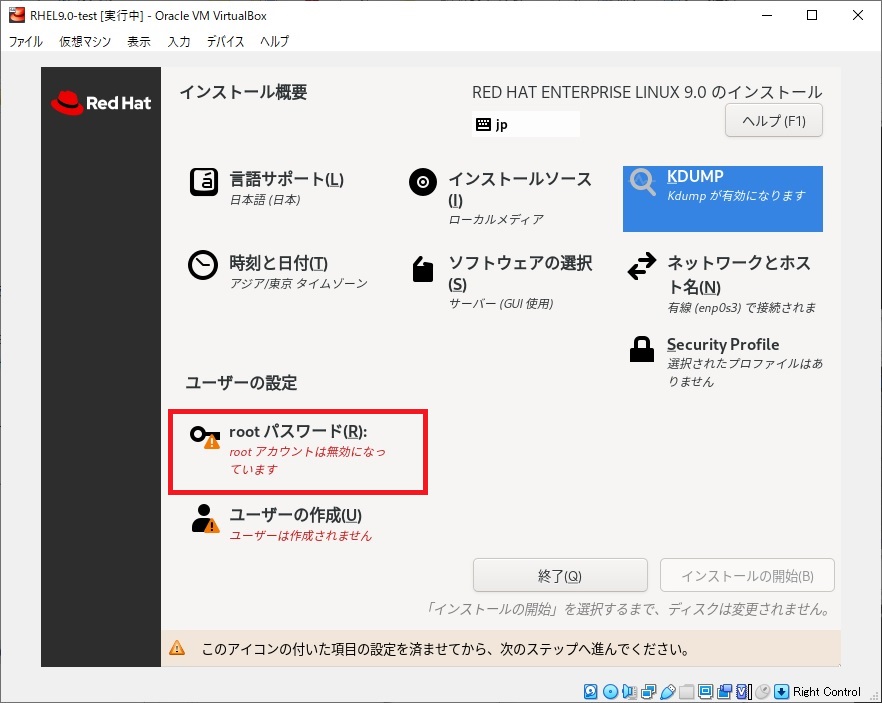
ここまでの設定で、ソフトのインストールを開始できますが、評価ライセンス(サブスクリプション)の設定も行います。
評価ライセンス(サブスクリプション)の設定
インストール時に「Red Hatに接続(C)」で、RHELのアカウントIDとパスワードを入れると設定できます。
この操作で評価ライセンス(サブスクリプション)が有効になるのは、メニュー名から想像しずらいですが、RHEL9はこの操作で設定できます。
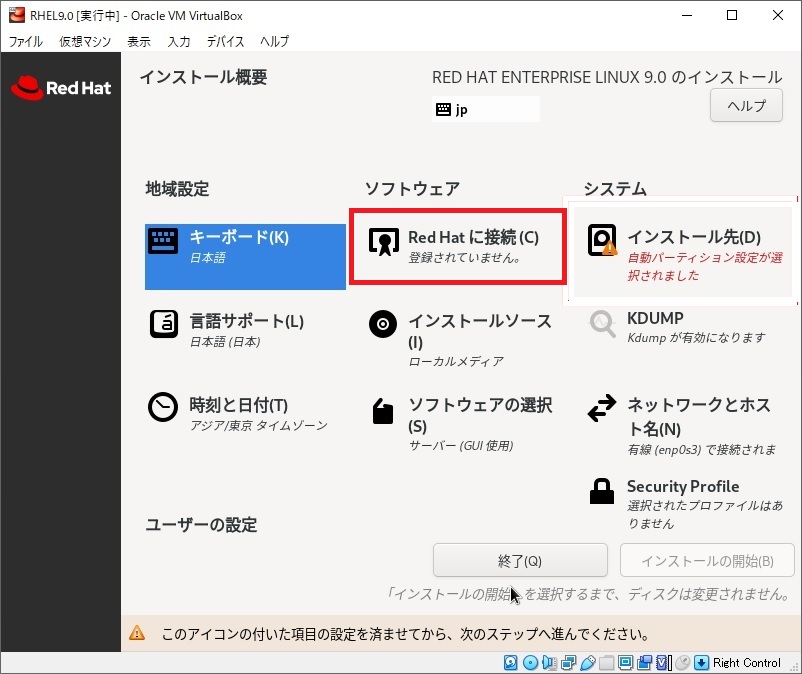
設定後の登録情報
インストールしてサブスクリプションを有効にした日が、開始日のようです。
60日になっていますね。
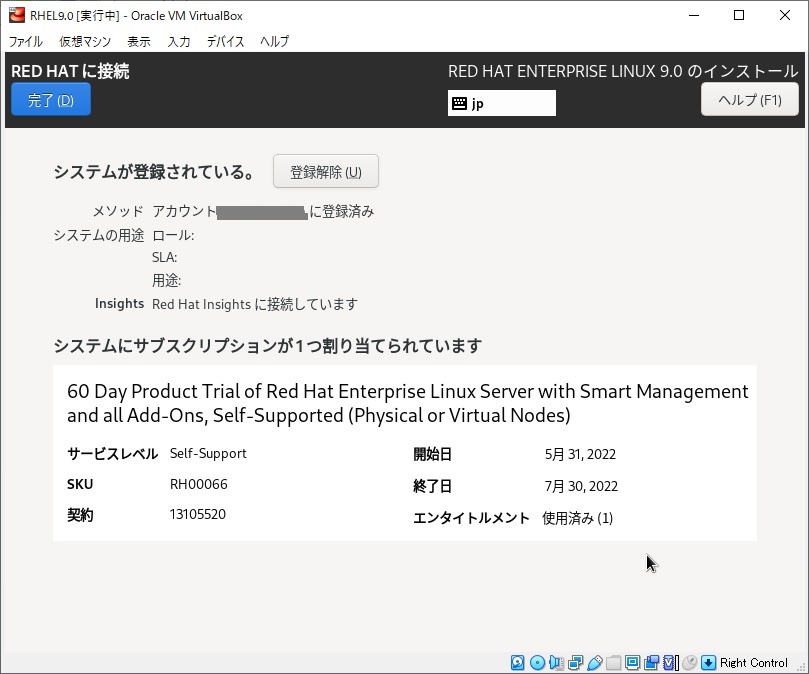
インストール開始
「インストール開始(B)」 ボタンが押せるようになっているので、押してインストールを開始します。
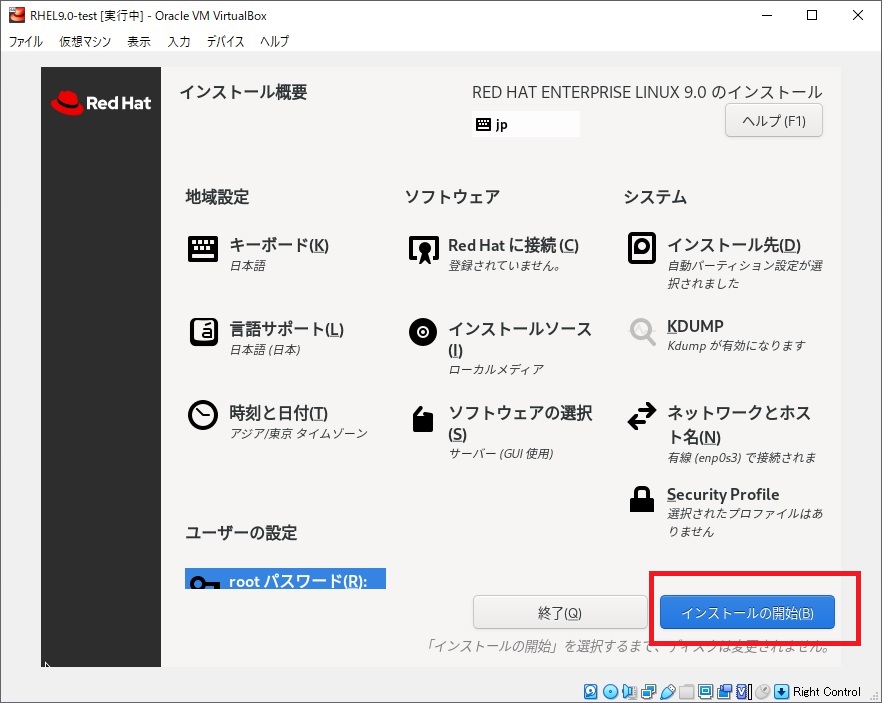
評価ライセンス(サブスクリプション)設定忘れの場合
評価ライセンス(サブスクリプション)の設定を行わずに、インストールを開始した場合は以下で設定可能です。
Red HatのアカウントIDとパスワードで設定可能です。
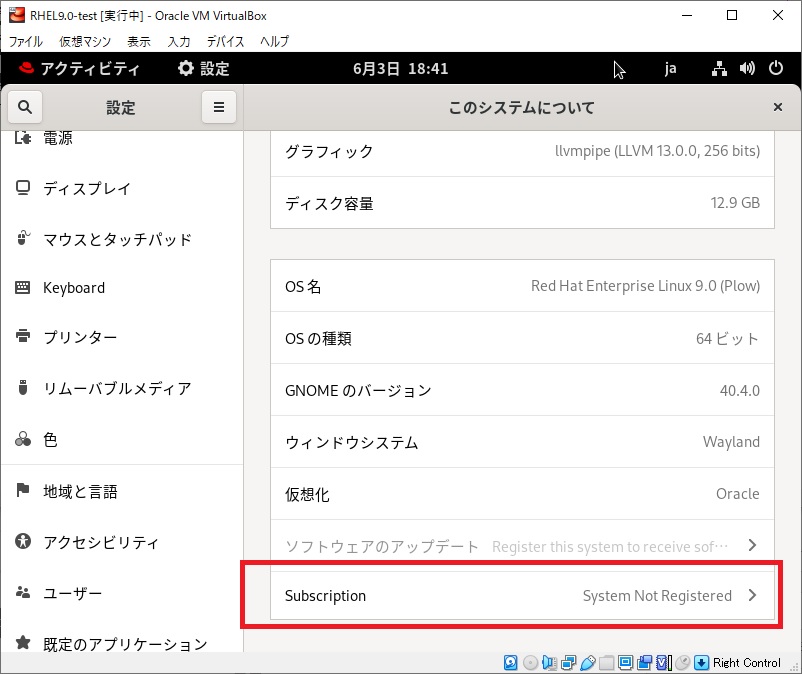
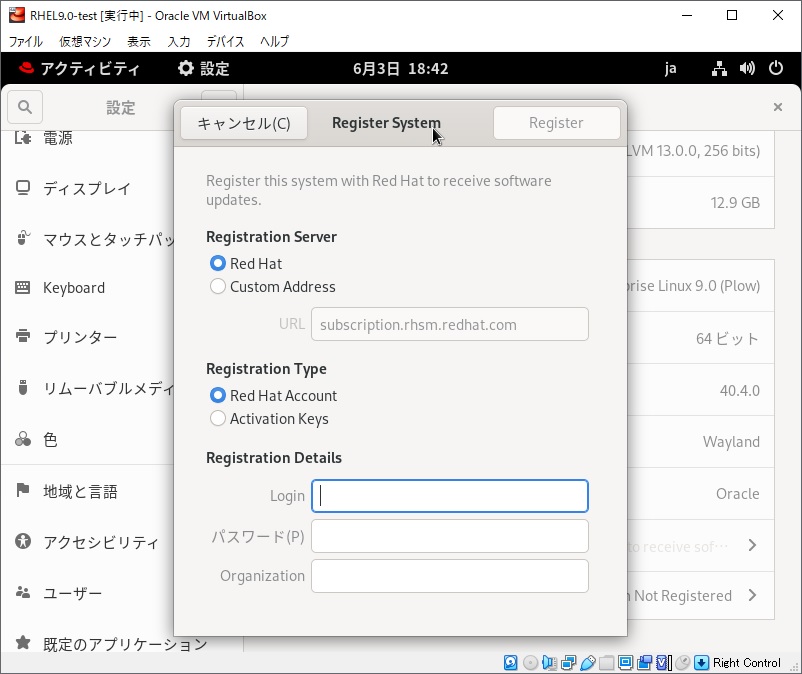
クラウド上で簡単に使えるLinux VPSサービス
クラウド上のLinuxがリーズナブルな価格で即日利用可能なVPSサービスが存在します。
動作検証などで1ヶ月利用などの用途にも使えます。
以下は、Windows VPSの記事もありますが、Linux VPSも同じ考え方です。
OSが、WindowsなのかLinuxの違いになります。



最後に
RHELのインストールも簡単になりましたね。