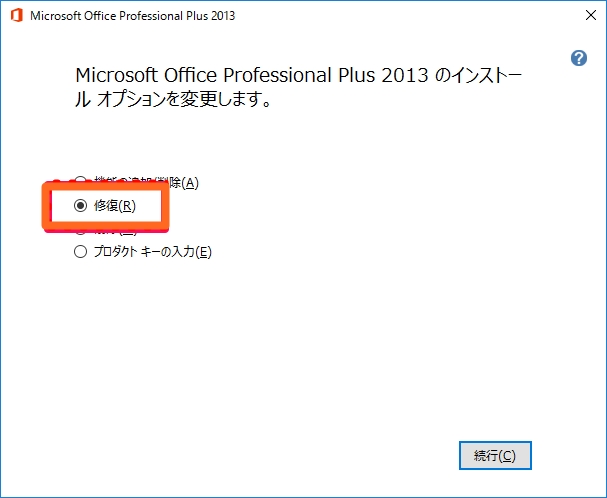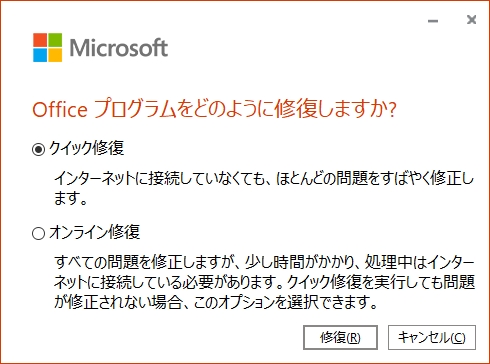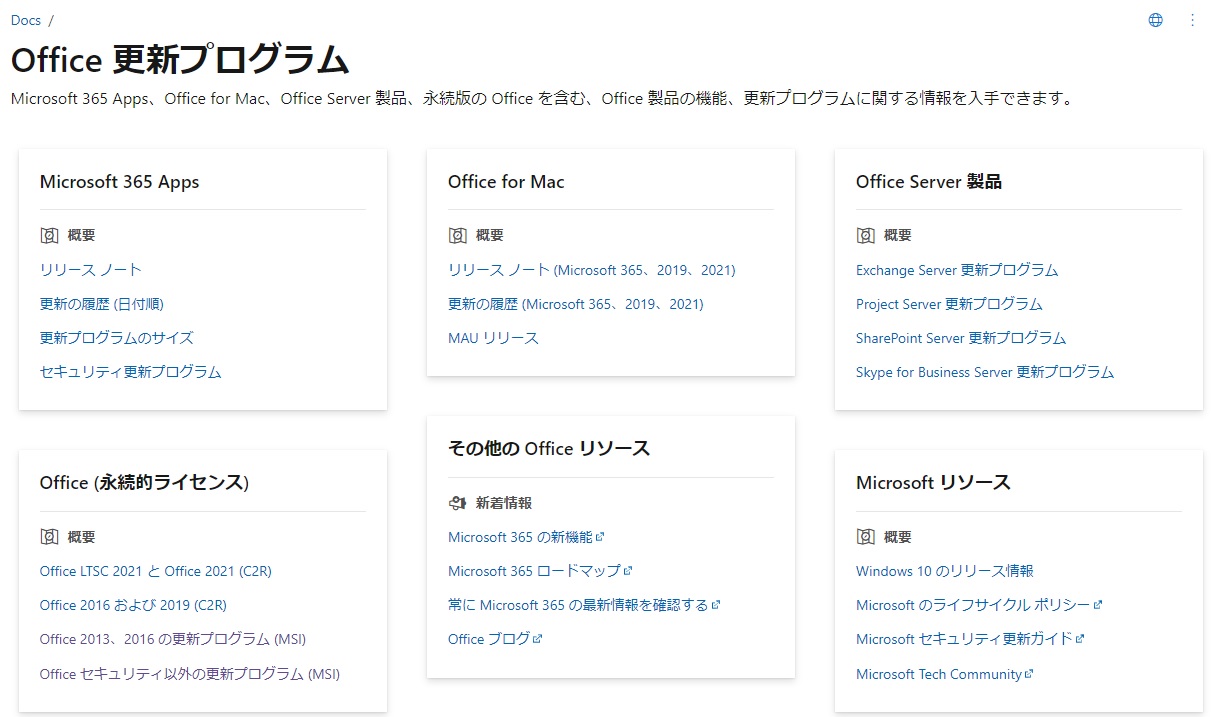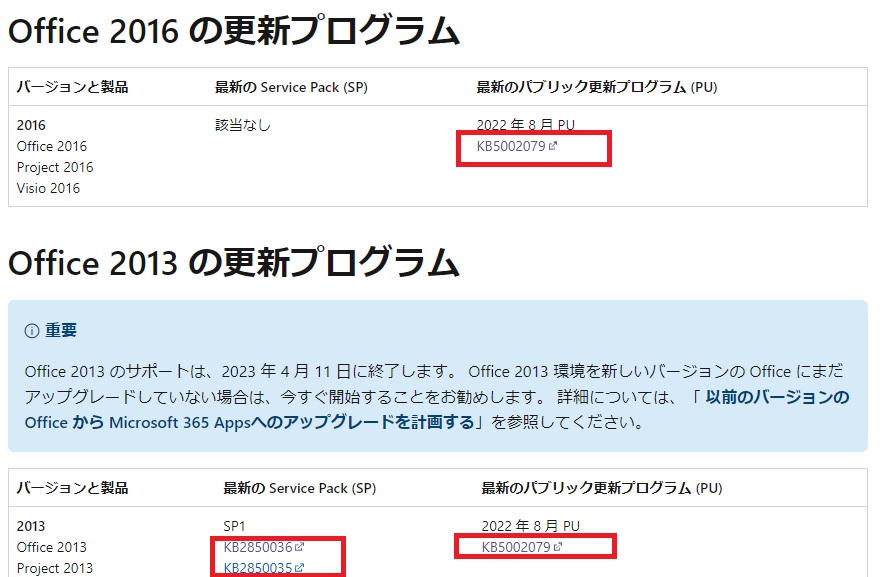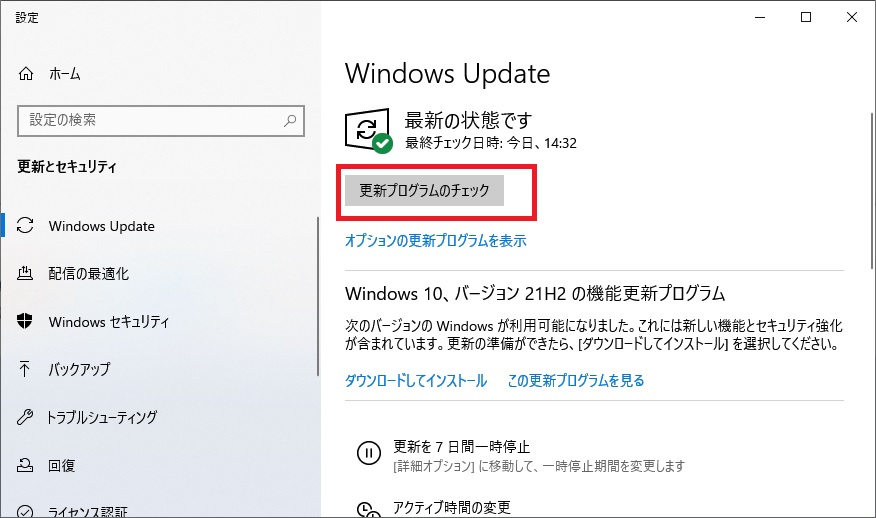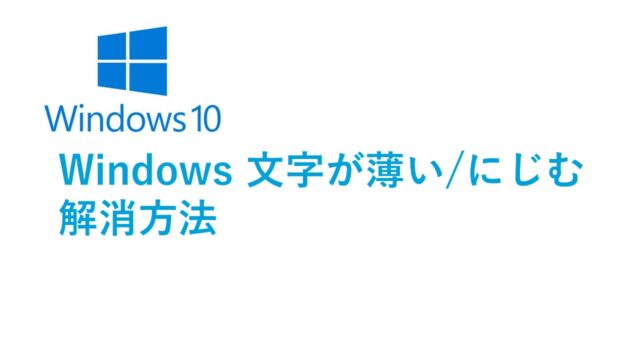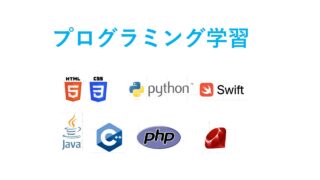Excelで作業しているときに応答なしで画面が白くなり、操作できなくなることがあります。
複数の対応方法を紹介します。
急にExcelで応答なしになり業務が止まるので、試行錯誤を繰り返しました。
複数のPCを使ってきましたが、本当の原因は分からないですね。
応答なしの原因はファイルが壊れていたり、マイクロソフトオフィス(MS-Office)やWindowsのバグだったりします。
とりあえず順番にやってみて効果があるか確認してみてください。
皆さんの問題が解消できれば幸いです。
比較的作業時間が短いほうから紹介しています。
Excelの応答なしとは
Excelの操作中やExcelファイルをクリックしてファイルを開こうとしたときにExcelの画面が白くなり、タイトルバーに「応答なし」と表示され、何も操作できなくなる現象です。
Excelが「フリーズした」、「固まった」とも呼ばれる現象です。

しばらく待つと元に戻ることもありますが、そのまま一切の操作ができないことも多々あります。
Excelを操作中に発生する場合の原因
大量のデータや画像をコピーして貼り付けた、Excelのセルの選択範囲が広すぎてExcelの処理の負荷が高い。
これは10分ぐらい待つと解消されるケースもあります。
扱うデータが大きすぎて、固まったようにゆっくり処理している場合もあります。
<対策>
・1つずつの操作のサイズを小さくする。小分けにコピペするなど。
・1つにファイルに含まれるシート数が多ければファイルを複数に分ける。
全ファイルで発生する場合の原因
すべてのExcelファイルで発生する場合、以下の原因が考えられます。
1. Excel本体の問題(必要なファイルが壊れている)
Excel 本体のファイルが壊れている、プラグインなどExcel自体が保持している情報が壊れている可能性があります。
2.WindowsやExcelの問題(バグ)
WindowsやMS-Officeのアップデートにより、不具合発生。
マイクロソフトのバグということです。
3.メモリ不足
頻繁に発生するなら、普段の作業に対してパソコンのメモリが不足している可能性も考えられます。
「タスクマネージャー」の「パフォーマンス」「メモリ」などで確認可能です。
PCに搭載されている物理メモリと利用中のメモリが確認できます。
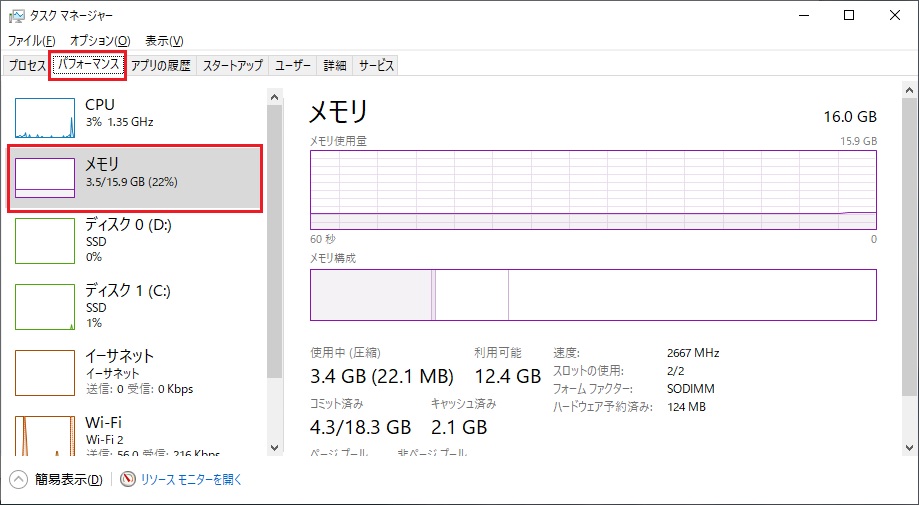
不要なアプリやサービスを停止するか、メモリを増設するなどの対応が必要です。
1.タスクマネージャーで強制終了させる
一時的な現象であれば、Excelを強制終了させれば復旧可能です。
特定のファイルのみで毎回応答なしになるのであれば、そのExcelファイルが壊れているか、ファイルが大きすぎる可能性があります。
ファイルが大きすぎる場合は、ファイルを分けましょう。
タスクマネージャーの起動方法
Windows画面の下にあるツールバーの空白部分を右クリックし、[タスク マネージャー]を選択します。
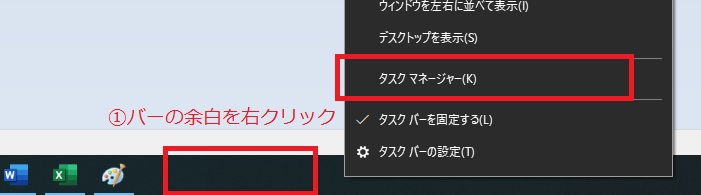
マウスが操作できない場合、[Ctrl]+[Shift]+[Esc]キーを押す方法でもタスクマネージャーを起動できます。
タスクマネージャーでExcelの強制終了
Excelの強制終了方法です。
(1)タスクマネージャーを起動。
(2)Excelをクリック(選択)。
(3)[タスクの終了]ボタンを押すとExcelが強制終了して、表示から消えます。
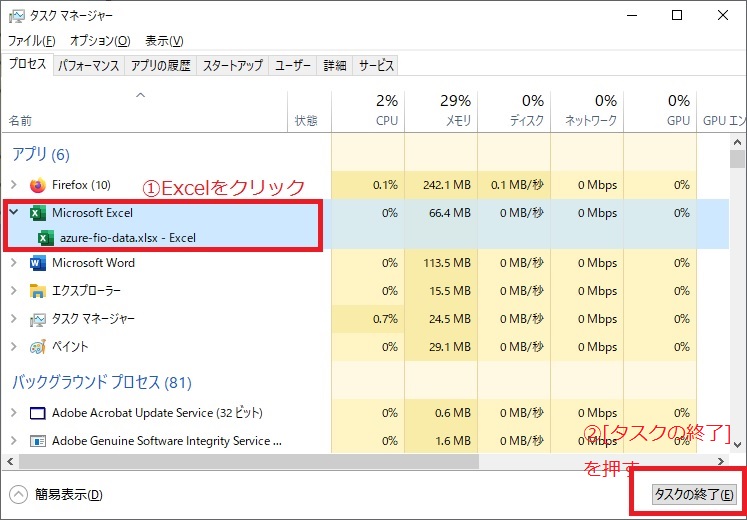
2.Excelの設定を変更する
Excel機能を一部無効にして、応答なしが解決するかを確認します。
無効にするのは、以下の3つ。
・リアルタイムのプレビュー表示機能
・ハードウェアグラフィックアクセラレータ
・アドインを無効化
リアルタイムのプレビュー表示機能を無効化
リアルタイムのプレビュー表示機能を無効化します。
(1)Excel画面左上の「ファイル」から「オプション」をクリック。
(2)「基本設定」から「リアルタイムのプレビュー表示機能を有効にする」のチェックを外す
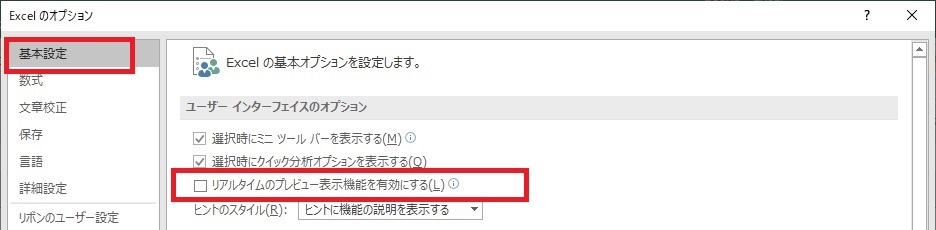
ハードウェアグラフィックアクセラレータを無効化
ハードウェアグラフィックアクセラレータを無効化します。
(1)Excel画面左上の「ファイル」から「オプション」をクリック。
(2)「詳細設定」ー「ハードウェア グラフィックアクセラレータを無効化する(G)」をチェックする。
(チェックする=無効にする)
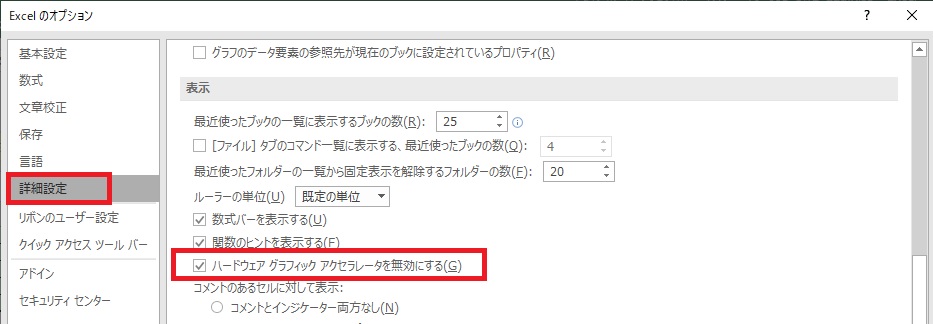
アドインを無効化
アドインを無効化します。
アドインとは、Excelに機能を追加するプログラムのことで、マイクロソフト製以外にサードパーティ製のアドインも多数あります。
Excelの機能に機能追加することができるのですが、アドインが原因でトラブルが起こることもあります。
問題の切り分けのために、アドインを無効に設定して確認してみましょう。
(1)Excel画面左上の「ファイル」から「オプション」をクリック。
(2)「アドイン」から”管理(A)”を「COM アドイン」に変更して「設定」をクリック。
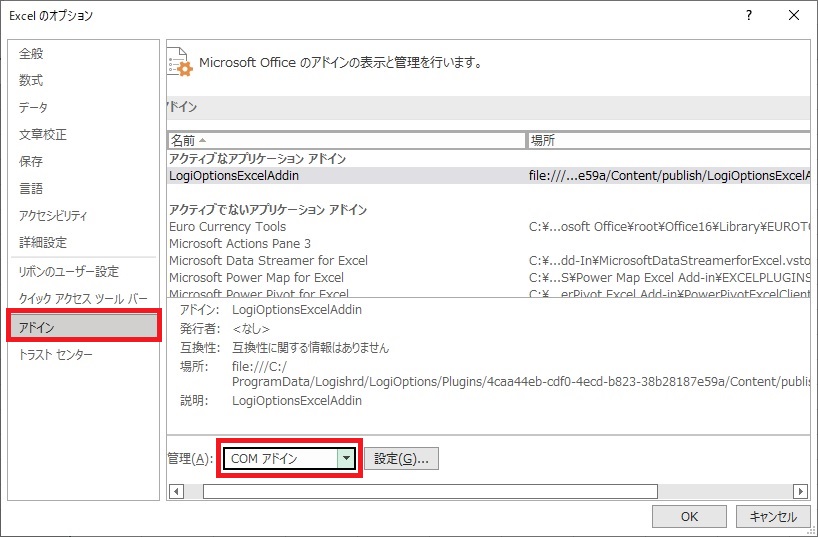
(3)チェックをすべて外して「OK」をクリックします。
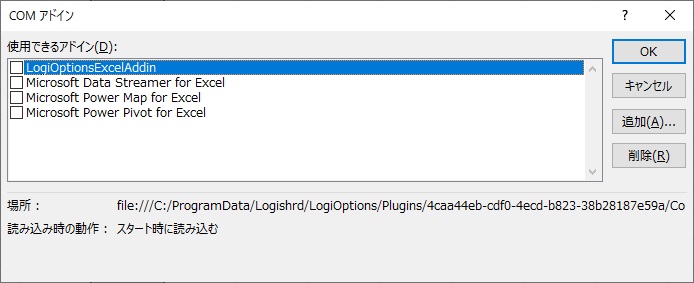
(4)Excelを終了します。
3.Officeを修復
Office 2016以降には、Officeが正常に動作しないなどの問題を解決するための修復機能が用意されています。
修復機能を実行したあとExcelを再起動し、問題が改善されるかを確認します。
(1)Windowsの設定を開き、「アプリ」ー「アプリと機能」を選択。
アプリ名に「office」と入力するとoffice関連のソフトが表示されます。
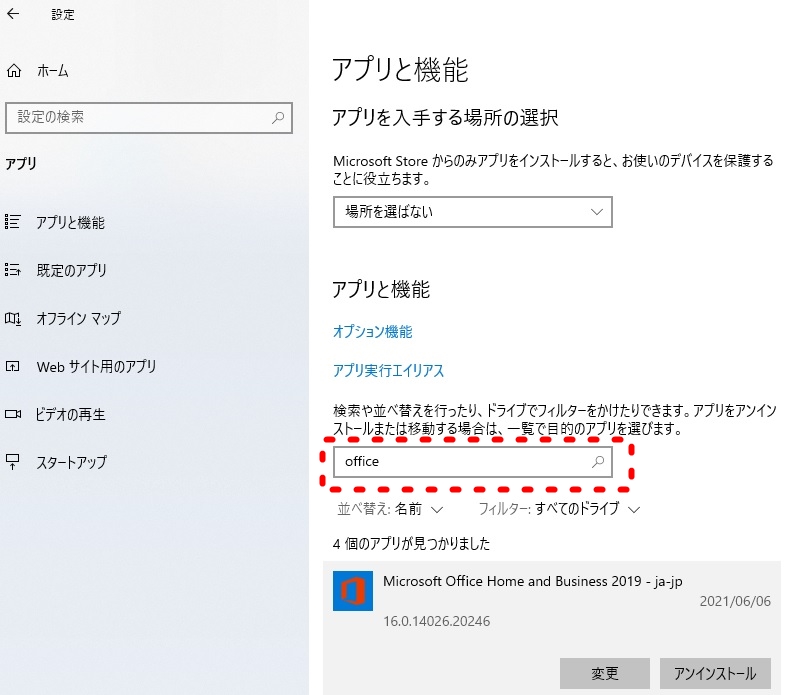
(2)[変更]ボタンを押します。
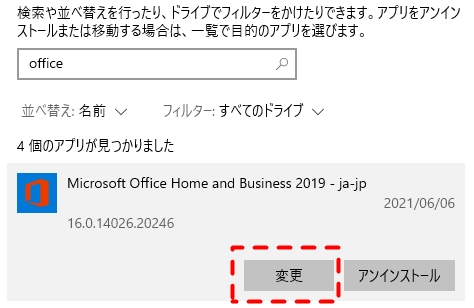
(3)Office のインストールオプションの変更画面になるので、「修復」を選択し「続行」ボタンを押します。
Office2016の修復中の画面は以下です。
実行時間はマシンのスペックに依存しますが、15分ほどで終わりました。
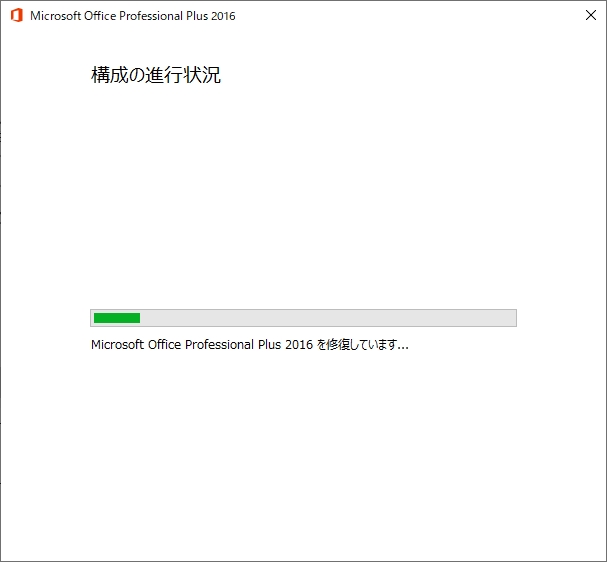
4.Officeの最新のモジュールを適用
Officeを最新の状態にすることで、問題が解決する可能性があります。
バージョンやラインセンスによって、最新モジュールの更新方法が異なります。
Office 2019/2021を更新
Office 2019 / 2021の新しいバージョンは
「ファイル」「アカウント」―「更新オプション」「今すぐ更新」で更新可能です。
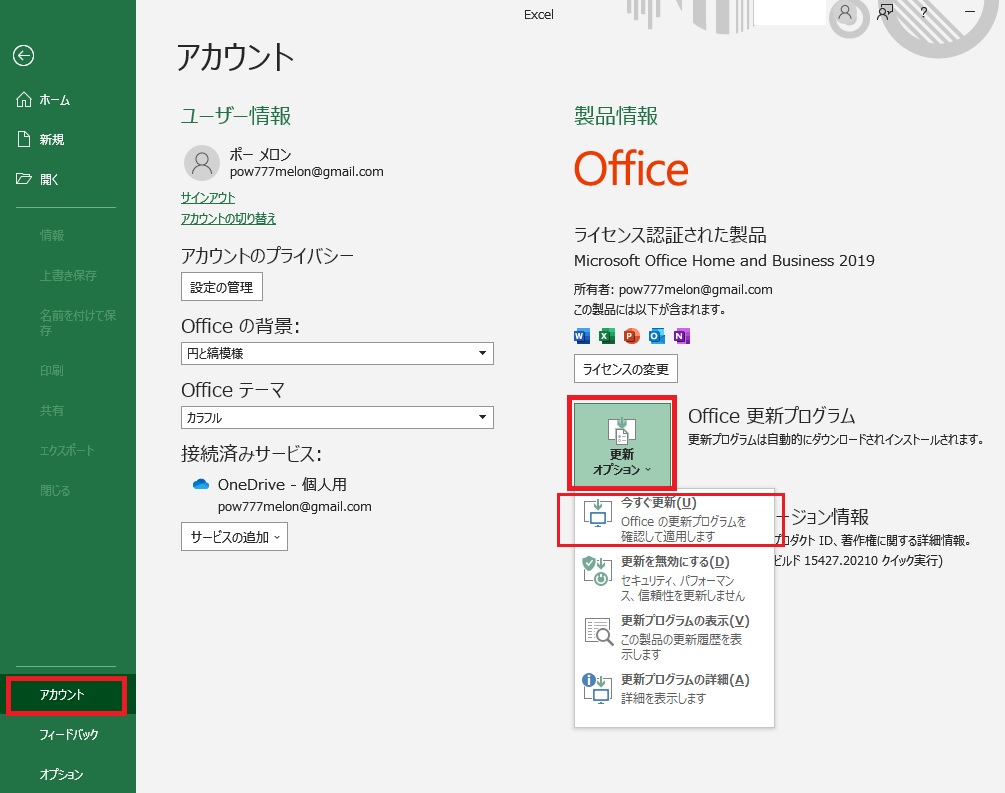
Office 2013/2016を更新
Office 2013, Office 2016などは少し面倒です。
マイクロソフトの公式サイトからダウンロードします。
https://docs.microsoft.com/ja-jp/officeupdates/
Office 2016 と Office 2013 は以下にあります。
https://docs.microsoft.com/ja-jp/officeupdates/office-updates-msi
上記の画像の「Office 2013 , 2016の更新プログラム(MSI)」をクリックしてもいいです。
以下の赤枠をクリックすると更新プログラムの一覧が表示されます。
5.Windows Updateを適用(Windowsを最新に)
Windows Updateを行って、WindowsやOfficeを最新の状態にすることで、問題が解決する可能性があります。
6.Print driver host for applicationsが悪さをする
Excel起動時に応答がない、または、起動が遅い場合に「Print driver host for applications」というのが立ち上がっている場合があります。

本来は、印刷のためのモジュールですが、
「サービス」の[Print Spooler]を止めて、Excelを起動して変化があるかを確認しましょう。
印刷しないのであれば、ずーと止めていても実害はありません。
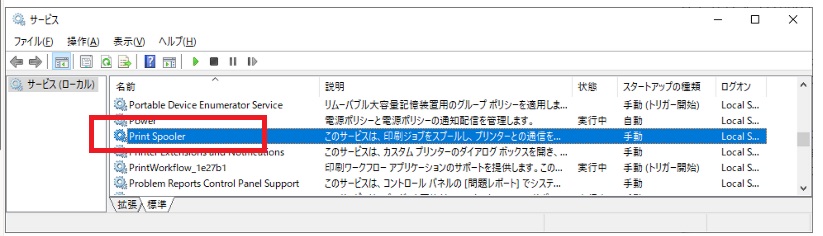
[Print Spooler]を停止後に、Excelを再起動しましょう。
7.Excelを再インストール(officeを再インストール)
これまでの対処方法を行っても問題が改善しない場合は、いろいろな問題が重なっている可能性があります。
最後の手段に近いですが、
パソコンにインストールされているOffice製品を削除し、再度インストールしましょう。
ただし、Excel単体ではアンインストールできません。Office丸ごとアンインストールになります。
一度Officeをアンインストールしてから、またインストールする流れです。
Officeのアンインストールは、「アプリと機能」からアンインストール可能です。
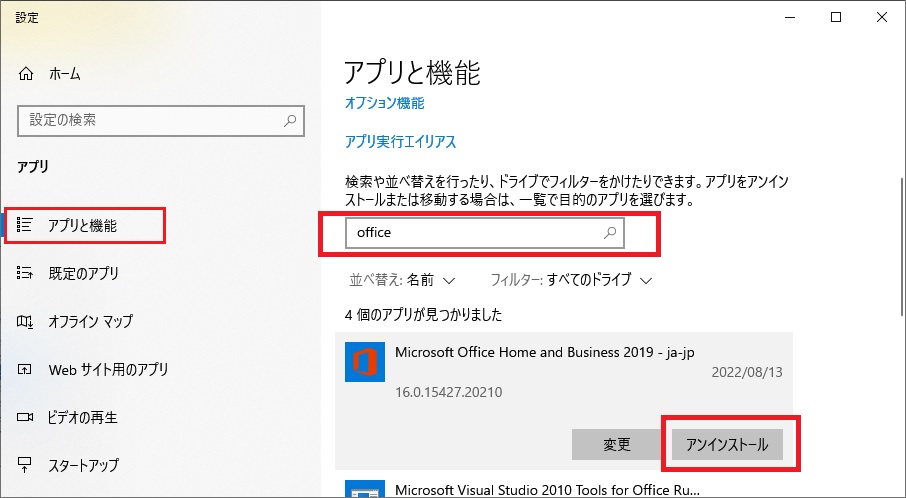
プラグインは、必要なものを再インストールが必要です。
8.古いOfficeを使っている場合
Excelの「応答なし」の原因には、Excelのバージョンが古いことが関係している可能性もあります。
古いOffice(Office 2010や2013)を使っていて、バージョンアップもできない、更新(修正)モジュールもない場合は、新しいOfficeが買ったほうがいいですね。
古いバージョンを使い続けるとウィルス感染などのセキュリティ面も心配です。
Office 2013のサポートは、2023年4月まで。
自分の用途に適したマイクロソフトオフィスの選択方法は以下にまとめています。

9. PCのドライバが古い
パソコンのドライバーソフトが古い可能性があります。
Windowsのアップデートにより、ドライバーソフトと相性が悪くなり、発生する場合があります。
これが原因だとするとExcelだけではなく、他のソフトの動作もおかしい場合が多いです。
ドライバーソフトの提供は、各PCメーカーを提供しているので、提供方法は機種名で検索するしかありません。
「機種名 ドライバー」
dynabook B65/M の場合は、Google検索で以下を指定。
「dynabook B65/M ドライバー」
何をやってもダメなケース(Windows自体の問題)
何をやってみてもダメな場合がありました。
会社のPCで Office 2016から Microsoft 365に入れ替えたのですが、Excelの応答なしは再現しました。(さすがに新しいものに入れ替えれば問題ないはずと思っていましたが)
Windows 自体がおかしいですね。
Windowsのシステムファイルの修復など行いましたが、全然ダメでした。
最終的には、Windows を再インストールして、Officeを入れ直しました。
あとがき
Excelは便利ですが、同じOffice製品のPowerPointやWordに比べるとトラブルも多いソフトです。
今回紹介した対策の効果を地道に確認するのは、結構ツライ作業です。
マイクロソフトで問題分析ツールなどを提供して欲しい。