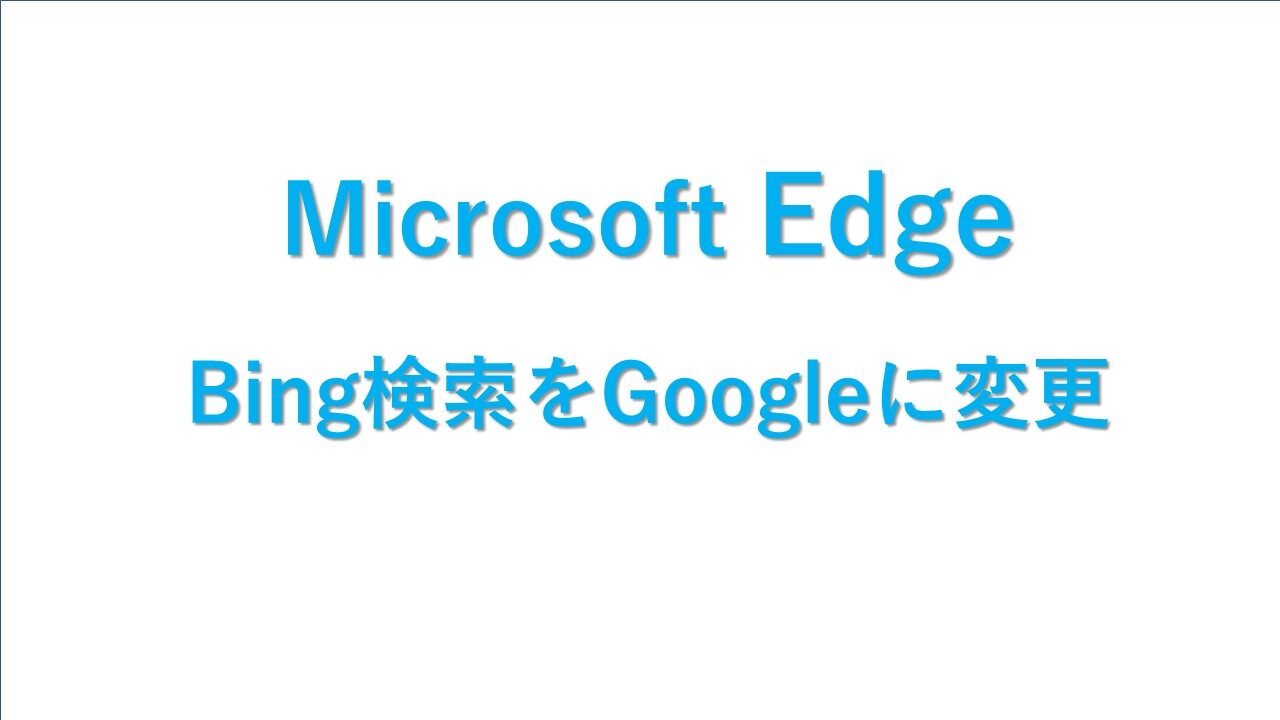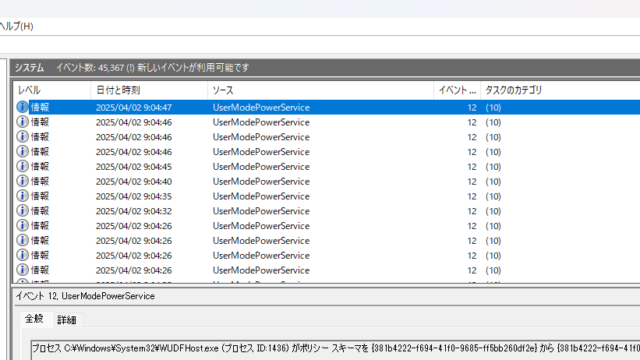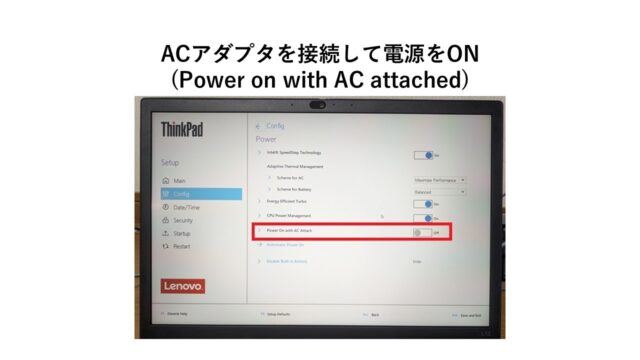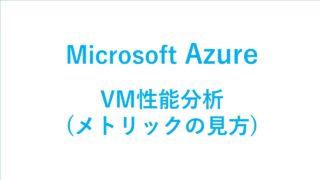Microsoft Edgeを使う機会が増えたので、不便なところをいろいろ変更しています。
Edgeの最大の不便さは、検索エンジンがBingで、簡単に変更できないところ。
以下2点の変更方法を紹介します。
・Edgeで、新しいタブのページをGoogleに設定する方法
・Edgeで、アドレスバーをGoogleに設定する方法
新しいタブのページをGoogleに設定する
拡張機能を使って、「New Google Tab」という機能を追加します。
拡張機能のインストール
・Microsoft Edgeを起動
・右上の「…」をクリック
・「拡張機能」をクリック
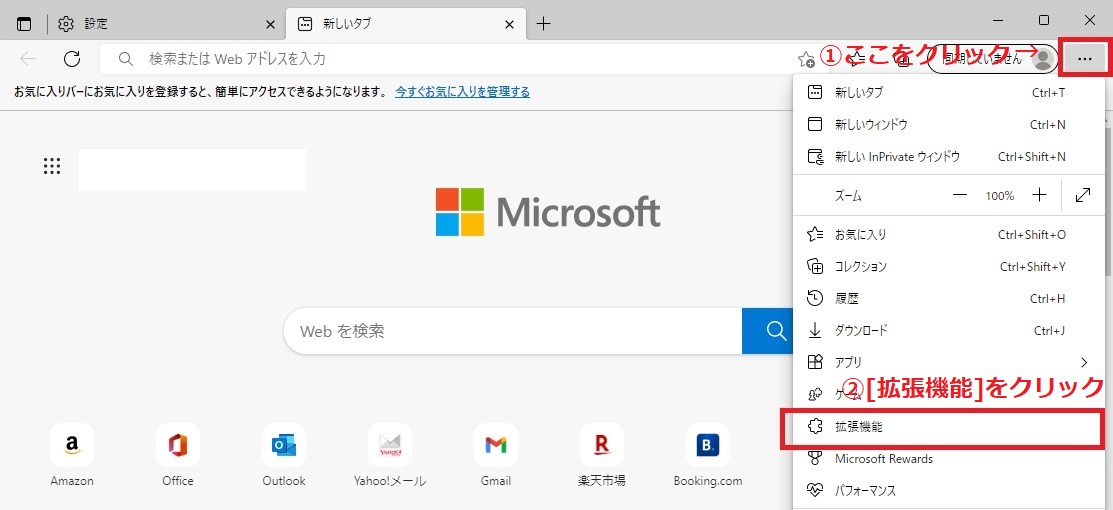
・「Microsoft Edfe Add-ons ウェブサイトを開く」をクリック
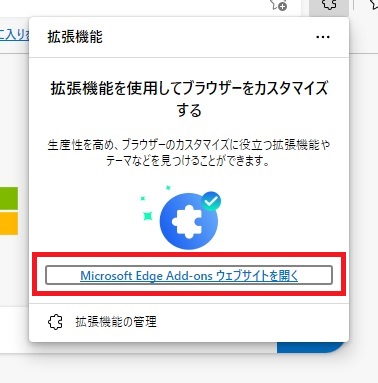
・左上に「new google tab」と入力する。
・右に「New Google Tab」が表示されるので、「インストール」ボタンを押す。
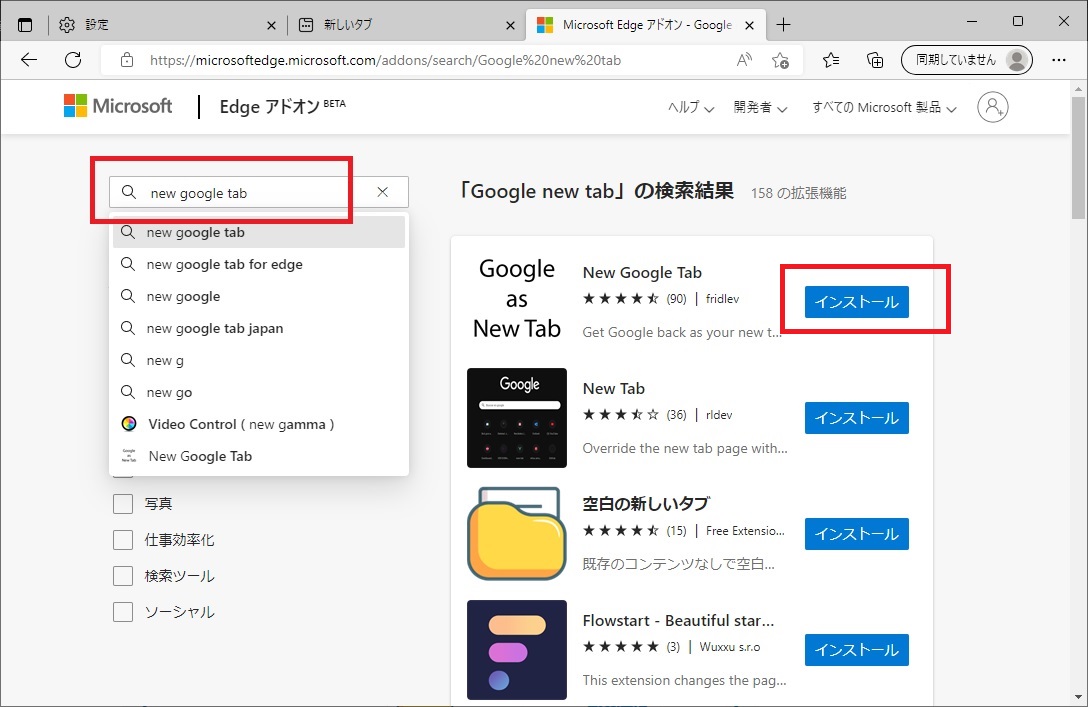
・確認メッセージが表示されるので、[拡張機能の追加]ボタンを押す
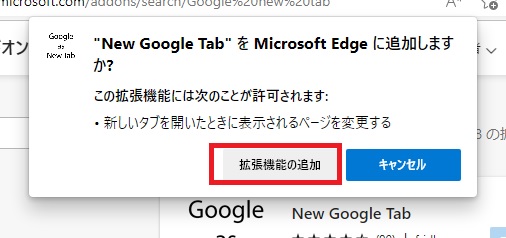
拡張機能を有効にする
・拡張機能を表示
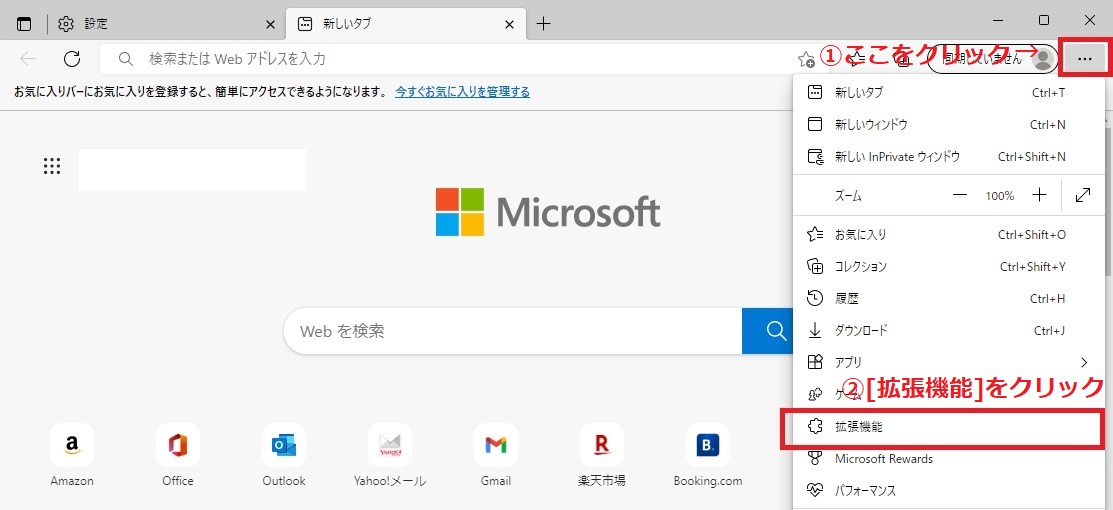
・[拡張機能の管理]をクリック
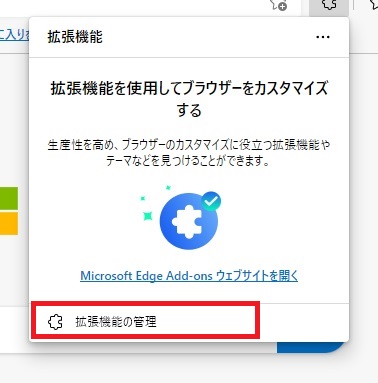
・「New Google Tab」をONにする。
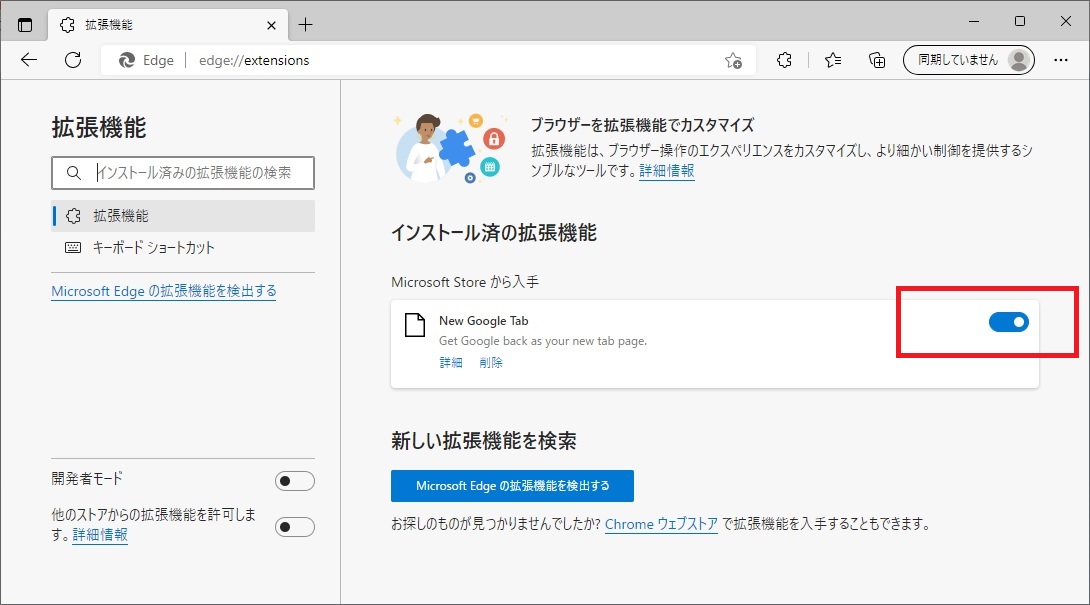
・Edgeを一旦終了する
動作確認
「+」を押すと、Googleの検索画面が表示されるようになりました。
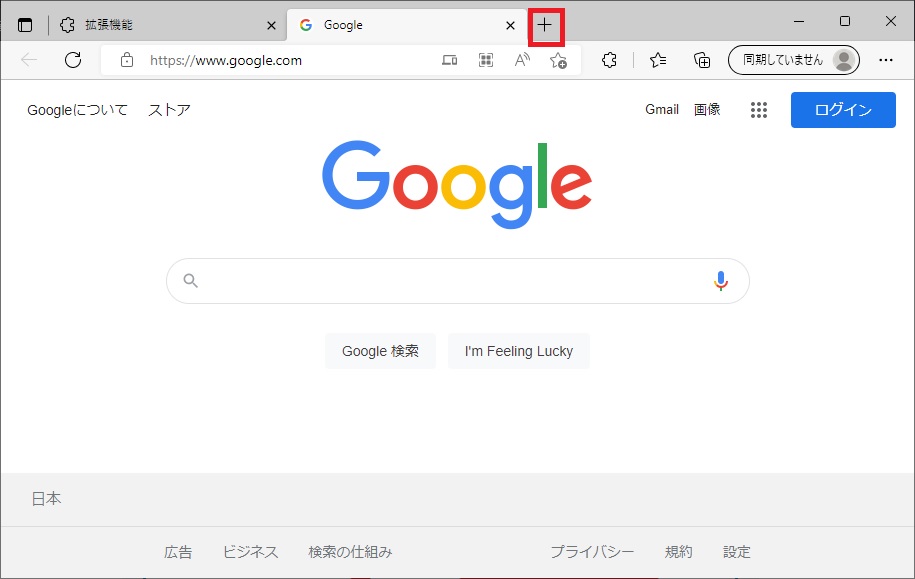
アドレスバーをGoogleに設定する
アドレスバーの検索エンジンを変更する
・「設定」で[google]と入力。
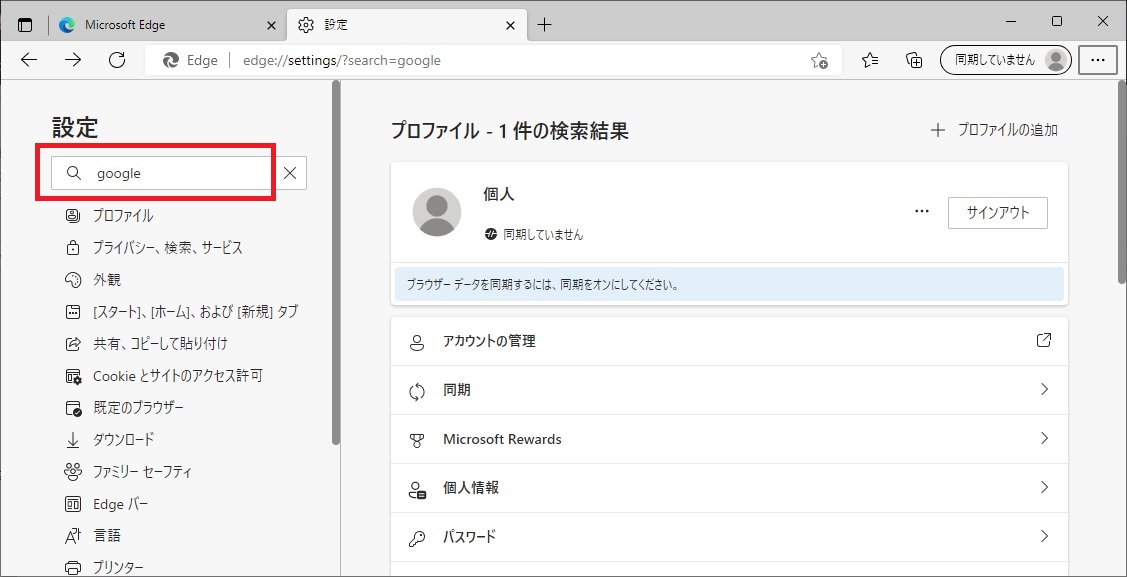
・「アドレスバーと検索」をクリック。
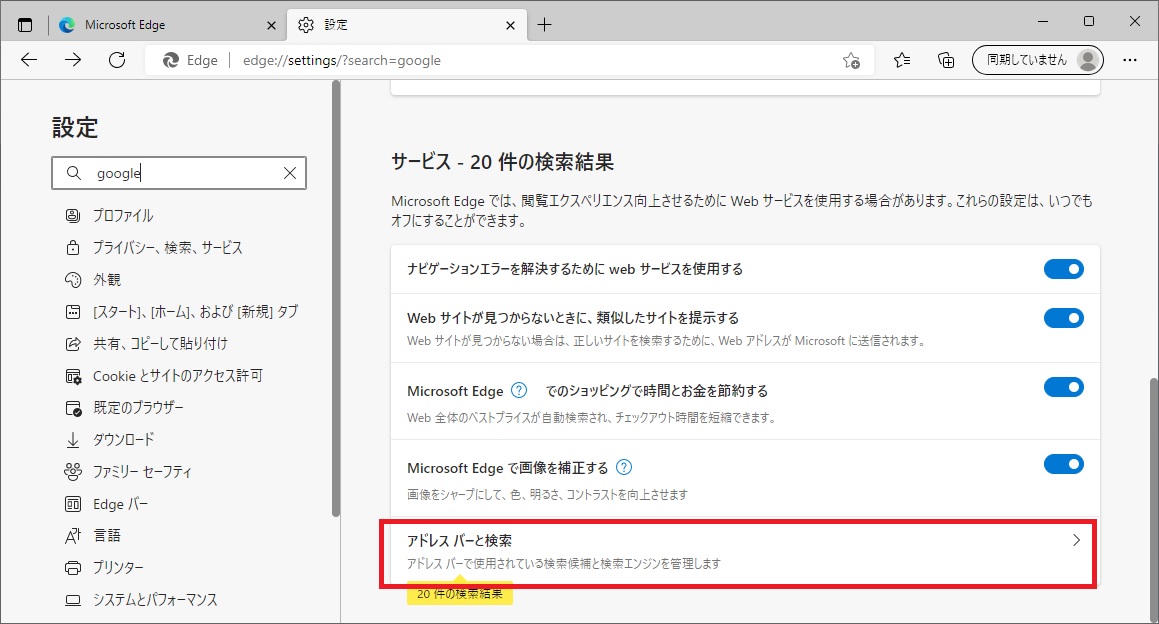
・「アドレスバーで使用する検索エンジン」の「Bing(推奨、規定値)」をクリック。
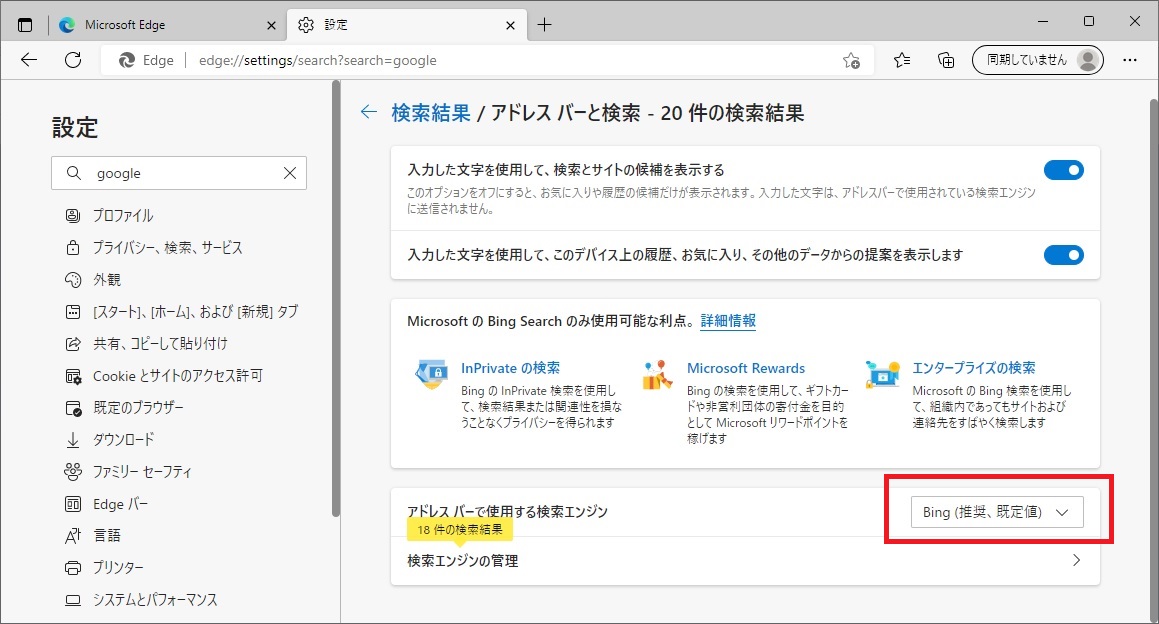
・アドレスバーでGoogle検索が可能になりました。
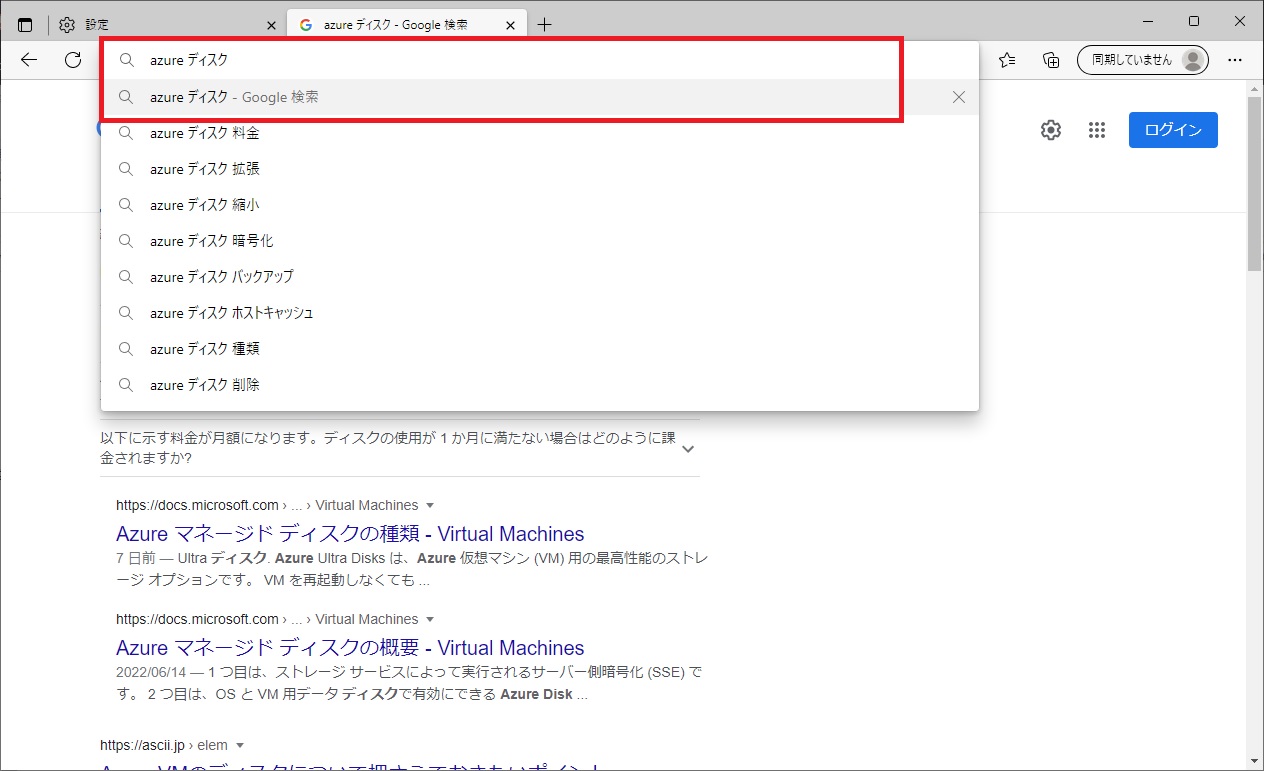
使わない検索エンジンを削除
使わない検索エンジンを削除してもいいです。
・「設定」-「アドレスバーと検索」をクリック。
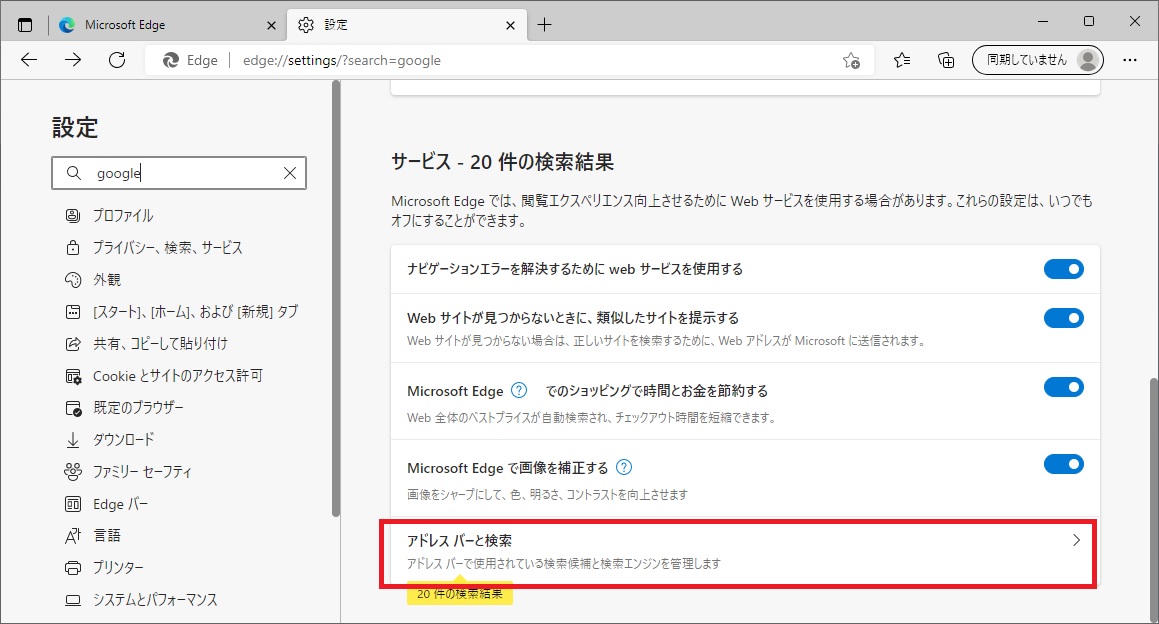
・「検索エンジンの管理」をクリック。
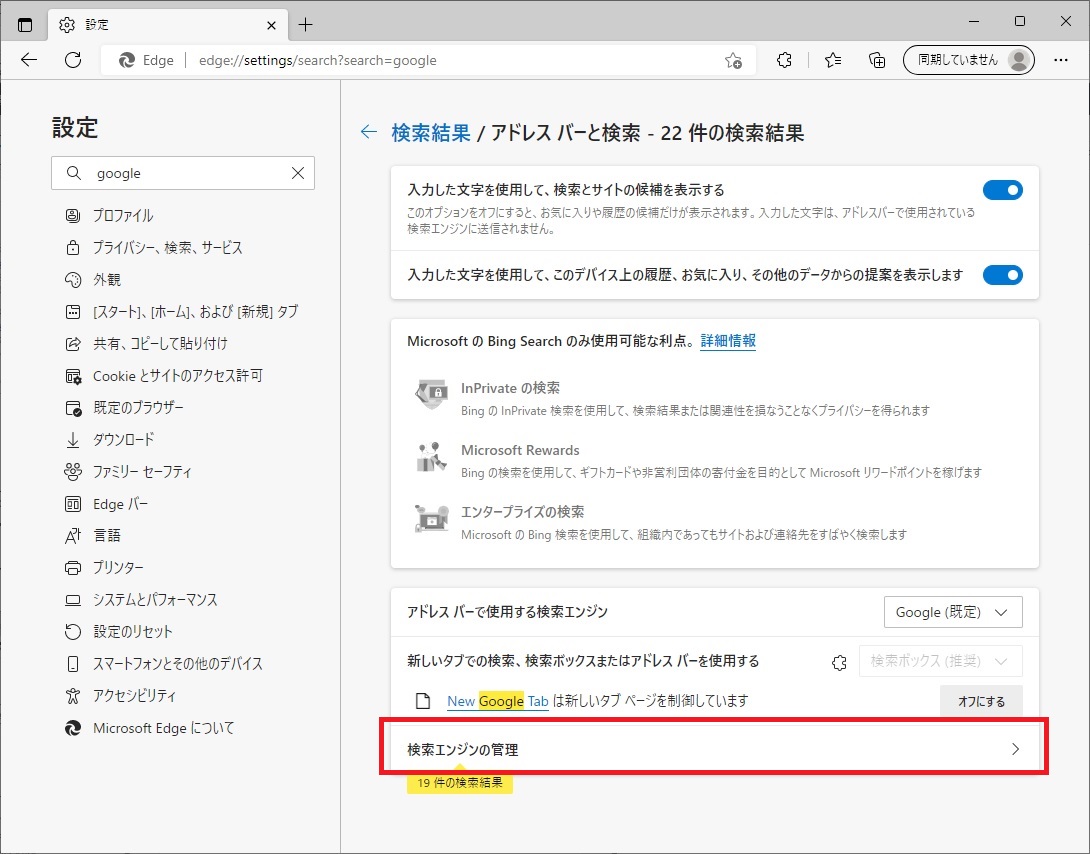
・削除したい検索エンジンの「…」をクリックし、「削除」をクリック。
“百度”、”DuckDuckGo”なども不要ですね。

あとがき
ここまで変更すると、Edgeらしさはほぼなくなりました。。。
Edgeが必要になったのは、ブログ作成用にもう1つブラウザがあったほうが便利なので。
ブラウザによって用途を変えています。
・Google Chrome Googleのサービスを使う。
Gmail , Google Search Console, Googleアナリティクス、GoogleAdsense管理画面
・Firefox 記事作成のための調査用。
・Vivaldi 記事作成用 (WordPress) + 広告ブロック
・Microsoft Edge 記事作成のための 調査用 + サブのGoogleアカウント用。
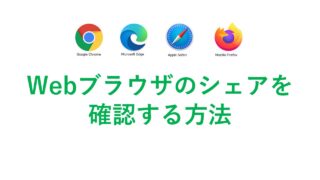
https://relax-tech.net/edge-newtab-to-google/