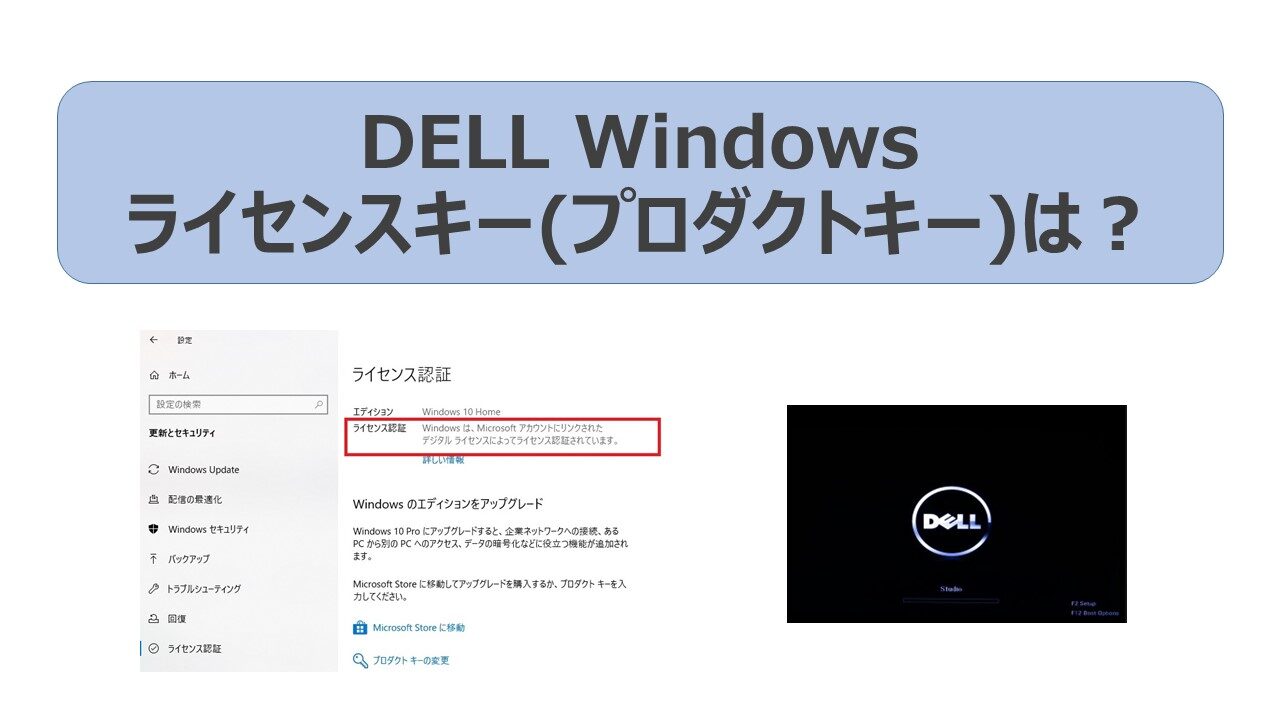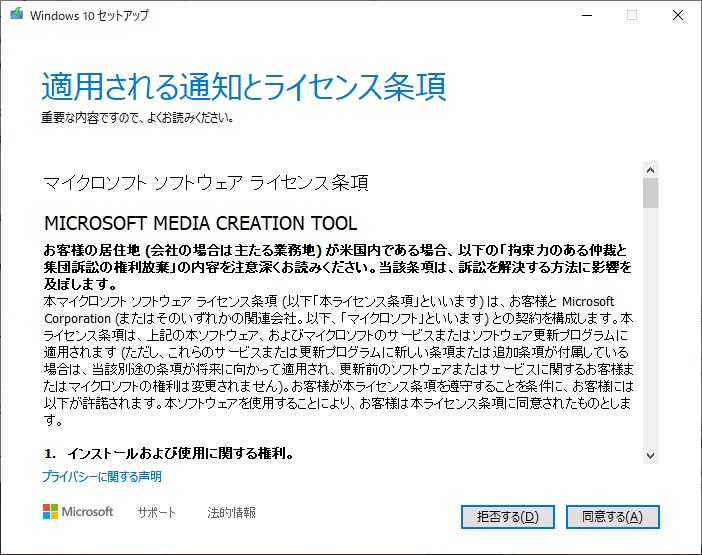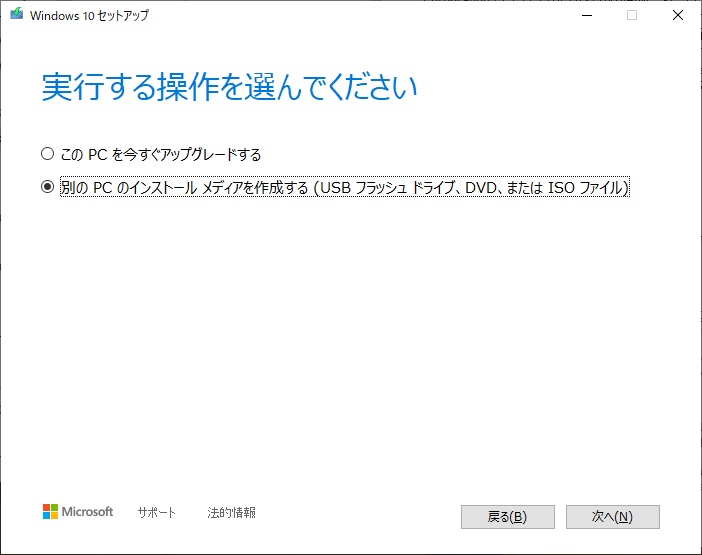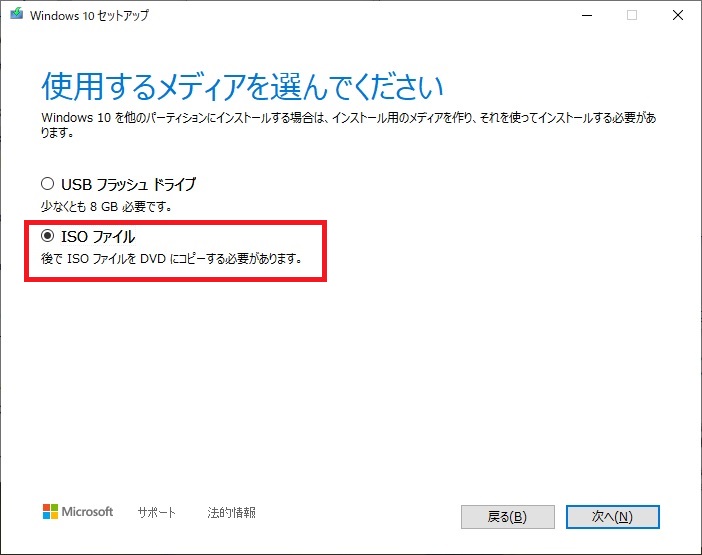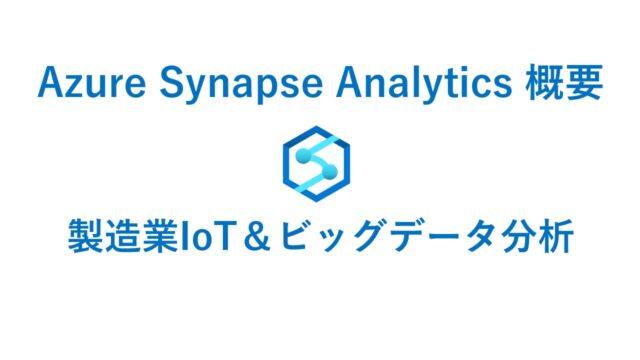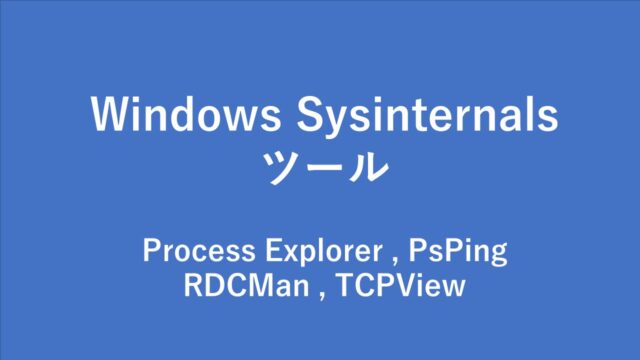Windowsのプロダクトキー(ライセンスキー)が分からない。どこにも見当たらない。。
・ライセンスの紙は購入時から存在しない。
・PC本体にシールも貼られていない。
デルのPCのWindowsのラインセスについて
発売された年代で異なるようですが、ラインセスシート(紙)やシールが貼られていない場合、以下で対応できる可能性があります。
OSの再インストール前にコマンドで確認
コマンドプロンプトでプロダクトキーを確認し認証する方法です。
1.「スタートボタン」>「Windowsシステムツール」>「コマンドプロンプト」を右クリック>「その他」>「管理者として実行」を選択します。
2.コマンドプロンプト画面で下記を入力し、Enterキーを押します。
1行で入力します。
「wmic path SoftwareLicensingService get OA3xOriginalProductKey 」
C:\> wmic path SoftwareLicensingService get OA3xOriginalProductKey OA3xOriginalProductKey XXXXX-XXXXX-XXXXX-XXXXX-XXXXX
3.表示されたプロダクトキーをメモします。
4.スタートボタン>「左側の設定」>[更新とセキュリティ]>[ライセンス認証]にて確認できたプロダクトキーを再インストール時に入力し認証を行います。
デジタルライセンスで何もしなくていい
デル製PCで工場出荷時にWindows 8またはWindows 10がインストール済みのPCは、マザーボード(BIOS)上にプロダクトキーを保存しています。
Windows10/11の再インストール(クリーンインストール)でプロダクトキーが不要です。
Windows10のライセンス認証を確認すると
「デジタルライセンスによってライセンス認証されています」と表示され、ライセンスキーを入力しなくても認証されています。
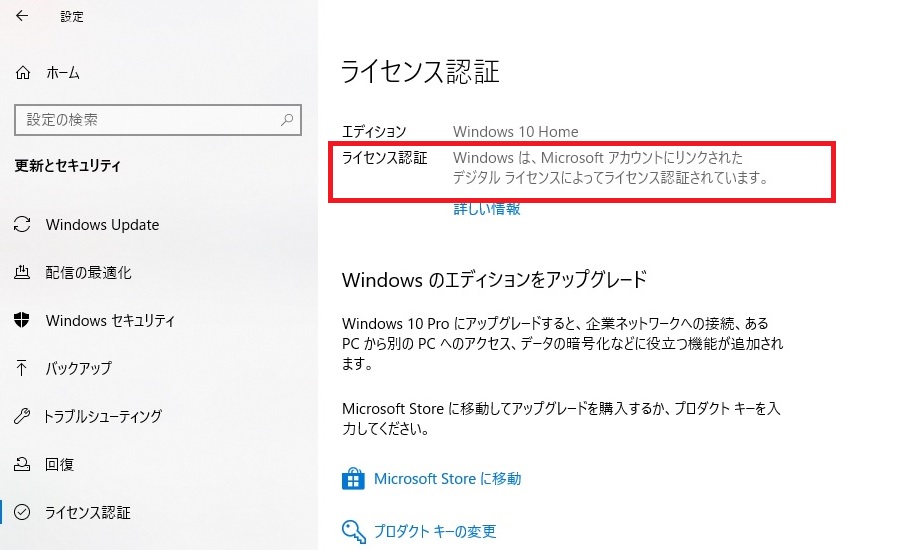
<Windowsのデジタルライセンスとは>
Windows 8からはメーカー製パソコンに関してはBIOSに記録されたプロダクトキーを使ってライセンス認証を行うOEMライセンス認証3.0という仕組みが導入されました。
Windows 10 再インストール方法(インストールDVD作成方法)
Windows 10 再インストール方法を紹介します。
正確にはインストール用のメディアを作成するところまでです。
マイクロソフト公式サイトでOSイメージをダウンロード
ツールをダウンロードして実行します。
・ツールでメディアを作成する場合は、8 GB 以上の空き領域がある空の USB メモリーまたは空の DVD (および DVD 書き込み用ドライブ)が必要です。
・USB または DVD 上のコンテンツはすべて削除されるため、空の USB または DVD を使用することをお勧めします。
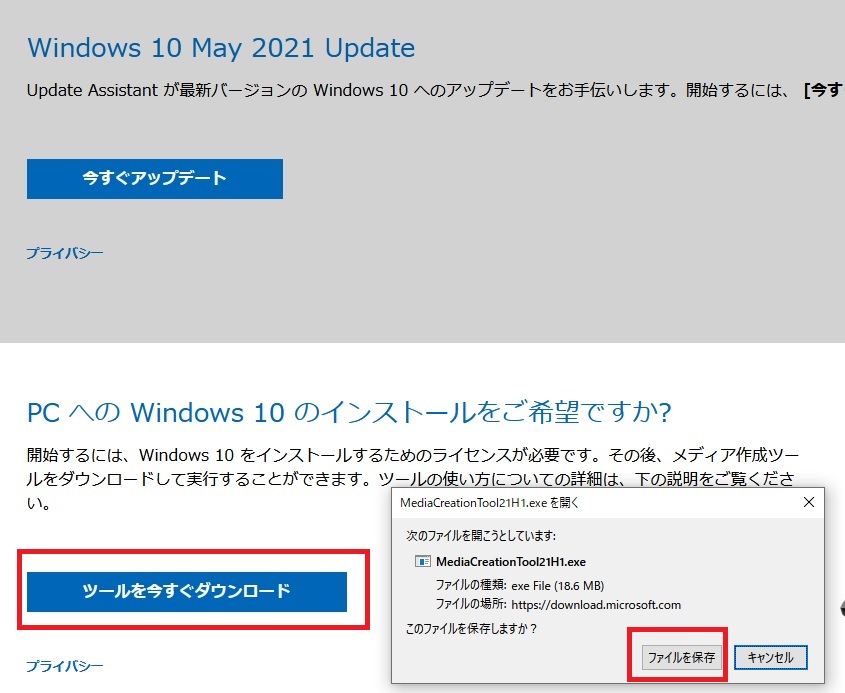
私は、ISOファイルをダウンロードして、DVDに書き込み、そのDVDでWindows10をインストールする方法でインストールしました。
以降のスクリーンショットは、そのときの画面です。
isoダウンロード
ダウンロードしたツールを実行します。
ファイル名は、時期によって変わるようです。
2021年7月時点では、2021年5月19日のアップデート「Windows 10 May 2021 Update (21H1)」のファイルがダウンロードできます。

言語、エディションの選択。デフォルトは日本語、Windows10、64ビットになっていると思います。そのままでOK。

しばらく待ちます。ネットワークの速度に依存します。約4GBのファイルのダウンロード時間です。10分程度。
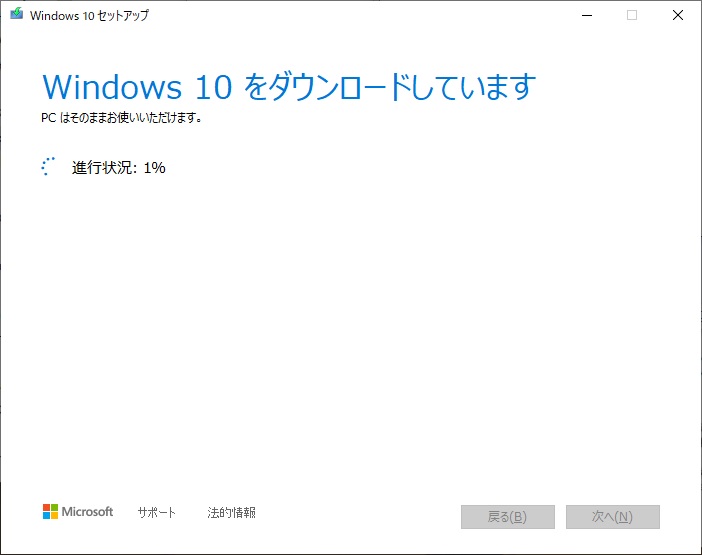
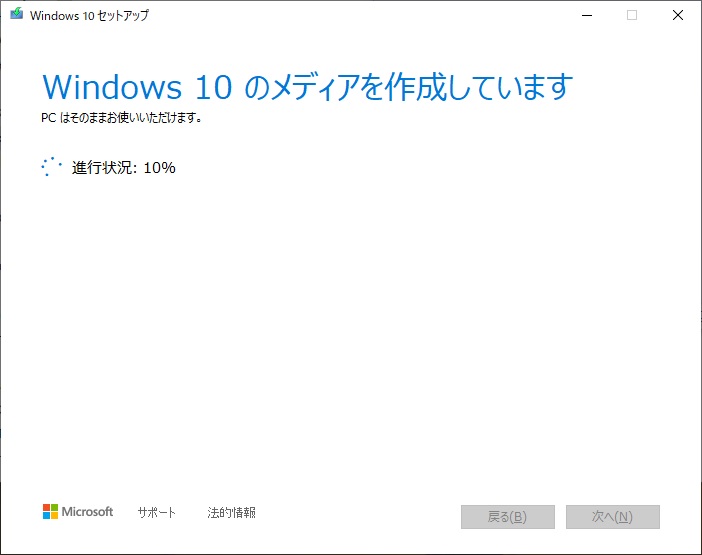
DVDにコピーしてくださいと表示されたら、「DVD 書き込み用ドライブを開く」をクリックするとディスクイメージ書き込みツールが起動します。
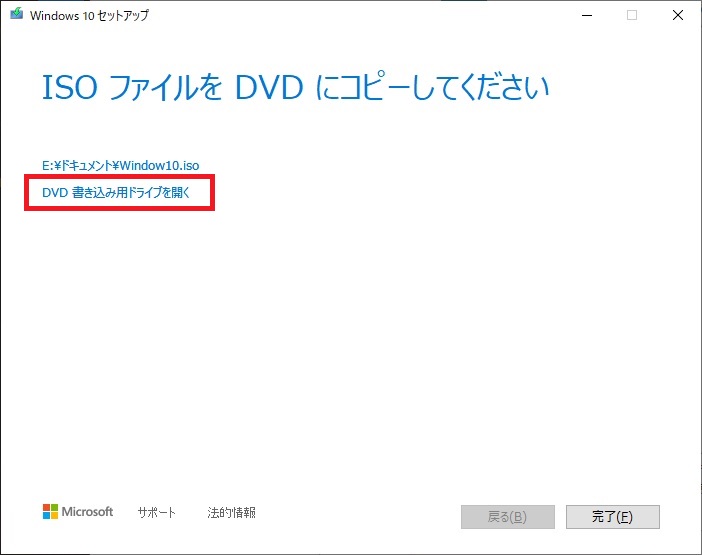
DVDに書き込み
DVDメディアをPCのDVDドライブに挿入し、「書き込み(B)」ボタンを押すと書き込みが開始されます。
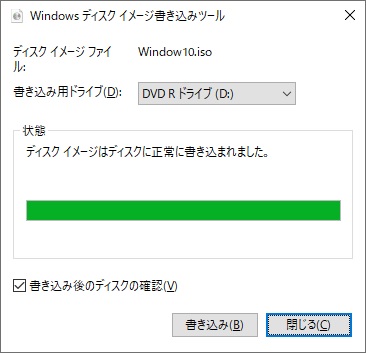
Windowsの再インストール
Windowsを再起動して、DVDからブート(起動)します。
DVDからブートせずに、元のWindows10が起動した場合は、PCのBIOSでDVDドライブから起動するように変更が必要です。
デルのPCだと電源ボタンを押した直後に、[F12]キーを押すとブートのオプションが選択できます。
DVDからの起動に変更します。
(1) デルPCの起動画面
[F2]か[F12]が選択できます。
すぐに表示が消えるので、何度かキーを押しましょう。
Windowsが起動したら、再起動のやり直しです。
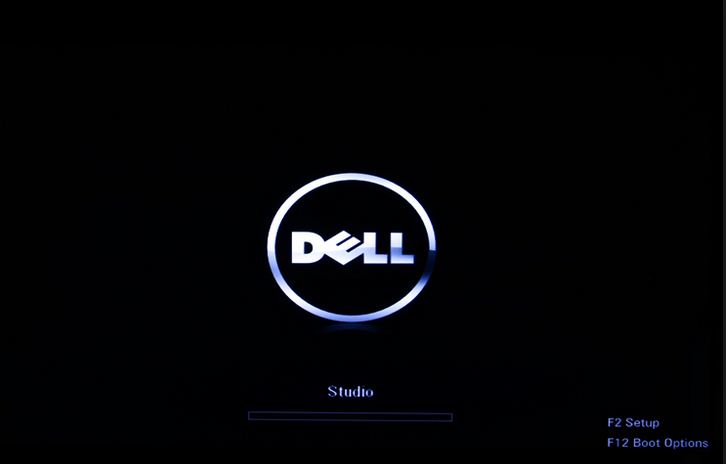
(2) [F12] Boot Options を起動
PCの電源ボタンを押した直後に、[F12]を押すと以下のような画面が表示されます。
上下の矢印キーでカーソルを移動して「CD/DVD/CD-RW Drive」を選択します。
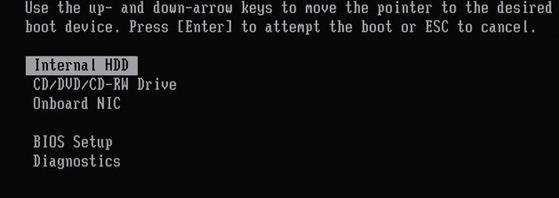
(3) [F12] がうまくいかない場合は、[F2]を押してBIOSの設定を変更
起動の順番が、内蔵ハードディスクが最初になっていると、必ず内蔵ハードディスクから起動されます。
DVDに切り替えましょう。メニューからBootというキーワードをさがしましょう。
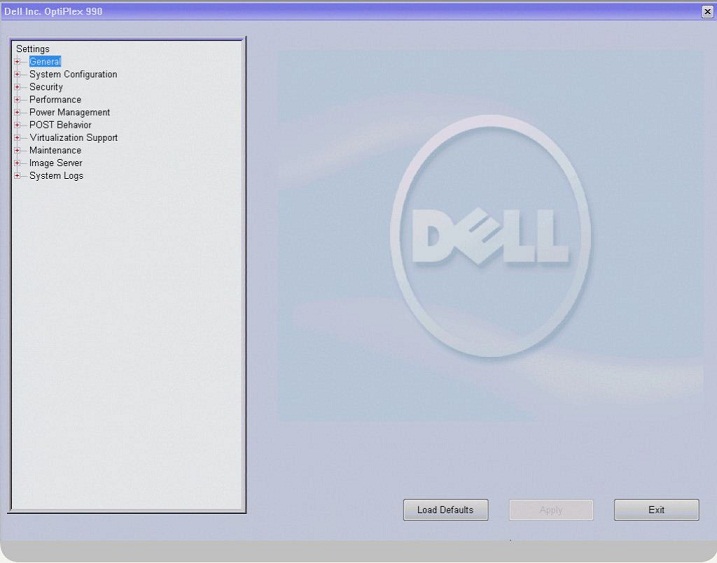
DVDメディアから起動できたら、あとはWindows10 のインストールをボタンをポチポチ押しながら進めるのみです。
その他、DELLノートPCの役立つ情報
デルのマシンは、今まで5台使ってきましたが、PCと一緒に添付される紙には、ほとんど何も書いていないです。
(少し不親切です)
あと、Webの情報は、自分のマシンが該当するのかが分かりにくい。
いろいろな情報がありますが、古くて精度の悪い情報も混じっているので見つけにくいですね。
USBからブートする場合は、以下を参照ください。

DELLのノートPCのHDDモデルを使っていて、遅いと感じる方は以下の記事も役に立ちます。
過去に複数台使ってきたので、いろいろハマってノウハウが貯まってきました。


MS-Officeのライセンスが必要な方は以下を参照ください。