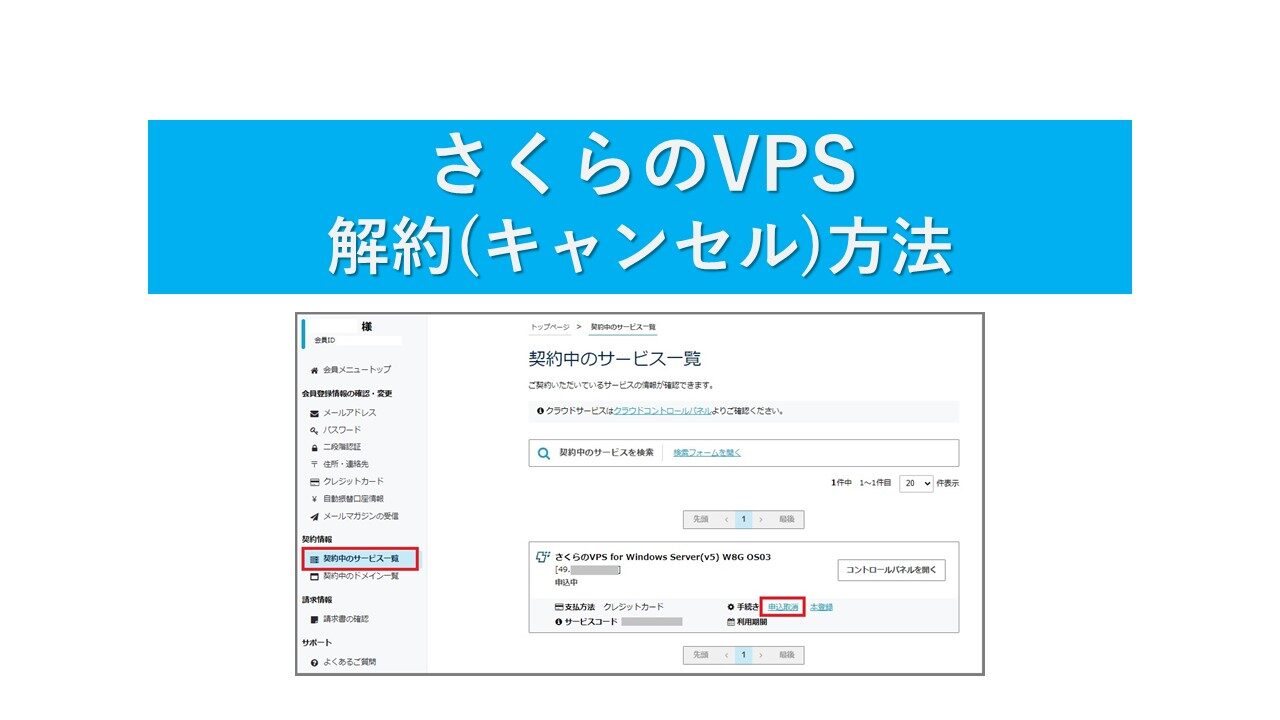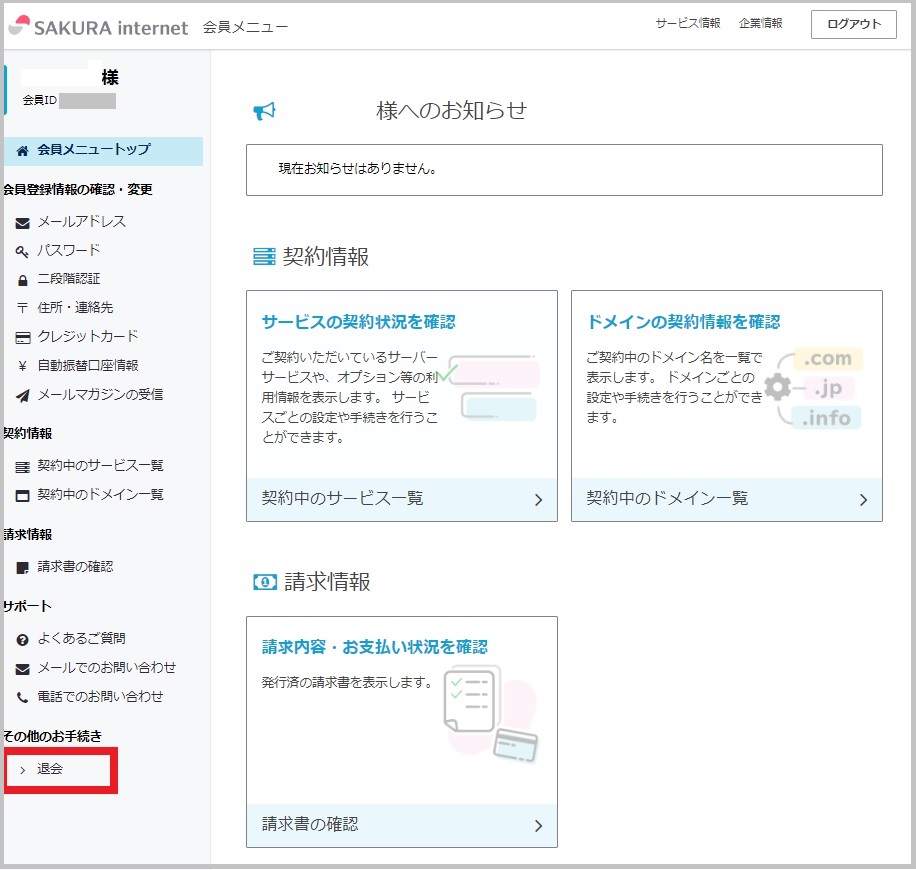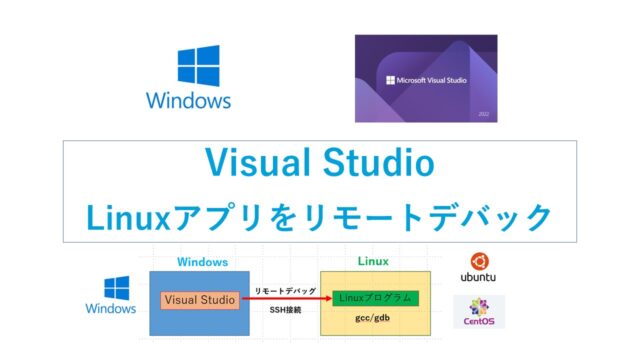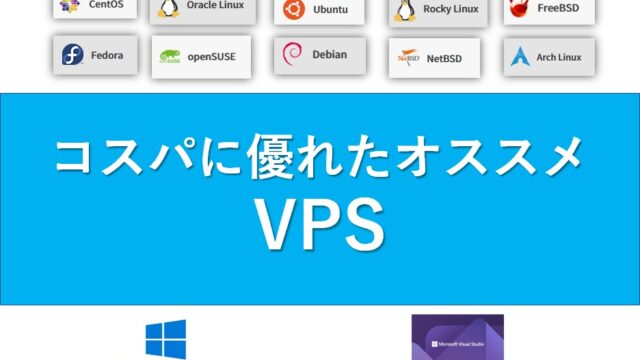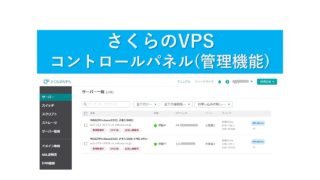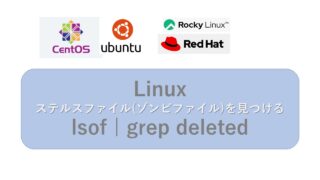お試し版での動作検証の評価は完了したので、さくらVPSの解約(キャンセル)を実施しました。
お試し版は、2週間以内の利用は無料です。
プランが異なる2つのサーバーを作成して、いろいろアプリをインストールし、動作確認できました。
解約手続きも非常に簡単で、素晴らしいサービスです。
さくらのVPSの解約方法
さくらインターネットの会員メニューにログインします。
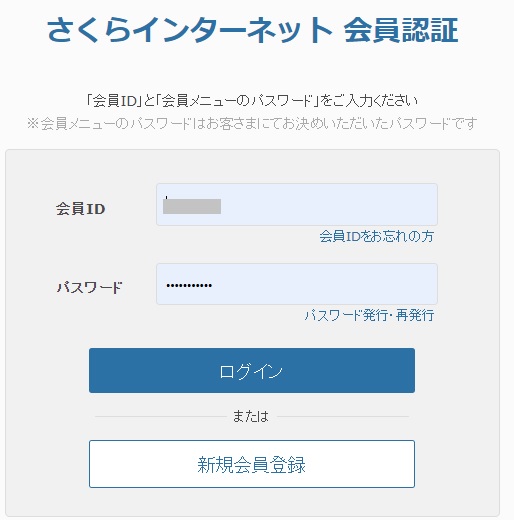
さくらのVPS 解約手順
(1)サーバー一覧から解約するサーバーを選択します。
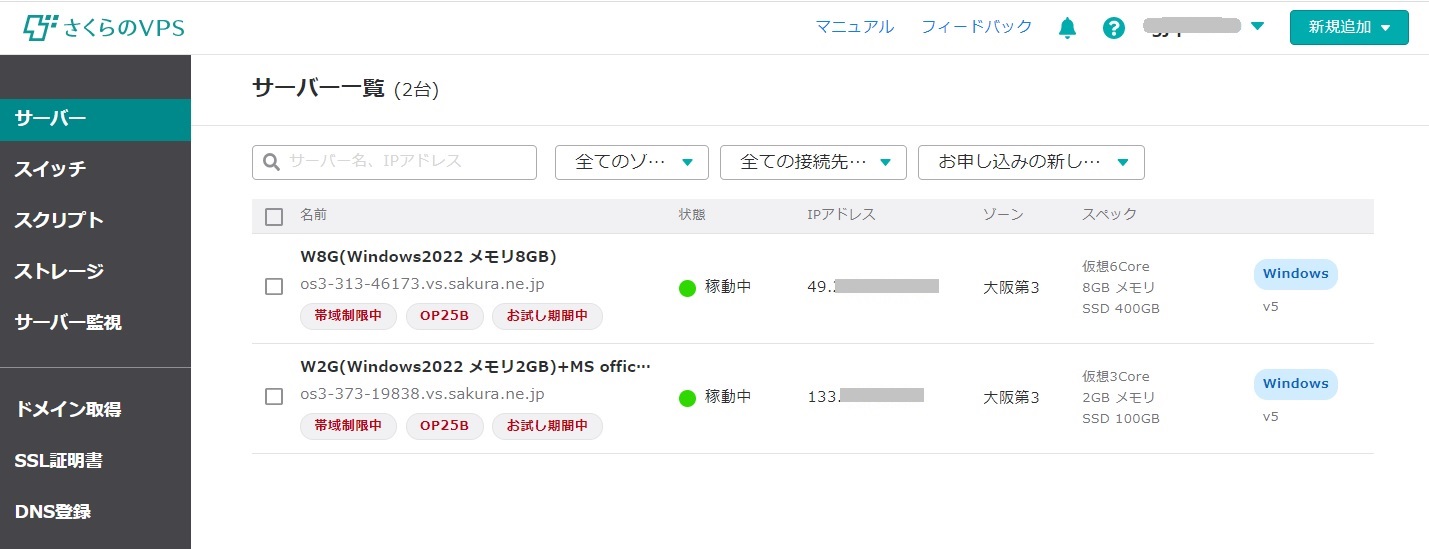
(2)契約情報の「申込取消」をクリックします。
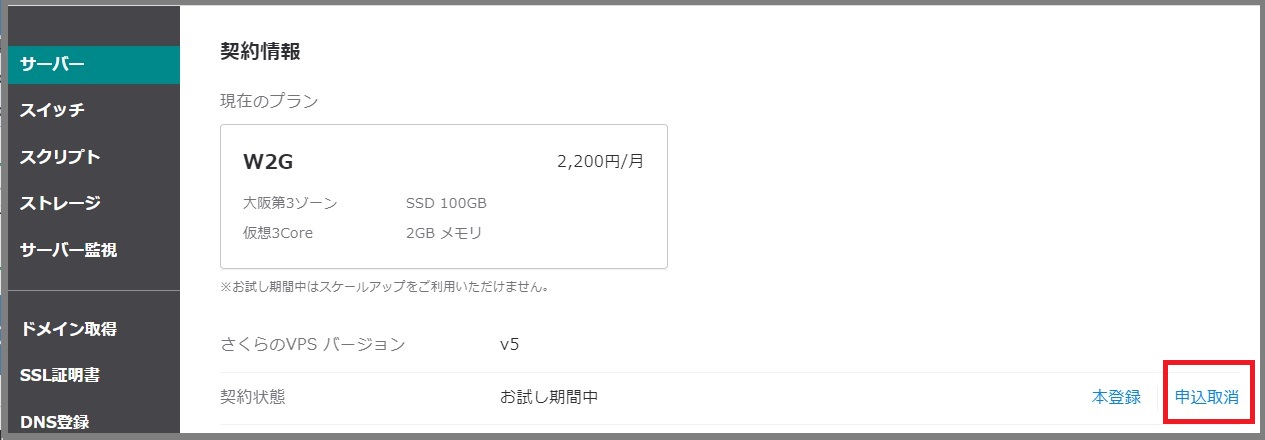
(3)解約(キャンセル)する名称に間違いがないか確認します。
(4)「申込を取消」をクリックすると完了です。
サーバー契約時に申し込んだMS Office とリモートデスクトップのライセンス(SAL)も解約されます。
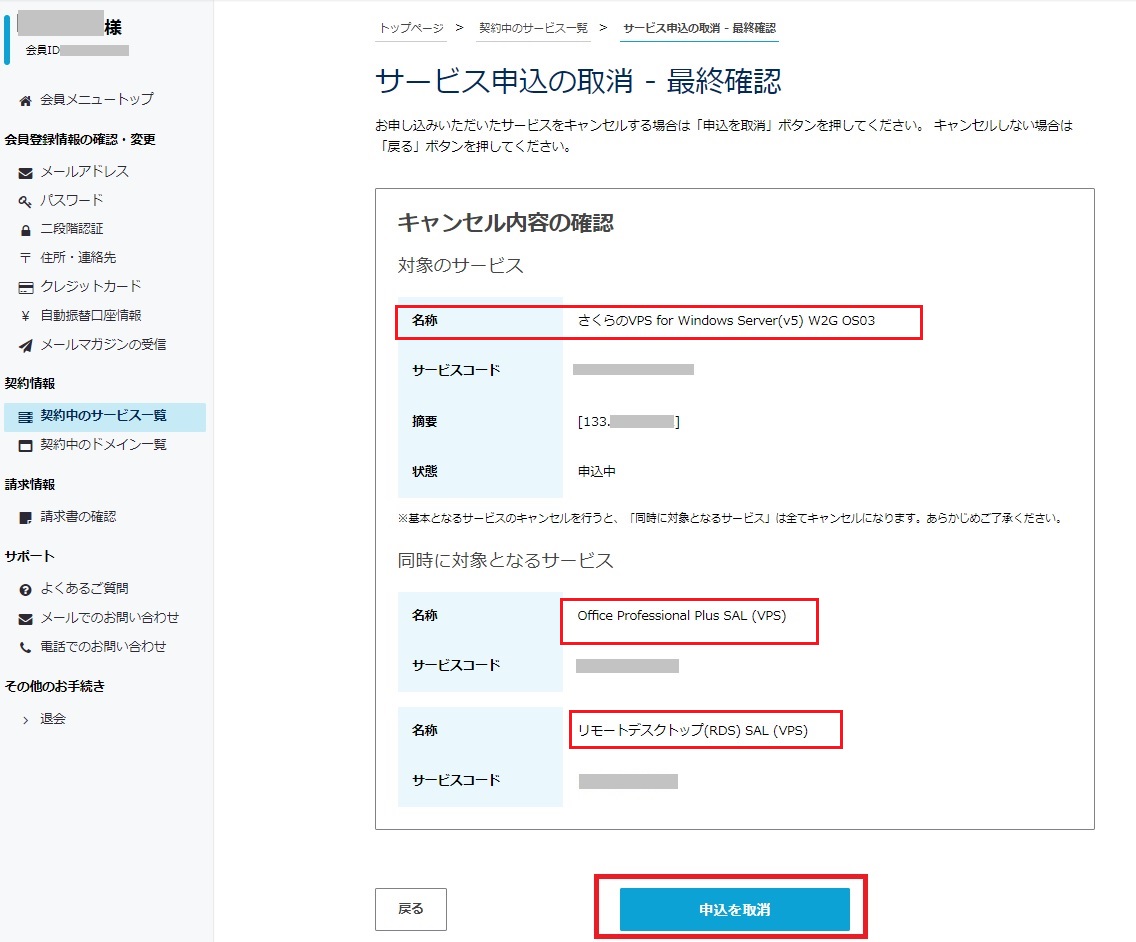
すごく簡単でした! 簡単すぎて間違って必要なものを削除しそう。
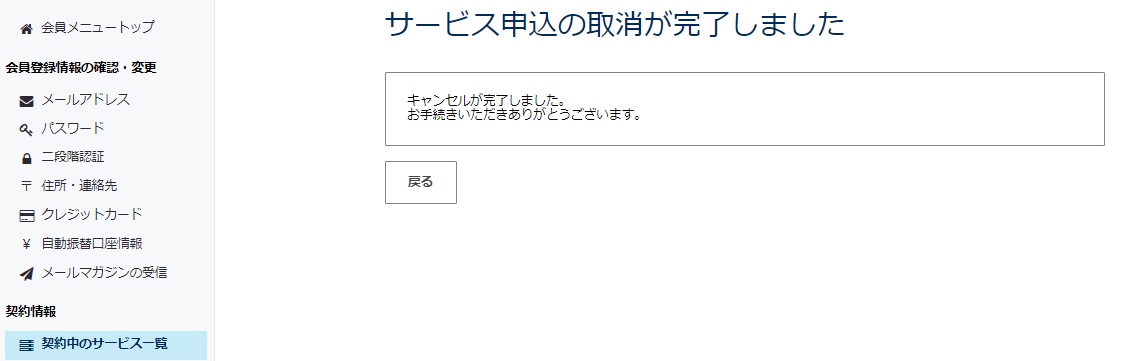
(5)しばらくすると解約完了のメールが届きます。
サーバー一覧からもサーバーが削除されます。
10分ぐらいで、サーバー一覧から消えていました。
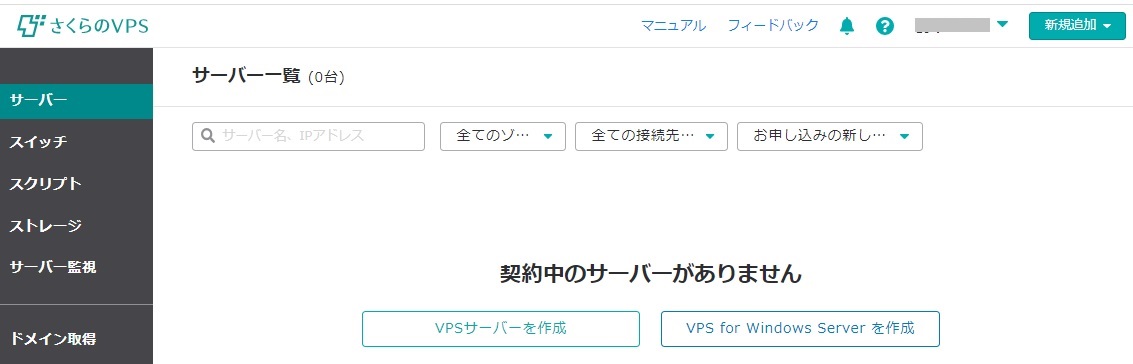
別の解約手順
会員メニューから契約中のサービス一覧を表示して、解約する方法もあります。
(1)右上の会員番号をクリックし、「会員メニューへ移動」をクリックします。
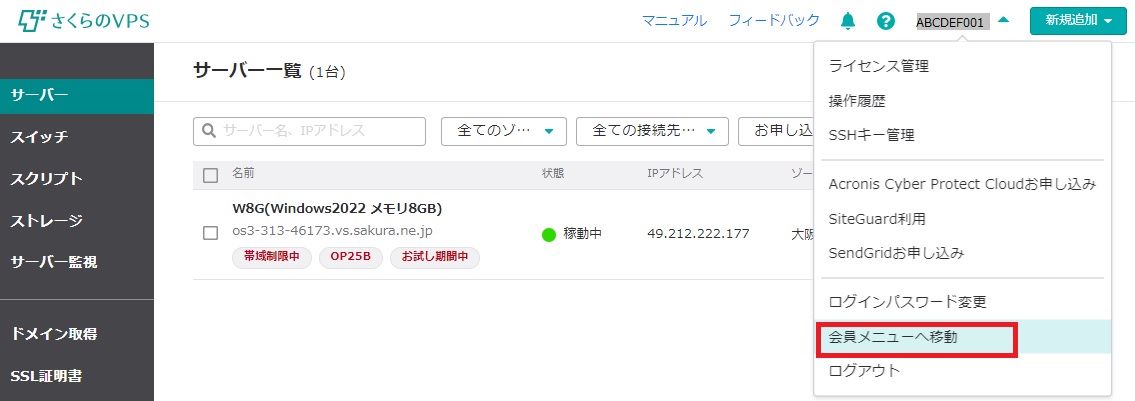
(2)「契約中のサービス一覧」を表示して、解約するサービスの「申込取消」をクリックします。
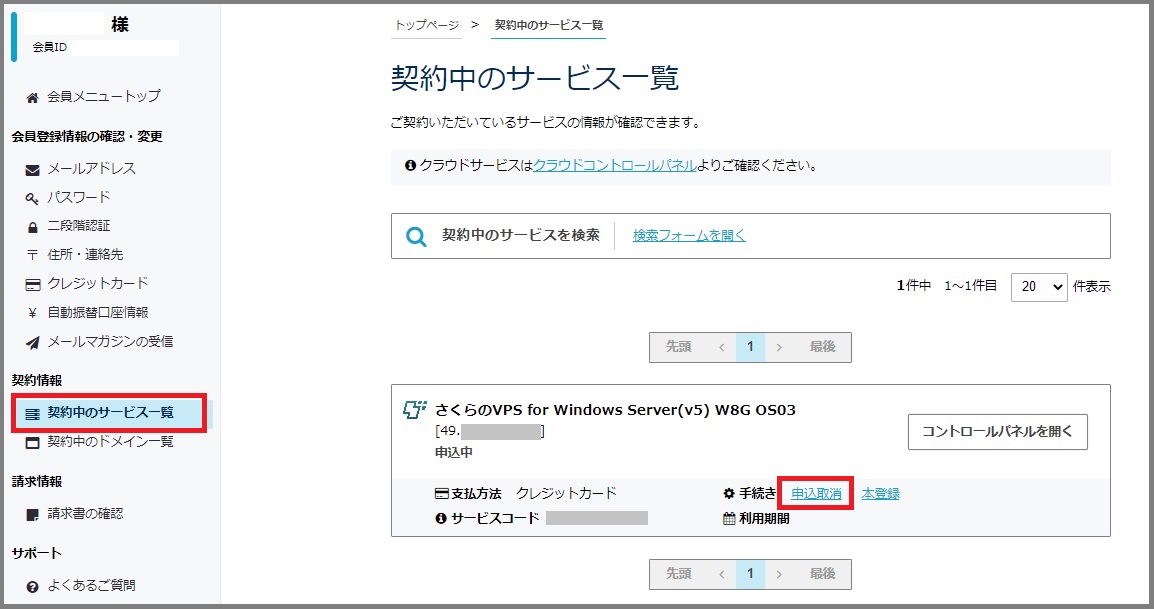
(3)解約(キャンセル)する名称に間違いがないか確認します。
(4)「申込を取消」をクリックすると完了です。
サーバー契約時に申し込んだMS Office とリモートデスクトップのライセンス(SAL)も解約されます。
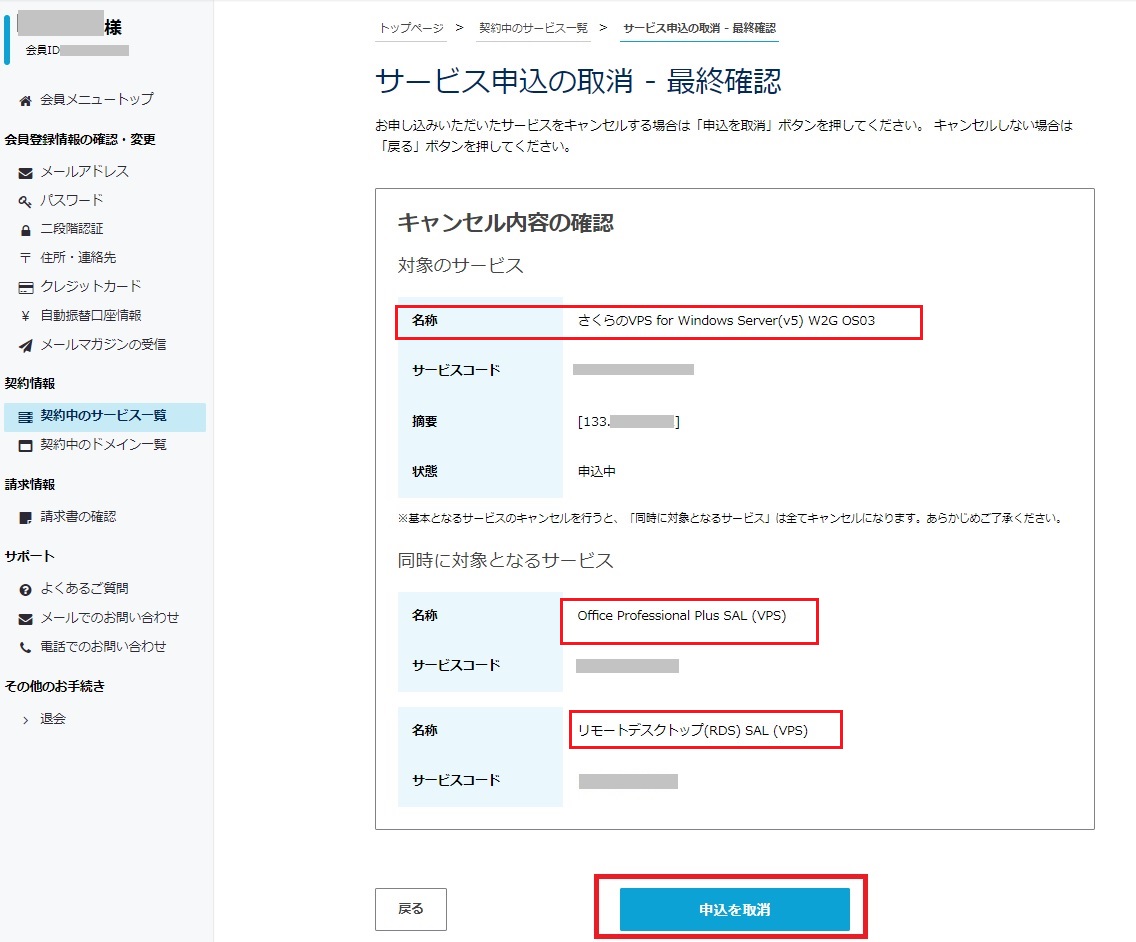
退会手続き
さくらインターネットの会員登録は、いつでも使えるように残っています
最後に
インターネットサービスの中には解約手続きを分かりにくいものが多いのですが、
さくらインターネットのVPSの解約手順は、とても分かりやすくて簡単でした。
気軽にお試し版を試すハードルも下がりますね。