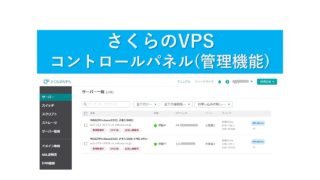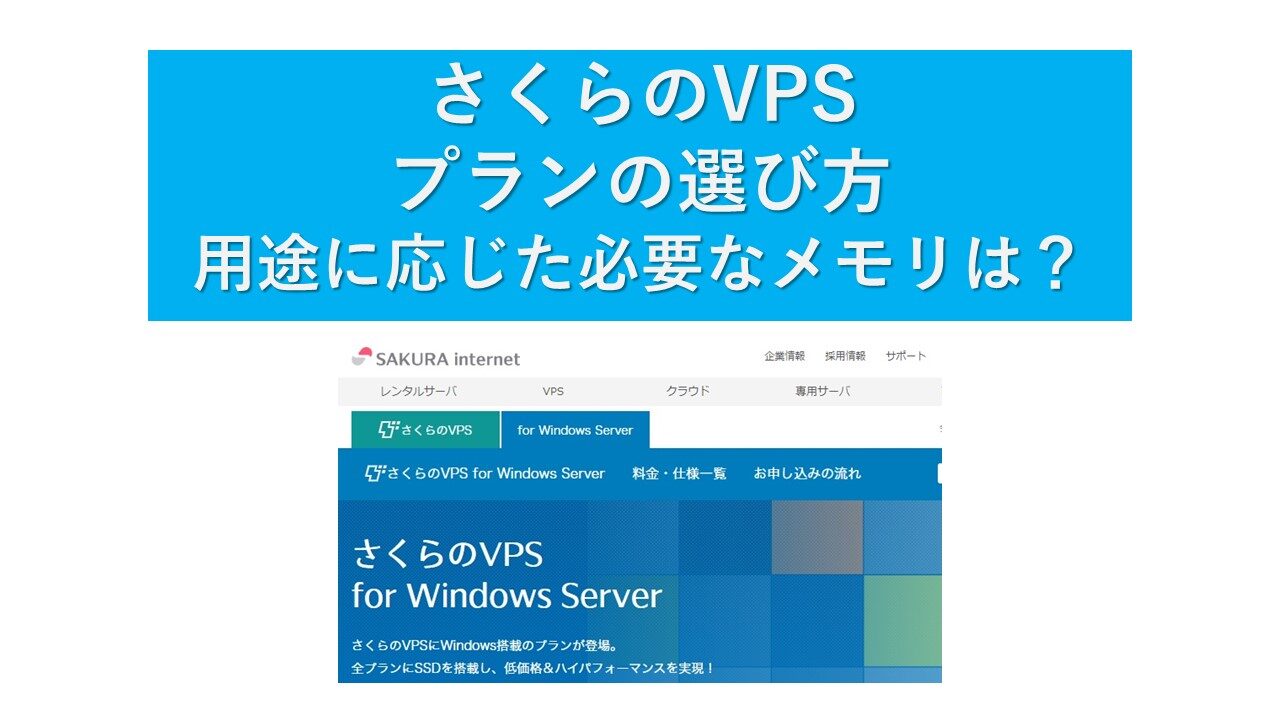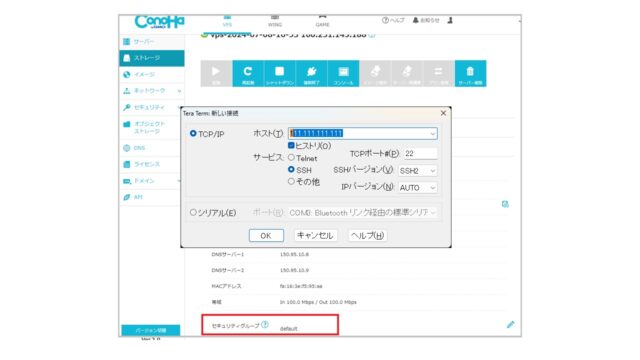VPS for Windows を使えば、自宅の古いWindows PCを単なる操作用端末にして、サーバ側(Windows)でアプリを動かして仕事でもプライベートでも活用できます。
8GBプランで、プログラミング開発はできる?
メモリ2GB(W2G)とメモリ8GB(W8G)のサーバーを使って検証。
複数のアプリを実行して、作業内容によって必要なメモリサイズも分かりました。
私も業務でAWSやAzureなどクラウドを使いますが、各社(さくらやConohaなど)が提供している VPS for Windows Server はかなり便利です。
クラウドサービスのAWSやAzureは自由度が高いですが、いろいろな設定を自分で行わなければならず、あといろいろな知識も必要で1台のWindowsが欲しいシーンではかなり面倒です。あと従量課金なので思わぬ出費もあります。
その点VPSは、数クリックで利用可能で固定料金なので出費の管理がやりやすいです。
私は今まで以下のVPSの利用経験があり、各記事で紹介しています。意外と違いますね。
VPS紹介記事(当サイトの記事)
・Windows VPS
「さくらのVPS for Windows」「ConoHa for Windows Server 」「Winserver(ウィンサーバー)」
・Linux VPS
「ABLENET VPS」「ConoHa VPS」「クラウドVPS byGMO」
Windows VPSの使い方を動画で紹介しています。
VPSの払い出し(構築)を行い、アプリを動作させて使い勝手を検証しています。
Windows VPSサービスとは?
Windows VPSとは、仮想化技術を使って物理的なサーバーを複数の仮想サーバーに分割し、Windows OSをインストールした環境をレンタルするサービスです。
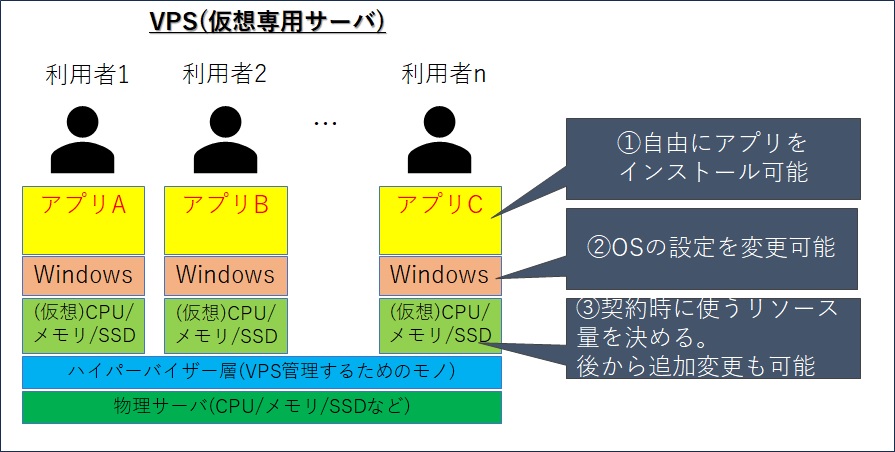
一般的に「Windows」が付かない「VPS」は、Linux OSをインストールしたVPSを表す場合が多いです。
検索するときは「VPS Windows」と検索しましょう。LinuxのVPSが除外されます。
Windows VPSを利用するメリット
Windows VPSを利用するメリットは、以下のようなものがあります。
– Windowsアプリケーションやソフトウェアを自由にインストールして利用可能
– リモートデスクトップやブラウザから簡単にアクセス可能
– セキュリティやバックアップなどの管理が業者に任せられる
– コストパフォーマンスが高く、必要なスペックや期間だけ契約できる
Windows VPSを使うには、適切なプランを選択する必要があります。
プランは、CPU、メモリ、ディスク容量で価格が異なります。
自分の目的や予算に合わせて、比較検討しましょう。
Windows VPSの使い方
下図のようにクラウド上に用意されたWindows Serverの環境を借りて使うようなイメージです。

リモート環境に準備されたWindows Serverを使うことになります。
契約時に使うコア数、メモリ、ディスクのサイズ、MS Officeを利用するかを決めて契約します。
例えば「さくらのVPS for Windows Server」のプランだと以下になっています。
W1G: メモリ 1GB, CPU 2コア, SSD 50GB
W2G: メモリ 2GB, CPU 3コア, SSD 100GB
W4G: メモリ 4GB, CPU 4コア, SSD 200GB
W8G: メモリ 8GB, CPU 6コア, SSD 400GB
W16G: メモリ 16GB, CPU 8コア, SSD 800GB
W32G: メモリ 32GB, CPU 10コア, SSD 1600GB
個人で利用するPCは、Windows10やWindows11がインストールされていて、WindowsクライアントOSと呼ばれます。
Windows VPSでは、安定性、運用性、セキュリティ、ライセンスなどの関係で、サーバ用OSのWindows Serverが利用されます。
Windows Serverは、Webサービスやデータベースなど様々なサービスを実行可能で、クライアントOSにはない機能を持っています。
Windows Server は、Windows 10や11と同じ使い勝手で、サーバ機能が追加されたものです。プログラム開発などにも適しています。

RDPクライアント(Windowsリモートデスクトップに接続するアプリ)から、Windows Serverに接続するとサーバ上で動作している画面が転送され、Windowsがまるで手元のPCで動作しているように使えます。
アプリが動作しているのはサーバ側なので、Macやタブレットでも操作可能です。
メモリ2GB(W2G)とメモリ8GB(W8G)を使って検証
サーバーのプラン選択で一番悩むのは、メモリ容量がいくつなら、自分の用途に合うかが分からないことですね。
■利用目的として想定されるのは、以下の2パターン
・2GBプランで、MS Officeを使った事務作業に使える?
・8GBプランで、プログラミング開発はできる?
メモリが足りないと操作が重くなるので、主にメモリの観点で評価しました。
使うのは以下の2つのプランです。さくらVPSの無料お試しで2つのサーバーを同時に利用することができます。
・W2Gプラン: メモリ 2GB, CPU 3コア, SSD 100GB
・W8Gプラン: メモリ 8GB, CPU 6コア, SSD 400GB
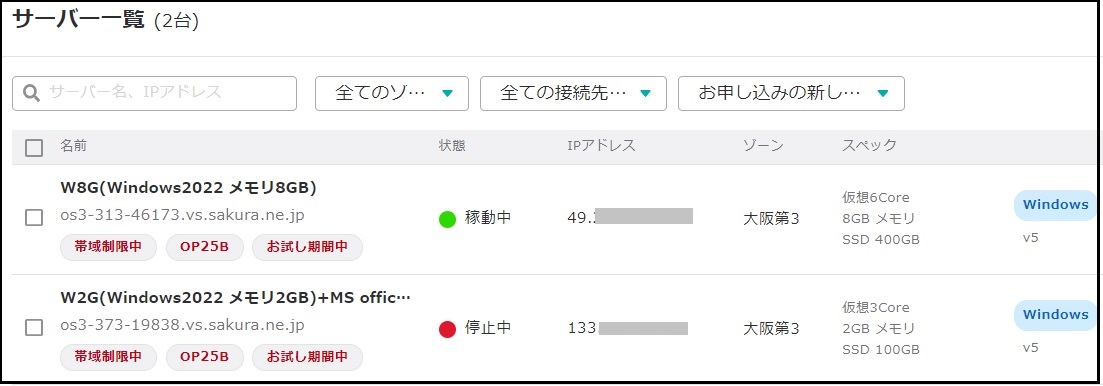
2つのOSは同じものです。利用時はWindows Server 2022 21H2で、ビルド番号まで同じでした。
セキュリティアップデートなどに対応して、インストール時のOSのベースは定期的に最新に更新されます。
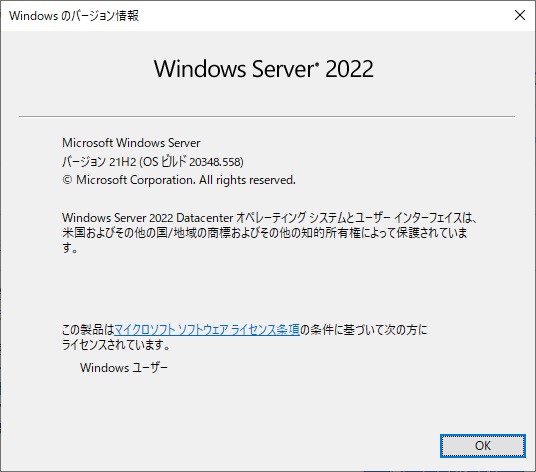
MS Office使える?メモリ2GB(W2Gプラン)
W2Gプラン: メモリ 2GB, CPU 3コア, SSD 100GB で検証しました。
MS Officeの使用感を調べたかったので、以下をサーバー作成時に指定しました。
・追加ソフトウェアで「MS Office」を指定
・MS Office ライセンスとリモートデスクトップ ライセンスをインストール設定
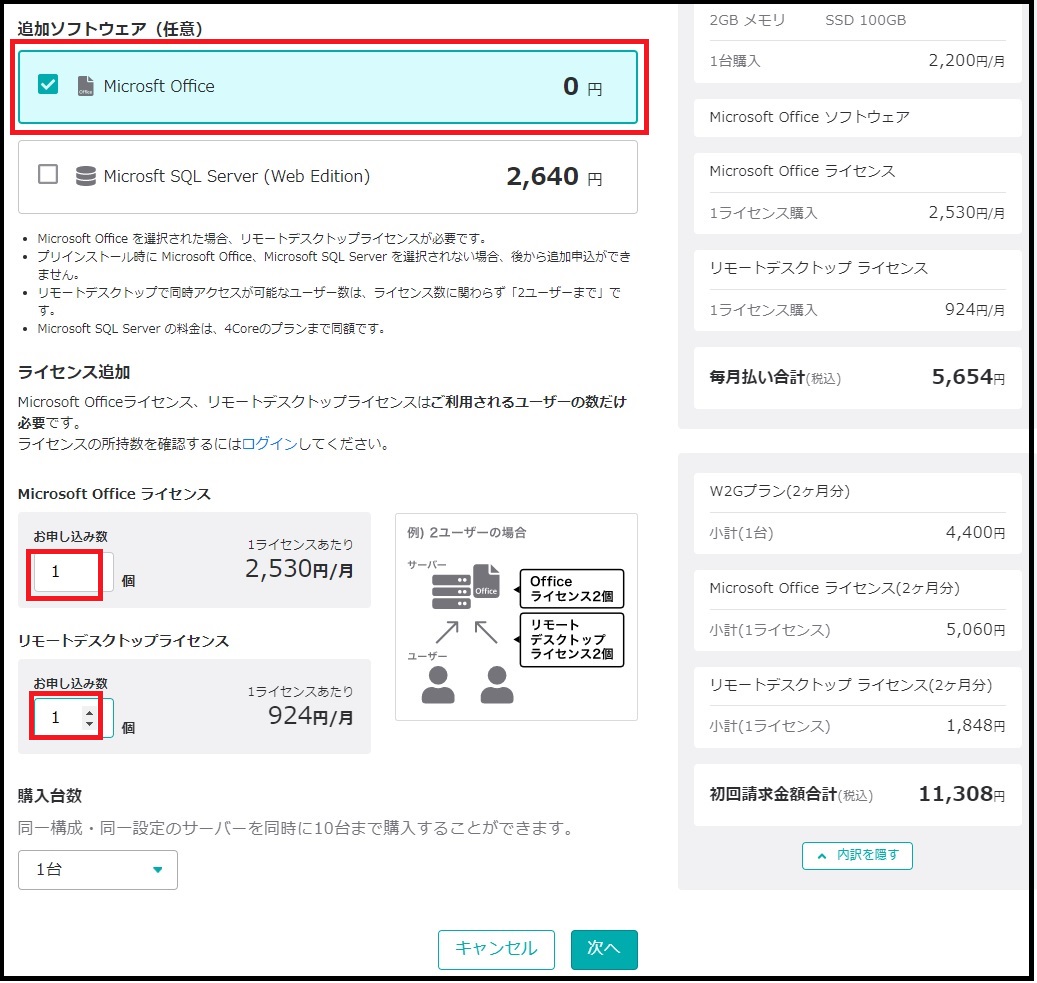
基本状態の確認(メモリ使用量)
何もアプリを実行していない状態で、メモリ2GBのうちOSなどで1GBを使用しています。
自分で使えるメモリは残り1GBです。
これはかなりキツイ。ギリギリ動作している感じです。
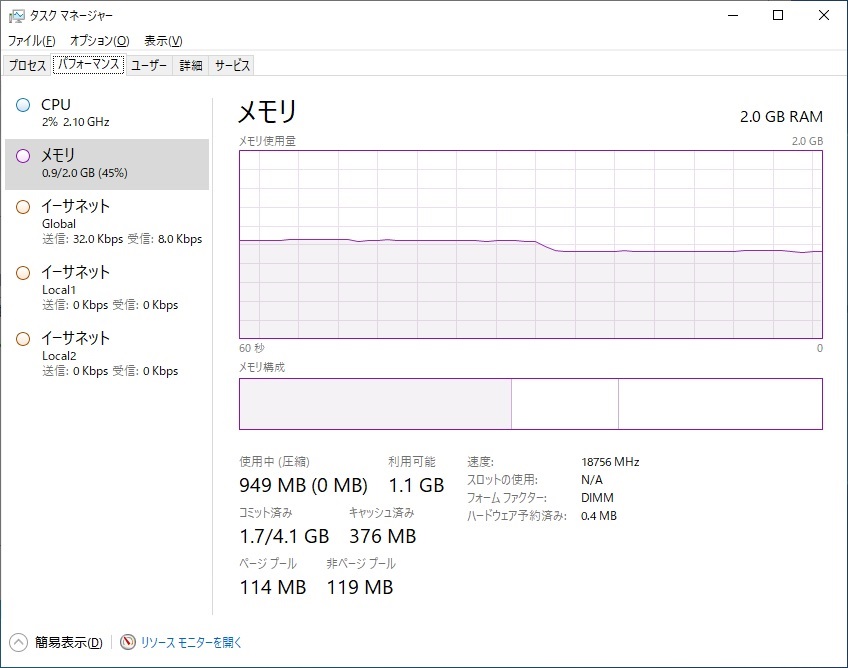
インターネット通信速度
土曜日の15:40に速度計測。ダウンロードで、90MBps 出ます。
この速度なら自宅の回線より速い人もいると思います。
4GBのISOファイルをダウンロードして見ましたが、速いです。
ブラウザもサクサク動作します。
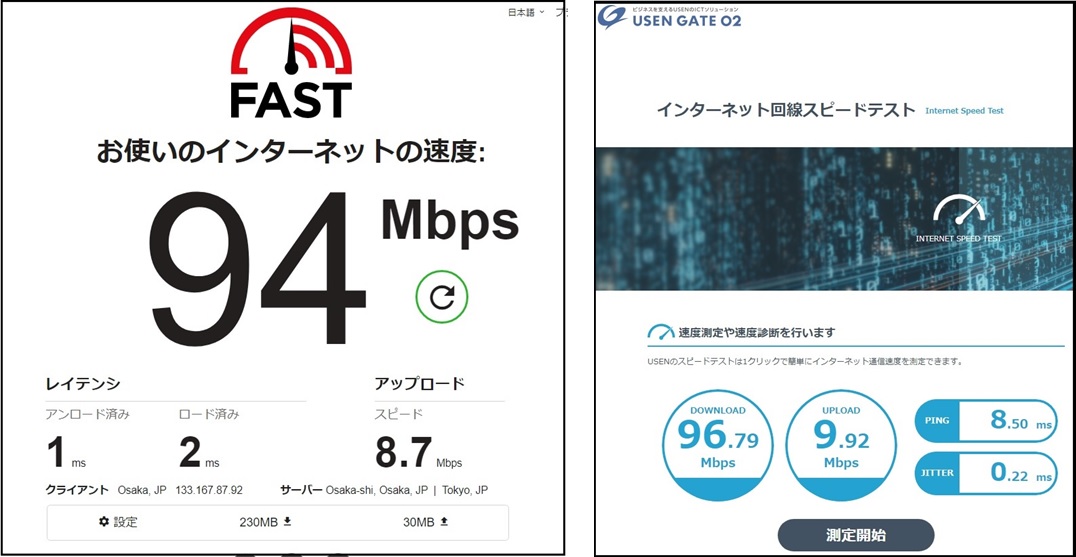
ちなみにアップロードは、お試し期間中の回線帯域制限で「10Mbps」に制限されています。
MS Officeの使用感
最初の起動で、MS Officeのライセンス認証が必要です。
PowerPointを起動して認証しました。ボタンを押すだけです。
ソフトが事前にインストールされています。
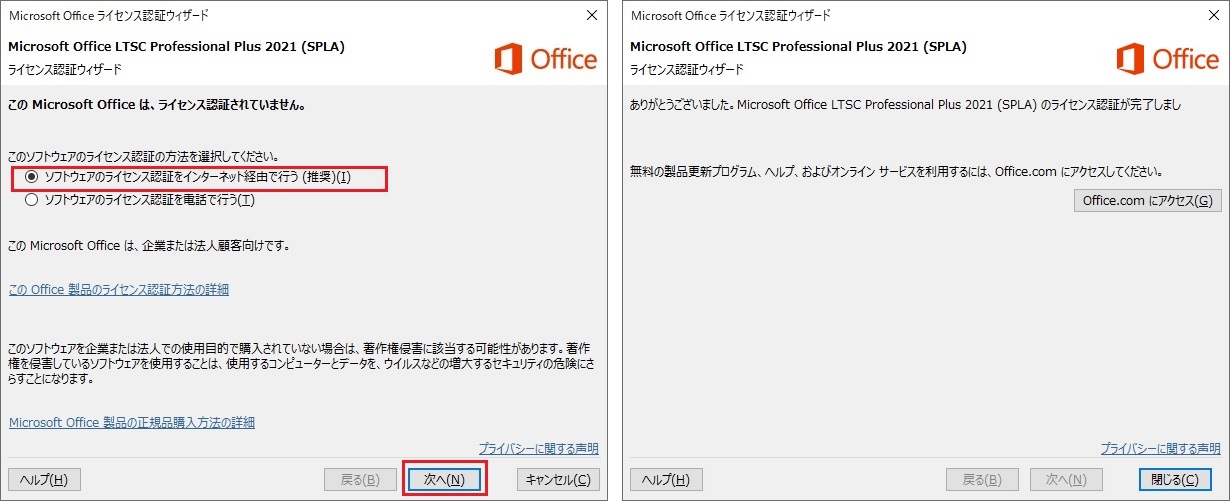
PowerPoint 、Excel 、Word で1MBぐらいのサンプルを少し加工して、3つのアプリを同時に使ってみました。
この状態でブラウザでタブを複数開くと遅くなってきます。
全体的にギリギリ動作している感じなので、快適に使うのであればメモリは4GB以上欲しいです。
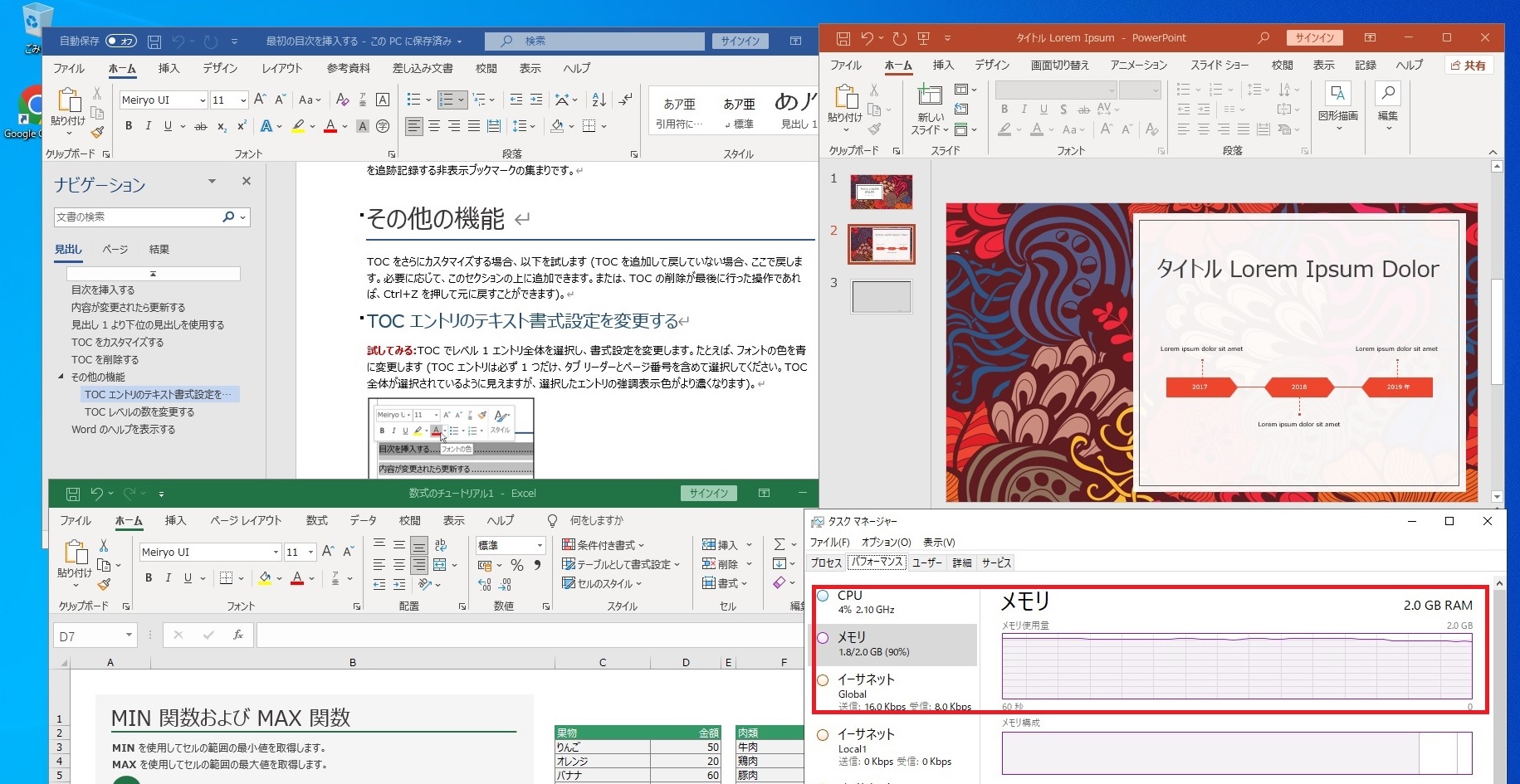
重たいアプリ(Visual Studio)の動作
マイクロソフトが提供しているWindows用の開発統合環境(IDE)のVisual Studio 2022を使ってみました。プログラミングで利用するツールです。
メモリもCPUも使う重いソフトで、画像のようにメモリ不足によりスワップ(ディスクへの書き込み)が大量に発生します。
ディスクのI/O が36MB/秒で、c:\pagefile.sys(スワップファイル)の書き込みが大量に発生して、全体が重たくなります。
とりあえず簡単なソースプログラムなら、コンパイルと実行は可能ですが、実用的にはVisualStudioは2GBのメモリプランでは使えません。
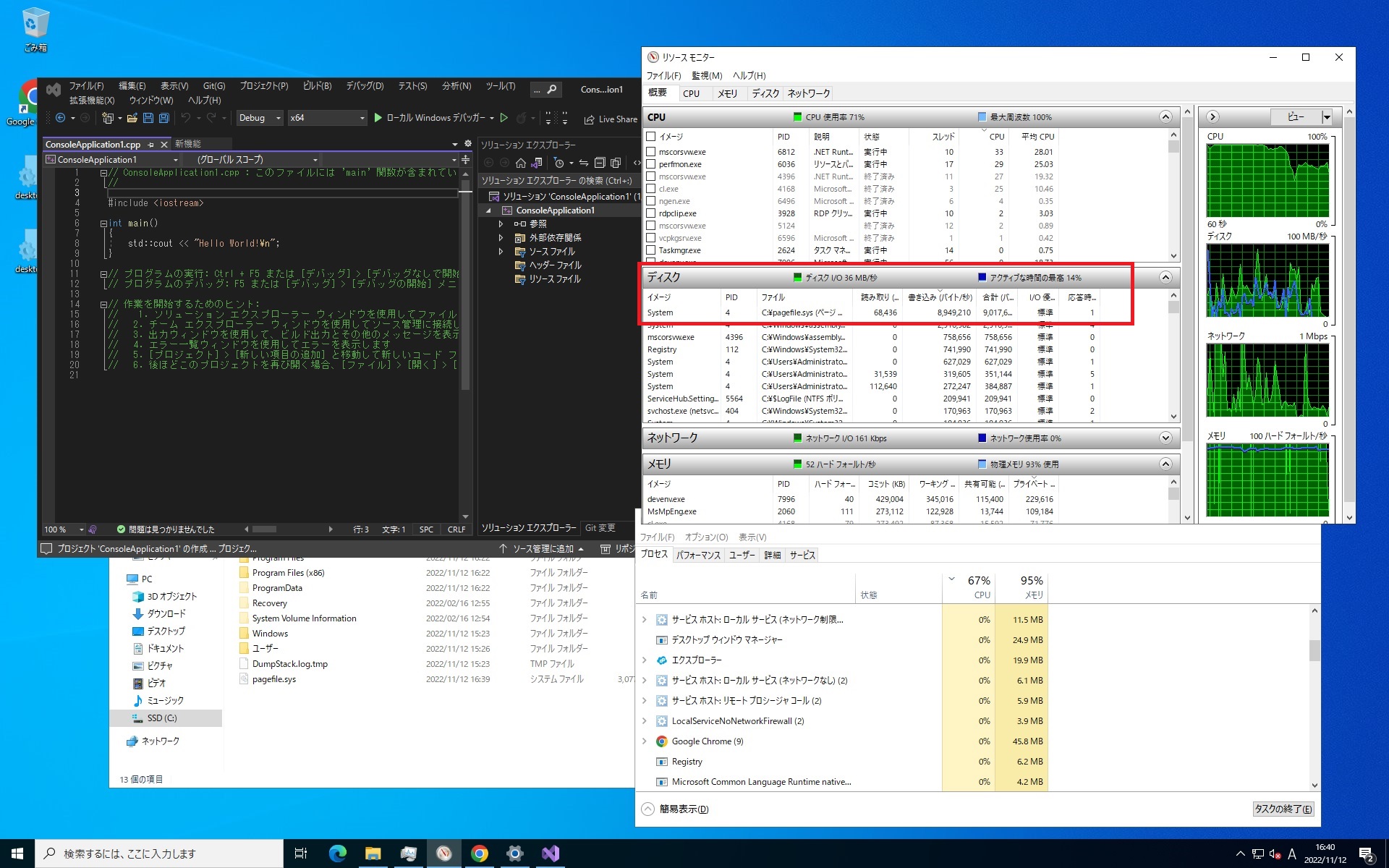
重たいアプリ(Teams)の動作
Teamsを起動しただけで、500MBのメモリを使うので、全体的にすべての動作が重たく実用的には使えない。
Teamsを使うなら、メモリは4GB以上欲しいです。
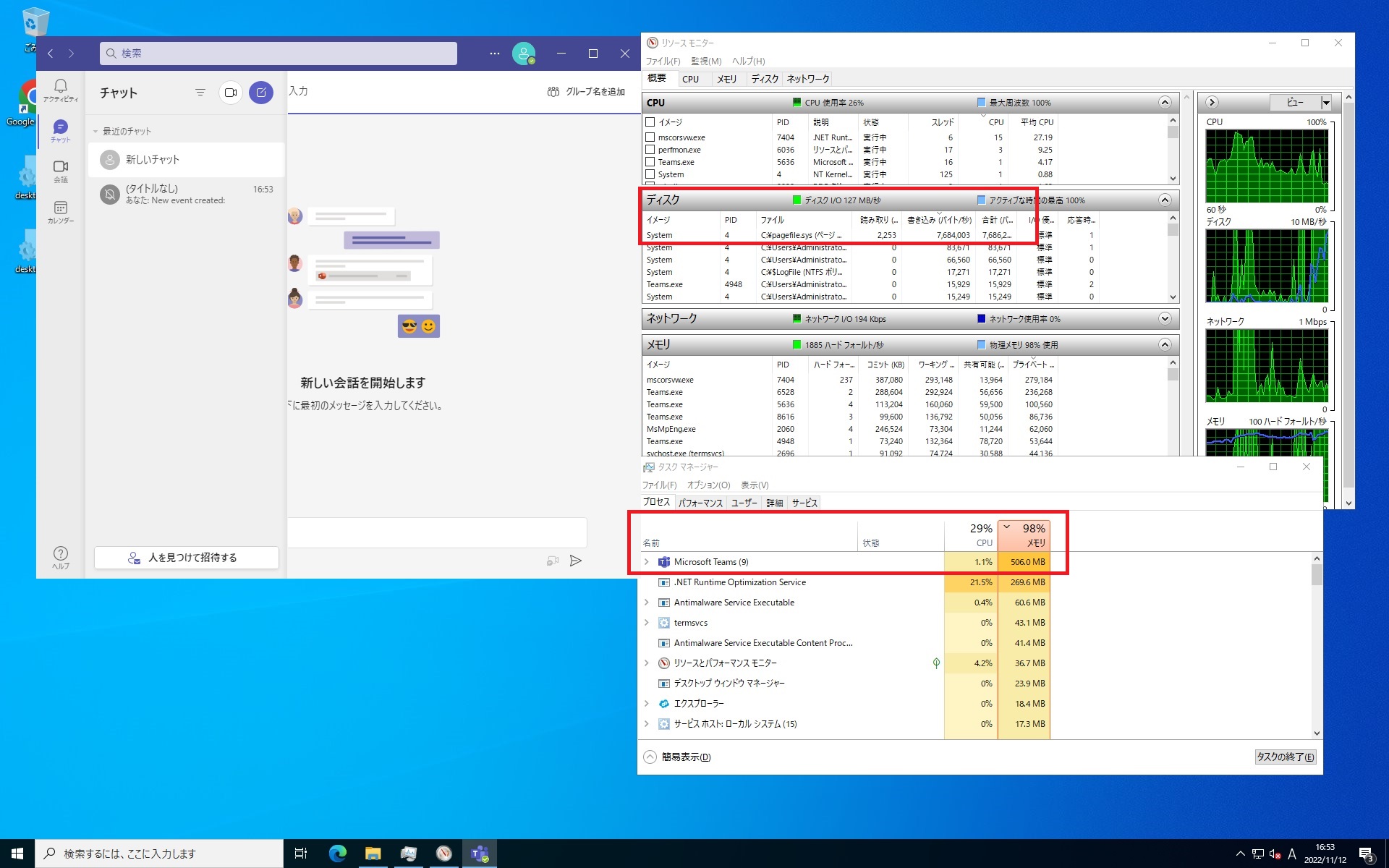
その他の確認事項
・Virtual Box などの仮想化ソフトウェアは、このWindows Server自体が仮想化基盤の上で動作しているので使えない。
・Googleドキュメント、Googleスプレッドシート 、Googleスライドなどは問題なく使える。
ただし、Googleのアプリを動作させるためにブラウザがメモリを使うので、Googleアプリが大量にメモリを使い、メモリが不足すると遅くなります。
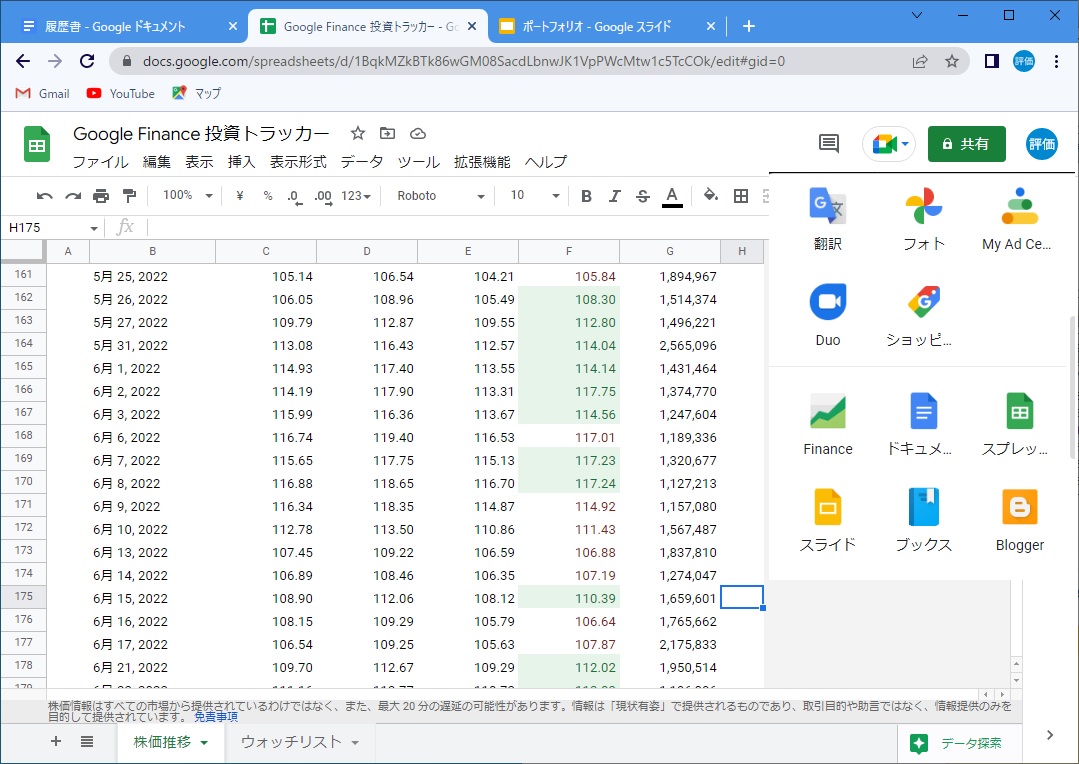
プログラム開発は可能?メモリ8GB(W8Gプラン)
VPS for Windows Server をプログラム開発環境として使えないか動作検証します。
検証で利用する環境は以下。
・W8Gプラン: メモリ 8GB, CPU 6コア, SSD 400GB
メモリが8GBあれば、いろいろ使えます。
上位のプランに変更するとメモリが増えるだけではなく、コア数も増えるので、全体的に性能向上します。
・W2Gプラン: メモリ 2GB, CPU 3コア, SSD 100GB
・W8Gプラン: メモリ 8GB, CPU 6コア, SSD 400GB
メモリ2GBでは、メモリ不足で実用的には使えなかったVisual StudioとTeamsを確認します。
重たいアプリ(Visual Stuido)の動作
メモリ8GBのプランでVisual Studio 2022を使ってみます。
Visual Studio で、メモリ800MBを使っていますが、残りが4GB以上あり、CPUのコア数も2倍の6コアになっているので余裕でプログラミング可能です。
画像のようにメモリ不足によりスワップなどは発生していません。
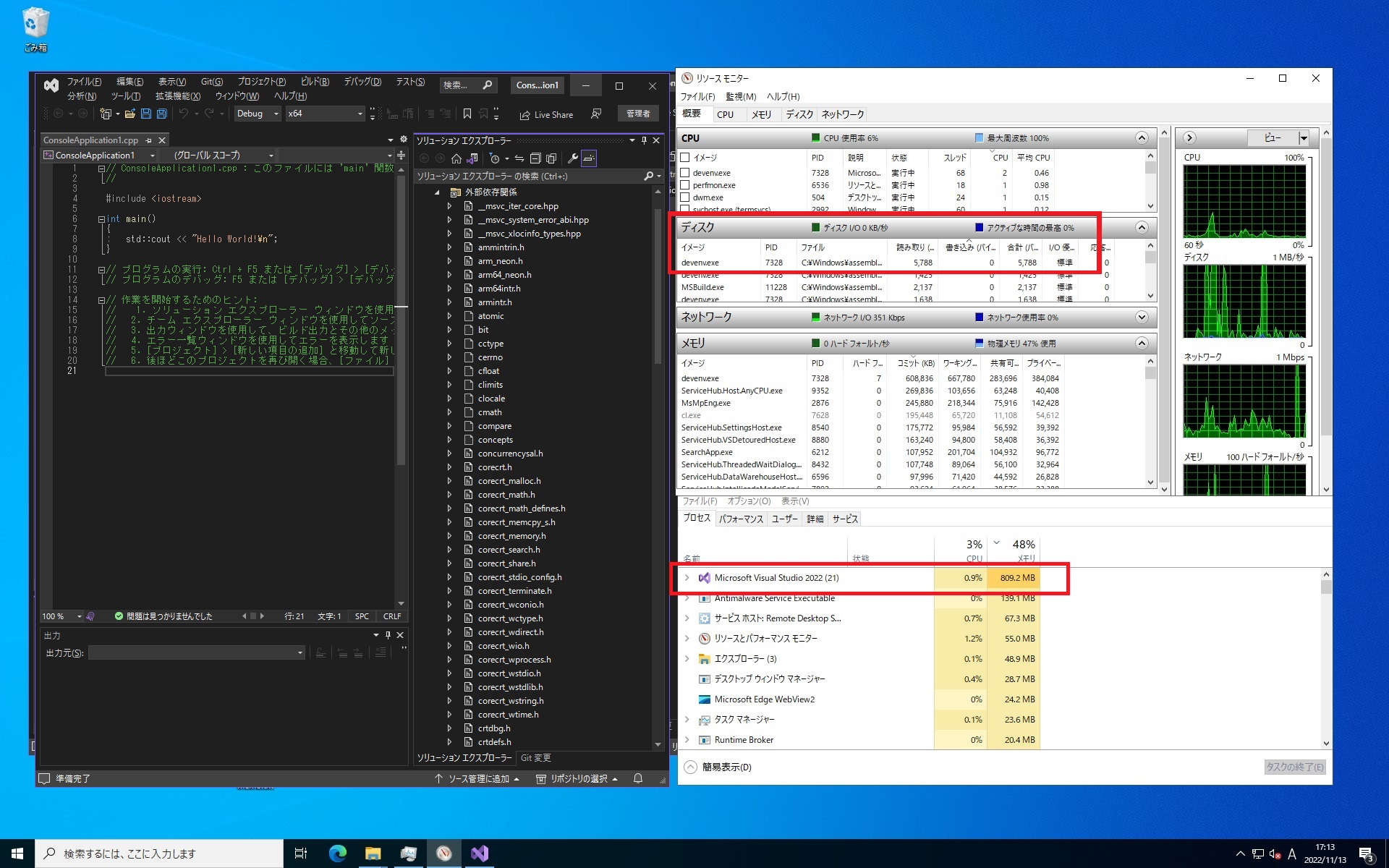
重たいアプリ(Teams)の動作
Visual Studio と同じように、メモリ700MBを使っていますが、残りが4GB以上あり、CPUのコア数も2倍の6コアになっているので余裕で動作します。
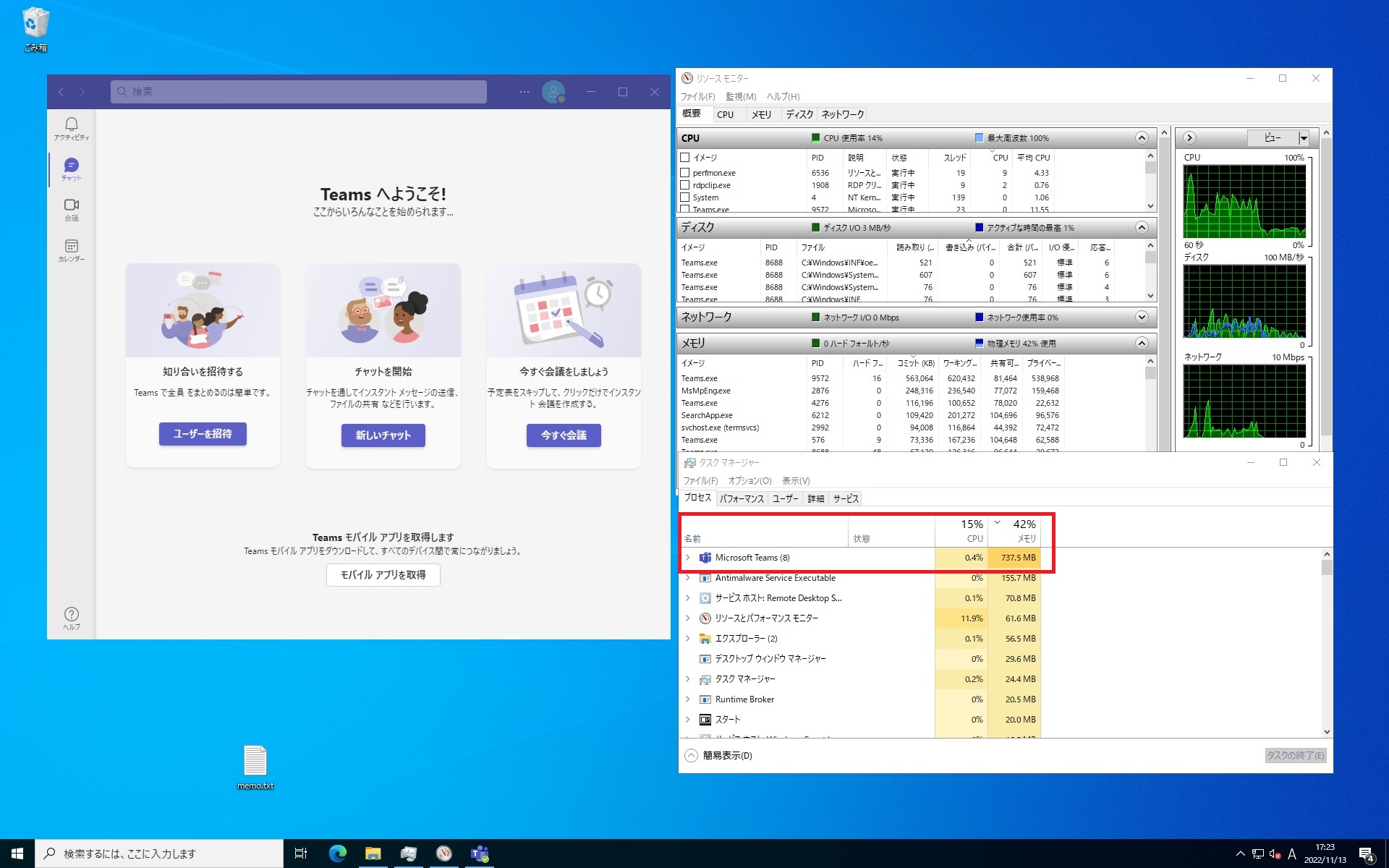
Visual StudioとTeamsを同時に動かしても問題ありませんでした。
Teamsでオンライン会議で、ペアプログラミングなどの共同開発もできますね。
Adobe Photoshopの動作
重たいアプリとして Adobe Photoshop も検証しました。
Photoshopはメモリ8GBで動作可能ですが、経験上8GBのメモリで実用的に使えるのは中規模の画像サイズの編集ぐらいまですね。
VPSのWindowsマシンはGPU(グラフィックボート)を搭載していないので、NVIDIA GeForceを積んだ市販のPCと比べると数倍遅いです。
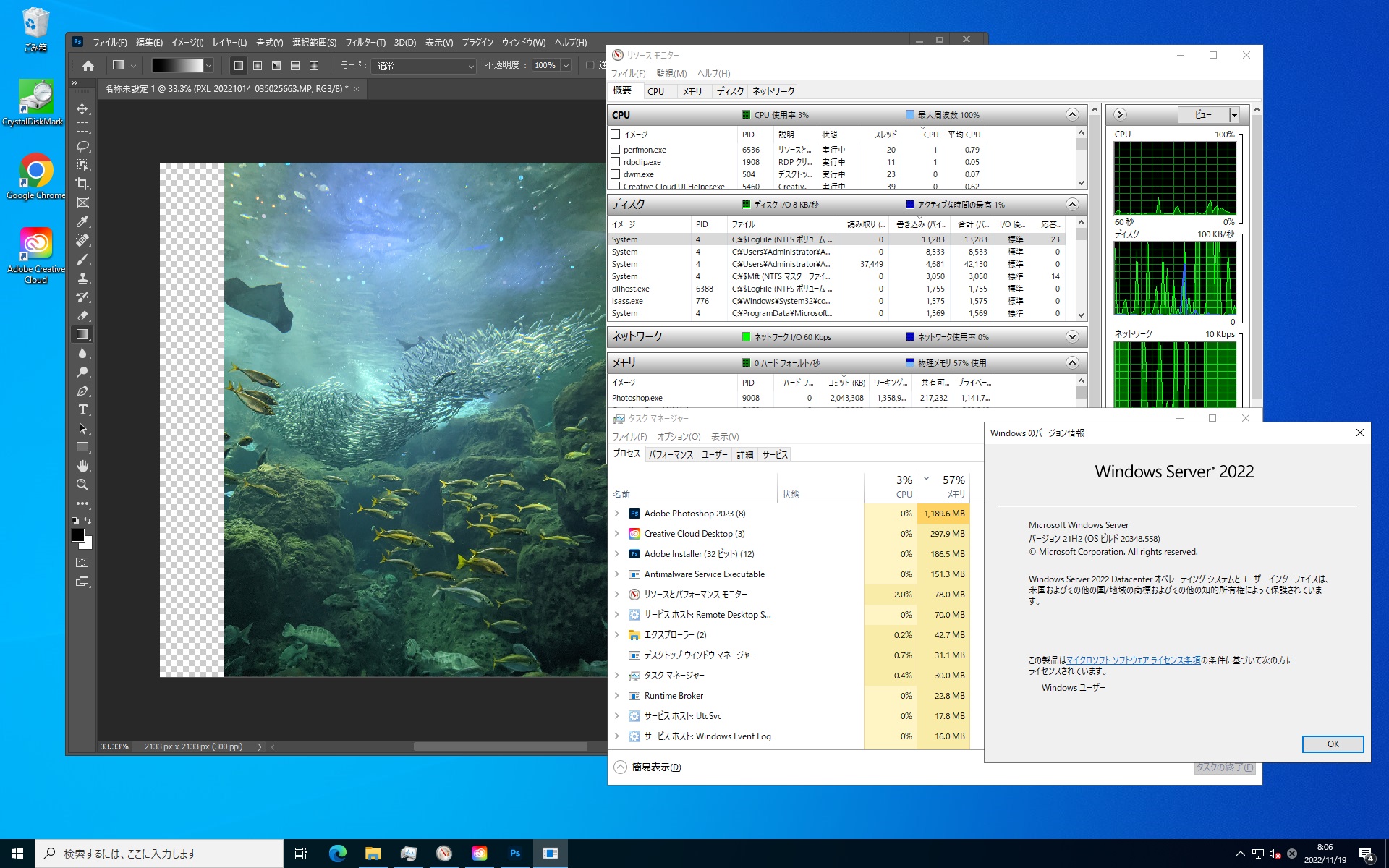
起動時に以下が表示されますが、Photoshop自体は使えます。
Adobeのソフトは、NVIDIA GeForceなどの有名なGPUしか対応していません。
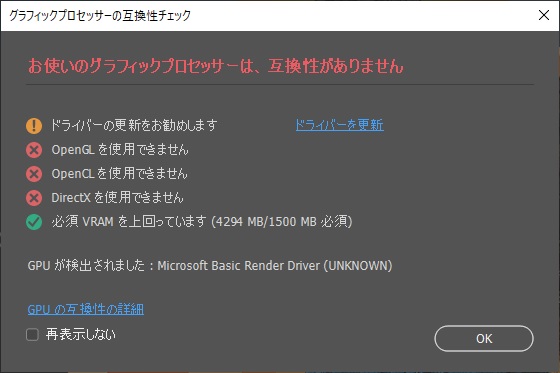
GPUの効果について興味がある人は、以下の記事が参考になります。

[超オマケ]ファイナルファンタジー ベンチマーク
有名なゲームソフトのファイナルファンタジーXVベンチマークです。
どれぐらい動かないかものかを見たくて、遊びで実験しました。
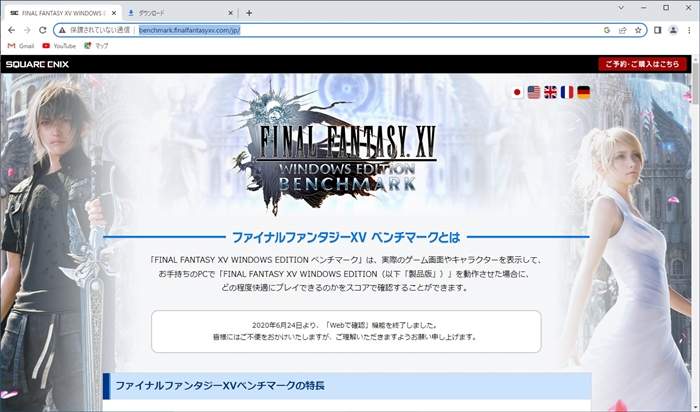
3時間実行しても全然終わりません。超スローモーションで動作します。
スコアが出る前に停止させました。GPU積んでいないと無理ですね。
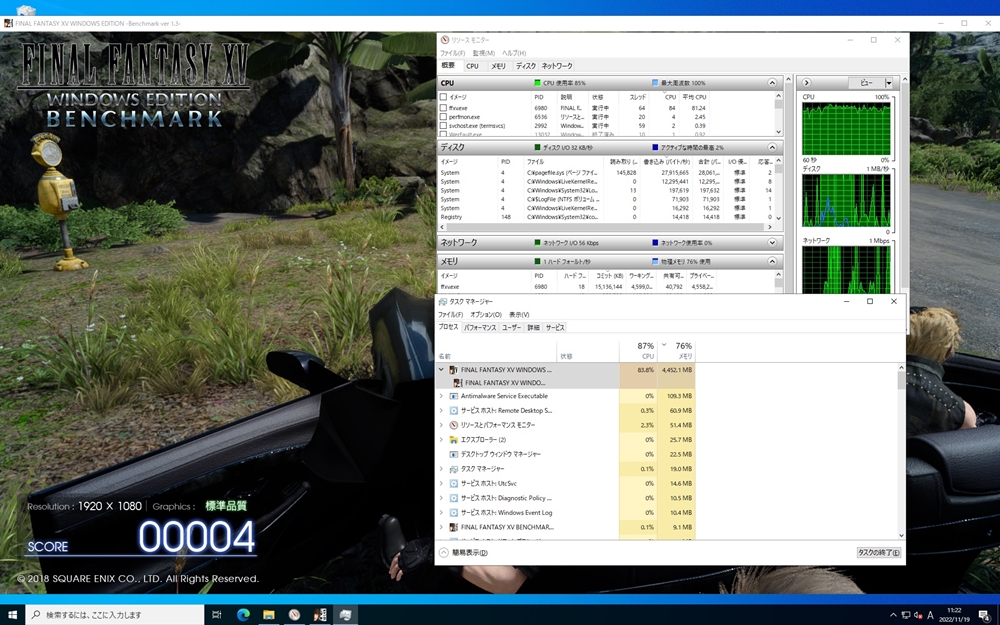
ディスク性能
標準的なパソコンのSSDの速度の半分ぐらいです。(日曜日 18時測定)
メモリ8GBプラン(W8G)とメモリ2GBプラン(W2G)での測定値はほぼ同じ値でした。プランによって、ディスク性能が変わることはないようです。
大量にディスクの読み書きを行う作業以外は問題にならないでしょう。
ちなみにSSDはハードディスク(HDD)より全然速いです。

【参考】2.5インチ内蔵SSD(SATA3) と M.2 NVMe SSD の値。
(私のローカルのPCで測定:2つは別PCです)
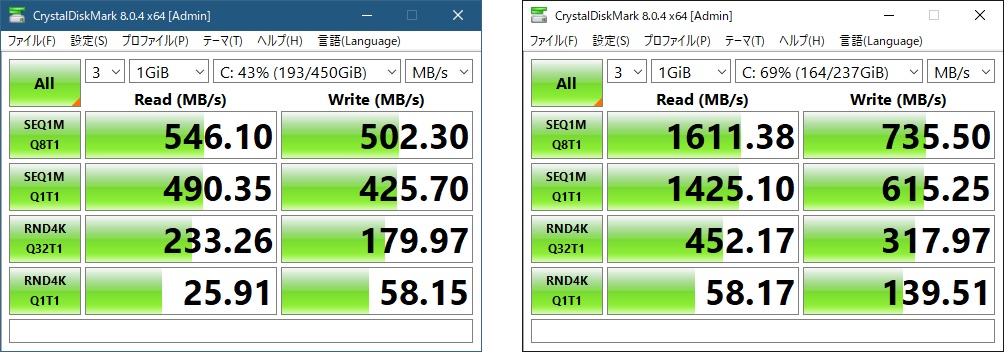
最近のPCには、SATAのSSDではなく、M.2 NVMe タイプのSSDが搭載されています。
ちなみに動画編集などメモリとディスクを大量に使うソフトを使う場合は、GPUと高速なディスクを積んだPCを買ったほうがいいです。
2週間無料のお試しの申し込みについて
2週間無料のお試し申し込みと、本契約の申し込みも同じサイトです。
<<2週間無料の申し込みもここから>>
さくらのVPS for Windows の申し込みから接続までの詳細手順を紹介しています。
無料の申し込み方法が、分かりにくいです。

リモートデスクトップ(RDP)のノウハウ
VPS for Windows Serverでは、リモートデスクトップ(RDP)接続を使うことになります。ちょっとした便利機能を紹介します。
ローカルPCとのファイル共有
リモートデスクトップ接続のアプリで指定します。「ローカル リソース」-「詳細(M)」を選択。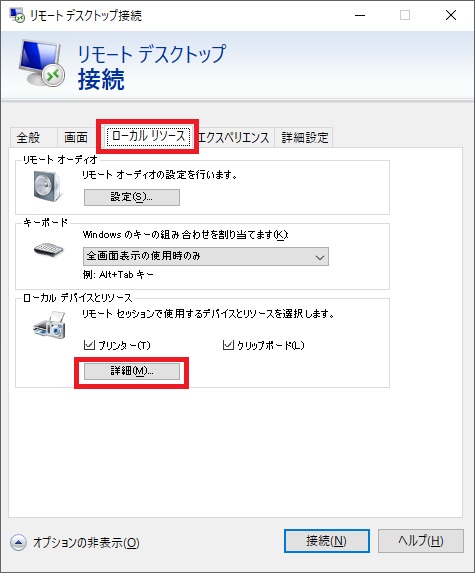
「ドライブ」で共有したいドライブC:\ や D:\をクリックします。「Windows(C:)」を選択。
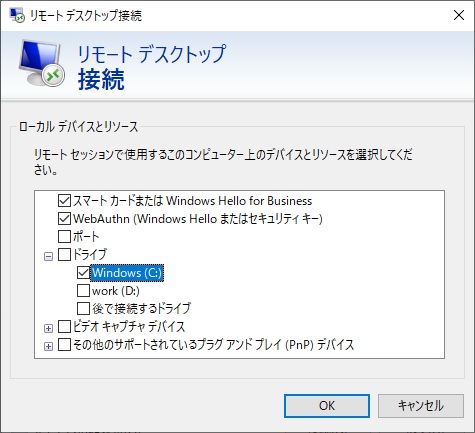
リモートデスクトップの接続先(Windows Server)のエクスプローラーで、ローカルPCのファイルが参照できます。両方のPCでファイルのやり取りが可能です。
私のローカルPCの「MINIDESKTOP」の C:ドライブが見えています。
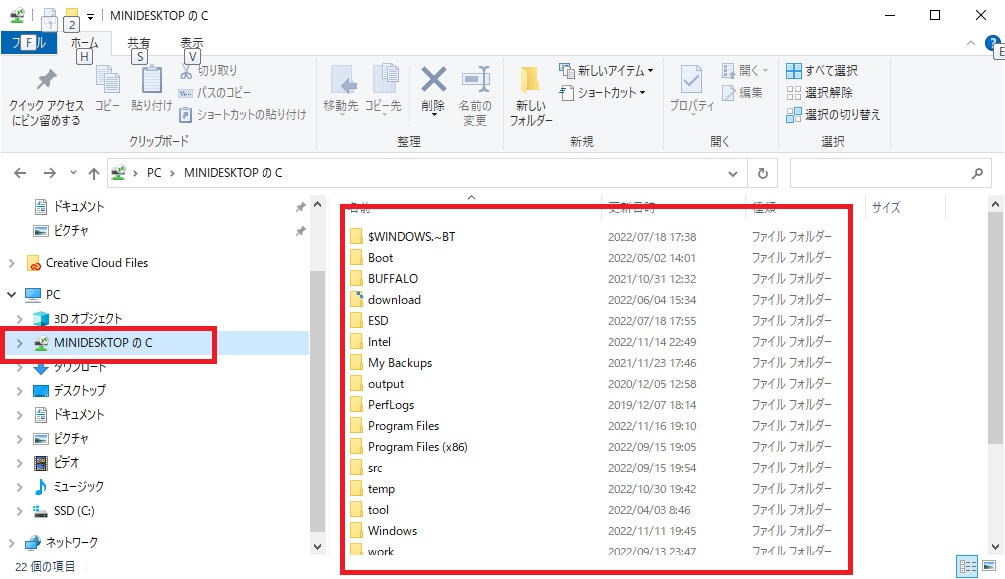
Windows VPSの他の利用方法
Windows VPSはかなり使い勝手がいいのでご紹介します。
■「Windows VPS」を活用してリモートワークを効率化しよう!

■24時間365日 Windowsを動かしたい【Windows VPSを紹介】

■Windows Server 2012 の移行先にWindows VPS を紹介【2023年10月10日サポート終了】

ConoHa VPSもかなりいい感じ
ConoHaのVPS も非常に便利なので、いろいろ使って評価して記事にしています。
私自身は、メインではConoHaのサービスを使っているので、ややConoHa推しですが。
■ConoHa for Windows Serverのプランを体験!2GB/4GB/8GBの選び方と注意点

■時間課金が魅力のConoHa VPS!費用を安く抑える方法と便利な使い方を解説。「お試し」にも最適

まとめ
さくらのVPSに限らず、Windows VPSは、かなり使えるという印象です。
もう少し癖があって、ディスク、通信、CPUのどれかが遅くて我慢しながら使うものかなと思っていました。
テレワーク、開発作業など使用目的にあった適切なメモリのプランを選択すれば快適に使えますね。
・MS Officeの利用だけなら、ぎりぎりメモリ2GBのプランW2Gで利用可能。
ただし、他のアプリとの併用はキツイ。メモリは4GB欲しい。
失敗したくなければ、メモリ4GBから始めるのが無難。
・Teamsを使うのであれば、メモリ4GB(プランW4G)は必要。
・開発作業で重たいソフトを使うのであれば、メモリ8GBのプランW8Gがオススメです。
少し重たい作業をするには、メモリは8GB必要ですね。
Windows 11もメモリを8GB搭載していないと重いですからね。
<<申し込みはここから!2週間無料のお試しも可能>>
さくらVPSの管理機能を実際に操作して、以下の記事にまとめました。