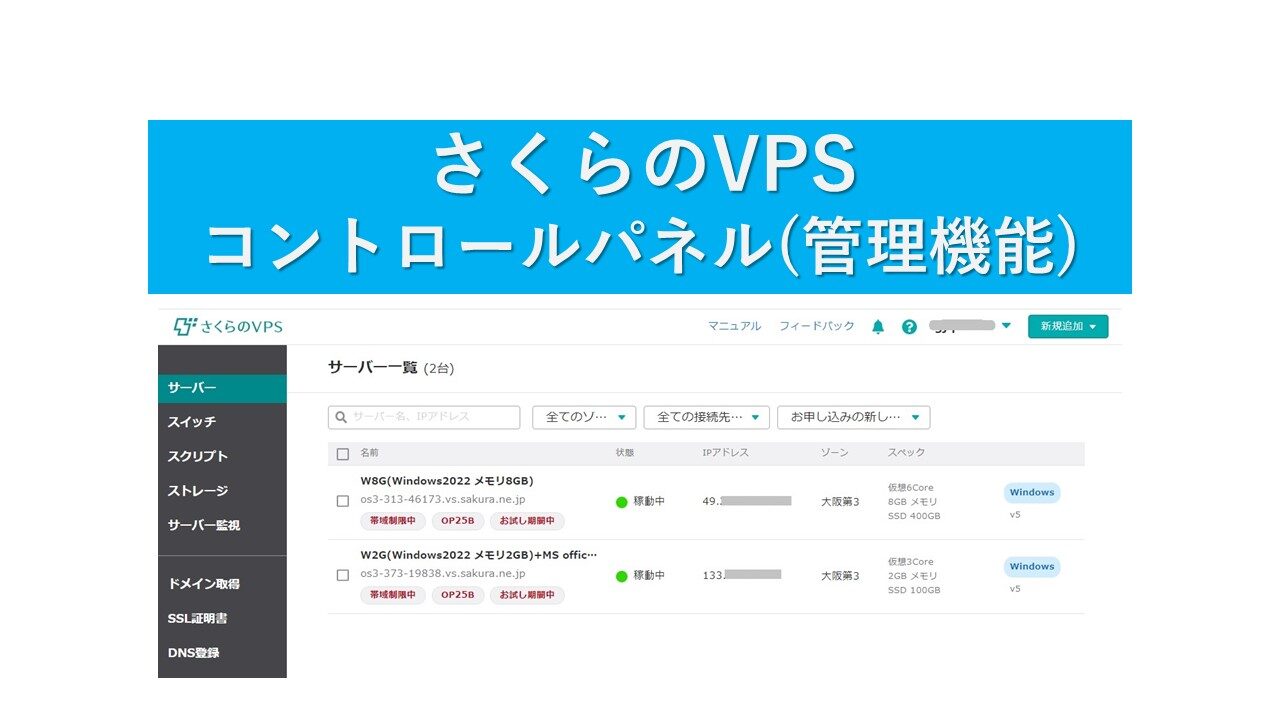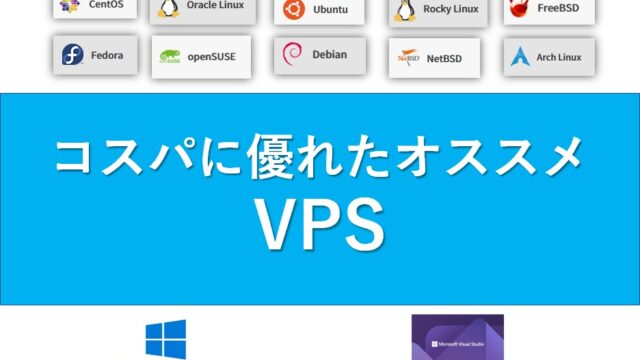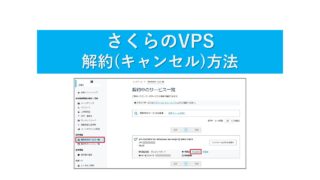さくらのVPSコントロールパネル(管理機能)の基本的な機能と使い方の解説です。
サーバーの起動・停止以外の操作も可能となっています。
複数サーバの管理、メンテナンス用の機能なども充実しています。
各機能をいろいろ使ってみて確認しましたので、紹介します。
さくらのVPSの使用感や申し込み方法は以下の記事を参照ください。


さくらVPSコントロールパネル
赤い枠の機能紹介です。
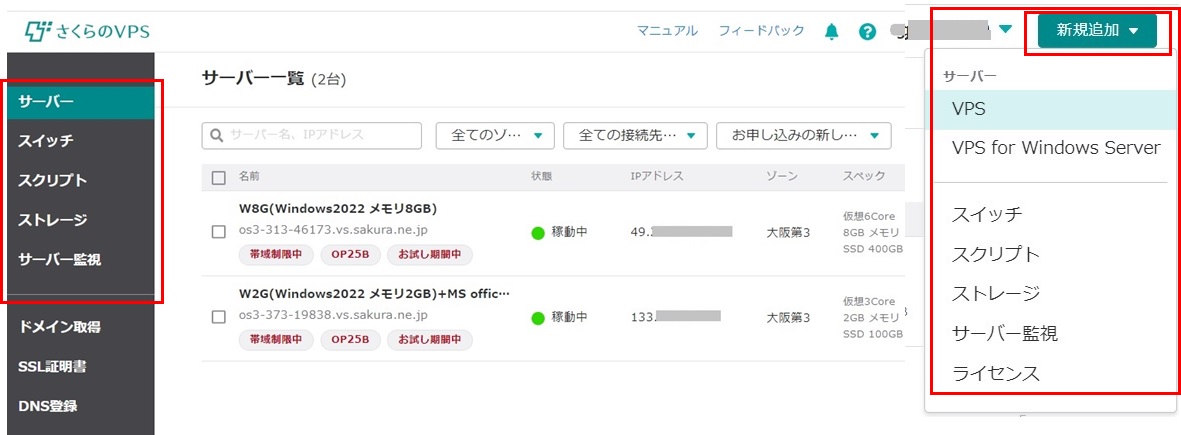
サーバー
サーバーの一覧から、各サーバーの「起動」「シャットダウン」「強制停止」「強制再起動」が行えます。
サーバー一覧
「強制停止」や「強制再起動」は、Windowsが応答なしになった時にリモートから強制的に実行するための機能です。
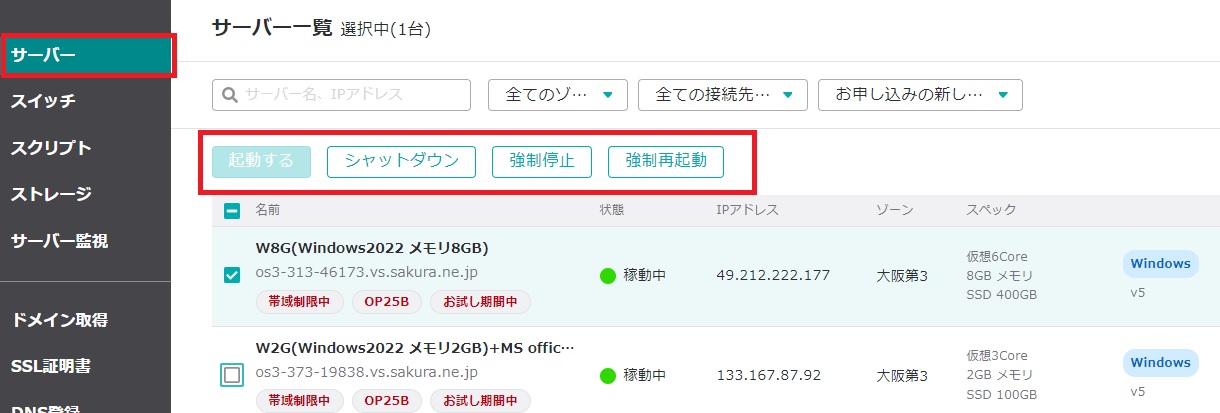
個々のサーバー操作
サーバーを選択すると、個々のサーバーで細かい操作が可能です。
「電源操作」で「起動」「シャットダウン」「強制停止」「強制再起動」が行えます。
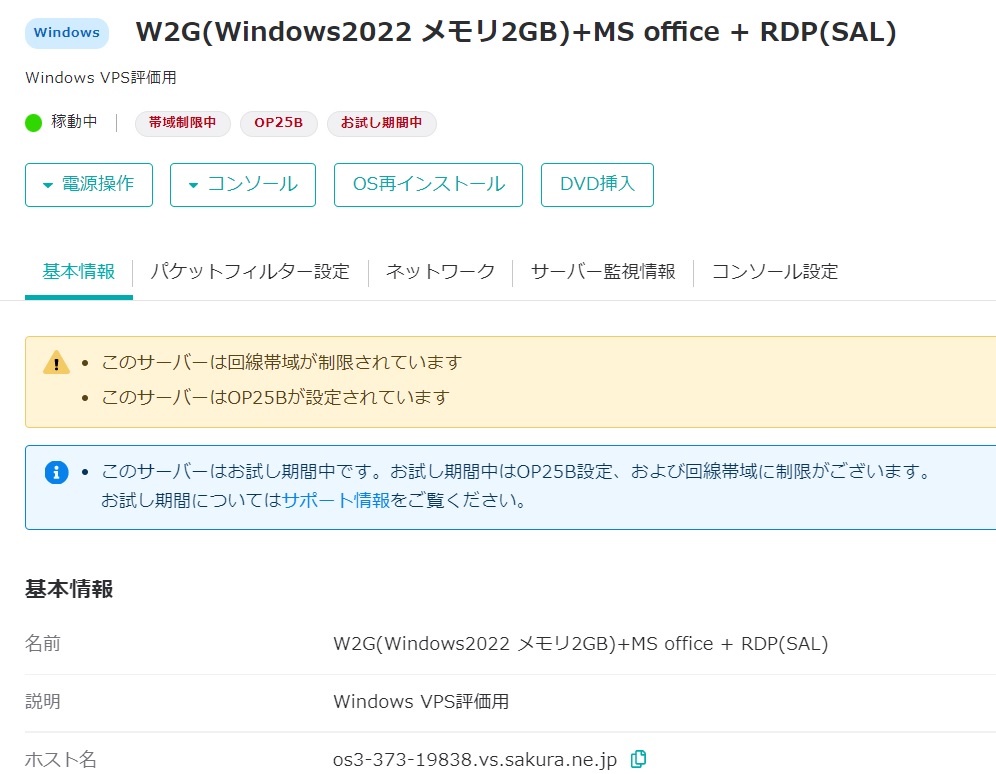
コンソール(VNCコンソール)
リモートデスクトップでの接続なしで、Windows Serverに接続しログインできます。
Windows サーバーは起動しているけど、リモートデスクトップから繋がらないなどの緊急事態の対応用ですね。普段は使いません。
以下のようにブラウザ上に特別なウィンドウが出てきて、Windowsにログインできます。
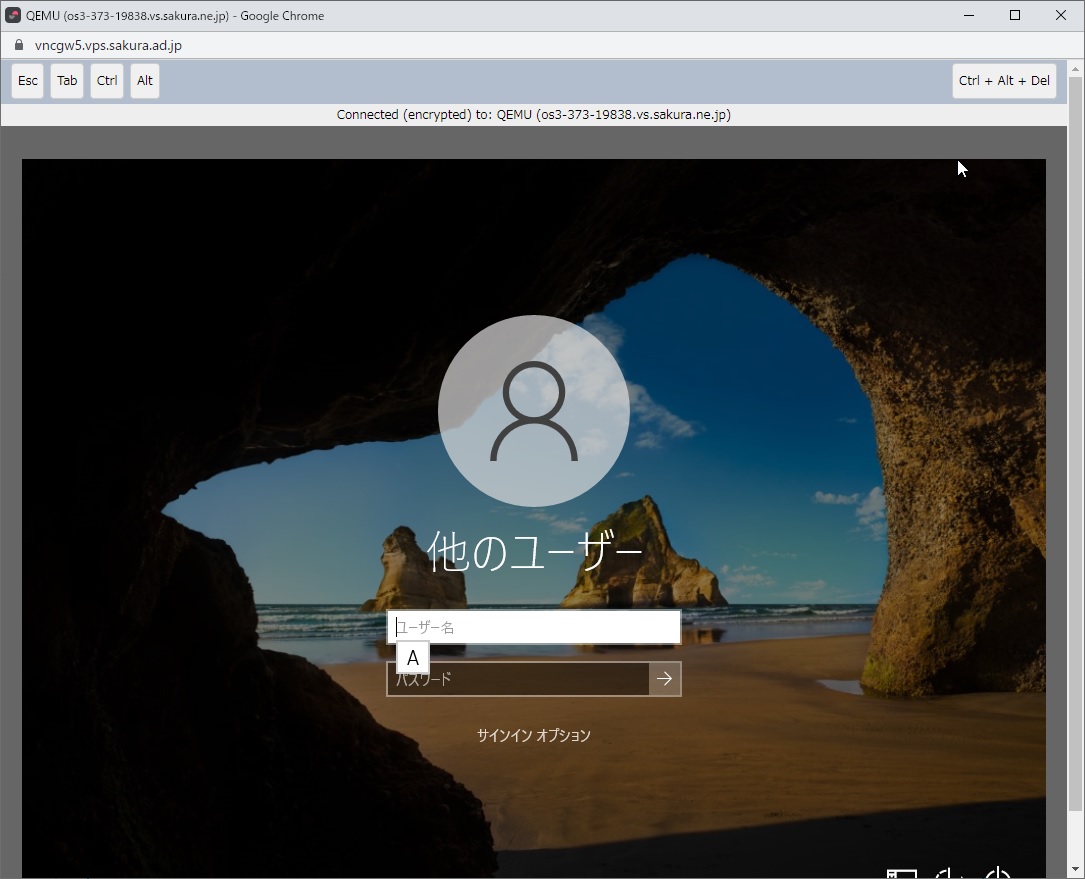
OS再インストール
OSの初期化する場合に利用します。
プログラム開発の開発中などいろいろアプリをインストールしたり、設定を変更しているとWindows自体の動作がおかしくなることがありますね。そういった場合にOS再インストールが必要です。
「Windows Server 2022」で作成したサーバー環境ですが、「Windows Server 2019」もOS再インストールで選択可能です。
マイナーなポイントかもしれませんが、検証で複数のOSバージョン(Window Server 2019とWindows Server 2022など)の検証に使う場合も、1つサーバーの費用で実施できるので便利ですね。
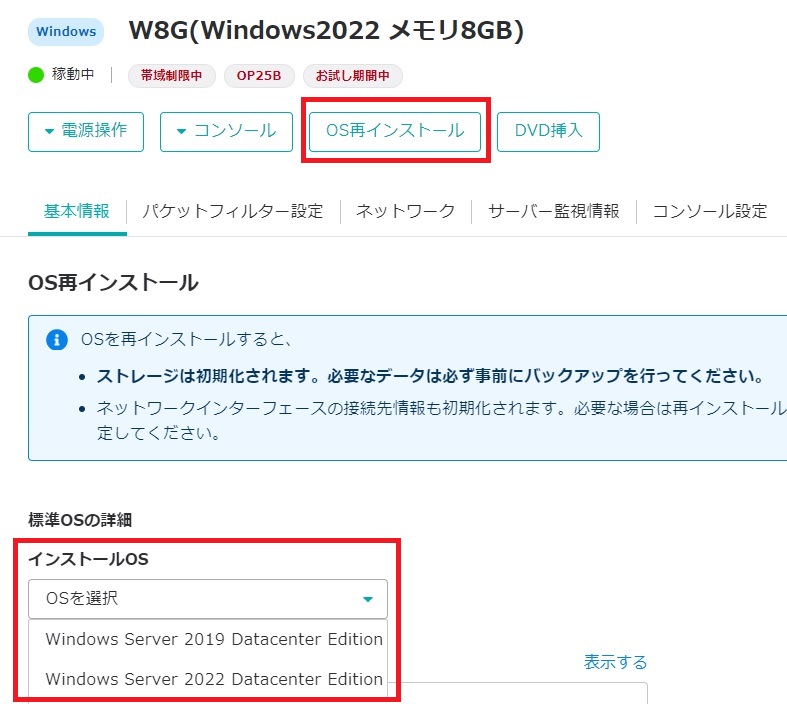
スイッチの使い方(ローカルネットワーク構築)
「スイッチ」とは、VPS上に作成したサーバー同士でローカルネットワークを繋ぐものです。
1台のサーバーしか使用しない場合は必要ありませんが、複数台のサーバーを連携する場合は必要になります。
Webサーバ、アプリケーションサーバ、DBサーバなど複数台のサーバを使う場合に必要な機能です。
ローカルネットワークとは
ローカルネットワークの説明です。
■ローカルネットワークなしで、グローバルIPのみ使う場合
2台はグローバルIPアドレスを使って、外部のインターネットで通信します。
一旦、さくらインターネットが管理するネットワークの外に出るイメージです。
外部の通信スピード(ダウンロード)は、100Mbpsに制限されています。
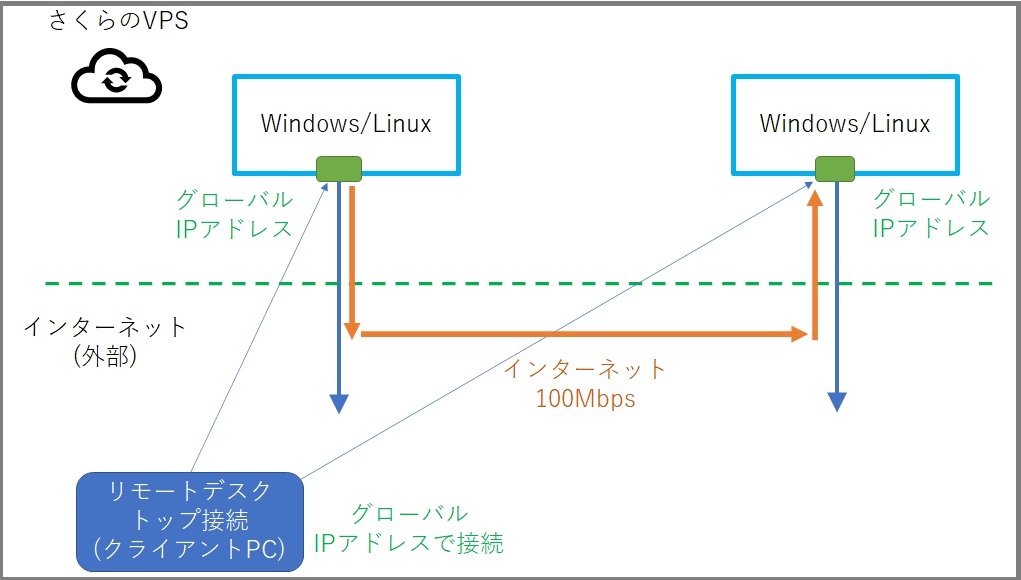
■ローカルネットワークを作成して、グローバルIPとローカルIPを併用する
スイッチを作成して、内部の速いネットワーク回線を利用します。
さくらのVPSでは、繋ぐ機能をスイッチと呼んでいます。
利用可能プラン:新規申し込み受付中の全プランで利用可能
利用可能スイッチ数:1会員IDにつき各リージョン最大20個/無料
回線帯域:1Gbps (ベストエフォート)
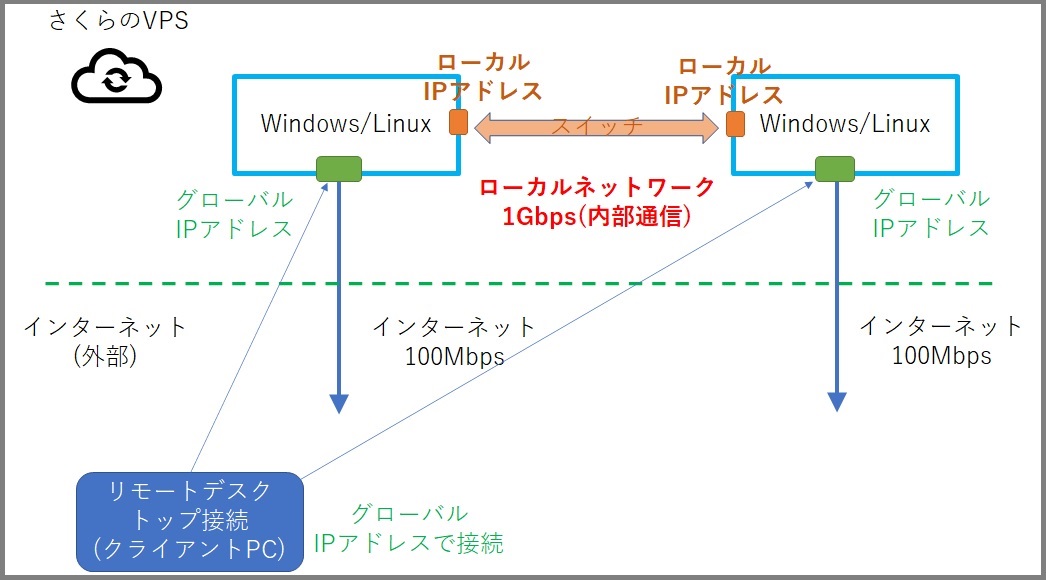
ローカルネットワークの細かい仕様は以下の公式サイトに情報があります。
さくらVPS ローカルネットワークの特長(公式)
スイッチ(ローカルネットワーク)の作成方法
必ず、サーバーと同じ「ゾーン」を選択します。
リージョンは「データセンターが存在するエリア(地域)」、ゾーンは「リージョン内における細かい区分」のようなものです。
サーバーもスイッチも近くでないと繋げないということですね。
スイッチ(ローカルネットワーク)で繋ぐサーバーも同じ「ゾーン」に作成する必要があります。
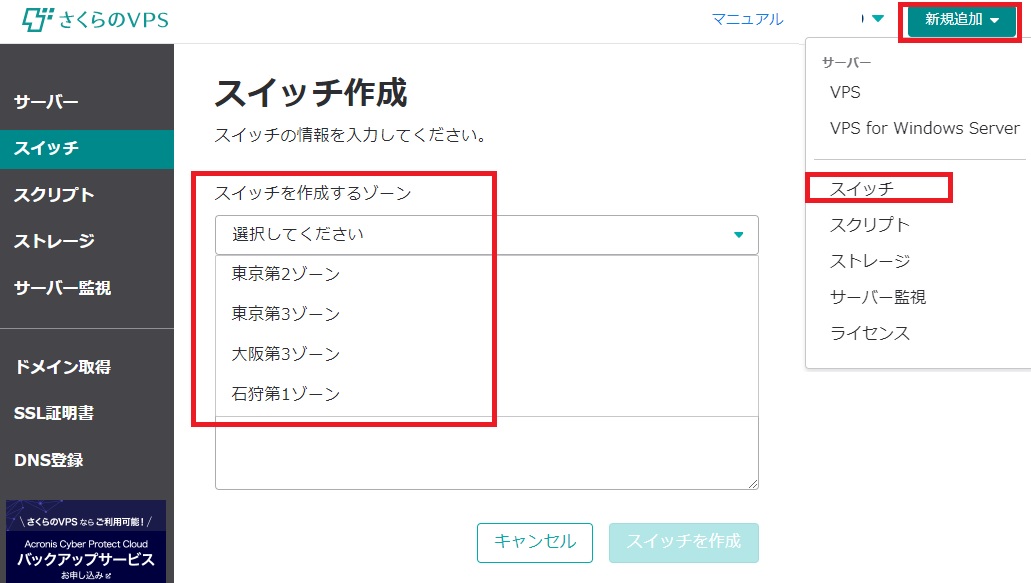
各サーバの「ネットワーク」の接続先を設定します。
以下の緑枠(eth0)の「インターネット」は、外部IPアドレスを持ったものです。
赤枠(eth1)の「接続先」を作成したスイッチを割り当てます。
ローカルネットワークで繋ぐ全サーバーを設定するローカルIPアドレスで通信できるようになります。
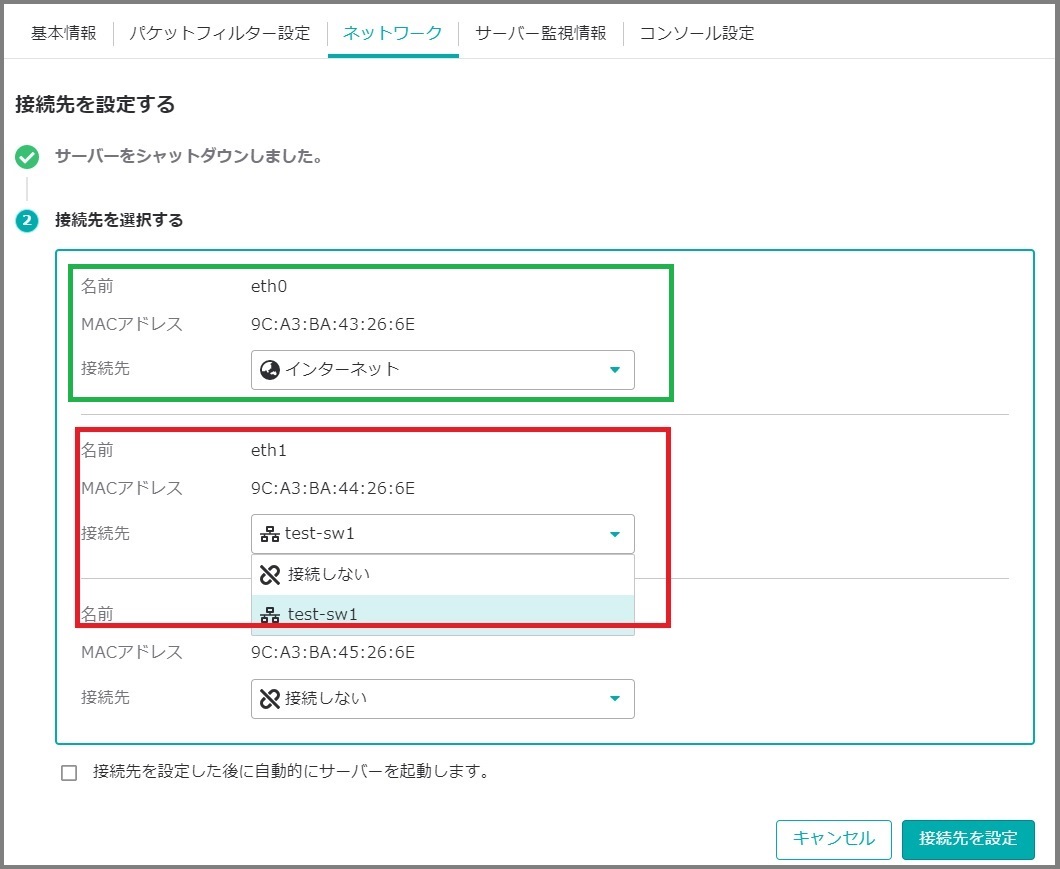
スイッチ(ローカルネットワーク)の確認方法
現在、このサーバーは存在しませんが、IPアドレスは念のためにマスクしています。
(ping実行時は正確なIPアドレスで実行してください)
Windowsの場合、コマンドプロンプト(CMD)で「ipconfig -all」を実行するとIPアドレスが確認できます。
■1台目
・イーサネット アダプター Global:
IPv4 アドレス : 49.212.AAA.AAA ★外部IP
・イーサネット アダプター Local1:
IPv4 アドレス : 169.254.AAA.AA ★内部IP
■2台目
・イーサネット アダプター Global:
IPv4 アドレス : 133.167.BBB.BBB ★外部IP
・イーサネット アダプター Local1:
IPv4 アドレス : 169.254.BBB.BBB ★内部IP
1台目のWindowsサーバーから2台目のローカルIPに対して実行します。
C:\Users\Administrator> ping 169.254.BBB.BBB
169.254.BBB.BBB に ping を送信しています 32 バイトのデータ:
169.254.BBB.BBB からの応答: バイト数 =32 時間 <1ms TTL=128
169.254.BBB.BBB からの応答: バイト数 =32 時間 <1ms TTL=128
169.254.BBB.BBB からの応答: バイト数 =32 時間 <1ms TTL=128
169.254.BBB.BBB からの応答: バイト数 =32 時間 <1ms TTL=128
169.254.BBB.BBB の ping 統計:
パケット数: 送信 = 4、受信 = 4、損失 = 0 (0% の損失)、
ラウンド トリップの概算時間 (ミリ秒):
最小 = 0ms、最大 = 0ms、平均 = 0ms
その他の機能
サーバーの監視、ライセンスの追加など。
サーバー監視
定期的にpingコマンドなど実行してサーバーの生存を確認し、応答がないとメールで知らせてくれる監視機能などがあります。
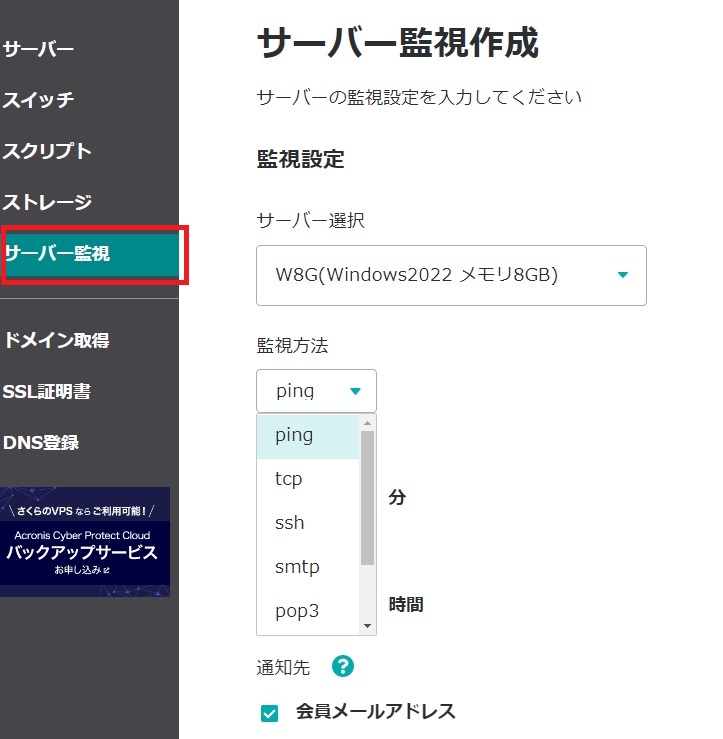
ライセンス
MS Officeやリモートデスクトップのライセンスを追加できます。
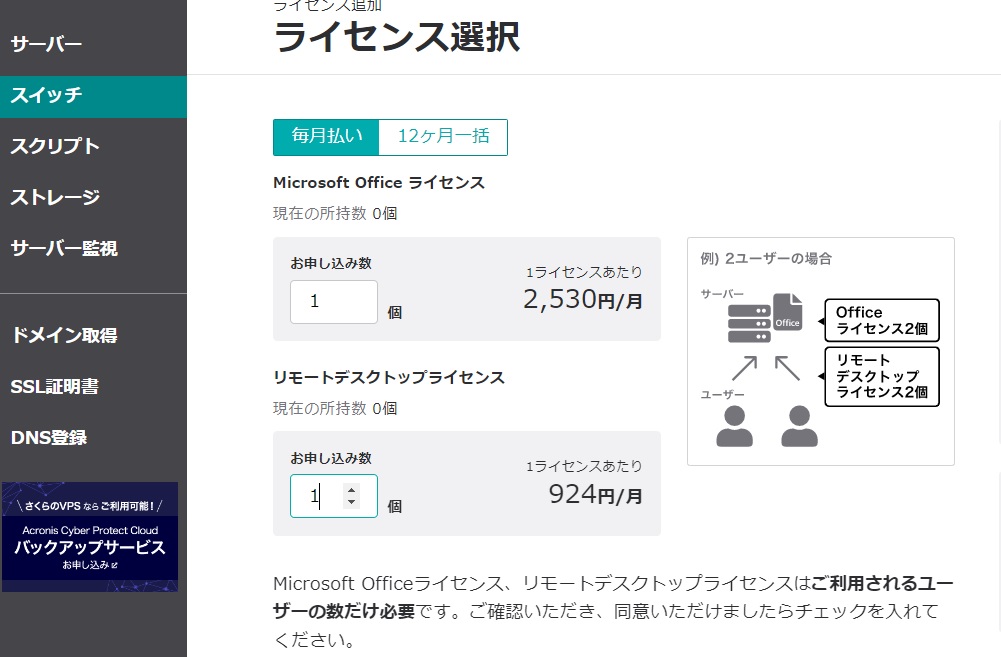
2週間無料お試しの申し込みについて
2週間無料のVPSお試しの申し込みと、無料なしの申し込みも同じサイトです。
<<2週間無料の申し込みもここから>>
【2週間無料】さくらのVPS for Windows の申し込みから接続までの詳細手順を紹介しています。
無料の申し込み方法が、分かりにくいです。

まとめ
今回、初めてVPSを使ってみましたが、AWSやAzureなどクラウドサービスでは面倒な管理が簡単に行えて非常に便利ですね。
AWSやAzureなどクラウドサービスは細かいところまで設定できますが、ある程度経験がないと難しいのでVPSサービスを使うのはアリです。
VPSは、サーバーを1台もしくは数台すぐに欲しくて、簡単に構築したい場合などいろいろ使い勝手がいいです。