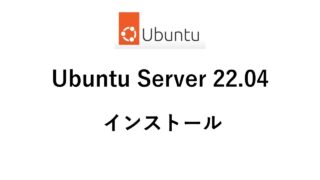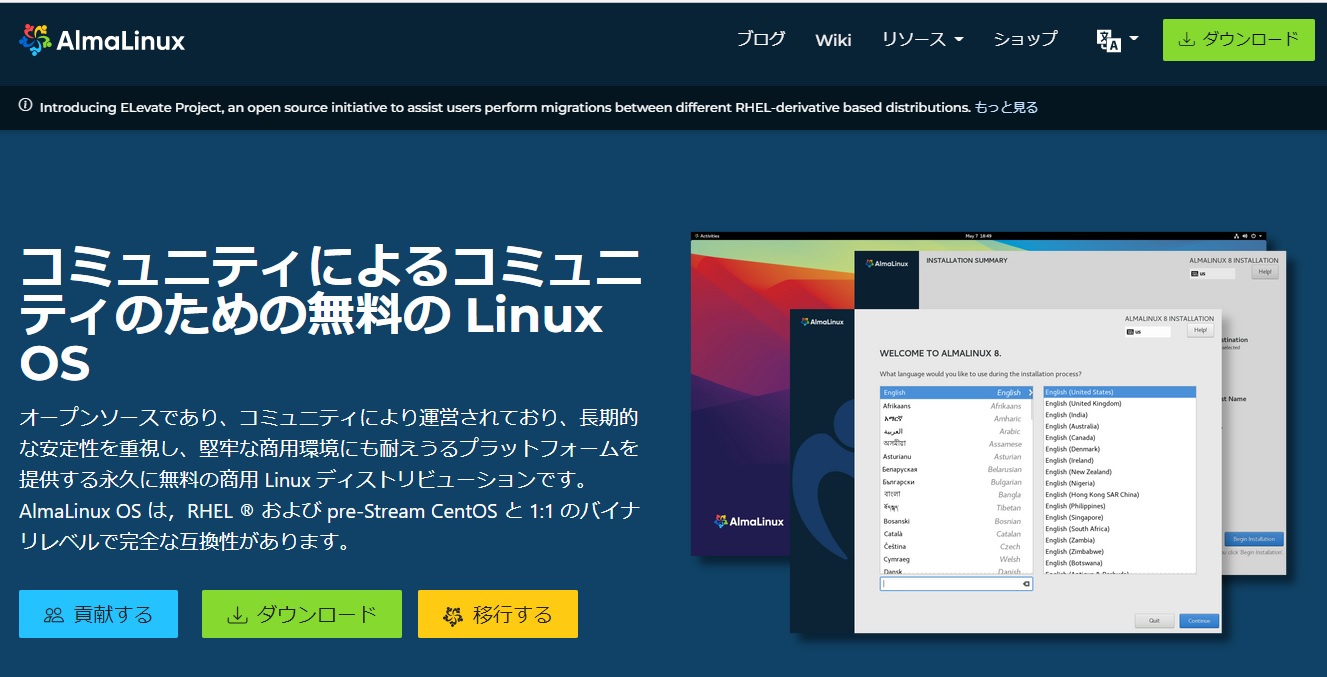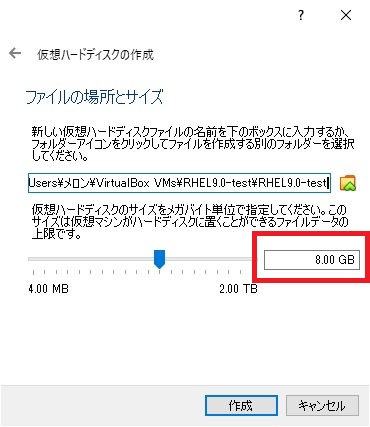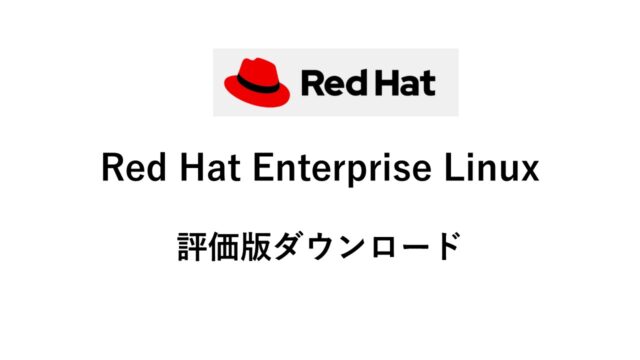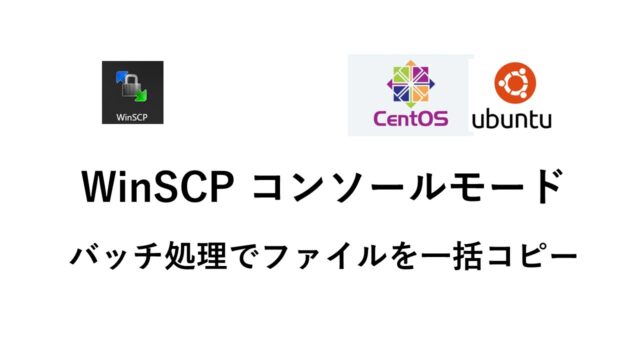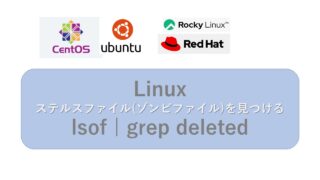Red Hat Enterprise LinuxのクローンOS「AlmaLinux」のインストール手順について紹介します。
CentOS の代わりになるのは、「AlmaLinux」か「Rocky Linux」ですね。
VirtualBox 7.0でインストール確認しています。
CentOSが安定版ではなくなった
CentOS プロジェクトは方針転換をし、CentOS をダウン・ストリームビルド(RHELの更新後にアップデートを行う)からアップ・ストリームビルド(RHELの更新前にアップデートを行う)に移行しました。
CentOS Stream というプロジェクトです。
CentOSを RHELクローンの安定版として使うことはできなくなりました。
開発環境はCentOSで行い、本番運用環境はRHELという開発スタイルが不可能に。
CentOS の代わりにRHELクローンOSとして開発されたLinuxが、「AlmaLinux」と「Rocky Linux」です。
AlmaLinuxのダウンロード
AlmaLinuxの日本の公式サイトからisoファイルをダウンロードします。
「ダウンロード」ボタンを押し、「Architecture」は、x86_64を選択します。
今回、最新のAlmaLinux 9.1 (x86_64)で確認しました。
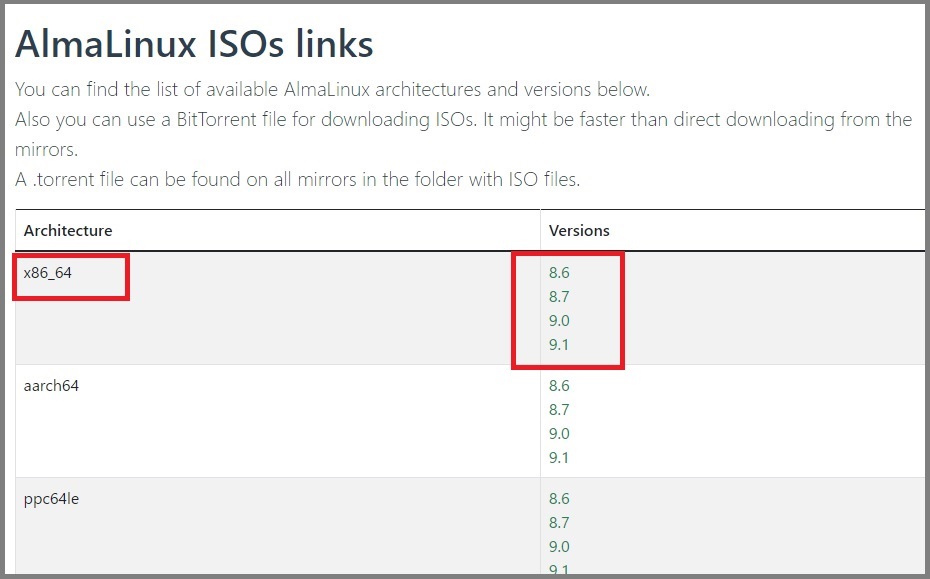
一番近くのダウンロードサイトが表示されていますので、適当に選択します。
ファイル自体は、どこでも同じです。
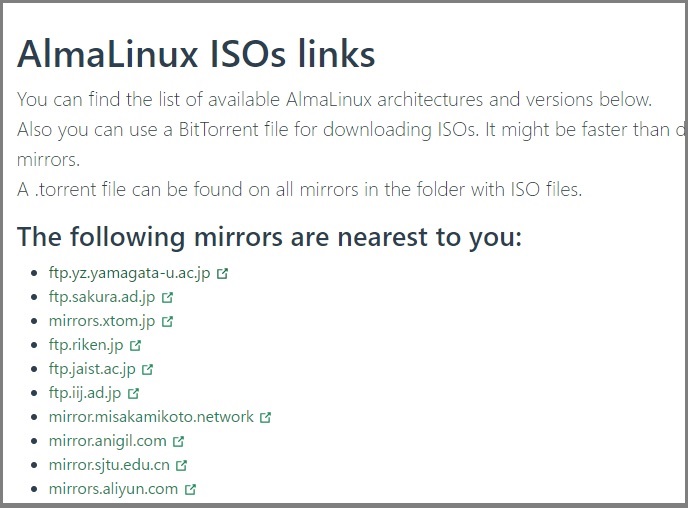
AlmaLinux-9.1-x86_64-dvd.iso:
すべてのソフトを含む dvd.iso で問題ありませんが、ファイルサイズが8GBあります。
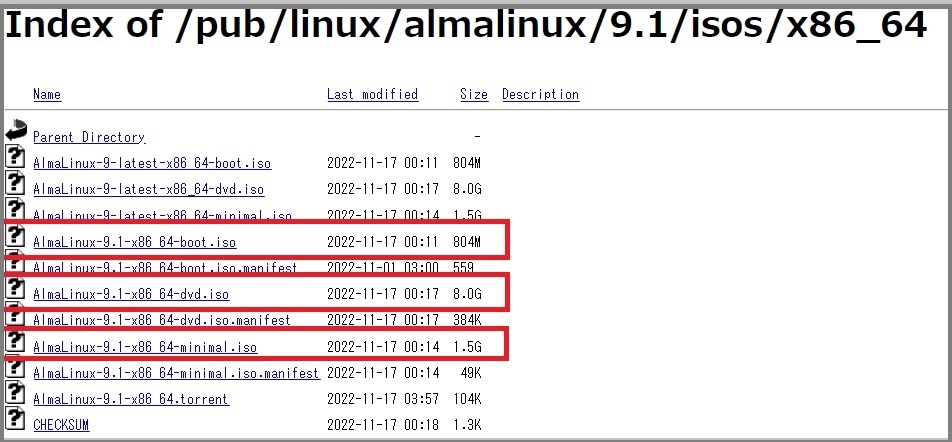
■isoの種類
AlmaLinux-X.X-x86_64-boot.iso :800MB
boot用のisoファイル。ネットワーク経由でインストールする場合に利用します。
ファイルサイズが、800MBと小さい。
AlmaLinux-X.X-x86_64-dvd.iso :8GB
全てのパッケージを網羅したisoファイル。ネットワークへの接続が不要だが8GBと容量が大きい。
AlmaLinux-X.X-x86_64-minimal.iso :1.5GB
最小限のパッケージを含めたisoファイル。ネットワークの接続は必須ではなく約1.5GBで容量が小さめ。外部ネットワーク(インターネット)に接続できる環境であれば問題ありません。
VirtualBox 仮想マシンの設定
基本的な流れは、RHEL(Red Hat Enterprise Linux)やCentOSと同じです。
VirtualBox 仮想マシンの作成
VMを「新規」に作成します。
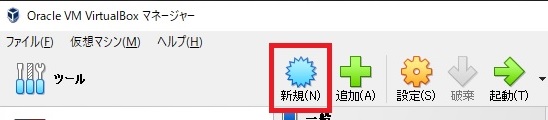
仮想マシンの設定で、以下を選択します。
タイプ :Linux
バージョン:Red Hat 9.x(64bit) *ここは多少違っても問題ありません。
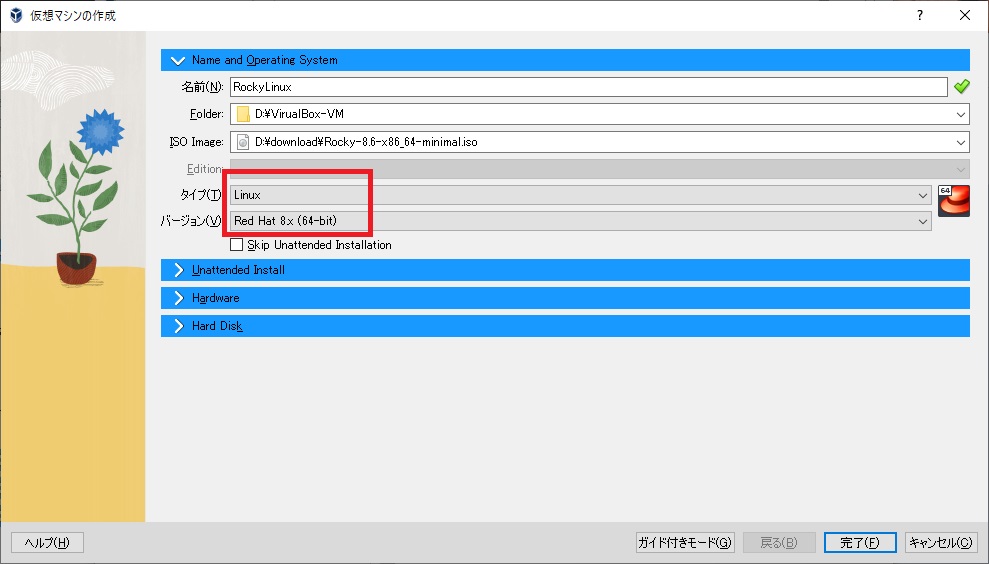
VirtualBox 仮想ハードディスクの作成
AlmaLinux 9の場合、VirtualBox のデフォルトの8GBでは足りません。
作業領域も含めて最低 20GB以上 割り当てましょう。
ディスクサイズが8GBのまま進むと領域不足でエラーになり、領域の再割り当てなど面倒です。
この状態になったら、仮想マシンの作成からやり直して、20GB以上を割り当てたほうが簡単です。
AlmaLinux 9 のインストール
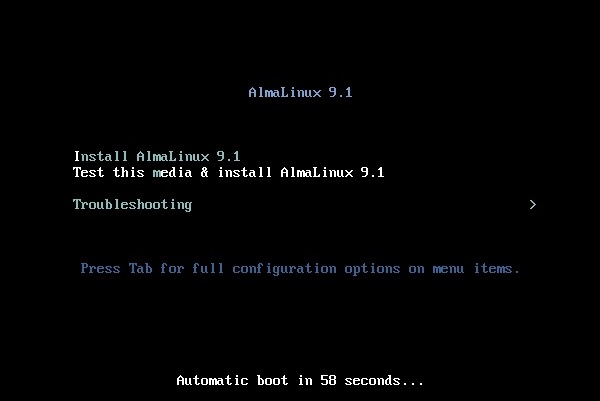
言語は「日本語」を選択します。
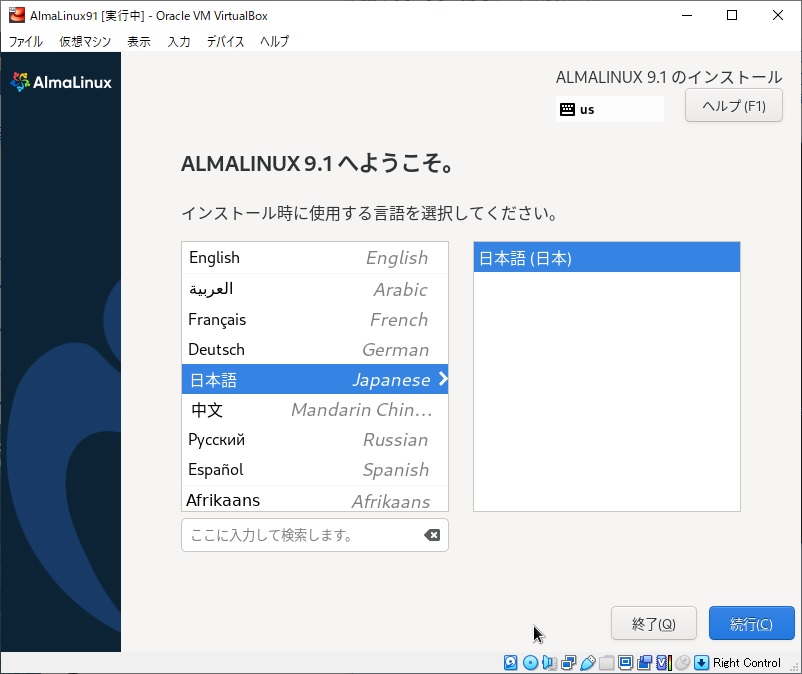
!が付いている項目の設定を終えると[インストール開始(B)]ボタンが押せるようになります。
インストール先の設定
[インストール先(D)]ボタンを押します。
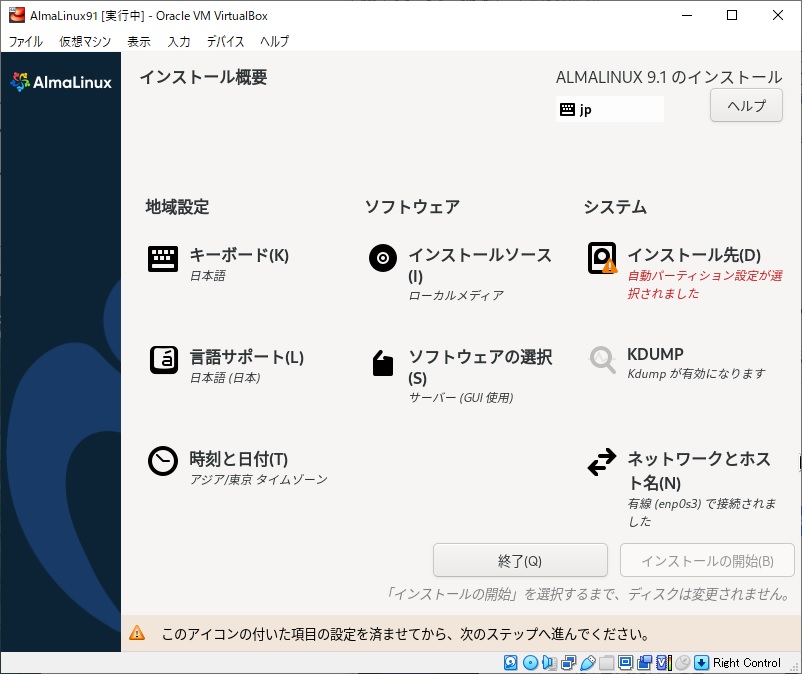
ディスクを選択し、[完了(D)]ボタンを押します。
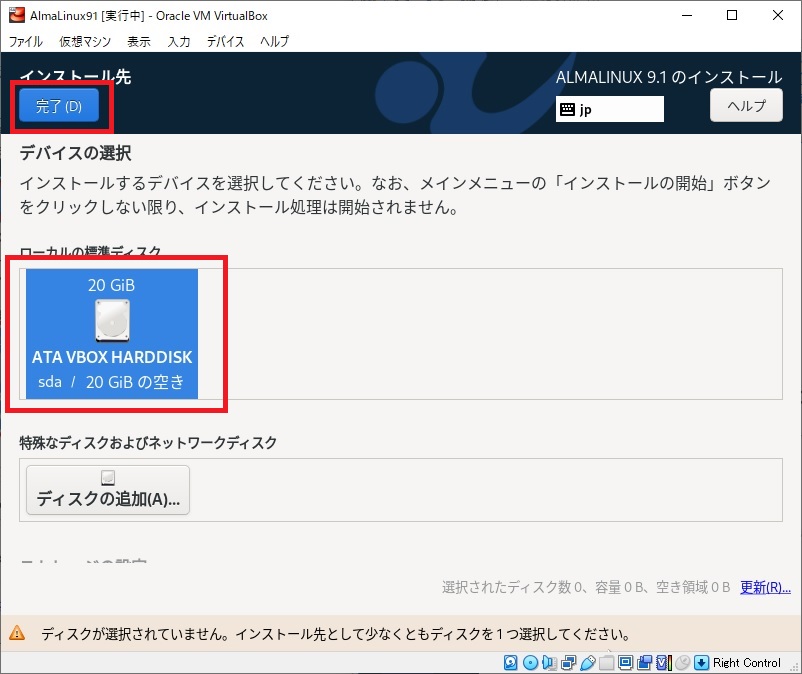
rootのパスワード設定
下にスクロールして、「rootのパスワード(R)」を設定します。

ここまでの設定で、ソフトのインストールを開始できます。
「インストール開始(B)」 ボタンが押せるようになっているので、押してインストールを開始します。
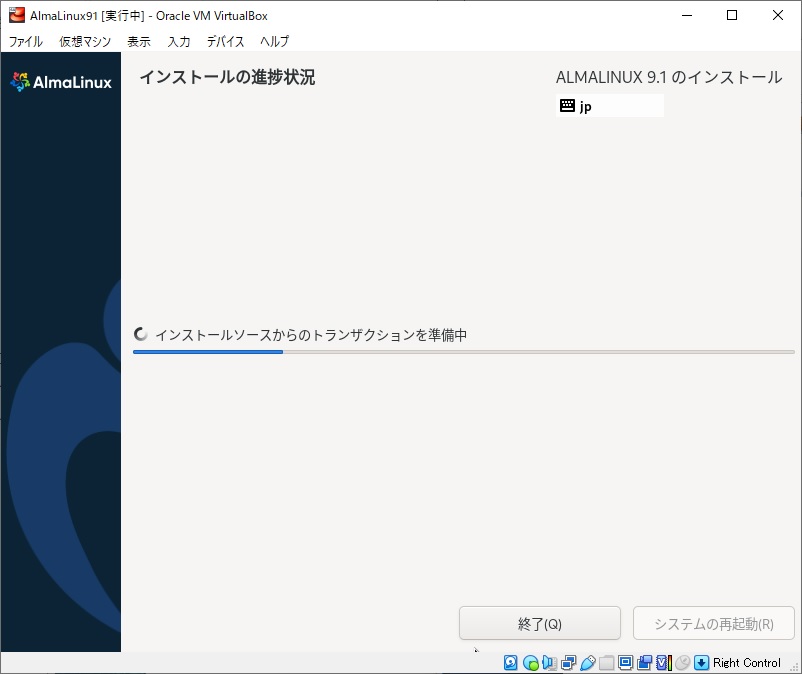
最初の起動で、ユーザの作成画面が表示され、ユーザを作成すればインストール完了です。
GUIで操作できる画面が表示されますが、デスクトップ画面として使うことはほぼないでしょう。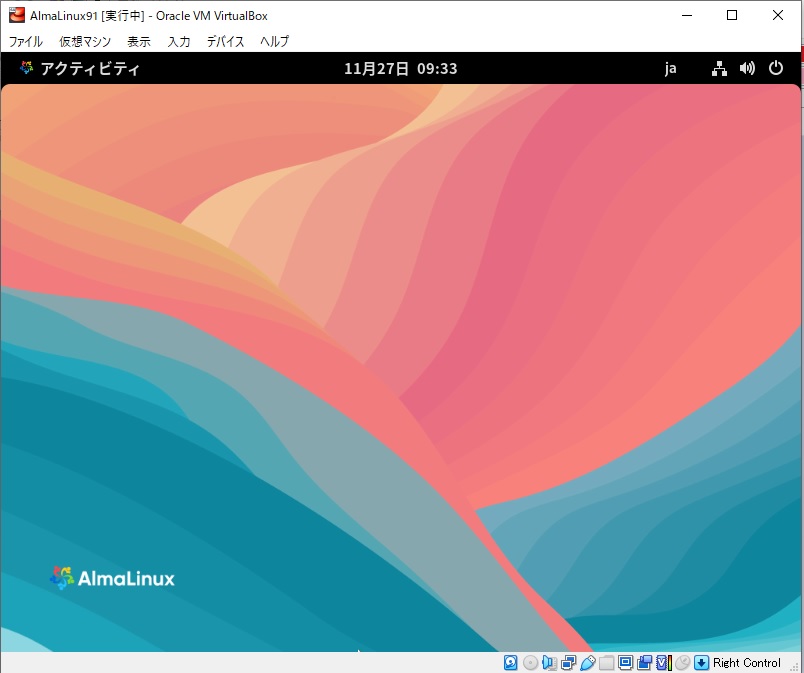
TeraTermでWindowsからログイン
VirualBox ネットワーク設定の変更
「NAT」を「ブリッジアダプター」に変更します。
変更すると、DHCPで割り当てられたIPアドレスが変わります。
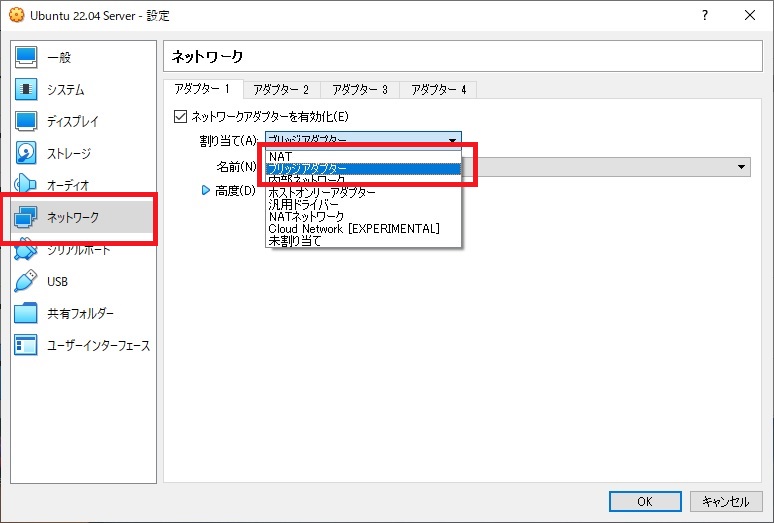
Linuxのコンソールでログインして、IPアドレスを確認します。
「ip a」 で確認可能です。
接続画面
左下が、TeraTermでUbuntuの接続した画面。
右下が、Linuxのコンソール画面。(画面はUbuntuです)
VirtualBoxのコンソール画面は使いずらいので、TeraTermなどのソフトを使ったほうが便利です。
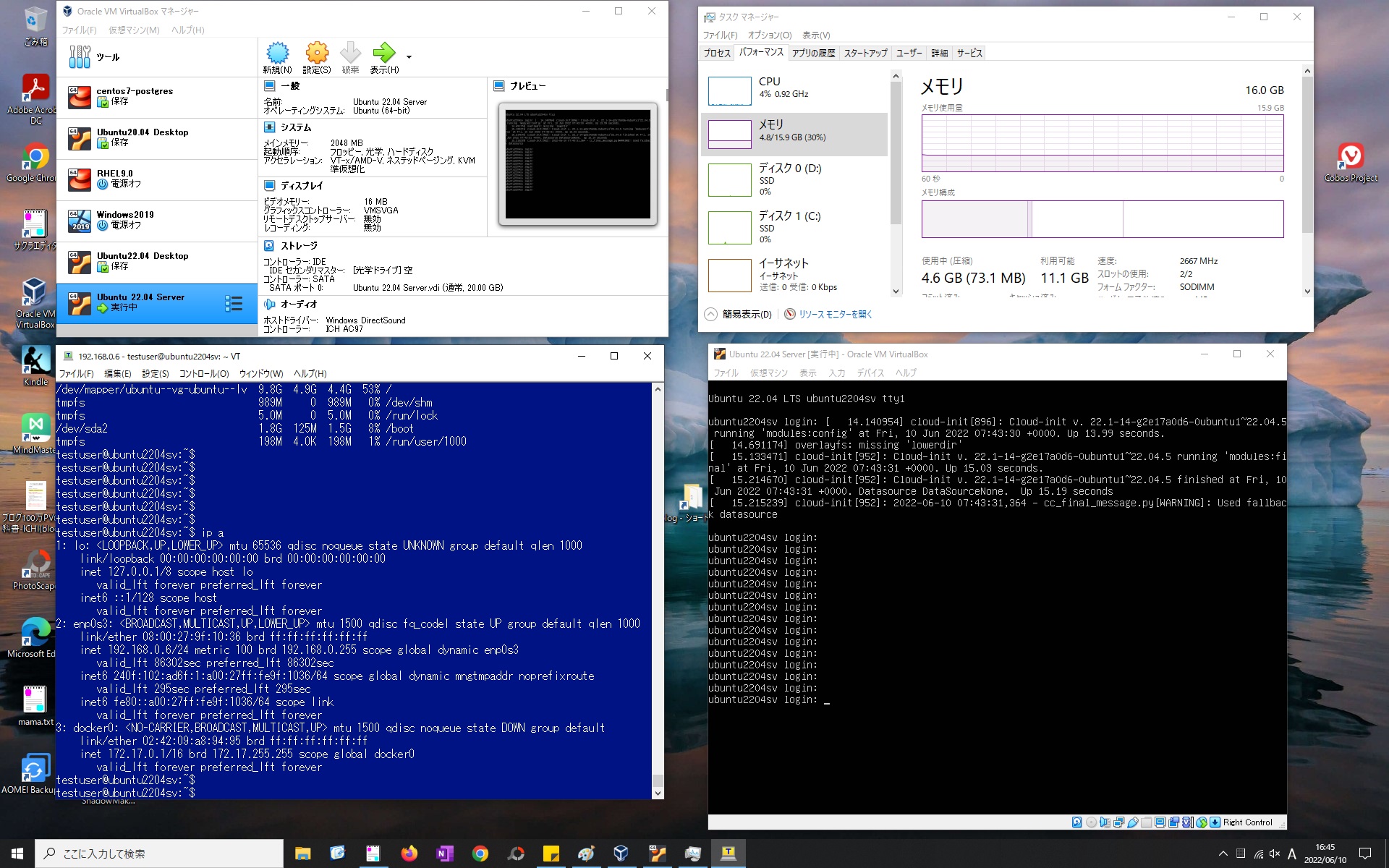
クラウド上で簡単に使えるLinux VPSサービス
クラウド上のLinuxがリーズナブルな価格で即日利用可能なVPSサービスが存在します。
動作検証などで1ヶ月利用などの用途にも使えます。

Linux VPSとは?
VPSとはLinuxの仮想OS環境を提供するサービスです。
VPSで使うLinuxは、X-WindowのようなGUIがありません。
操作は、TeraTermやSSHでLinuxサーバに接続し、CUIで黒いコンソール画面にコマンドを入力する使い方になります。
Linux-OSを使うので、コマンド操作ができないと使えません。
以下のような感じです。
(正確には、Linuxは常に接続して操作するものではないので少し違いますが)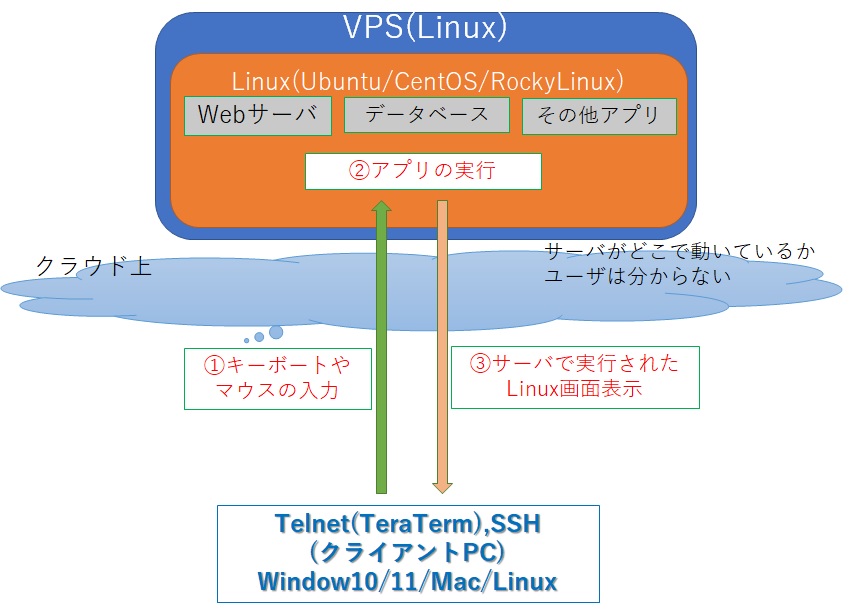
以下の画面は操作イメージです。
Windows10からTeraTermでLinuxサーバに接続して、Linuxサーバを操作しています。

プログラムはLinux側で動作しているので、クライアントPCのスペックは低くても問題ないです。
TeraTermやSSHの端末として使える程度のスペックでいいです。
最後に
RHEL系のLinuxのインストールの経験があれば、すんなりとインストールできますね。
他のOSのインストールは以下を参照。