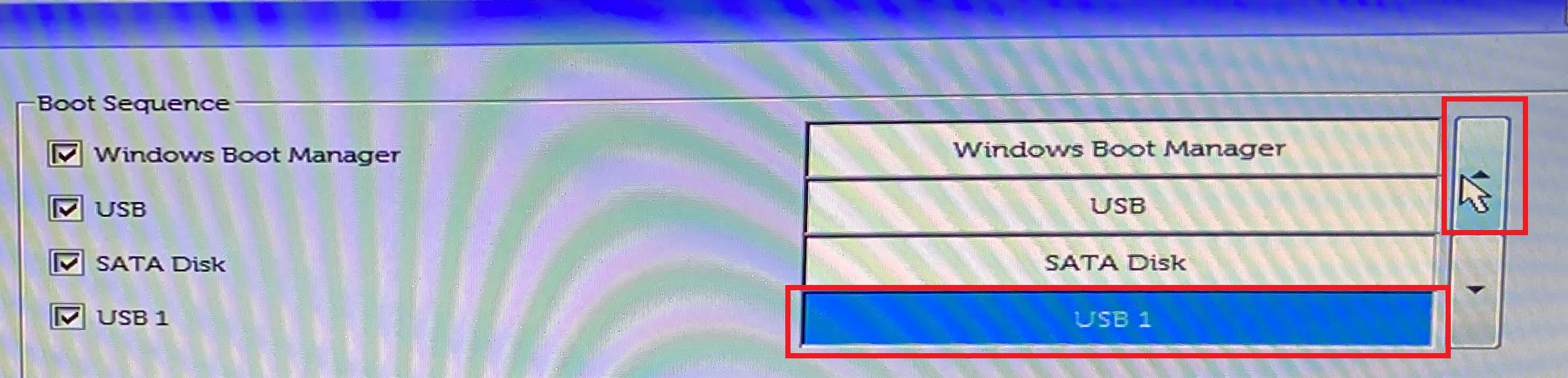DELLのノートPCで、USBメモリ起動またはDVD起動を行う方法を紹介します。
DELLの古いノートPCでUSBで起動できない場合、この方法を試してみてください。
Bootメニューで起動順位の変更が一般的な方法と異なり、USBから起動できずにハマりました。
2016年ごろに発売された、DELL Inspiron 5759 で動作確認しています。
Windows10 の再インストールのために、ブート可能なUSBメモリを作成し試行錯誤しました。
PCデータを完全消去のためのUSBメモリ作成方法は以下です。(ご参考)

最後のほうに、2020年3月購入のDELLのノートPC「DELL Inspiron 5490」についても追加。
DELL BIOSで起動順位の変更(5年以上前のPC)
USBメモリから起動するために、BIOSの変更方法を説明します。
USBメモリはブート可能なものである前提です。
(WindowsやLinuxなどブート可能なUSBメモリ)
DELLで使われているBIOSのブート設定は、一般的なBIOSと異なります。
一般的には、ブート(起動)の起動順位を変えるだけです。
DELLノートPCのBIOS起動方法
PC起動時に[F2]または[F12]キーを押すとBIOS画面が表示されます。
ただし、BIOS画面を表示し確認しても、BootシーケンスでUSBやDVDの設定がありません。
■[F2]を押して、BIOS画面で[General]-[Boot Sequence]を表示された画面
赤枠のところにUSBが表示されないので、Bootの順番を変更できない。
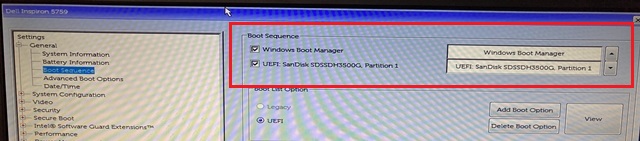
■[F12]キーを押してブートメニューを起動した画面
ブートメニューが表示されますが、DVDやUSBがありません。
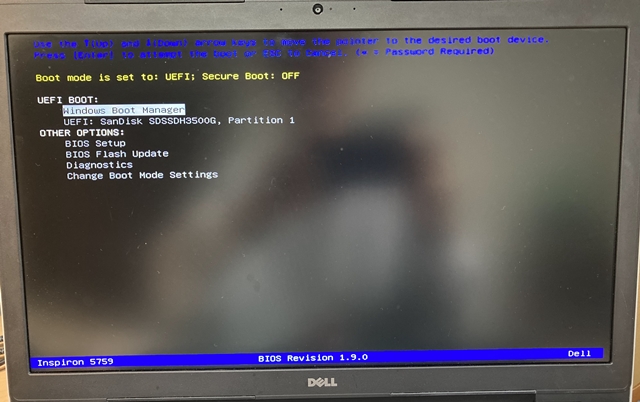
・1つ目「Windows Boot Manager」はWindowsのBoot Manager。
・2つ目「UEFI: SanDisk SDSSDH3500G, Partitin 1」はSanDisk製の内蔵ディスク(SSD)の情報。
※PCの種類によっては一部項目が異なる場合もあります。
USBの設定を追加してBoot起動順位を変える方法
自分でUSBの設定を追加する必要があります。
(1)ブート可能なUSBメモリを接続した状態で電源を入れ、[F2]キーを押す。
(2) 左側の [Secure Boot] から [Secure Boot Enable] を [Enabled]の場合は[Disabled] に変更。
(3) BIOS画面の[Boot Sequence] から [Boot List Option] で [UEFI] になっていることを確認。
(4) [Boot Sequence] から [Boot List Option] の [Add Boot Option] ボタンをクリックし、
新しいウィンドウが表示されたら、
[File System List]の中から、USBを含むものを選択し[Boot Option Name]欄に名前を入力し、[OK]を押す。
名前はなんでもいいです。
正しくUSBを認識できていない場合は、「File System List」 に表示されません。
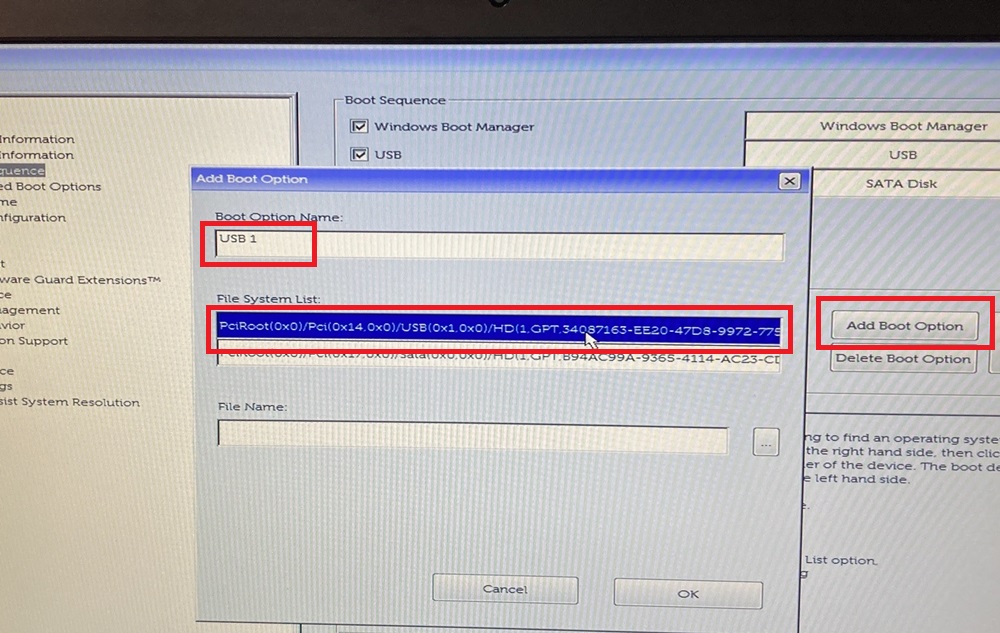
([File Name]欄は空欄で構いません )
(5) 上向きの[▲]ボタンで上へ移動できます。
上から順番に実行されます。
1番目がなかったら、2番目へと順番に実行されます。
[OK]→[Exit] をクリックします。
(6)パソコンが再起動し、うまくいっていればUSBから起動されます。
[F12]キーを連打してBoot メニュー画面で選択してもOKです。
画像の[Boot Sequence]に表示されている「USB」は、私がテスト用に作成したもので、デフォルトでは存在しません。
操作を間違っても、[Delete Boot Option]で削除できます。
BIOSの設定を追加するのは、少し怖かったですが、3個作成しても問題ありませんでした。
2020年発売PCのBIOS設定
2020年3月購入のDELLのノートPC「DELL Inspiron 5490」についての情報です。
最近のDELLのPCは、別のBIOSで使い勝手が悪かったところが改善されています。
電源オンの直後に[F12]キーを入力し、BIOSの画面を表示します。
DELLのInspiron 14では、左下に表示された「USB Flash Disk」をクリックするとUSBメモリからUbuntuのインストーラが起動されます。
USBメモリが自動で認識されています。(普通ですが)
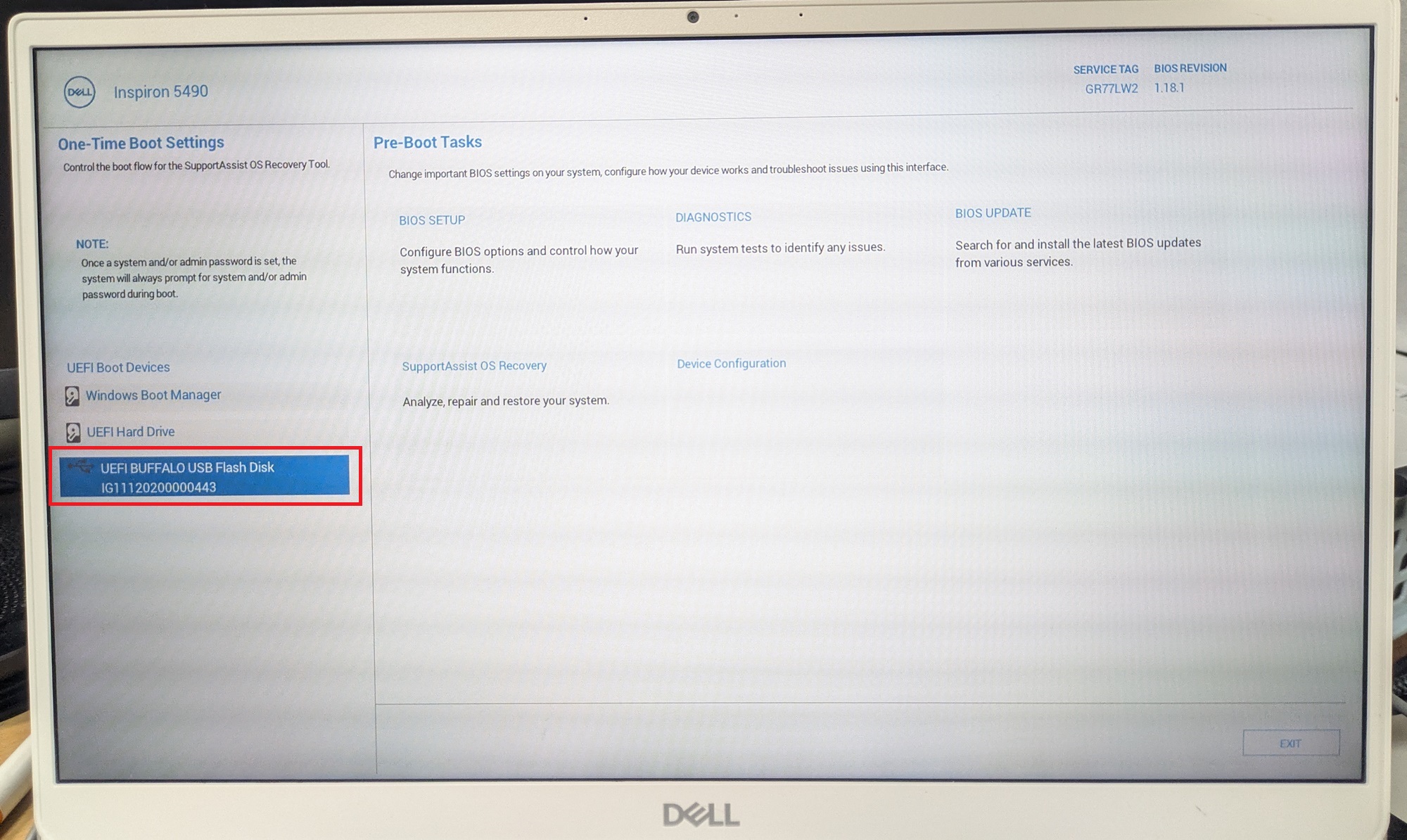 この画面から「BIOS SETUP」を選択すると全般的なBIOSの設定に切り替え可能です。
この画面から「BIOS SETUP」を選択すると全般的なBIOSの設定に切り替え可能です。
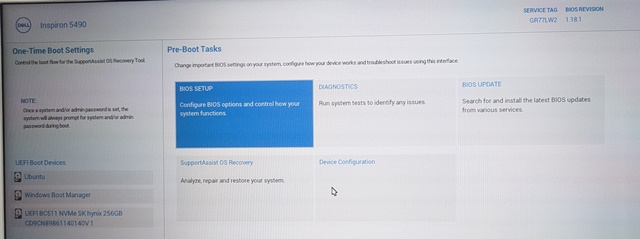
古いBIOSに比べると洗練されてますね。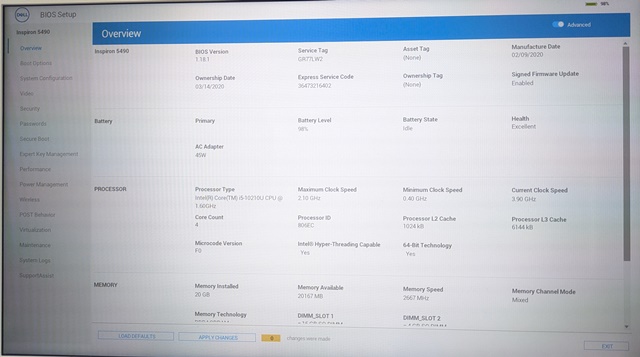
あとがき
仕組みを理解するのに時間がかかりました。。。。
なぜ、最初からUSBやDVDなどの設定が準備されていないのか不思議です。
もしかしたら、BIOSのアップデートを行うと対応しているかな。
DELLのノートPCのHDDモデルを使っていて、遅いと感じる方は以下の記事も役に立ちます。
今までにDELLのノートPCを5台ぐらい使ってきたので、いろいろハマってノウハウが貯まってきました。
古いHDDモデルを使っている場合は、SSDに交換すると延命できます。