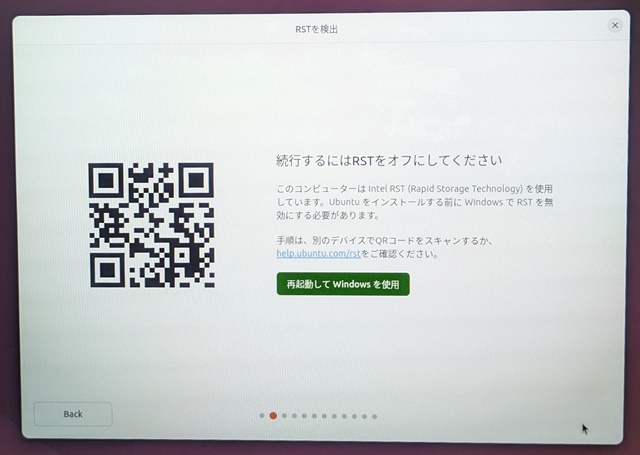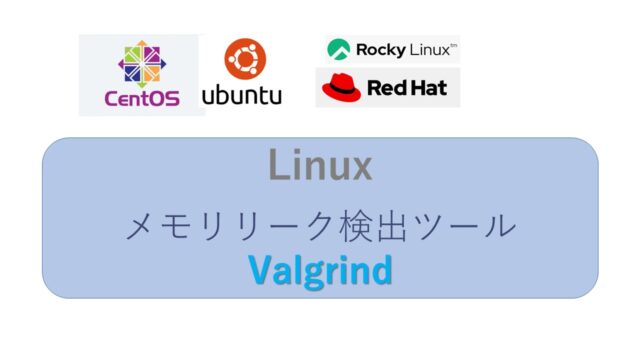少し古めのノートPCにWindows11とUbuntu24.04のデュアルブート環境する方法を紹介します。
結構、ハマるポイントがあります。
作業前にファイルのバックアップは必ず行ってください。
最悪、Windowsが起動しなくなります。
デュアルブートに使ったPC構成
今回使用したPCは、2020年3月購入のDELLのノートPC「DELL Inspiron 5490」です。
Windows11 23H2
CPU :Core i5-10210U
メモリ :20GB(8GBから増設済み)
ディスク:256GB SSD
ディスク256GBをWindows11とUbuntu24.04で半分ずつにして使うイメージで構築します。
大まかな作業手順
ディスクのボリュームを以下のように変更してインストールします。
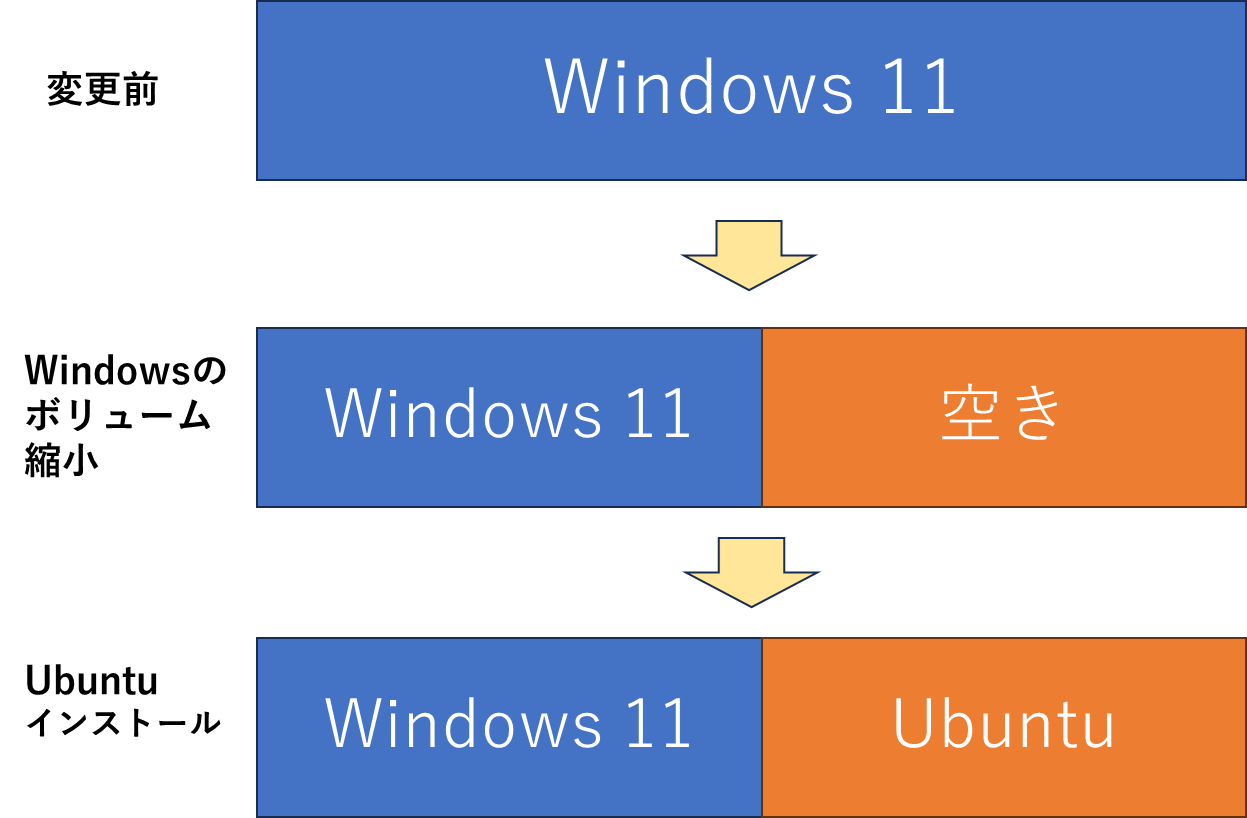
■Windows側の作業
(1)Windows11インストール(インストール済みでも可能)
(2)ボリュームを縮小し、Ubuntuをインストールする領域を確保する。
ディスクを[ボリュームの縮小]で256GBを2分割にしてUbuntuがインストールできる空のボリュームを作成する。
100GB(Windows) , 100GB(空き) に分割。以下の図のようなイメージです。
(3)デバイスの暗号化を無効にする。
・BitLockerなどの暗号化が有効だとUbuntuがインストールできない。
・BitLockerなどの暗号化が有効だとBIOSの変更などでエラーになる。
■BIOSの変更
(1)RST(Rapid Storage Technology)機能をオフにする。
・RSTが有効だとUbuntuがインストールできない。
■Ubuntuの作業
(1)インストール用USBの作成
(2)USBからブート(起動)してUbuntuをインストール
Windows側の作業
Windowsは、インストール済みの環境で問題ありません。
ファイルなどのバックアップを必ず実施すること。作業ミスがあると起動しなくなります。
ボリュームを縮小し空き領域を作る
ディスクをWindowsの[ボリュームの縮小]機能で256GBを2分割にしてUbuntuがインストールできる空のボリューム(箱のようなもの)を作成をします。
Windowsで使っている領域を100GBに縮小して、Ubuntu用の領域を作成します。
*作業中の画像を取り忘れたので、別のマシンでの操作画面です。最後の変更後だけDELLの実機の画面です。
「コンピュータの管理」-「ディスクの管理」を開きます。
(1)「Windows (C:)」を選択し、右クリック
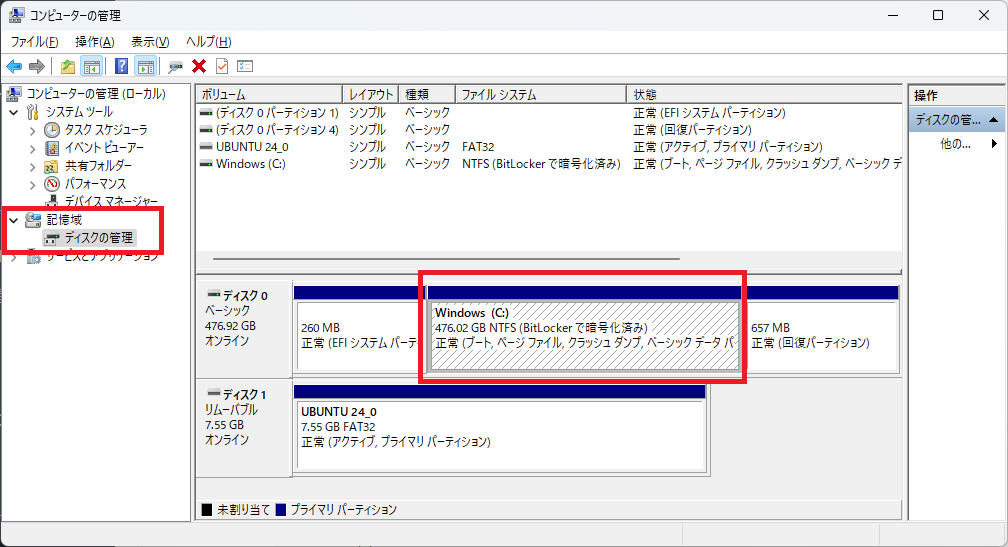
(2)「ボリュームの縮小(H)」をクリック
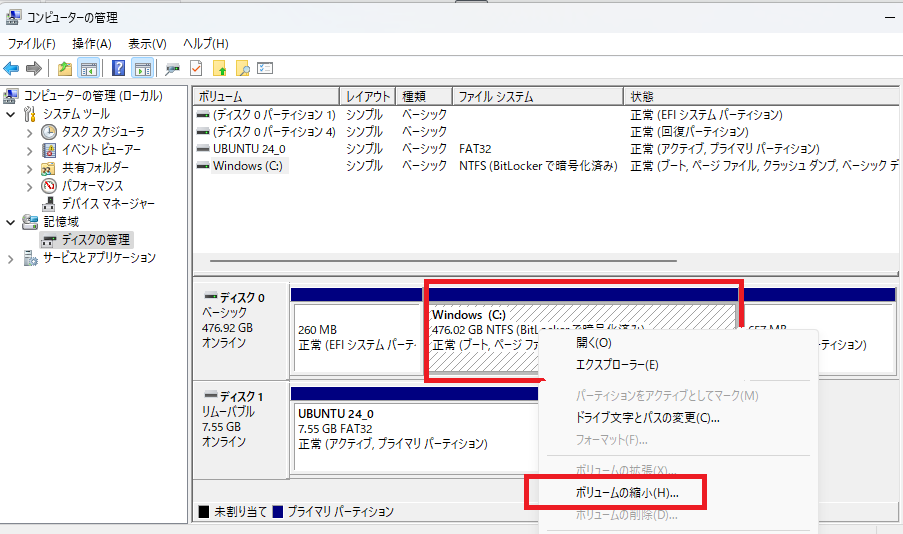
なお、この画像のPCだと”BitLockerで暗号化済み”になっているので、次の「デバイスの暗号化を無効にする」作業も必要になります。
(3)「縮小する領域のサイズ(MB)(E)」にMB単位で縮小するサイズを入力します。
Ubuntuに割り当てるサイズになります。
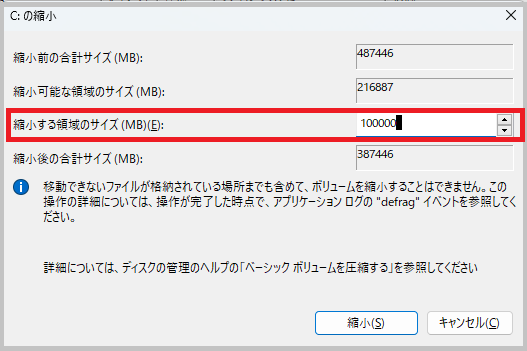 (4)ボリューム(C:)が縮小されて、2つに分割されます。
(4)ボリューム(C:)が縮小されて、2つに分割されます。
*作業中の画像を取り忘れたので、変更後の下の画像だけDELLの実機の画面です。
223GBが97GBと126GBに分割されました。
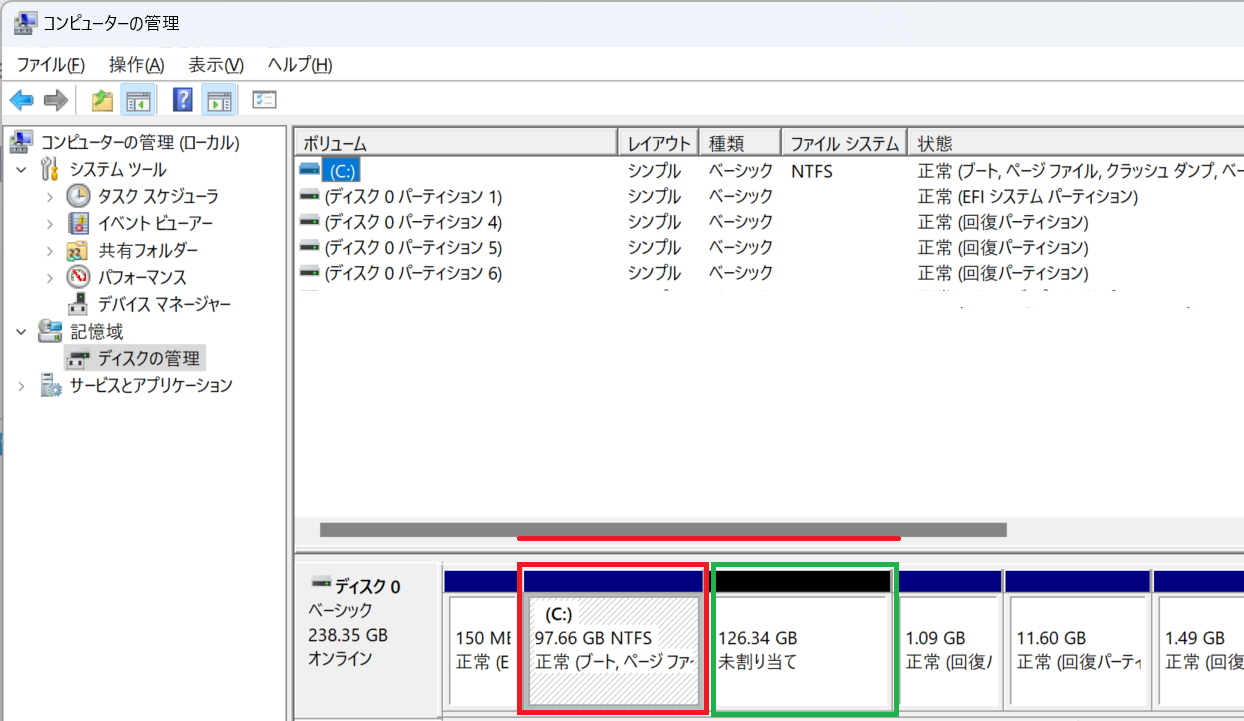
緑の枠の領域にUbuntuをインストールします。
OSが使う分とアプリとデータとして使う分を計算して割り当てましょう。
・Windows 11 : 64GB以上のハードドライブ空き容量
・Ubuntu Desktop :25GB以上のハードドライブ空き容量
UbuntuでGUIを使うアプリを利用しなければ、Ubuntu Serverのほうが必要なディスク容量は少なくて済みます。
デバイスの暗号化を無効にする
デバイスの暗号化をオフ(無効)にします。
デバイスの暗号化が有効な場合、Ubuntuのインストール中に「続行するにはBitLockerをオフにしてください」とメッセージが出ます。
「再起動してWindowsを使用」ボタンを押すと再起動でWindowsが起動するので、そこでデバイスの暗号化を無効にします。(BitLockerをオフ)
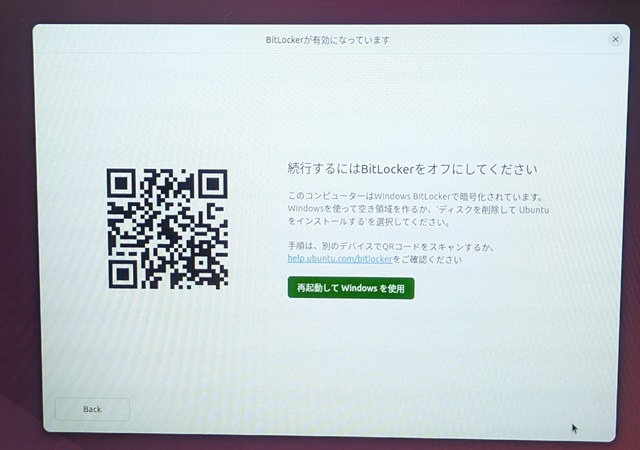
デバイスの暗号化をオフ(無効)にします。
オンからオフにした場合、暗号化が解除されるだけです。所要時間は5分程
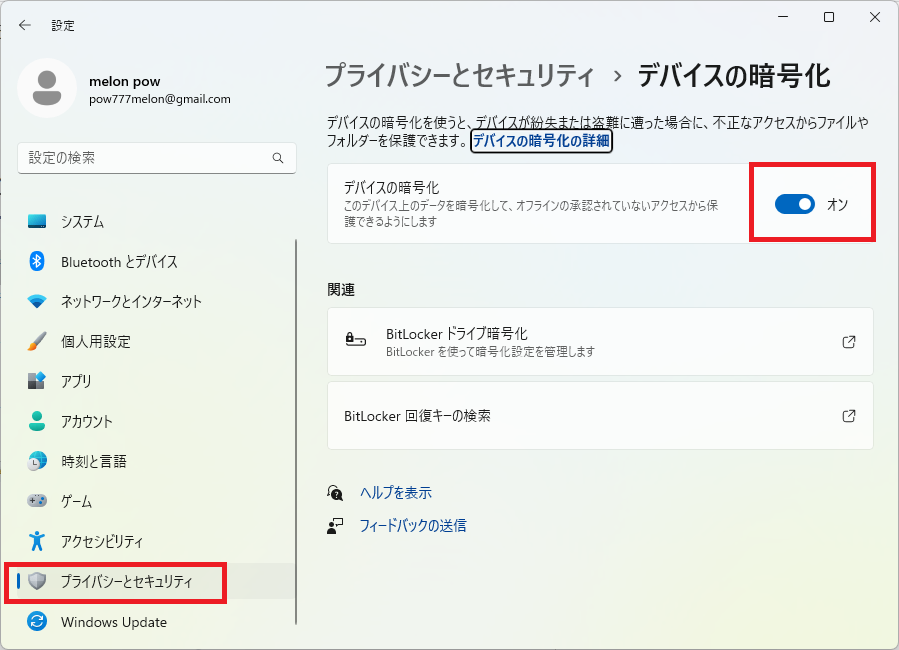
また、BitLockerが有効の時にBIOSの変更などを行うと、その後の起動で以下のエラーになります。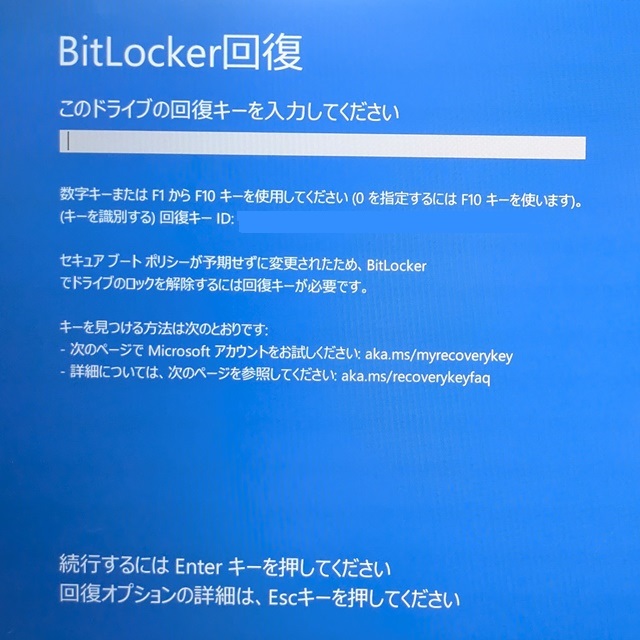
個人利用で、デバイスの暗号化を無効にしてもリスクは低いですが、気になる方は作業完了後に「デバイスの暗号化」をオンに戻すことも可能です。
<補足>
作業完了後に「デバイスの暗号化」をオンにして、Ubuntuが起動可能かは確認できていません。私のWindows11では、なぜか「デバイスの暗号化」メニューが表示されなくなりました。
デバイスの暗号化を有効(オン)にしたら、回復キーをバックアップしておいたほうがいいです。何か発生した時に使えます。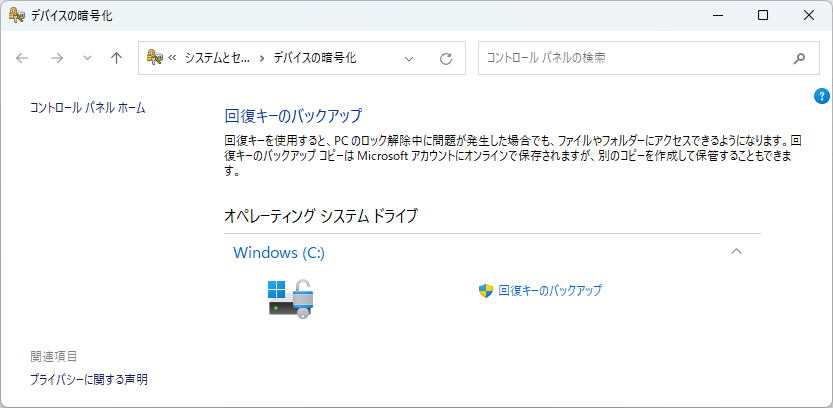
PCのBIOS設定でRSTをオフにする
Ubuntuのインストール中に「続行するにはRSTをオフにしてください」とメッセージが表示されて対応しないと前に進めません。
Rapid Storage Technology (RST)とUbuntuの内容の詳細は以下の公式に記載があります。
Ubuntu installation on computers with Intel(R) RST enabled
RSTを無効(オフ)にします。
RSTという単語はどこにも出てこないので、分かりにくいです。
DELLのノートPCでは、電源オン直後に[F2]か[F12]キーでBIOSの設定画面を表示し、「SATA Option」の「RAID On」を「AHCI」に変更して、[Yes]を押して設定します。
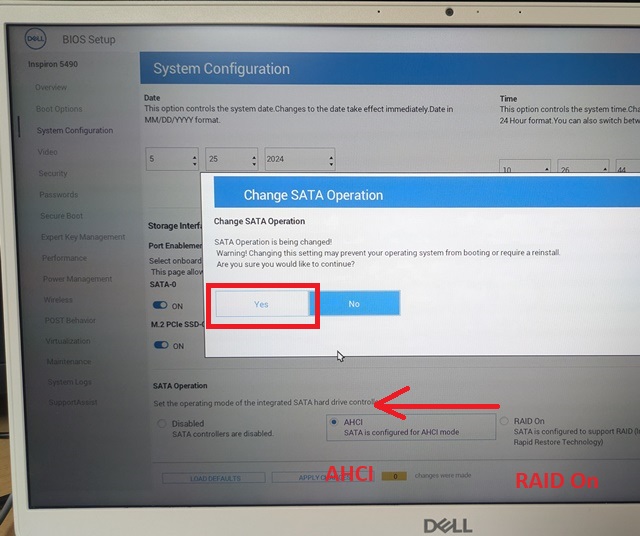
Ubuntuの作業
Ubuntuの作業です。
インストール用USBの作成
Ubuntuインストール用のUSBメモリを作成します。
Rufus (ルーファス) という、起動可能なUSBメモリを作成できる無料ツールを使います。
Rufus ダウンロード(窓の杜から)
https://forest.watch.impress.co.jp/library/software/rufus/
Ubuntuのisoイメージファイルをダウンロード
https://jp.ubuntu.com/download
ファイルサイズが 5.6GBなので、8GB以上のUSBメモリが必要です。
ダウンロードした rufus-4.5.exeを実行し、ダウンロードしたUbuntuのisoファイルを指定します。他の設定はデフォルトで問題ありません。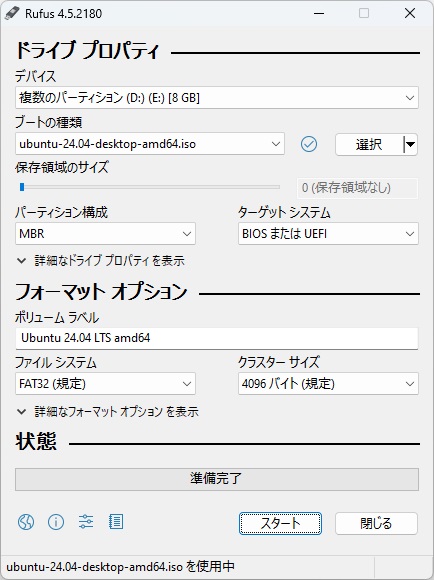
USBメモリから起動
電源オンの直後に[F12]キーを入力し、BIOSの画面を表示します。
DELLのInspiron 14では、左下に表示された「USB Flash Disk」をクリックするとUSBメモリからUbuntuのインストーラが起動されます。
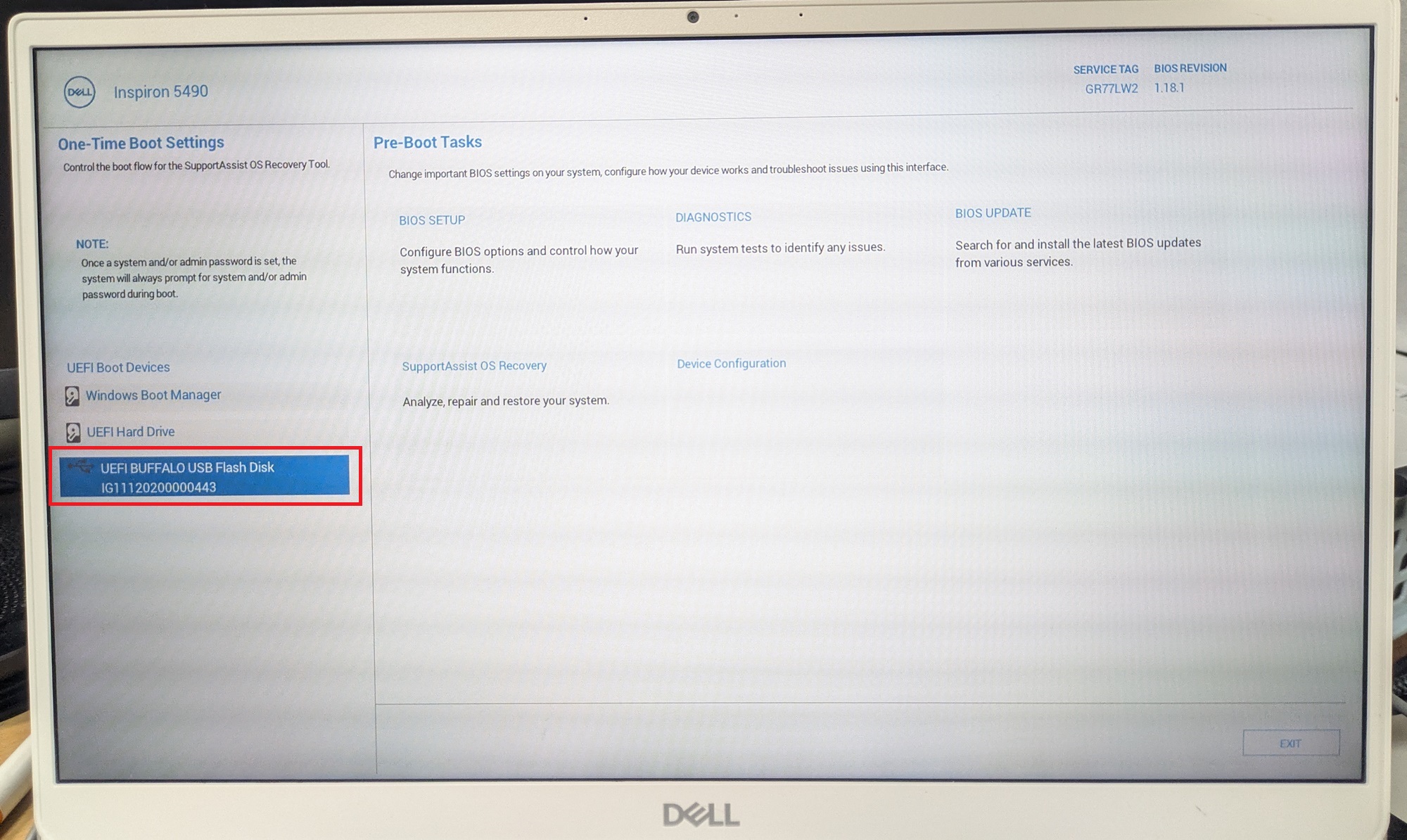
DELLのノートPCのBIOSに関しては以下も参照ください。古いPCでUSBメモリを起動するためのBIOS設定が特殊でハマります。

Ubuntuのインストール
Ubuntuのインストールについては以下の記事をご覧ください。

デュアルブート環境での通常のインストールとの違いは、すでにWindowsがインストールされているので、一番上に「Ubuntu を Windows Boot Managerと共存させる」が表示されているので選択します。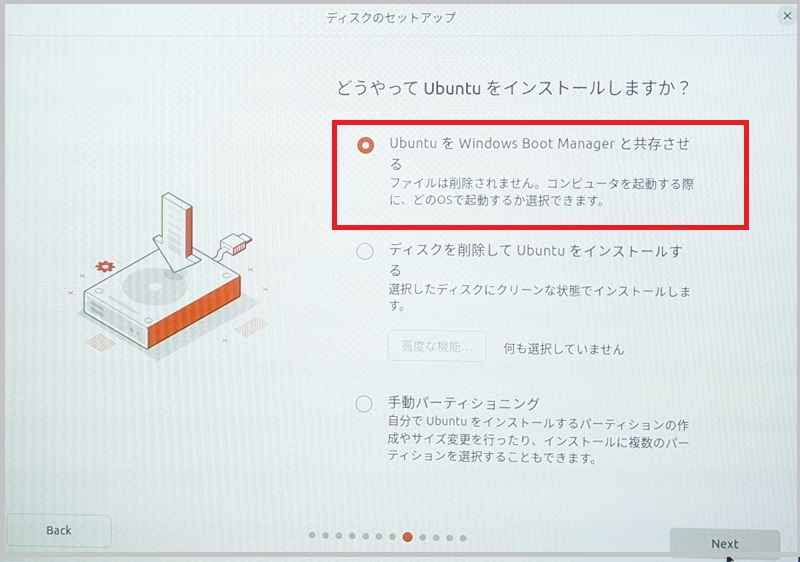
PC起動時の細かい調整
PC起動時に左上に小さな文字でメニューが表示されます。
10秒でUbuntuが起動され、Windowsをメインに使いたいときに不便です。
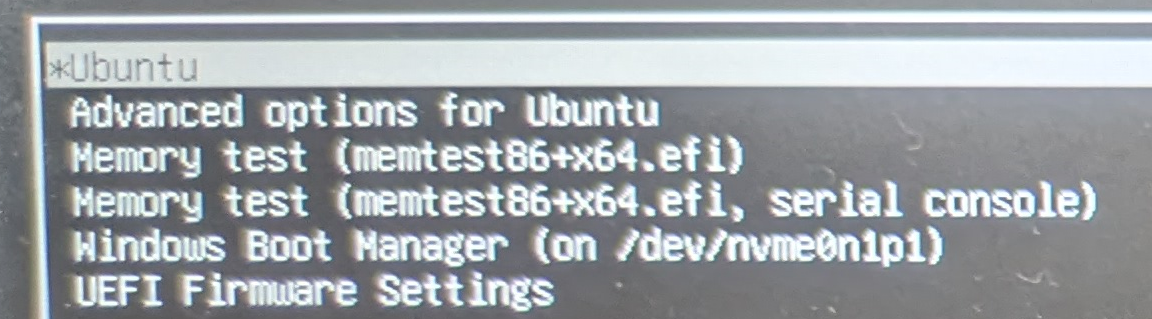
起動時のメニュー選択時間の変更
PCが起動すると、メニューが10秒間表示されます。
その間に起動したいオペレーティング システム(UbuntuかWindows)を選択可能です。
Ubuntuで以下のファイルを編集するとメニューが表示される時間とデフォルトで起動するOSを変更可能です。
$ sudo vi /etc/default/grub
GRUB_DEFAULT=0 ★0=Ubuntu 4=Windows メニューの上からの順番
GRUB_TIMEOUT=10 ★10秒でUbuntu起動。待ち時間を長く設定可能。
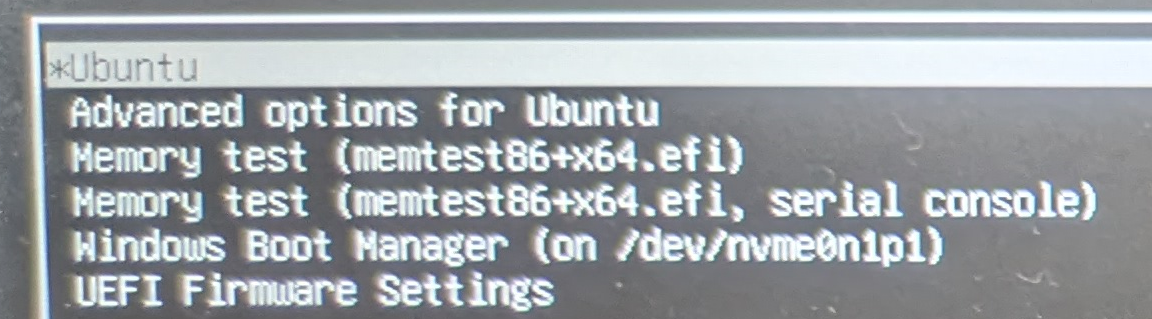
上記の画面を番号に対応付けると以下になります。この表示の場合、Windowsは4になります。
0:Ubuntu
1:Advanced options for Ubuntu
2:Memory test (memtest86+x64.efi)
3:Memory test (memtest86+x64.efi, serial console)
4:Windows Boot Manager (on /dev/nvme0n1p1)
5:UEFI Firmware Settings
細かいノウハウ
UbuntuにSSH接続可能にする
リモートログイン用にSSHを利用可能にします。
Ubuntuを便利に活用するためのSSH接続の設定方法です。
$ apt install openssh-server
$ sudo systemctl start ssh
ip a でIPアドレスを確認する。
WindowsからUbuntuにTeraTermなどでssh接続できます。
LinuxはCUIのほうが便利ですからね。
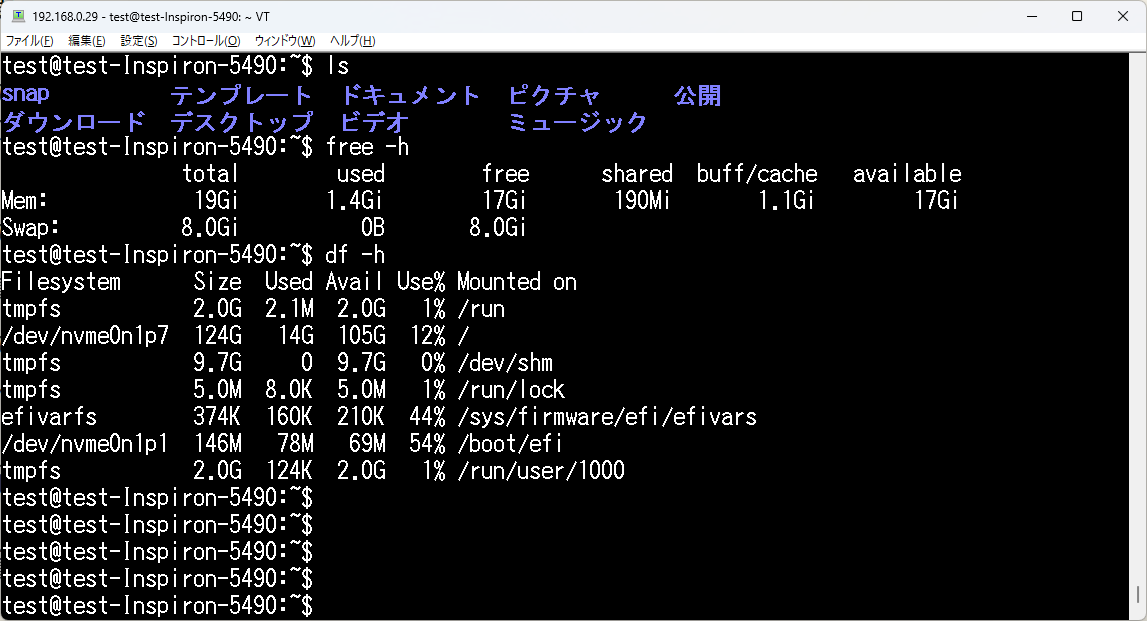
新規にWindowsをインストールする場合
Windowsを新規にインストールする場合は、Windowsのインストール時に以下の画面で、ボリューム(パーティション)のサイズ調整が可能です。「削除」、「新規」でサイズを指定します。
ボリュームやパーティションの考え方が分かっている方はここでやっても問題ありません。「ボリュームの縮小」と同じことができます。
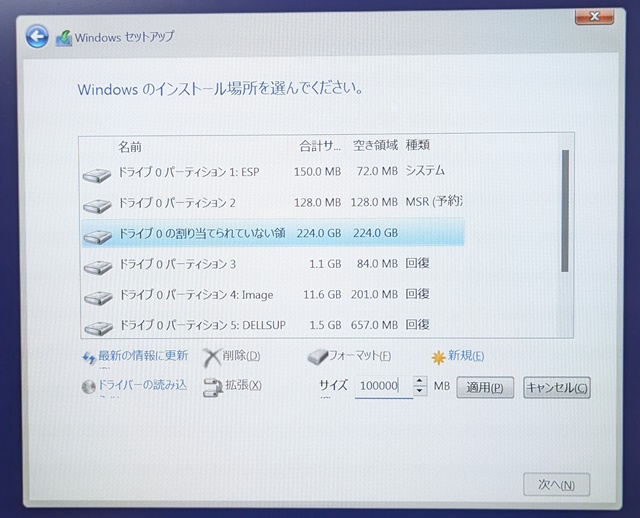
最後に
こういった作業に慣れていないとなかなか面倒ですね。
DELLのPCが古い場合は、BIOSの設定が異なるので以下が参考になるかもしれません。
【Dell公式】Dell製PCでUbuntuおよびWindows 8~Windows 11をデュアル ブートとしてインストールする方法