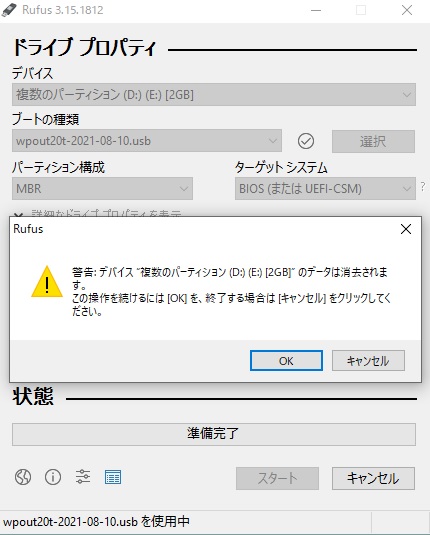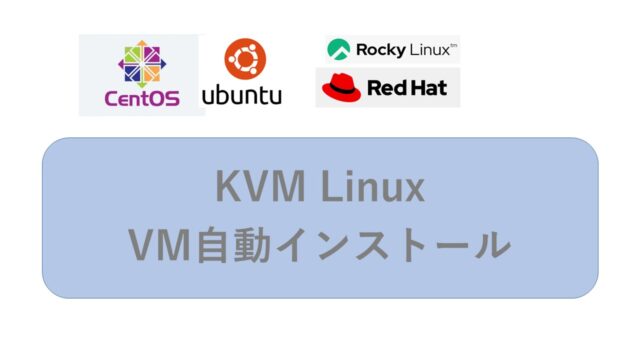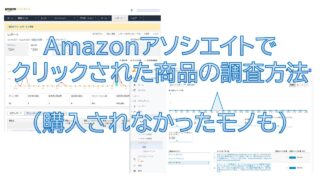HDDのデータ消去の方法が分からない。
あなたの個人情報がパソコンにいっぱいです。
パソコンのゴミ箱のデータを捨ててもデータは消えません。
フォーマットや初期化を行っても表面上は見えなくてもディスクにはデータが残っていて、データ復活ソフトで簡単に復活できます。
データ復活ソフトは、素人でもツールをダウンロードして簡単に復元可能です。個人情報を簡単に得ることができます。
サイトのアカウントIDとパスワードをテキストファイルや写真で、PCに保管しているとか。サイトにログインできれば高額な買い物も可能です。
この記事では無料のパソコン用データ消去ソフト(wipe-out)でパソコンのHDDのデータを完全消去する方法を紹介します。
どうしても無料ソフトでうまくいかない人のために有償ソフトと業者への依頼方法も紹介します。
いろいろなPCのデータ消去方法を紹介していますが、データ消去後にPCを捨てる場合、実は回収業者に頼んだ方が一番簡単です。
私もいろいろ苦労して、簡単な方法があったんだと気づきました。。
この記事の最後に記載しています。「最後に(回収業者に頼んだ方が一番簡単)」
個人情報の流出について
パソコンに個人情報が残ったまま廃棄すると、悪用される危険があります。

大した情報は入っていないと思うのは間違い
パソコンには、Amazonなどのオンラインショップの会員情報(ブラウザにパスワードを保存)、オンラインで支払いの際のクレジットカード番号、年賀状ソフトの住所録、写真や動画、Excelデータなどに個人情報が入っています。
パソコンが動かないから大丈夫ではない
パソコン本体は動かなくても(起動しなくても)、情報が記憶されているディスク(HDD/SSD)が故障していなければデータを復元できます。
HDD完全消去の無料ソフトと有料ソフト
パソコンの内蔵ディスク(HDDやSSD)を消去するだけなら、無料ソフトと有料ソフトで消去レベルなどに差はありません。
HDDディスクの消去と言っても、実際はランダムなデータを上書きして意味のない情報に書き換えています。
どういうパターンで、何回書き込むか選択するという単純な仕組みです。
自分でツールをダウンロードしてCD-RやUSBメモリに書き込むことができる人は無料ソフトでいいと思います。(1回限りの作業なので)
有料ソフトは、買ってそのままCD-ROM起動やUSB作成機能なども付いているので手間は少ないですね。
HDDデータ削除ツールの有料ソフトは、3,000円~4,000円ぐらいです。
・ディスク(HDD/SSD)が壊れている
(壊れているので、情報が盗まれることはないと思いますが)
・CD-ROMドライブが壊れている。USBメモリから起動できない。
おすすめHDDデータ消去無料ソフト(wipe-out)の利用方法
PCが物理的に壊れてなくて、WindowsなどのOSが起動できない場合もディスク(HDD/SSD)の完全消去が可能な無料の「wipe-out」ツールを使用します。
wipe-out(ワイプアウト)は、歴史も長いフリーのディスク消去ソフトです。
おすすめのHDDのデータ消去の無料ソフトです。(この手のソフトで無料のものがありません。)
日本語にも対応しています。使い勝手は普通です。
以下の場合も消去可能です。
・Windowsが起動しない。
・WindowsなどのOSは起動するが、ログインできない。
さすがにディスク(HDD,SSD)本体やディスクのコントローラが壊れている場合は無理です。
(ディスクにデータを上書きできません。)
*VectorのサイトにWipeOutという紛らわしい名前の無料ソフトがありますが、別物で役割も異なります。
「WipeOutはウィンドウに隠れたデスクトップを表示するときに画面端にあるワイパーを動かすことで,邪魔なウィンドウを動かすソフトです。」
無料HDD消去ソフト wipe-outのダウンロード
wipe-out(ワイプアウト)公式サイトより無料でダウンロードが可能です。
安定版か正式版を選びましょう。
バージョン 2.0 か 1.8 でいいと思います。
wipe-outが起動しない場合や文字化けが発生する場合は、バージョン1.6を試す。
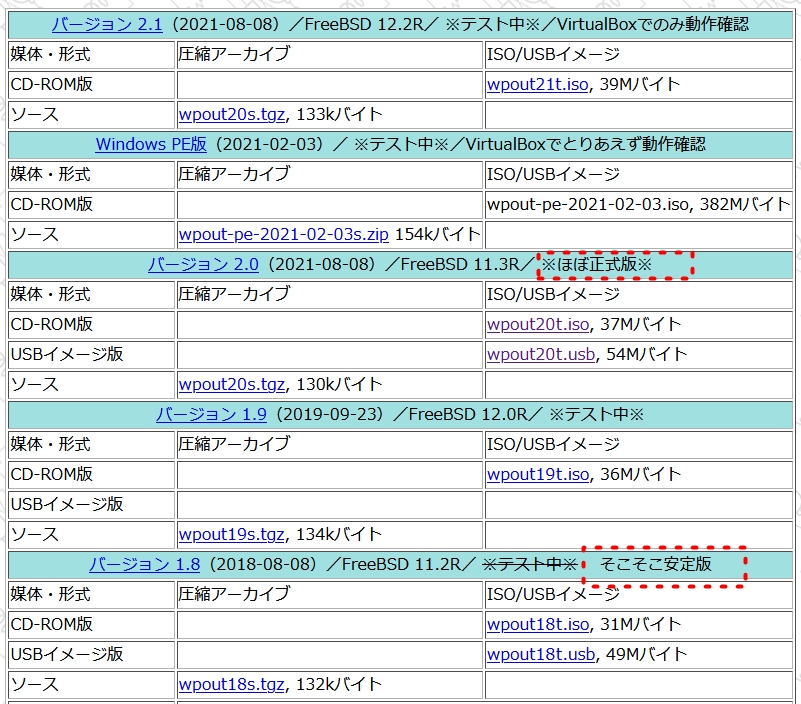
起動用USBを作成する方法
CD-ROMで起動する場合、CD-ROM版のisoイメージ(wpout20t.isoなど)をダウンロードしてisoファイルをCD-Rに書き込んでください。
DVD-Rでもいいですが、サイズが100MB以下なのでCD-Rで十分です。
この記事ではあまり一般的でないブート可能なUSBメモリの作成方法を紹介します。
(CD-R/DVD-Rを持っていない場合や書き込みが可能なドライブがない場合もあるので)
USBメモリの容量は、128MB以上あればいいです。引き出しに眠っている古いUSBメモリでOKです。(USBメモリに保存されているデータは削除されます)
ISOイメージファイルから起動可能なUSBメモリを作成するためにRufusというフリーソフトを使用します。窓の杜でも紹介されています。
(ISOイメージファイルは単にコピーしてもダメです。専用ツールが必要)
【窓の杜 Rufus】ブート可能なISOイメージファイルをもとにブータブルUSBメモリを簡単に作成
このツールはインストールは不要です。ダウンロードしてファイルを起動するだけです。
(1)USBメモリをパソコンに差してRufusを起動。
デバイスにUSBメモリが表示されているかを確認。
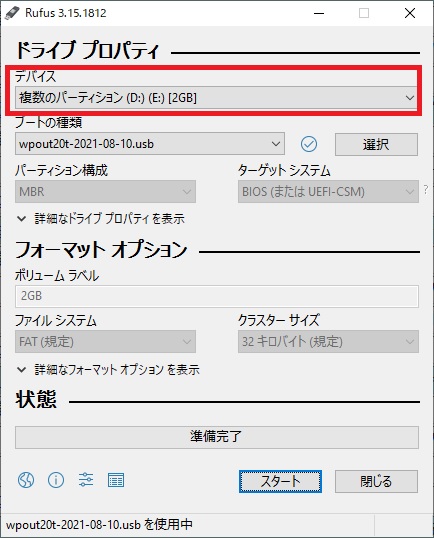
(2)wpout20t-XXXXXX.usb を選択
wpout20t-2021-08-10.usb ★拡張子が .usb を選ぶ。 (.isoではない)
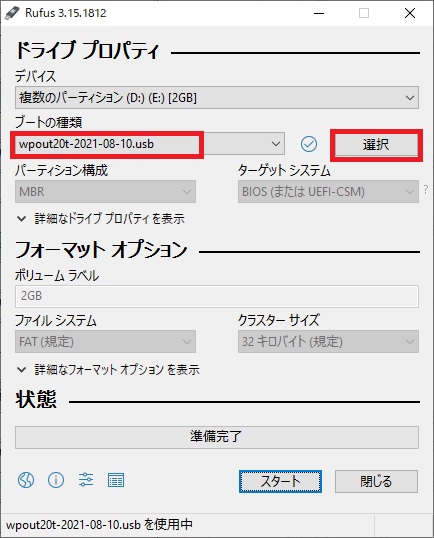
(3)確認メッセージが表示されるので、間違っていなければ[OK]を押す。
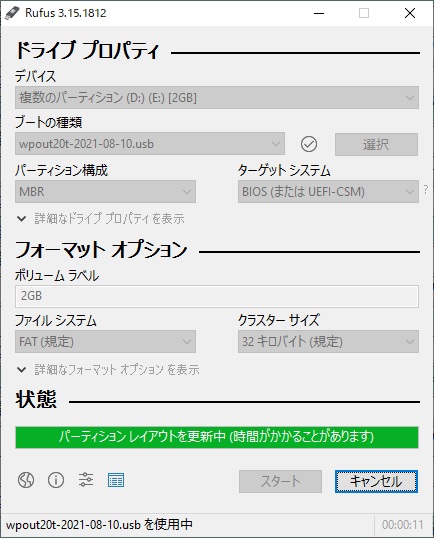
(5)30秒ほど待ちます。
「準備完了」と表示が変われば完了です。(少し分かりにくいです)
[閉じる]ボタンを押してツールを終了。
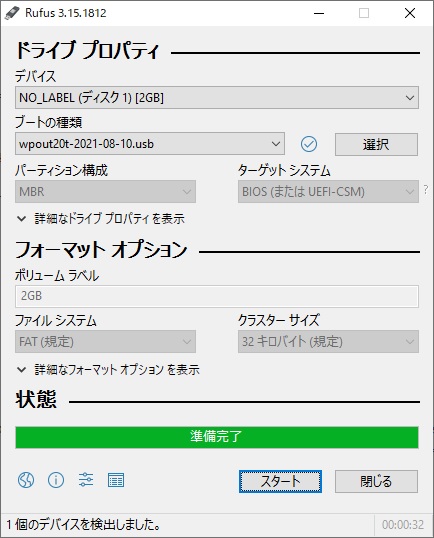
PC起動時の設定変更(USBメモリで起動しない場合)
パソコンがUSBメモリやCD-ROMで起動可能な設定になっていない場合が多いのでパソコンの設定を変更します。
(wipe-outがUSBメモリから起動しない場合、これが原因です。)
BIOSの設定画面を立ち上げます。
電源を押して [F12]や[F2]キーなどを連打します。PCによってキーが異なります。
多いのは、[F1],[F2],[F12],[F10]キーです。
起動時によく見ると黒い画面の上側か下側に[Fxx]キーを押してくださいと表示されています。
これらのキーは、PC起動時に「メーカーロゴが表示されている数秒間の間」に押す必要があります。
WindowsなどOSが起動したら電源を落としてもう一度電源を入れるところからやり直しです。
以下のようなものが、BIOS設定画面です。
マシンによって、表示が違いますが。
Boot という設定が必ずあります。
PhoenixBIOSの場合、以下のような画面でBoot(起動)の順番をCD-ROMやUSBメモリを一番前にします。
USBメモリは”Removable Device”扱いになります。
PhonexBIOSの場合の操作は、”Removable Devices”に矢印キーで移動して[Enter]キーを押してUSBメモリを認識しているかを確認します。
[+]キーで”Removable Devices”を一番上に移動し、[F10]キーで保存して終了。
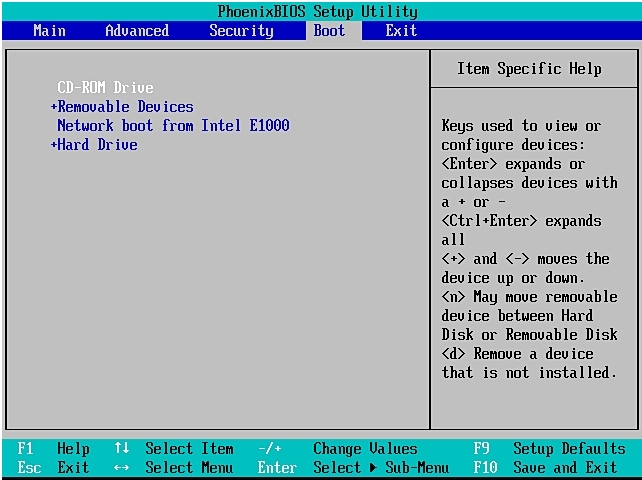
USBメモリやCD-ROMから起動(ブート)しない場合
BIOSの起動順序の変更でもCD-ROMやUSBから起動しない場合、以下の2つを変更すれば回避できます。
(特に古いマシンの場合)
・BIOS モード: UEFI -> CSM
・USB Legacy に設定
BIOSのメニューのどこにあるかが、分かりにくい場合があります。
DELLのノートPCのBIOS変更方法(USB起動)
DELLのノートPCでUSB起動する方法は少し特殊なので以下を参照ください。

wipe-out実行画面
以下の画面が表示されたら、起動完了です。
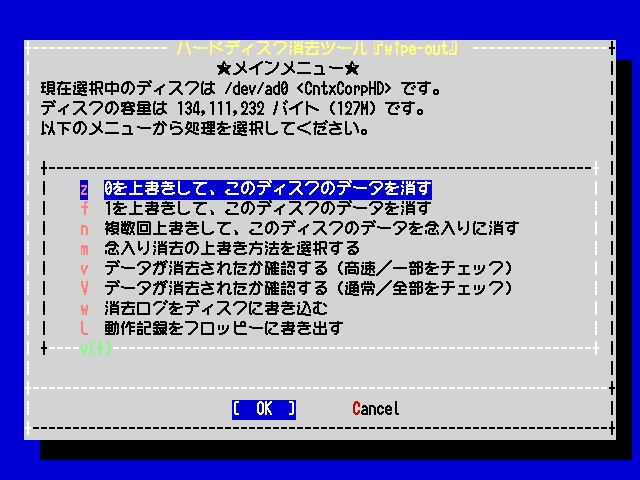
個人レベルでオンラインショッピングやクレジットカード情報など扱っていないPCなら、デフォルトの「0を上書きして、このディスクのデータを消す」 でOKです。
0.データ領域をゼロ(0x00)で上書きします。
1.ゼロライト後はソフトウェアを使用したデータ復元は不可能です。★これが防げれば十分
2.残留磁気を読み取る専用装置で復元される可能性があります。★プロの犯罪者レベル
ゼロで上書きでの実行時間は、5年ぐらい前のノートパソコン(128GBのSSD)で70分程度でした。
実行時間は、ディスクの速度やマシンのCPUスペックに依存する部分が多いので
1GB あたり、10秒から30秒ですね。
500GB のHDDで5年以上前のマシンだと 500GB x 30秒/GB ≒4時間ぐらい
実行時間は、ディスクのサイズ(容量)に比例します。
消去方法のレベルを上げると書き込み回数に比例して時間がかかります。3回なら3倍。
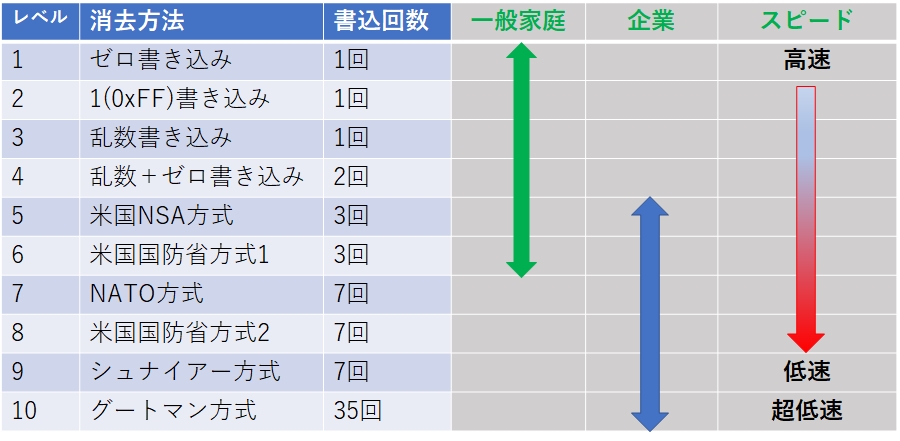
消去方法について 詳しく知りたい方は以下を参照。
パソコンに付属しているメーカ製データ消去ソフト
国内PCメーカは、Windows Vista以降のパソコンにデータ消去ソフトをパソコンにプレインストールして出荷している場合があります。
付属のソフトを使う方法もあります。
■東芝 Dynabook
・パソコンの廃棄・譲渡時のハードディスク上のデータ消去に関するご注意
・パソコンの廃棄・譲渡時のハードディスク上のデータ消去方法
・ハードディスクの内容をすべて消去する方法
■富士通
・パソコン廃棄、譲渡前の常識!データを消去しよう- FMVサポート
最後に(回収業者に頼んだ方が一番簡単)
どこでトラブルに巻き込まれるか分からない時代なので、パソコンのデータ消去は必ずやりましょう。
データ消去したPCは廃棄するので、有料ソフトを3,000円で買うことを考えたら、信頼できる専門業者に頼むこともありですね。
数年前まではネット上のPC回収業者は怪しかったのでオススメできませんでしたが、国認定の業者があります。
ソフトを買って自分でデータ削除して、どこかのPC回収店に持って行く手間などを考えると一番簡単な方法です。
\PC回収のみは無料/データ消去実施で3,300円/
\ 3,300円(税込)でデータ消去。証明書も発行可能 /
自分でデータ消去ができた場合も無料で回収してもらったほうが楽ですね。
古いPCは、回収できる店や場所を探すことが超面倒ですから。