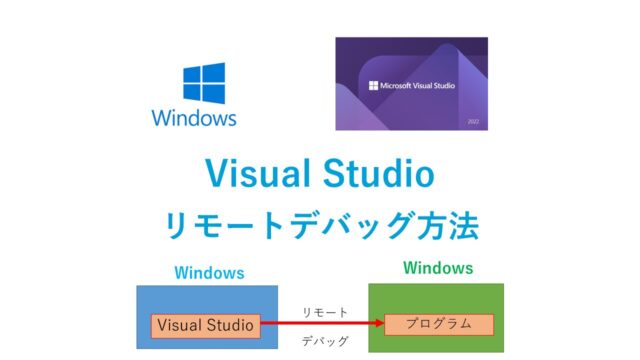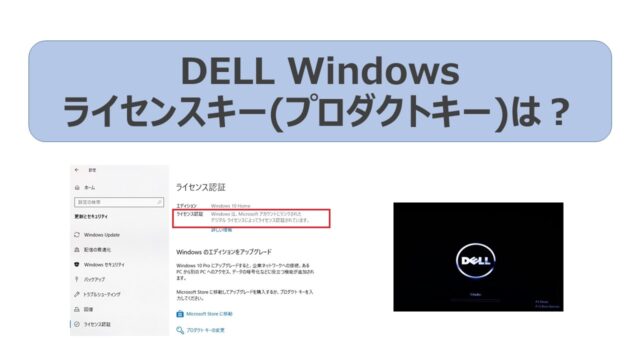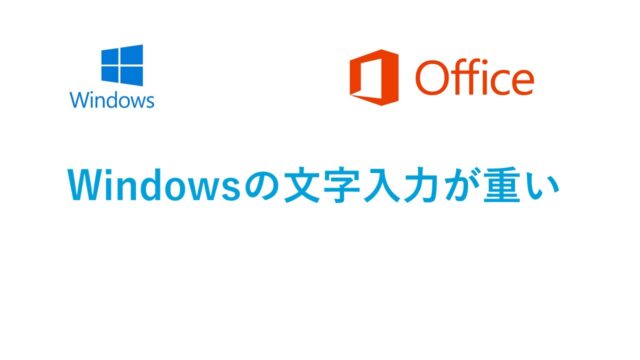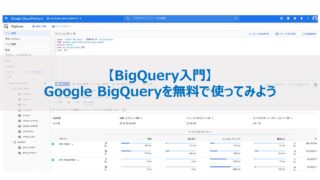Windowsの文字入力で、半角から全角(日本語)に切り替えるときに使う[半角/全角]キーが押しづらいですよね。
(パソコンで日本語を入力する機能を 「IME(アイ・エム・イー)」と呼びます。)
うまく押せた場合も左手がホームポジションから離れるので、切り替え時の操作ミスや入力速度の低下を招きます。
・特にプログラムを書くような作業の場合など (ソースコードを英数字、コメントを日本語で入力切替)
・IT系の英語のキーワードと日本語が混在した文書を書く場合など
標準では、「半角/全角・漢字」ボタンを押すたびにIMEのオン・オフが切り替わる設定になっていますが、別のキーに変更可能です。
スペースキーの右側の「変換」キーを押すと”IME-オン/オフ”が切り替えるように設定できます。
これにより、左手がホームポジションから離れることがなく、操作ミスやタイムロスを防ぐことができます。
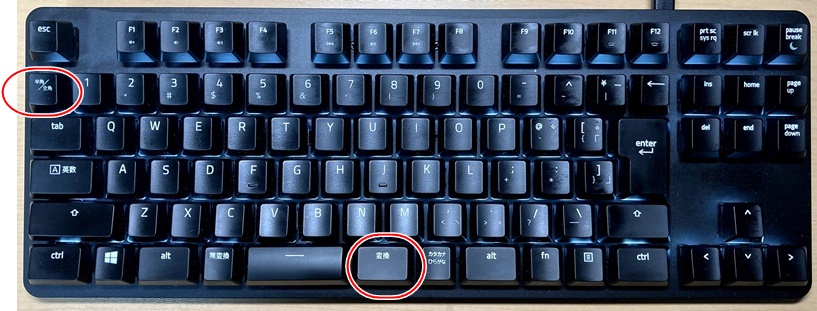
私は、スペースキーの右側の「変換」キーを押すと”IME-オン”、スペースキーの左側の「無変換」キーを押すと”IME-オフ”、が切り替えるように設定しています。
IMEのオンとオフがどっちになっているか気にする必要がなくなりました。
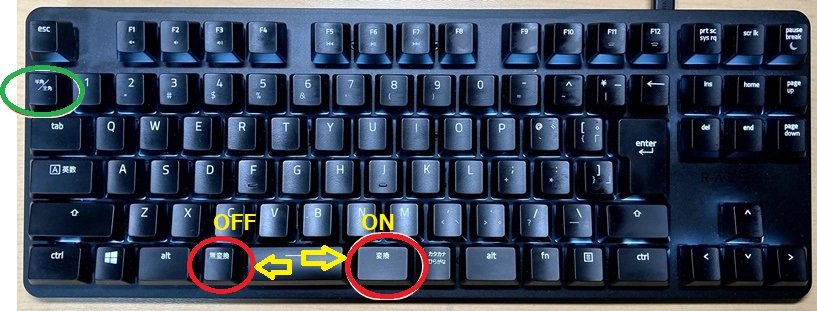
IMEのキーのカスタマイズ設定を変更
スペースキーの右側の「変換」キーを押すと[IME]のオン・オフが切り替わる設定に変更します。
IME キーの割り当て変更手順
(1)タスクバーの検索ボックスで「IME」と入力し、「日本語 IME 設定」をクリック
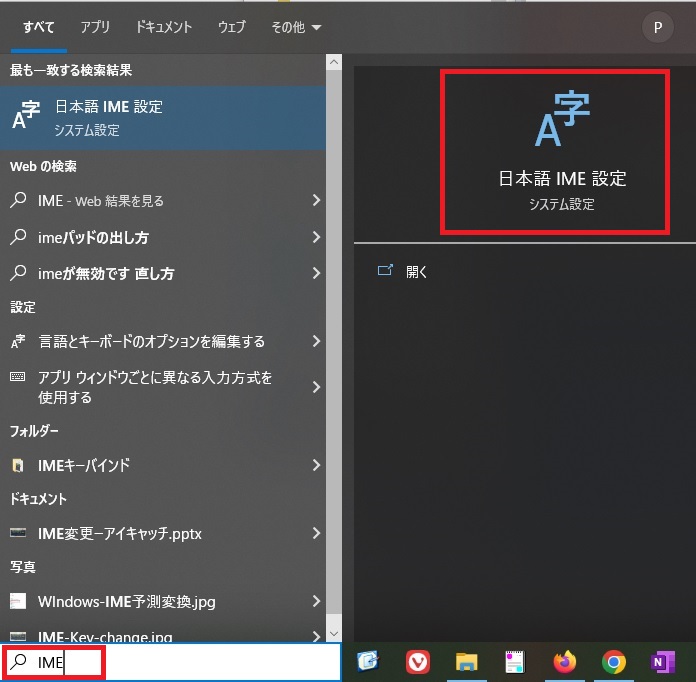
(2)「キーとタッチのカスタマイズ」をクリック
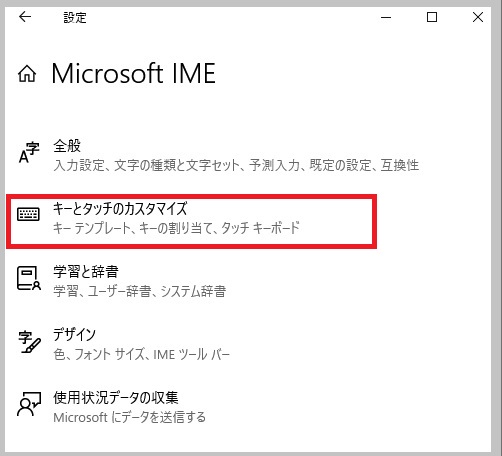
(3)初期状態は以下のように「キーの割り当て」は無効です。
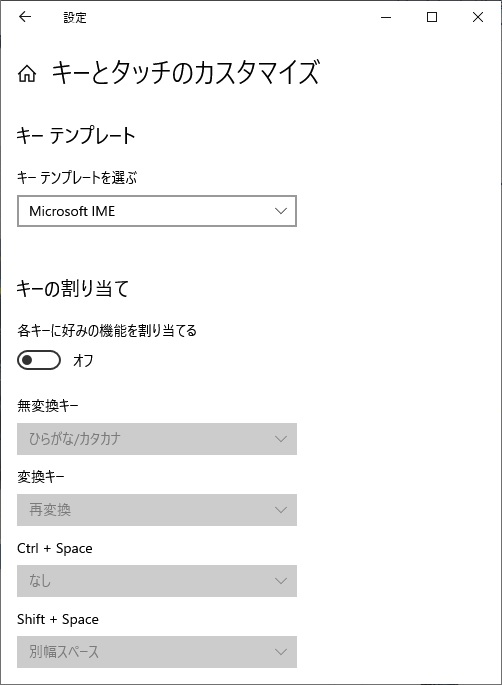
(4)キーの割り当てを「ON」に変更し、「変換キー」を「IME-オン/オフ」に変更
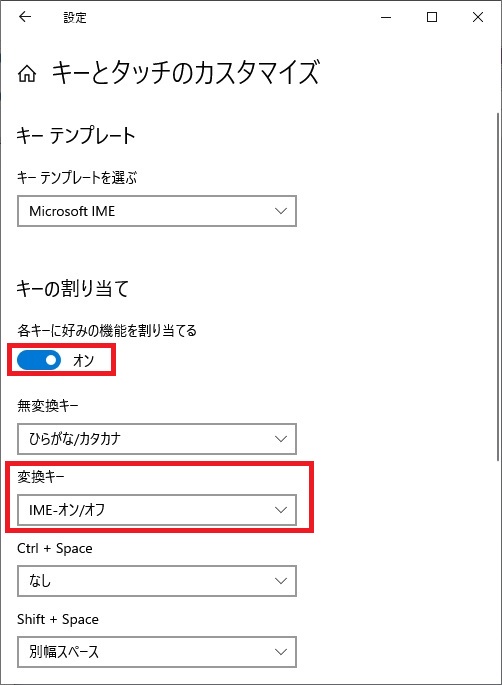
スペースキーの右側の「変換」キーを押すとIMEのオン・オフが切り替わるはずです。
IME キーの便利な割り当てパターン
1つのキーにオン・オフを割り当ていると、今オンなのかオフなのか分からないので、別々のキーに割り当てると便利です。
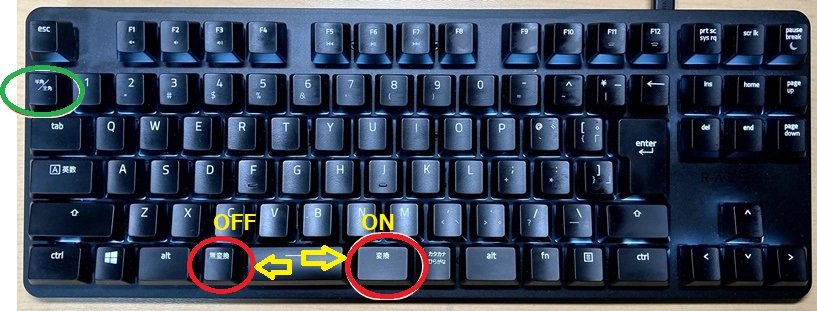 (IMEのON/OFFはタスクバーに出ている右下のIMEの表示を見れば分かりますが、入力スピードが落ちます。)
(IMEのON/OFFはタスクバーに出ている右下のIMEの表示を見れば分かりますが、入力スピードが落ちます。)
IMEのオンとオフを別のキーに割り当てます。
・スペースキーの左側の「無変換」キーを押すとIMEのオフに割り当て
・スペースキーの右側の「変換」キーを押すとIMEのオンに割り当て
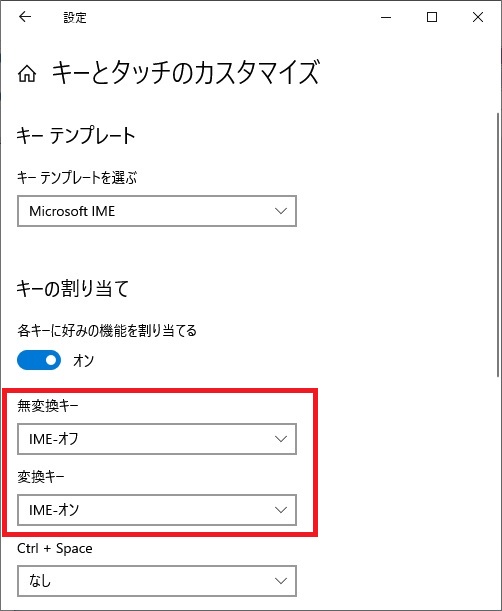
別々のキーにすると何度押してもオフはオフ、オンはオンですからね。
1つのキーだとオンとオフが交互なので、今どっちかが分からない。
【別方法】IMEのプロパティが使える場合
Windowsのアップデートによって、IMEのプロパティが表示されられない場合があります。
IMEのプロパティを開く
Windowsのタスクバーから、IMEのプロパティを選択します。
タスクバーの右下の「あ」や「A」が表示されているところを右クリックでダイアログが表示されます。
次に「プロパティ」を選択します。
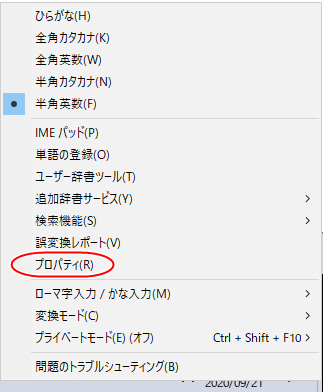
IMEの設定を表示する
IMEの設定画面が表示されたら、[詳細設定]ボタンを押します。
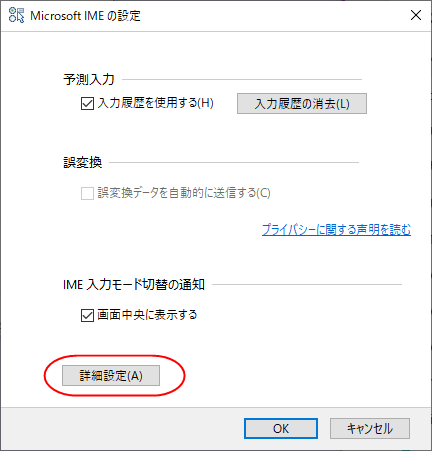
キー設定を行う
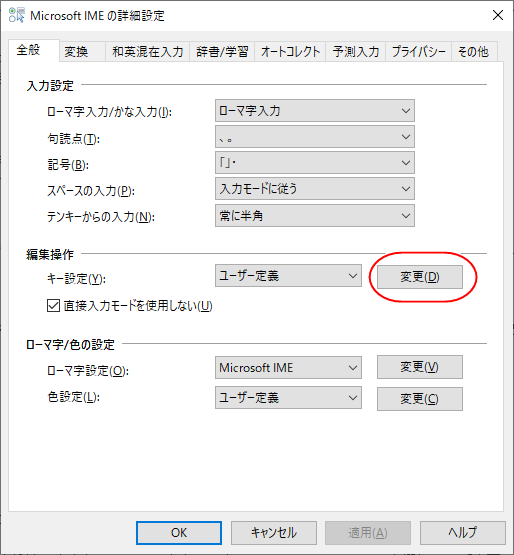
「ユーザ定義」の [変更]ボタンを押すと下のダイアログが表示されます。
スペースキーの右側の「変換」キーを押すと[IME]のオン・オフを切り替える設定にします。
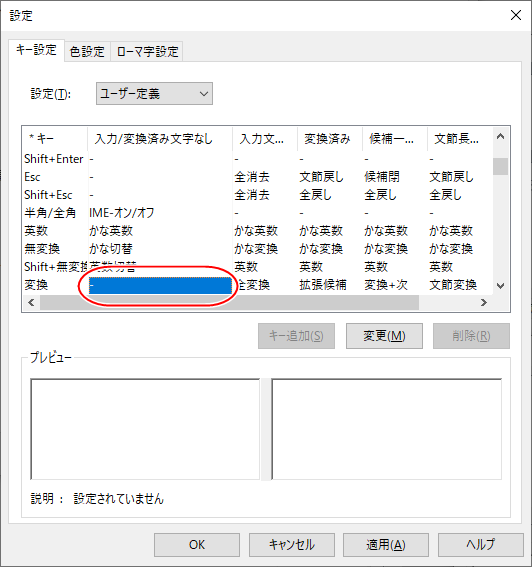
一番左側の「キー」が「変換」行の「入力/変換済み文字なし」のセルをクリックすると以下の機能選択ダイアログが表示されます。
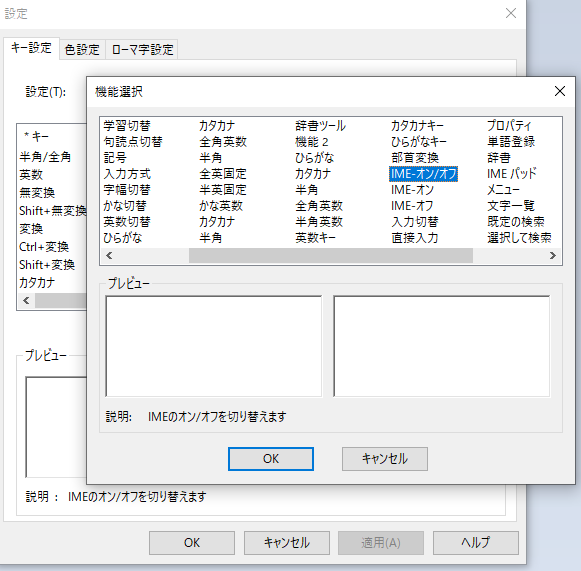
割り当てたい機能を選択します。今回の場合は[IME-オン/オフ]を選択します。
あとは、[OK]を押せば設定が反映されます。
スペースキーの右側の「変換」キーを押すとIMEのオン・オフが切り替わるはずです。
まとめ
IMEには他にもカスタマイズできる機能があるので、いろいろ調べてみるのも面白いですね。