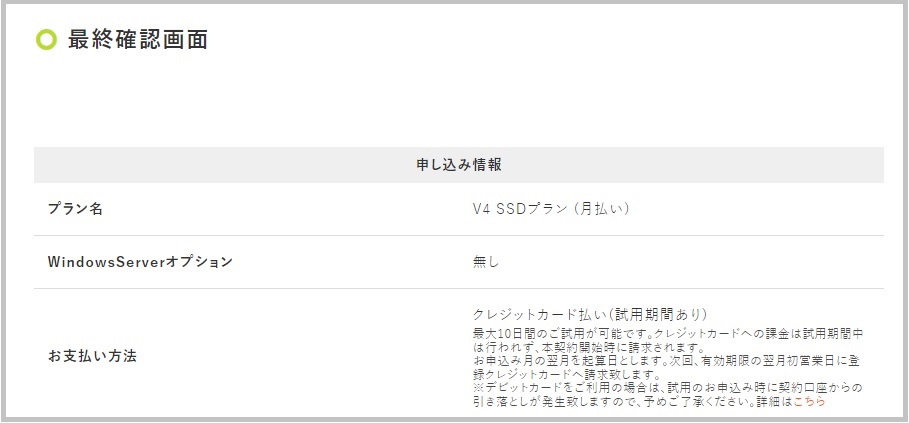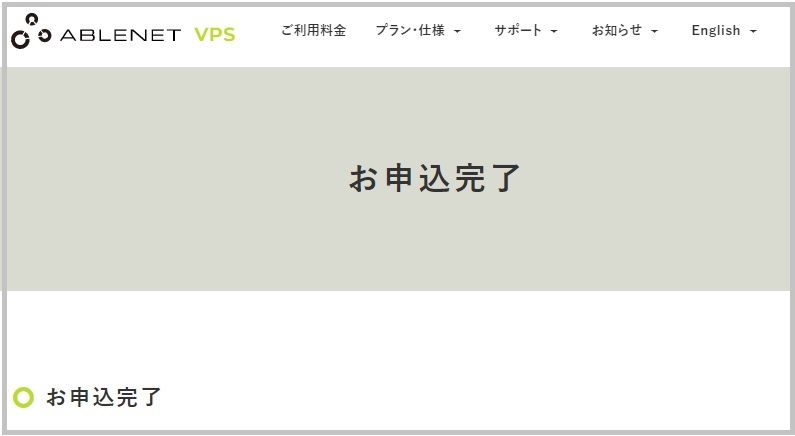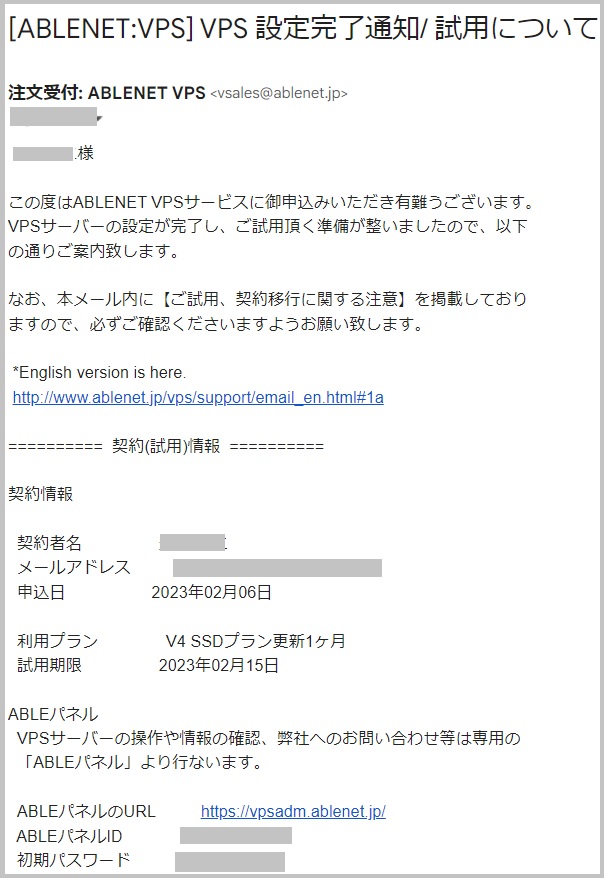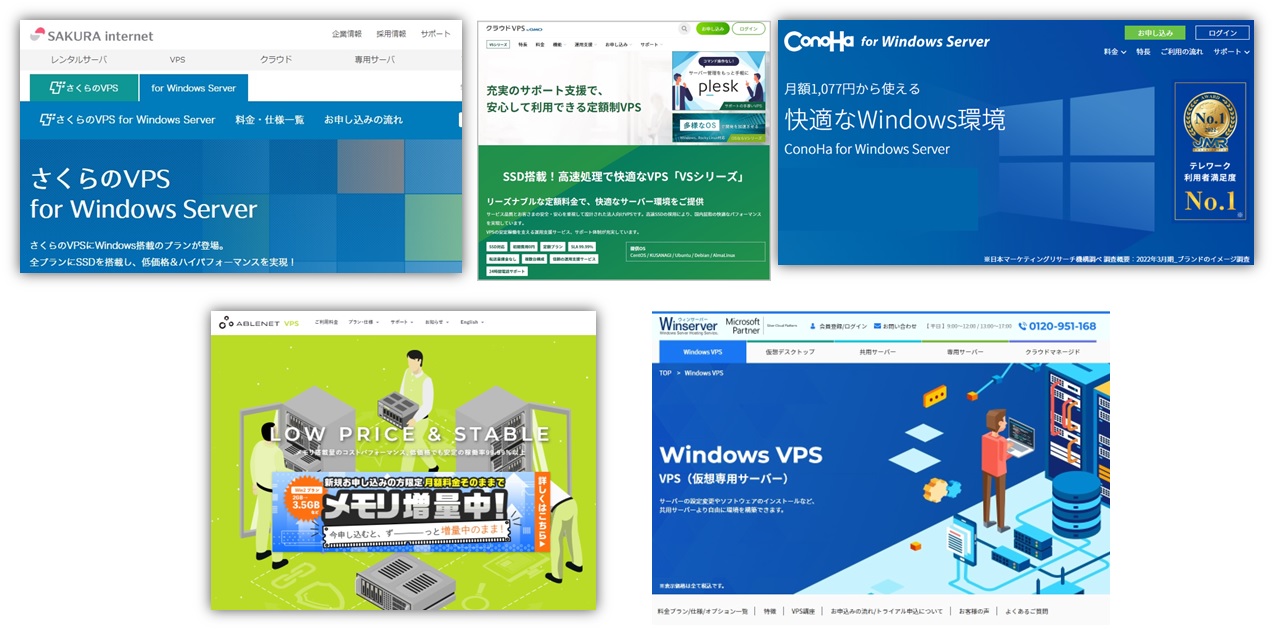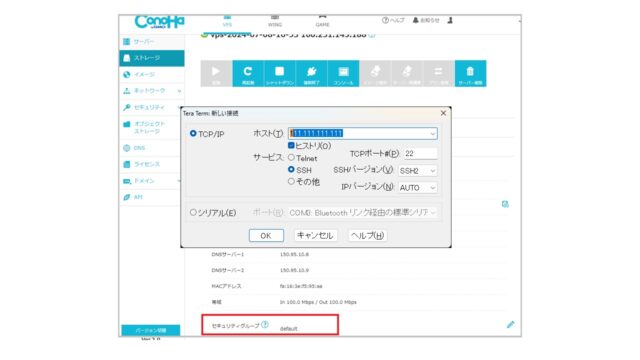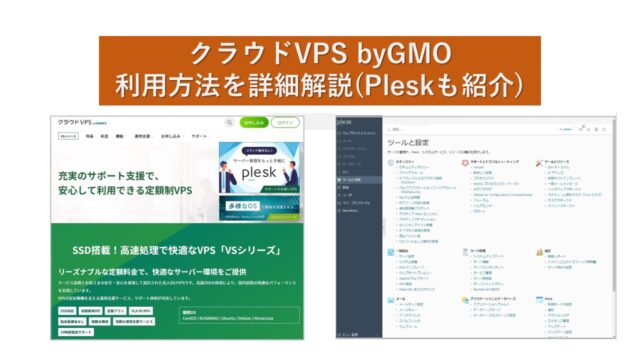ABLENETのVPSは、最大10日間VPSサーバーを無料で利用可能です
無料お試しを申し込んで、ABLENETのVPSにLinux-OSをインストールして使ってみました。
ABLENETの無料お試しの申し込み手順を、画面のスクリーンショットを多めに使って紹介します。
この手順通りに行えば、10日間無料で VPSのサービスが使えるようになります。また、本申込みもほぼ同じ手順なので参考になります。
Linux(CentOS)をインストールして、オープンソースのRDBのPostgreSQLの性能ベンチマークプログラムpgbenchで負荷をかけて、実用的に使えるかという観点で検証しました。
VPSサービスとは? Linux VPSと呼ぼう
VPSとはLinuxの仮想OS環境を提供するサービスです。
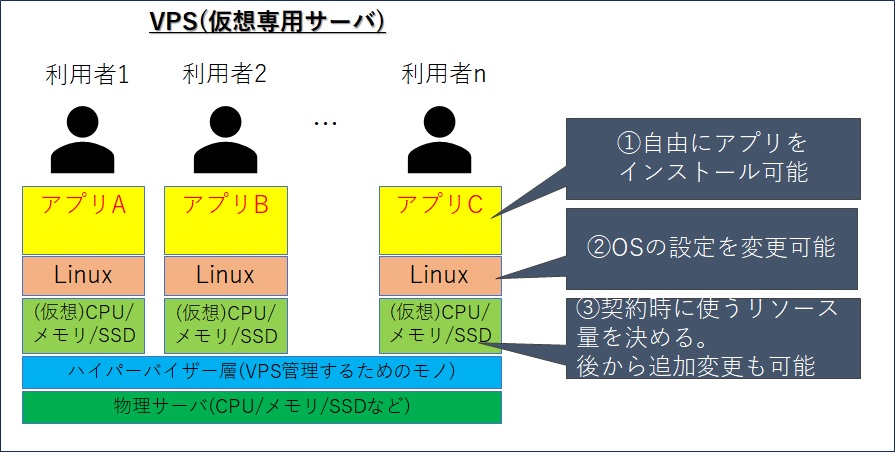
「Windows」と付かない「VPS」は、Linux-OSを利用したVPSを意味するようです。
(各社の定義は少し曖昧です)
Windows VPSとはWindowsの仮想デスクトップを提供するサービスです。
Windows VPSだと、GUIでの操作の快適さも評価観点になりますが、VPSで使うLinuxは、X-WindowのようなGUIがありません。
操作は、Telnet(TeraTerm)やSSHでLinuxサーバに接続し、CUIで黒い画面にコマンドを入力する使い方になります。
Linux-OSを使うので、コマンド操作ができないと使えません。
以下のような感じです。
(正確には、Linuxは常に接続して操作するものではないので少し違いますが)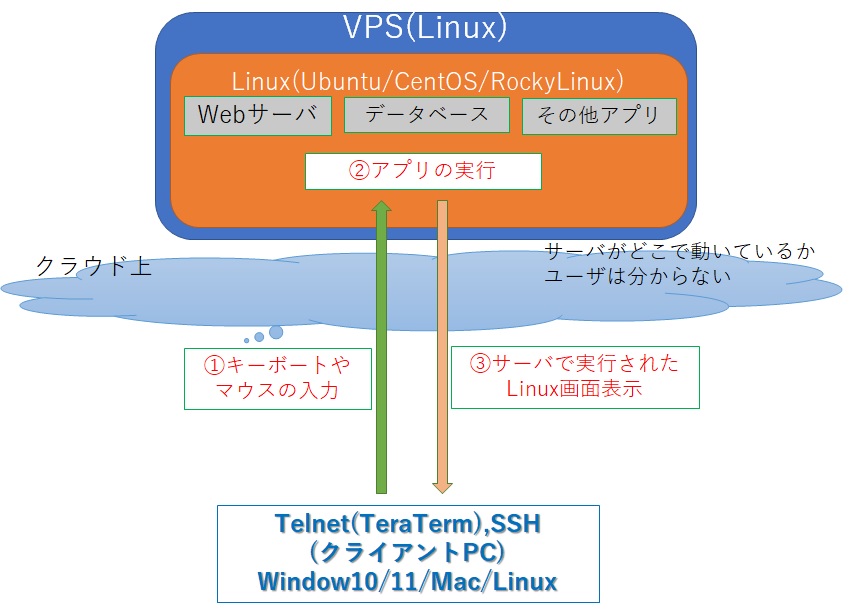
以下の画面は操作イメージです。
Windows10からTeraTermでLinuxサーバに接続して、Linuxサーバを操作しています。

プログラムはLinux側で動作しているので、クライアントPCのスペックは低くても問題ないです。
TeraTermやSSHの端末として使える程度のスペックでいいです。
ABLENETの無料お試しについて
ABLENET 公式
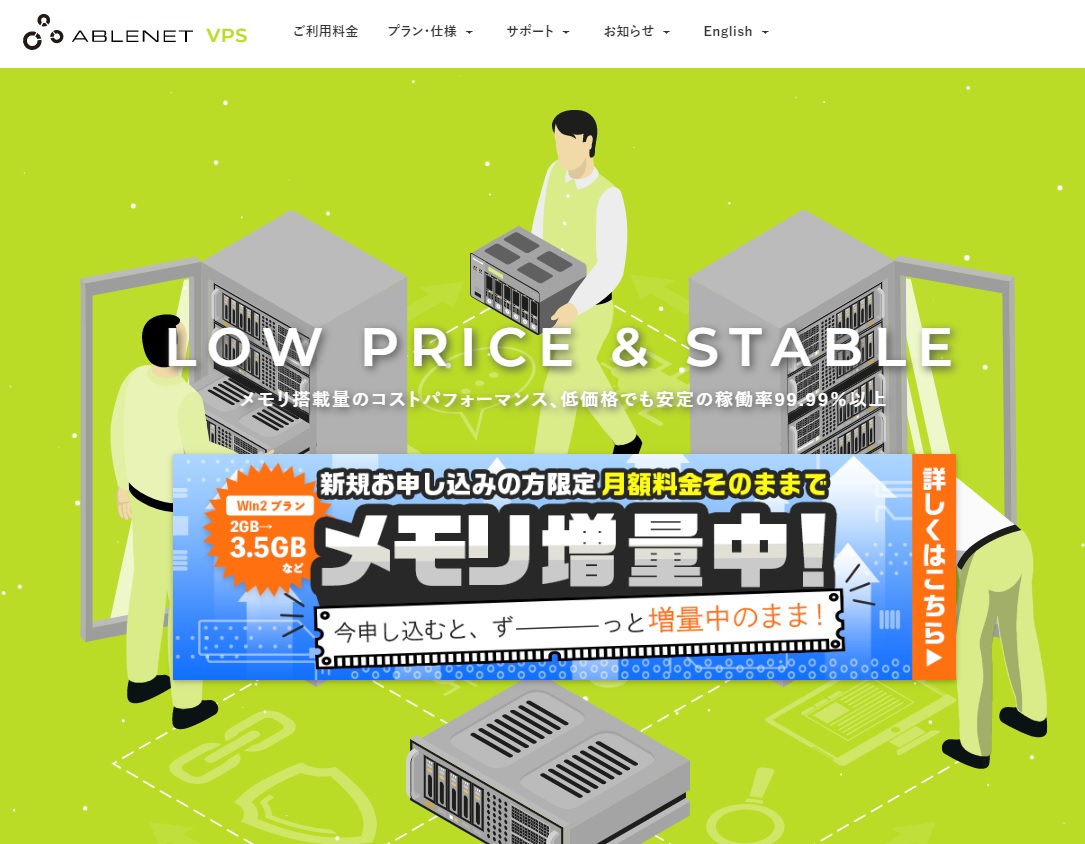
VPSには、「Windowsプラン」と「VPSプラン」があります。
Windowsプランは、Windows Serverが利用可能です。MS Officeなども利用可能です。
VPSプランは、Linux-OSを使います。
筆者は今までWindows VPSは、「さくらのVPS for Windows」「Winserver(ウィンサーバー)」を使った経験があるので、今回は、VPSプランの無料トライアルで、Linuxを申し込みました。
申し込み方法は、「Windowsプラン」と「VPSプラン」で同じです。
<<無料お試しの申し込みもここから>>
無料で使うために事前に必要なもの
無料で利用するためにはクレジットカード払いで登録する必要があります。
本契約の移行手続きを行わないと自動的にキャンセルされます。
(キャンセルしないとそのまま本契約になるパターンが多いですが、キャンセルを忘れて課金されることがないので親切ですね。)
継続して利用したい場合は、使用期間の10日内で移行手続きが必要です。
・クレジットカード
・メールアドレス
・SMS、音声通話できるスマホ (認証用です)
どのプランを選ぶべきか
VPSの利用が初めてのユーザは、どのスペックのプランを選んだらいいか分からないと思います。
使用目的でメモリを選んで、使ってみて操作が重たいようであれば、1つプランを上げる感じで無料のお試し期間で試せばいいと思います。
Windows のVPSの場合は、以下の記事を参照ください。

LinuxのVPSの場合、オンプレの環境のサーバを使っている場合と同じような性能です。
ただし、VPSではSSDを搭載している場合が多いので、使うアプリによってはディスク周りの性能特性が変わってくる可能性があります。
今回、ディスクに負荷をかけるデータベースのPostgreSQLで動作確認しました。
Windowsのケースですが、メモリサイズ 2GBと8GBでいろいろなアプリケーションを動かして検証しました。(以下の記事を参照)
さくらのVPSで検証した結果です。Windowsの結果です。
Linuxも考え方は同じです。負荷をかけた時、CPUの使用率、ディスクの負荷、メモリは足りるか。
ABLENETの無料お試し申し込み手順
この記事では、2023年2月時点での操作画面で説明します。
申し込み手続きは、1時間ぐらい余裕があるときに行ったほうがいいですね。
この記事を見ながら実施すれば、悩まずに進められると思います。
ABLENETの公式サイトにアクセス
実際に利用してみて決めたい方は、無料のお試しができる「ABLENET」は、おススメです。
10日無料お試しの申し込みと、無料トライアルなしの本契約の申し込みも同じサイトです。
<<無料お試しの申し込みもここから>>
申し込みの全体の流れ
公式の申し込み手順はありませんが、お支払いの流れのURLは以下です。
ABLENETお支払いの流れ(公式)
申し込むプランを選択します。「Windowsプラン」と「VPNプラン」があります。

VPSプラン(Linux)
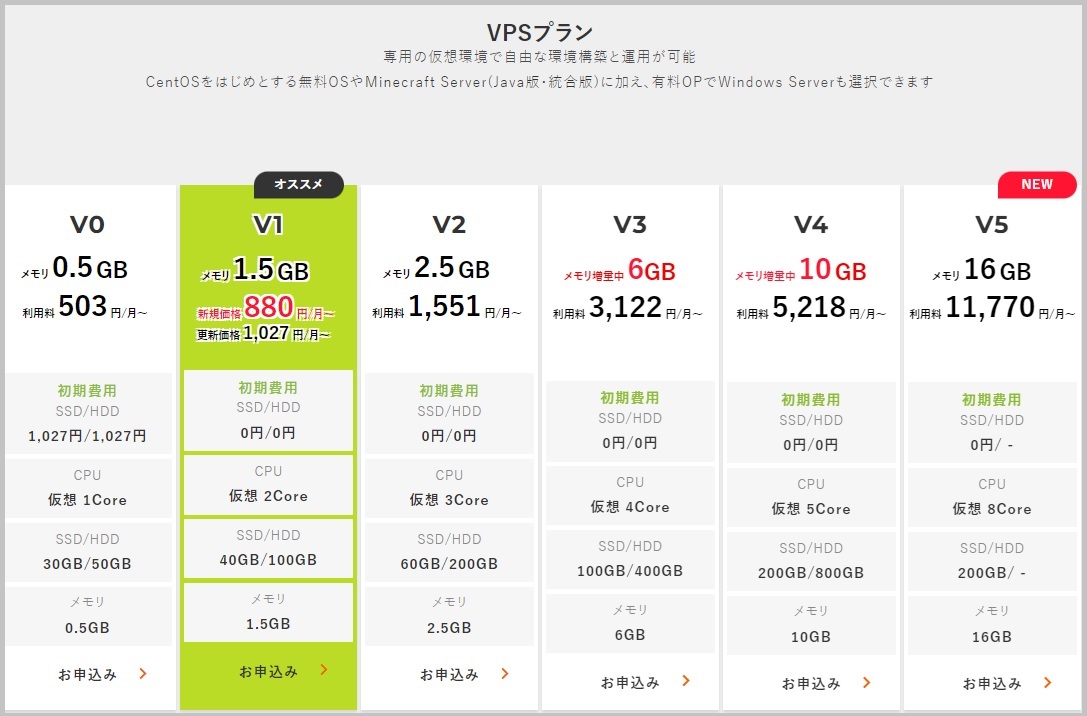
申し込みが完了するとすぐに使えます。
申し込みの手順
料金プランを選択します。
今回は、10GBメモリのプラン「VPS V4」を申し込みました。
「V4」「SSD」を選択します。
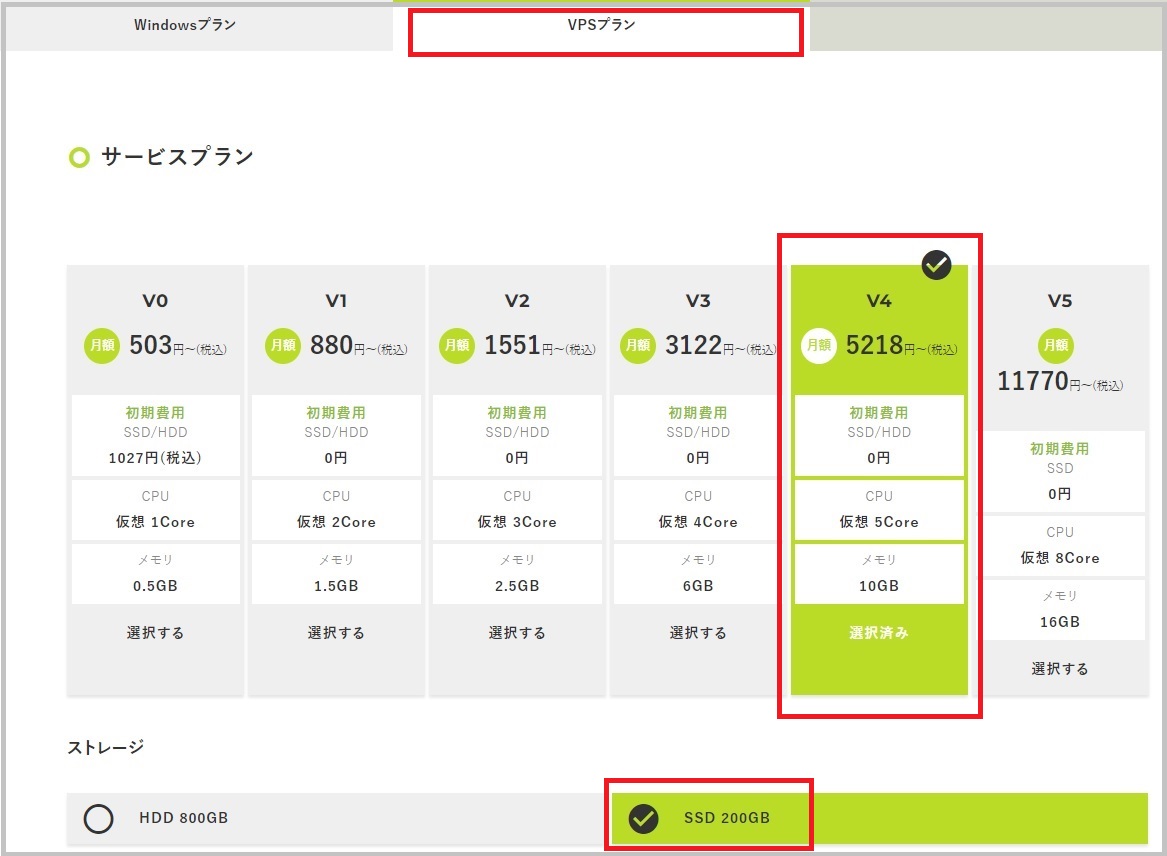
無料でお試しの場合は、「クレジットカード試用期間あり」を選択します。
無料のお試しないで本契約の場合は「クレジットカード試用期間なし」を選択します。
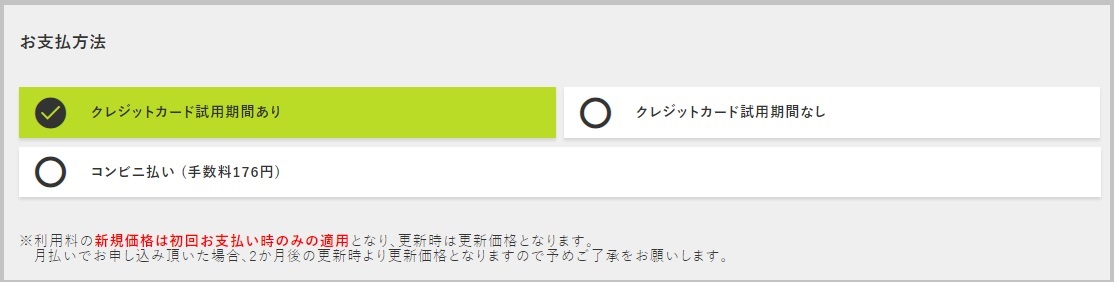
必要事項を入力します。個人でも利用可能です。
トライアル利用でもクレジットカードの登録が必要です。禁止事項に同意します。
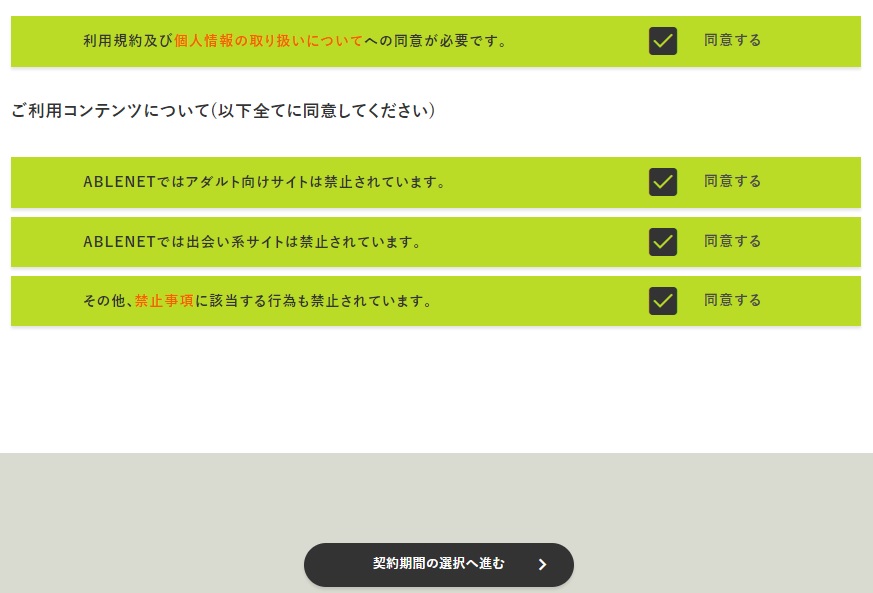
メールでサービス開始の連絡が来ます
IPアドレスやログイン情報などがメールで送られてきます。
1分で利用可能のメールが来ました。
早過ぎないかと思いましたが、OSをインストールしたのではなく、IPアドレスを割り振っただけですね。(申し込みの流れの中でOSを選択していない)
トライアルの注意事項や制限
トライアルの注意事項や制限は、以下。
・トライアル期間は10日
・期間内にキャンセルしなくても自動的にキャンセルされる。(解約を忘れても料金は発生しない)
・オプションの契約ができない。Windows VPSでMicorsoft OfficeやSQLデータベースなど使えない
ABLENET VPSの使い方
VPS V4 SSDプラン(CPU 5コア、10GBメモリ)を使ってみました。
フリーのRDBのPostgreSQLをインストールして、PostgreSQLの標準ベンチマークプログラムのpgbenchを動作させてサーバの負荷(CPU、ディスク)を見ていきます。
ABLENETパネルにログインし、サーバ起動
ブラウザでABLENETの「ABLEパネル」にメールの接続情報を使ってログインします。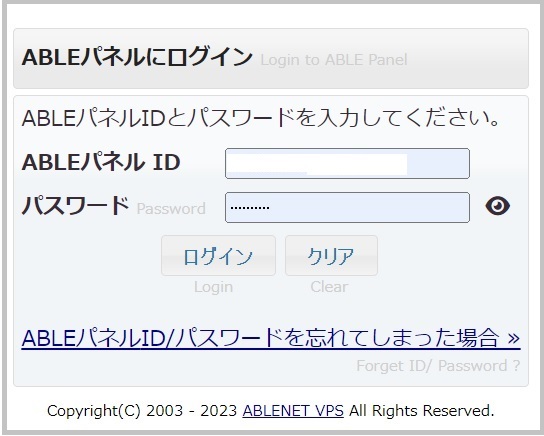
サーバが1台作成されていることを確認できました。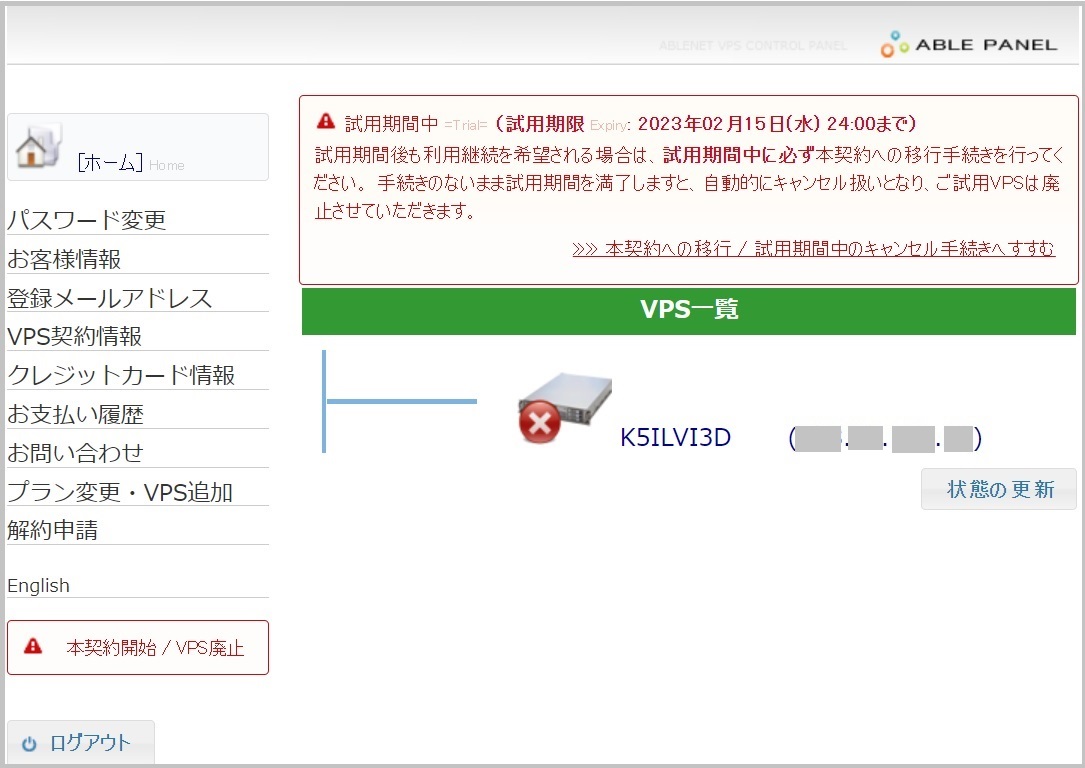
次は何をすればいい? と一瞬迷いましたが、「×」になっているので、電源オンしてみました。
サーバは起動しますが、OSがインストールされていないので、ブートしようとしてエラーになります。
ここでOSをインストールしてないことを思い出しました。
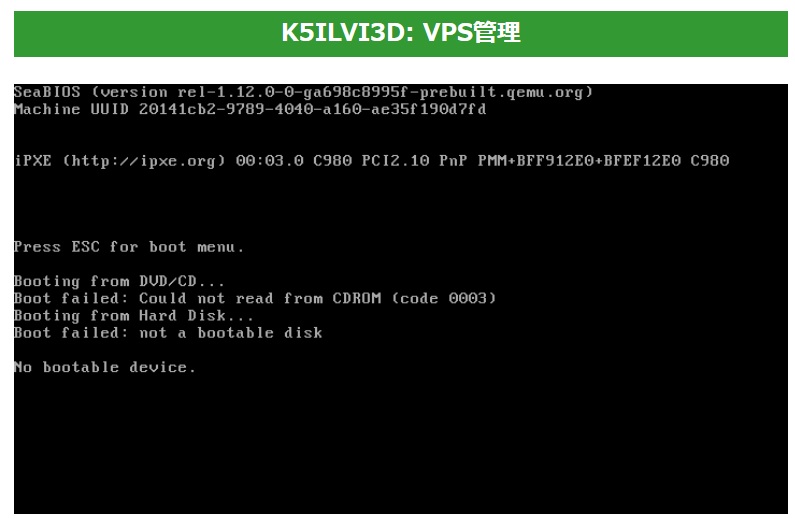
Linuxをインストール
ちょっとしたWebサイトを構築するようなイメージで、データベースなどを動かして性能検証をします。
申し込み時にLinux-OSの種類が選択できないので、自分でインストールが必要です。
インストールと言ってもOSの種類を選択するだけです。
OSのインストールで一番面倒なネットワークの設定などをやってくれます。
サーバーを選択し、「初期化」でOSを選択します。
rootのパスワードを設定します。(忘れないように)
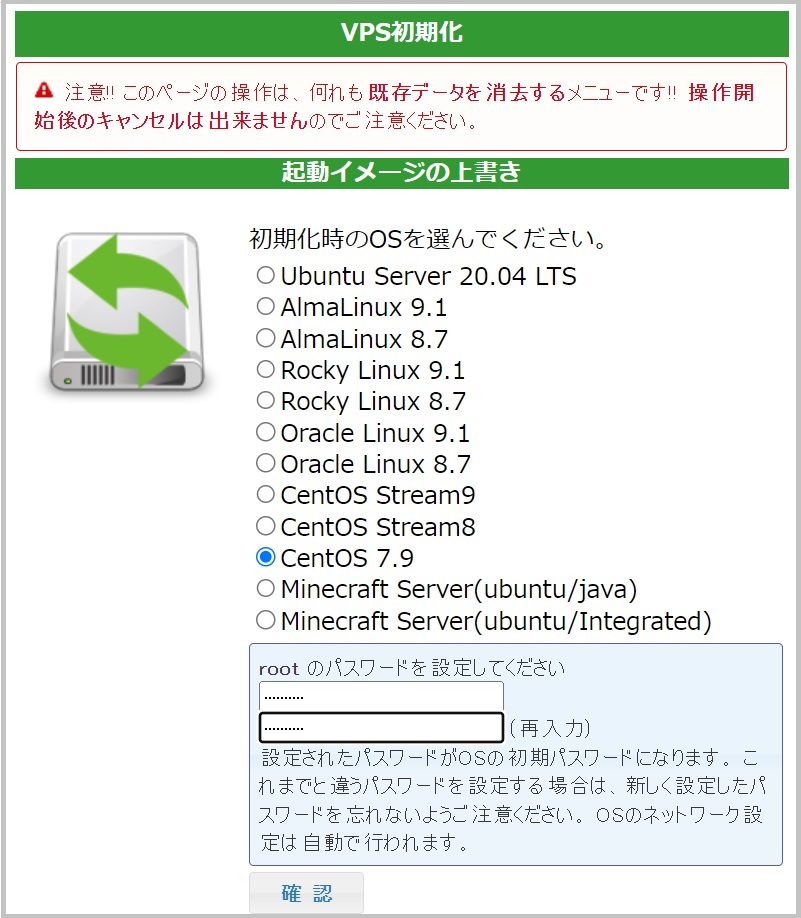
1分ぐらいでLinuxが起動します。
その他のOSは、「CD-ROMからインストール」から選択します。
自分のローカルPCのCD-ROMという意味ではありません。
一覧で表示されないOSはインストールできないようです。
ローカルPCのisoファイルからインストールする方法はサポートされていないですね。
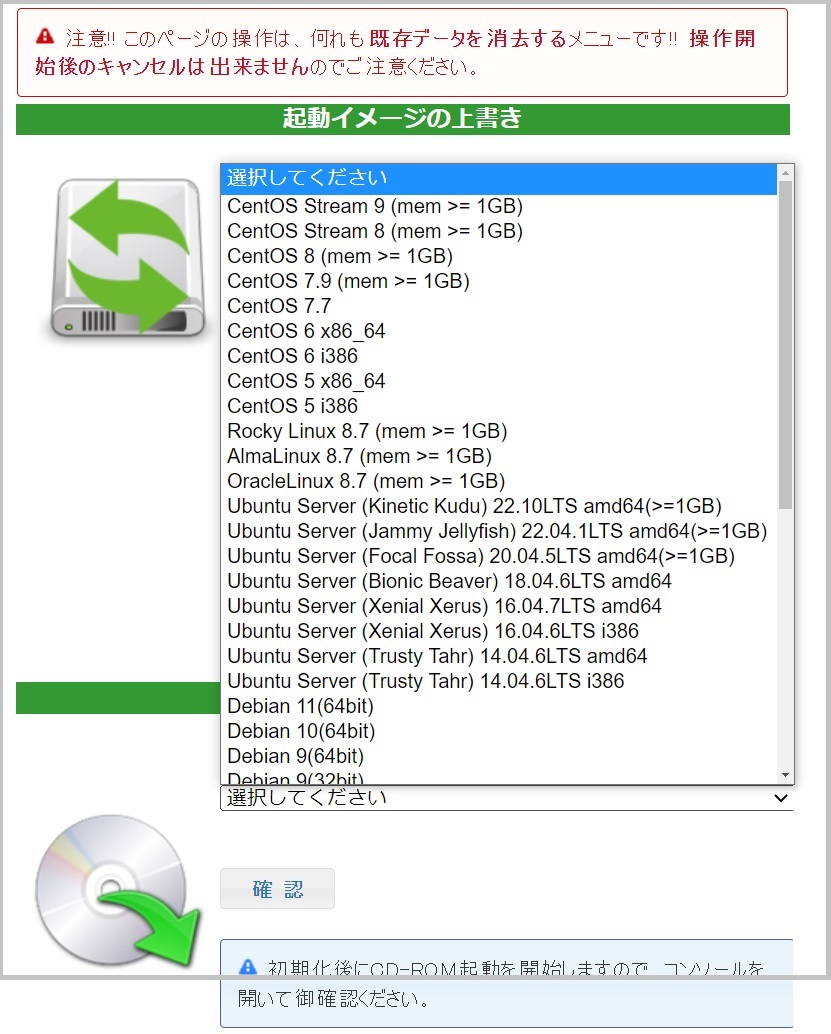
今回は、「CentOS 7.9」をインストールしました。
ターミナルエミュレータ(TeraTerm)で接続
自分のWindowsパソコンなどから、TeraTermなどのターミナルエミュレータなどでLinuxサーバに接続します。

負荷をかけての使い込み
サーバのスペック
提供されたサーバのCPUは、「Intel Xeon CPU E5-2667 」です。
[PC Watch]Intel、最大18コアのHaswell-EPこと「Xeon E5-2600 v3」
$ grep “model name” /proc/cpuinfo
model name : Intel(R) Xeon(R) CPU E5-2667 v3 @ 3.20GHz
model name : Intel(R) Xeon(R) CPU E5-2667 v3 @ 3.20GHz
model name : Intel(R) Xeon(R) CPU E5-2667 v3 @ 3.20GHz
model name : Intel(R) Xeon(R) CPU E5-2667 v3 @ 3.20GHz
model name : Intel(R) Xeon(R) CPU E5-2667 v3 @ 3.20GHz
PostgreSQLのpgbenchで検証

オープンソースのRDBのPostgreSQLの性能ベンチマークプログラムpgbenchで負荷をかけて、問題がないか検証しました。
PostgreSQL 13 のパラメータ設定は、ディスクに負荷をかけたいのでデフォルトのままです。
postgresql.conf のデフォルトの shared_buffers = 128MB はそのままなので、データベースバッファキャッシュにあまりデータが乗らずにディスクI/Oが増えます。
dstatコマンドで、CPUの使用率やディスクIOの負荷を見ていきます。
データ登録時
1秒に100MB前後コンスタントに書き込んでいます。(100MB/s)
たまに500MB/s の速度が出て、SSDの良さが十分発揮されています。
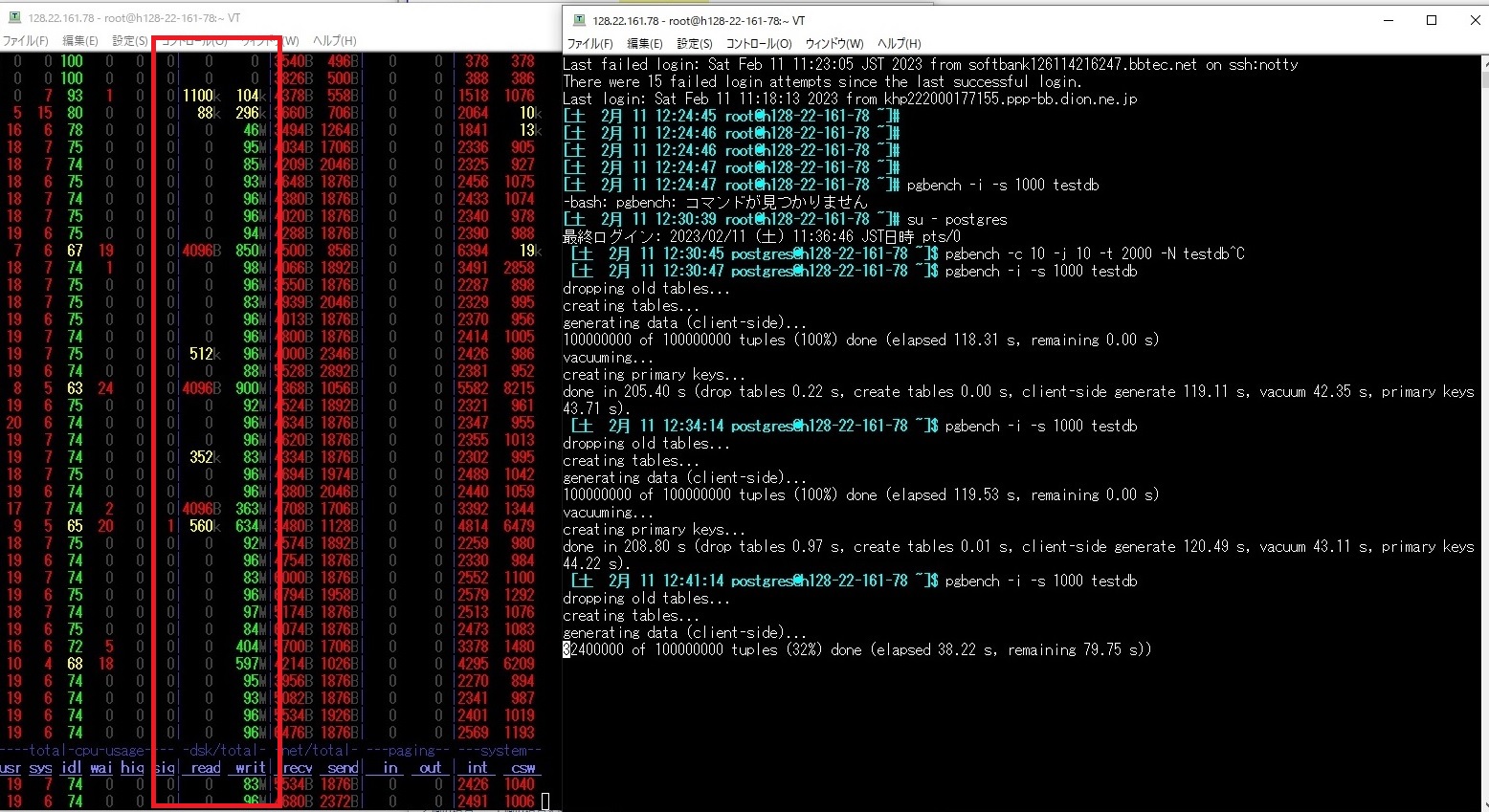
VACUUM(バキューム)が動いたとき
PostgreSQLには、VACUUM(バキューム)というディスクに大量に書き込む重たい処理があります。
これは、PostegreSQLの性能に影響を与えます。
VACUUM処理は大量のディスクの読み込み(read)と書き込み(write)が発生します。
readもwriteも 300MB/sを超えていて、超高速です。
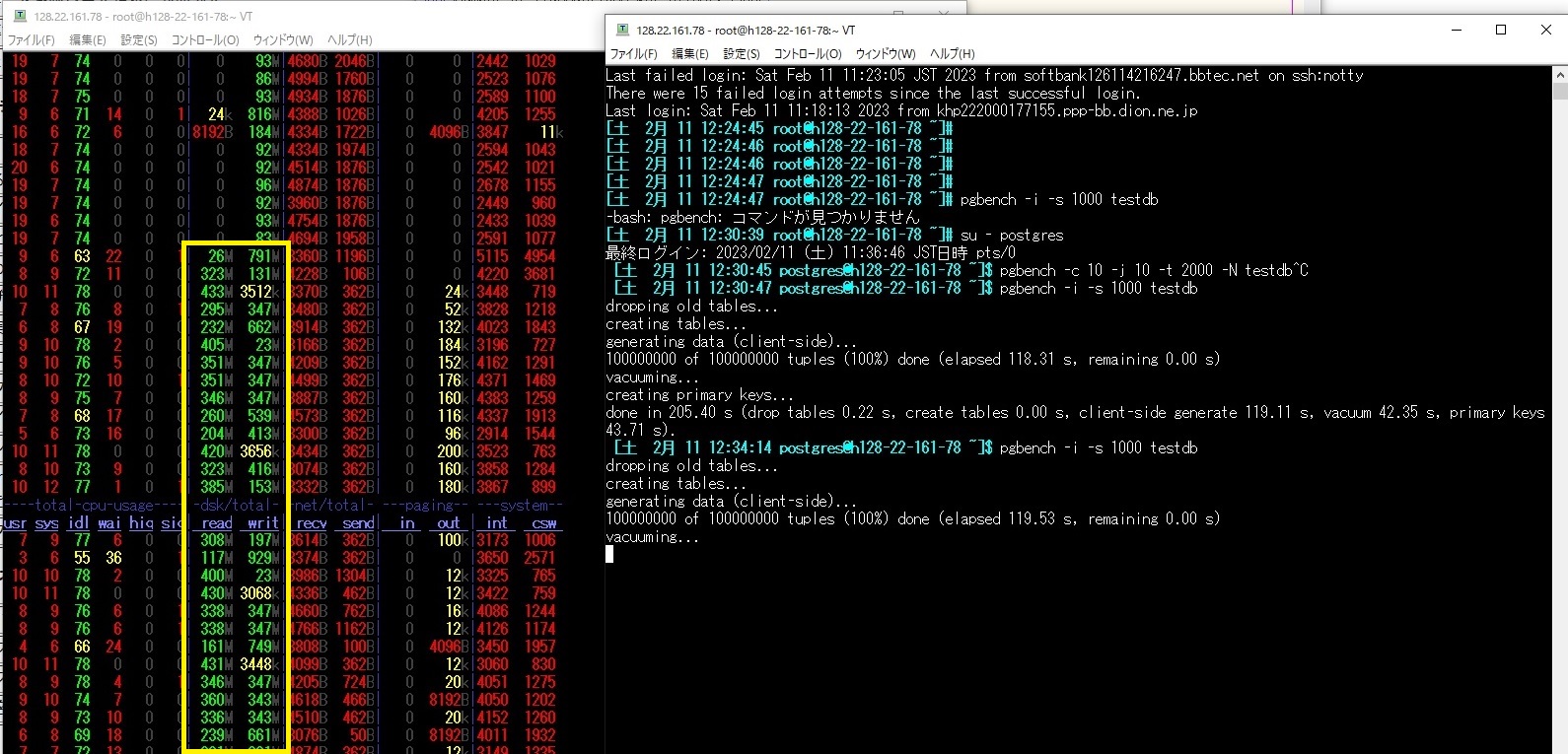
pgbenchでPosgreSQLサーバに負荷をかけたとき
ディスクにもCPUのコアにも均等に負荷がかかっていて問題なし。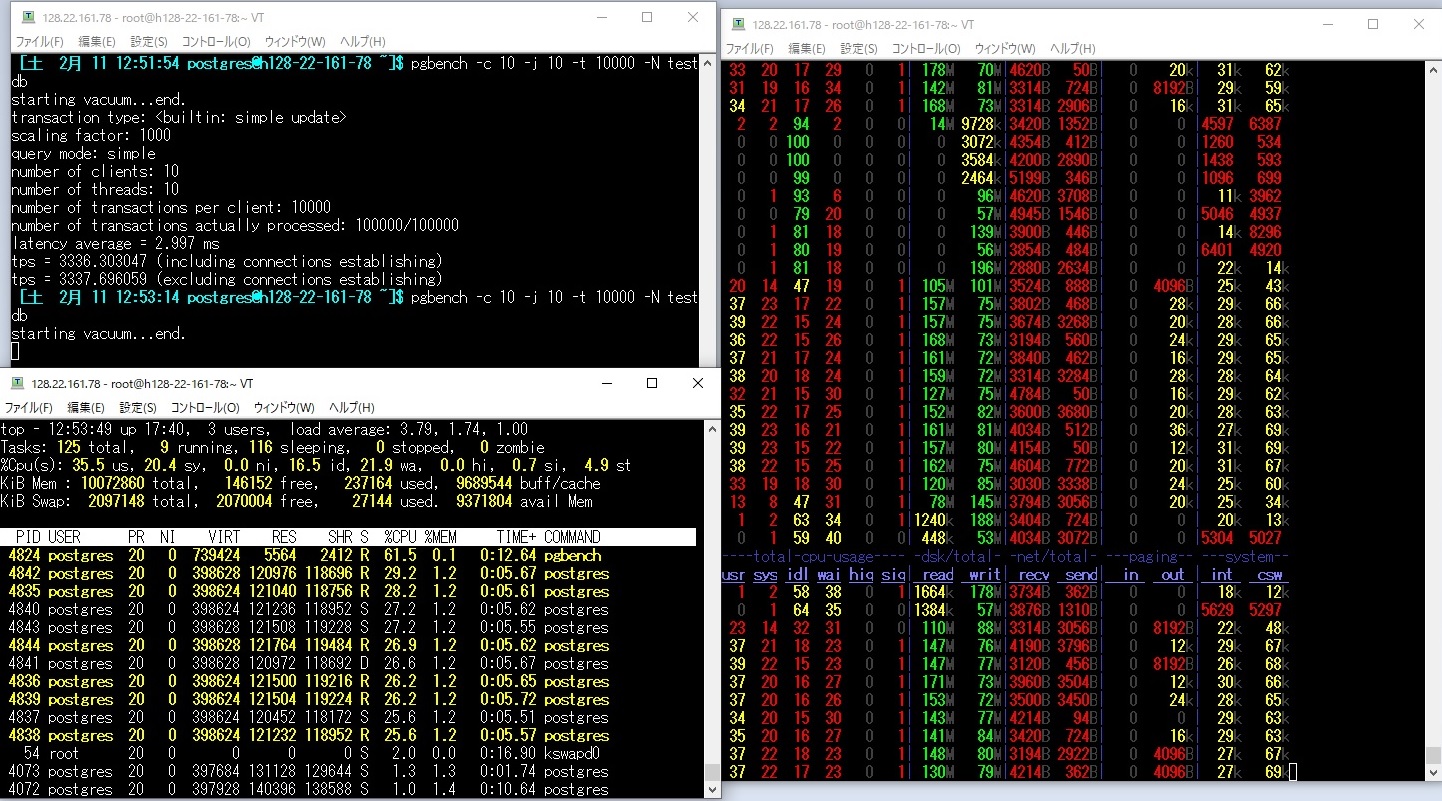
pgbenchで実行した負荷内容
参考までに実施したpgbechの引数は以下です。
10スレッドで負荷をかけています。
データ作成:pgbench -i -s 1000 testdb
性能測定: pgbench -c 10 -j 10 -t 10000 -N testdb
$ $ pgbench -c 10 -j 10 -t 10000 -N testddb starting vacuum...end. transaction type: builtin: simple update scaling factor: 1000 query mode: simple number of clients: 10 number of threads: 10 number of transactions per client: 10000 number of transactions actually processed: 100000/100000 latency average = 3.399 ms tps = 2941.779534 (including connections establishing) tps = 2942.635141 (excluding connections establishing)
fioでディスクの基本性能を確認
PostgreSQLのブロックサイズ 8KBに合わせて測定しました。
このSSDは速いですね。PostgreSQLのベンチマークの結果がいいのが納得です。
条件:ブロックサイズ=8KB 、-numjob=8 (並列度)。10GBのファイル。
■実行コマンド
-rw=XXX にrandread/read/randwrite/write を指定
fio -loops=3 -direct=0 -rw=XXX -bs=8k -size=10g -numjobs=8 -runtime=60
■結果
$ $ grep IOPS *.txt PG-io-randomread.txt: read: IOPS= 37.3k, BW= 291MiB/s (305MB/s)(17.1GiB/60001msec) PG-io-randwrite.txt: write: IOPS= 12.4k, BW= 97.2MiB/s (102MB/s)(5838MiB/60091msec) PG-io-sequentialread.txt: read: IOPS=364k, BW=2844MiB/s (2982MB/s)(80.0GiB/28809msec) PG-io-sequentialwrite.txt: write: IOPS=188k, BW=1472MiB/s (1544MB/s)(80.0GiB/55643msec)
fioの利用方法については以下を参照。
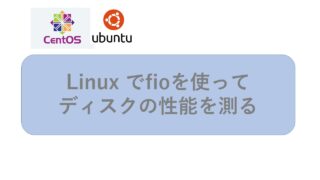
お試し利用の解約方法
ABLEパネルから簡単に解約可能です。「VPS廃止」ボタンを押します。
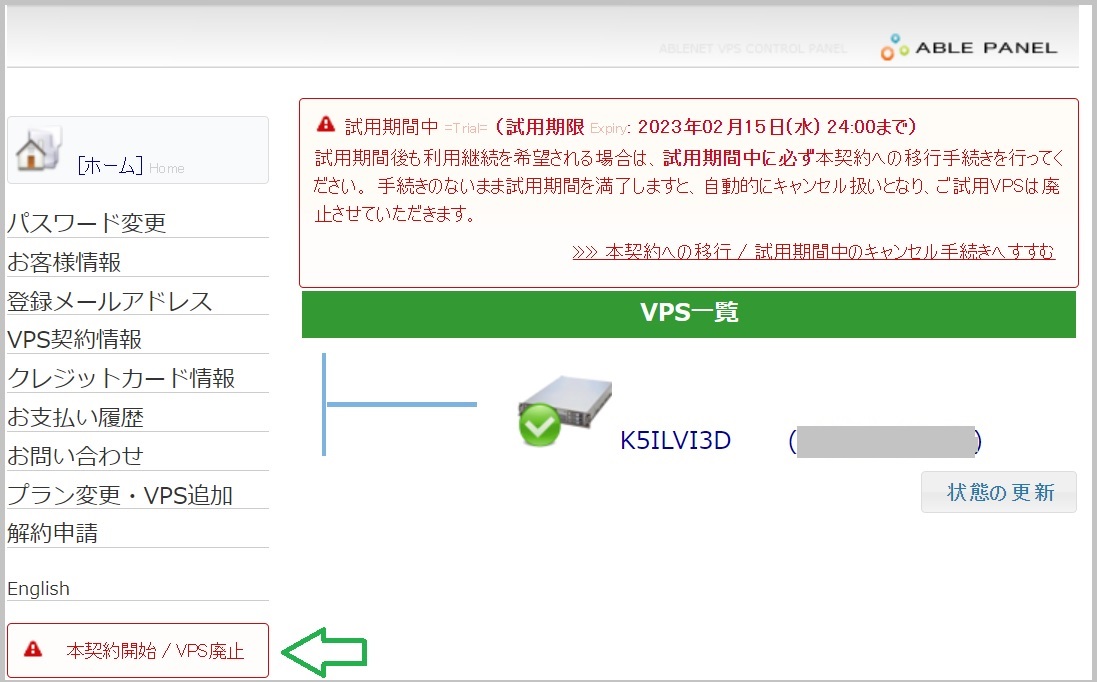
「試用VPSの廃止」をチェックして、アンケートに回答して完了です。
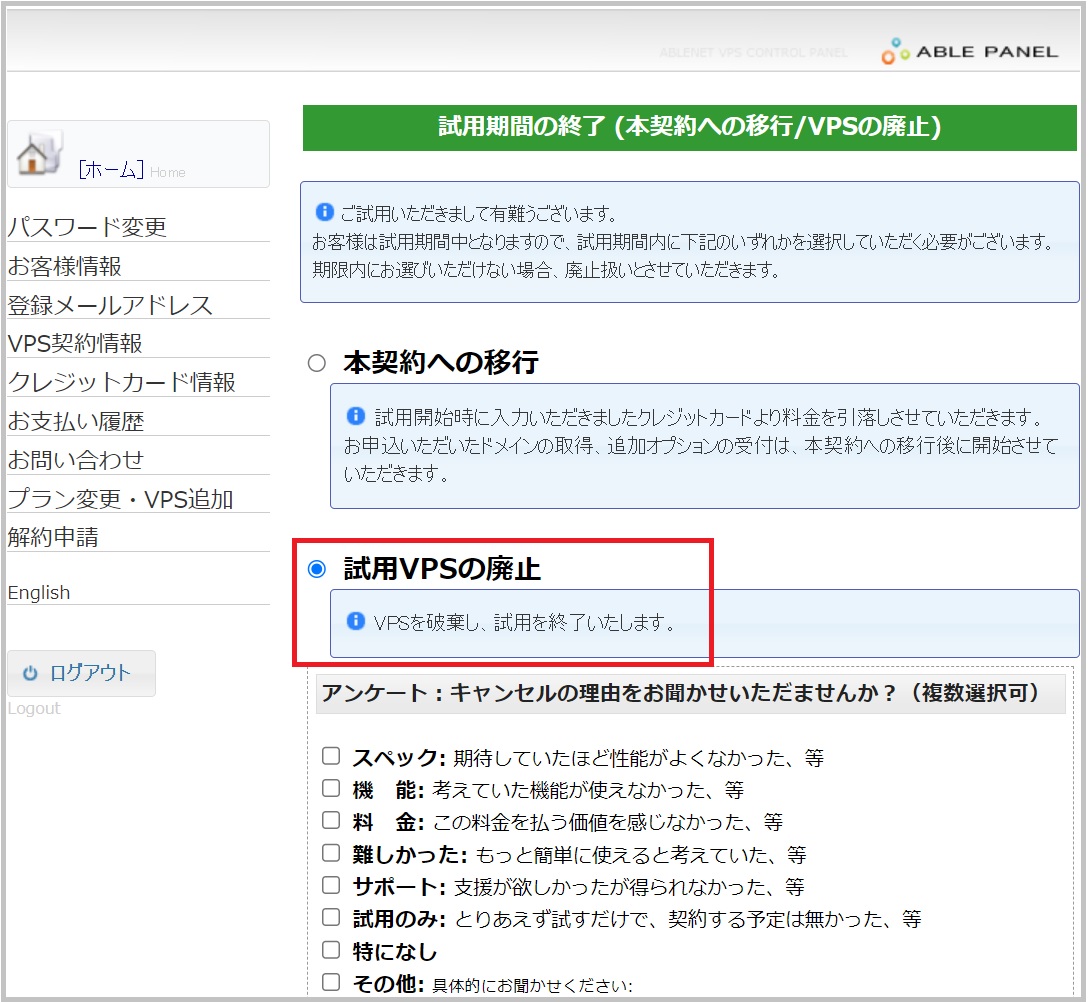
最後に
こういうものは、操作性など実際使ってみないと分からない部分が多いので、無料で試せることは非常にありがたいですね。
10日無料お試しの申し込みと、無料トライアルなしの本契約の申し込みも同じサイトです。
<<無料お試しの申し込みもここから>>

・Windows VPS
「さくらのVPS for Windows」、「ConoHa for Windows Server 」、「Winserver(ウィンサーバー)」
・Linux VPS
「ABLENET VPS」、「ConoHa VPS」、「クラウドVPS byGMO」