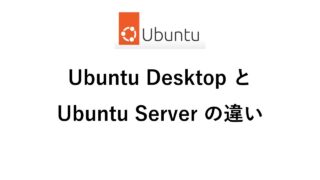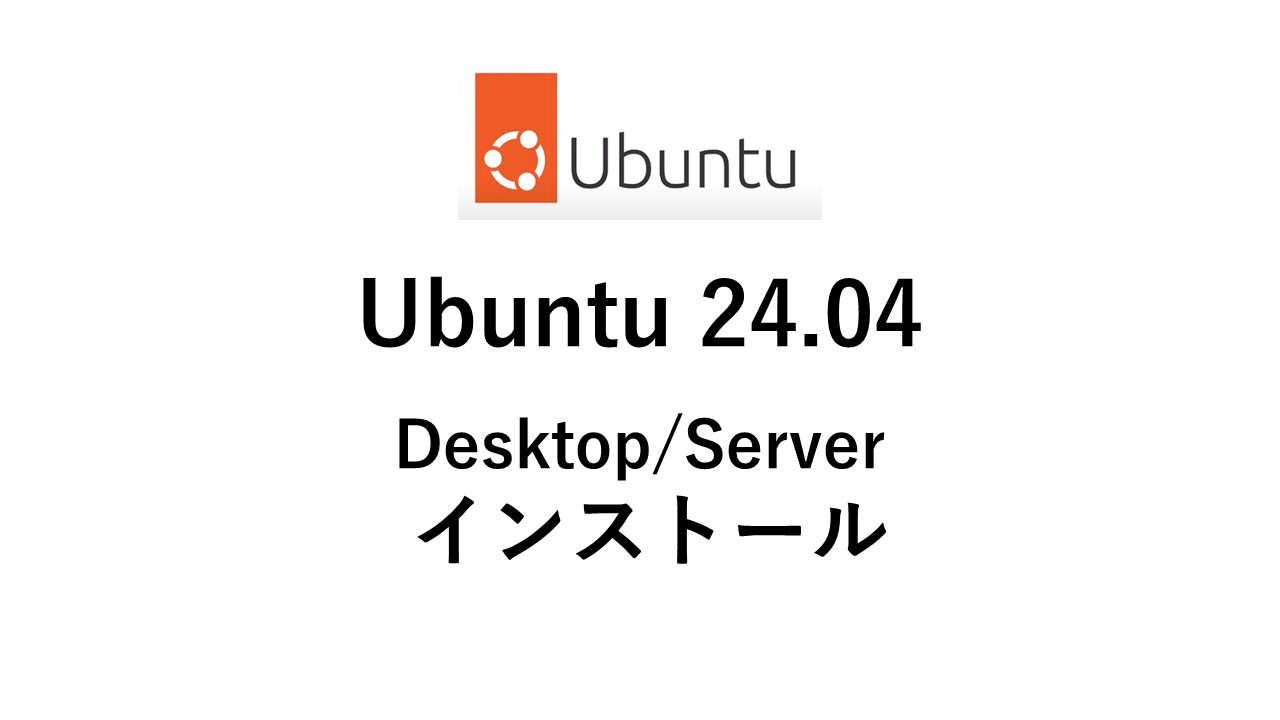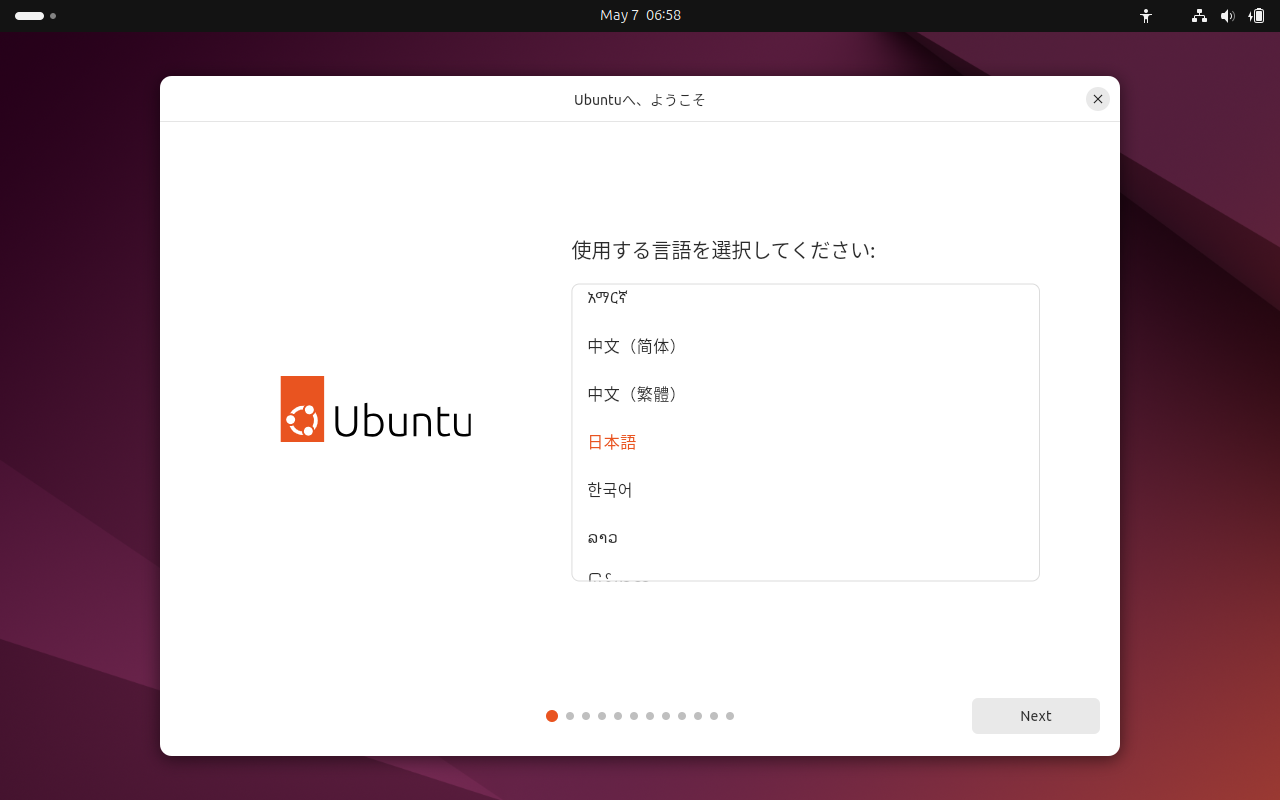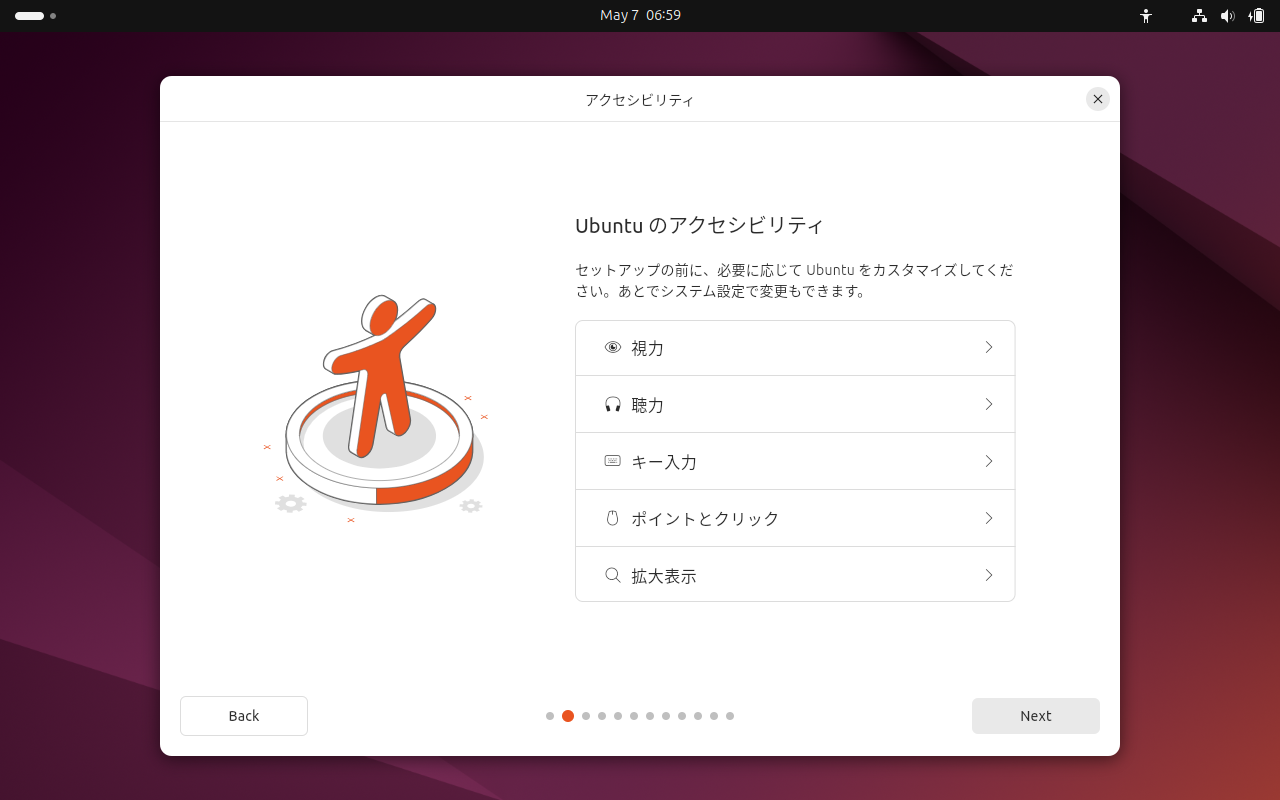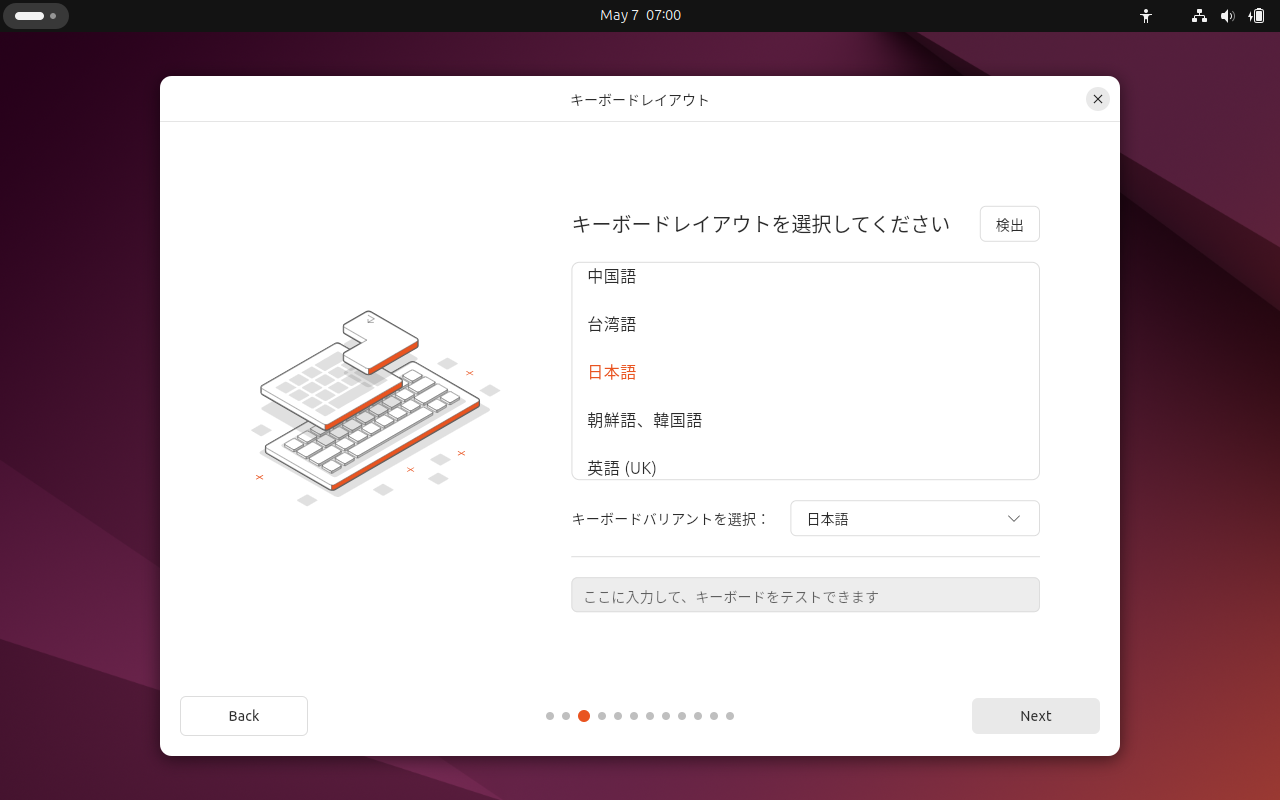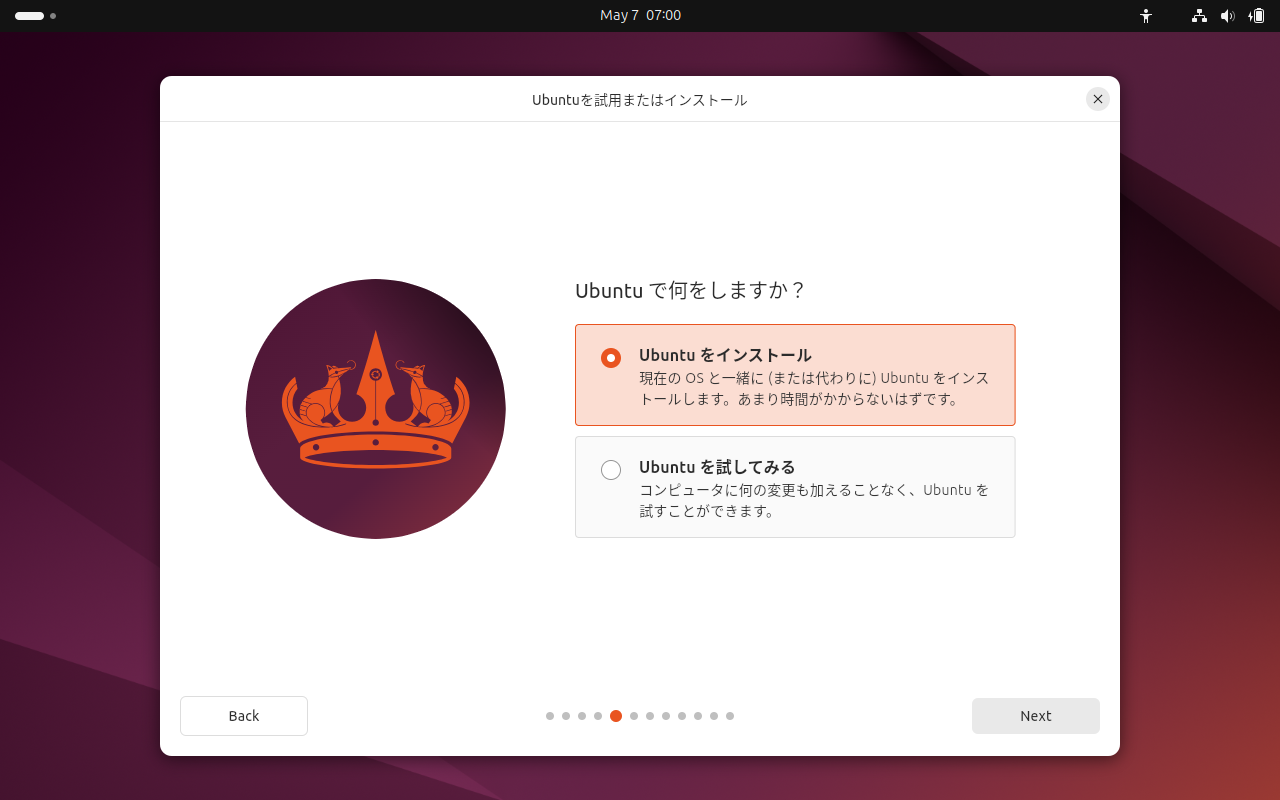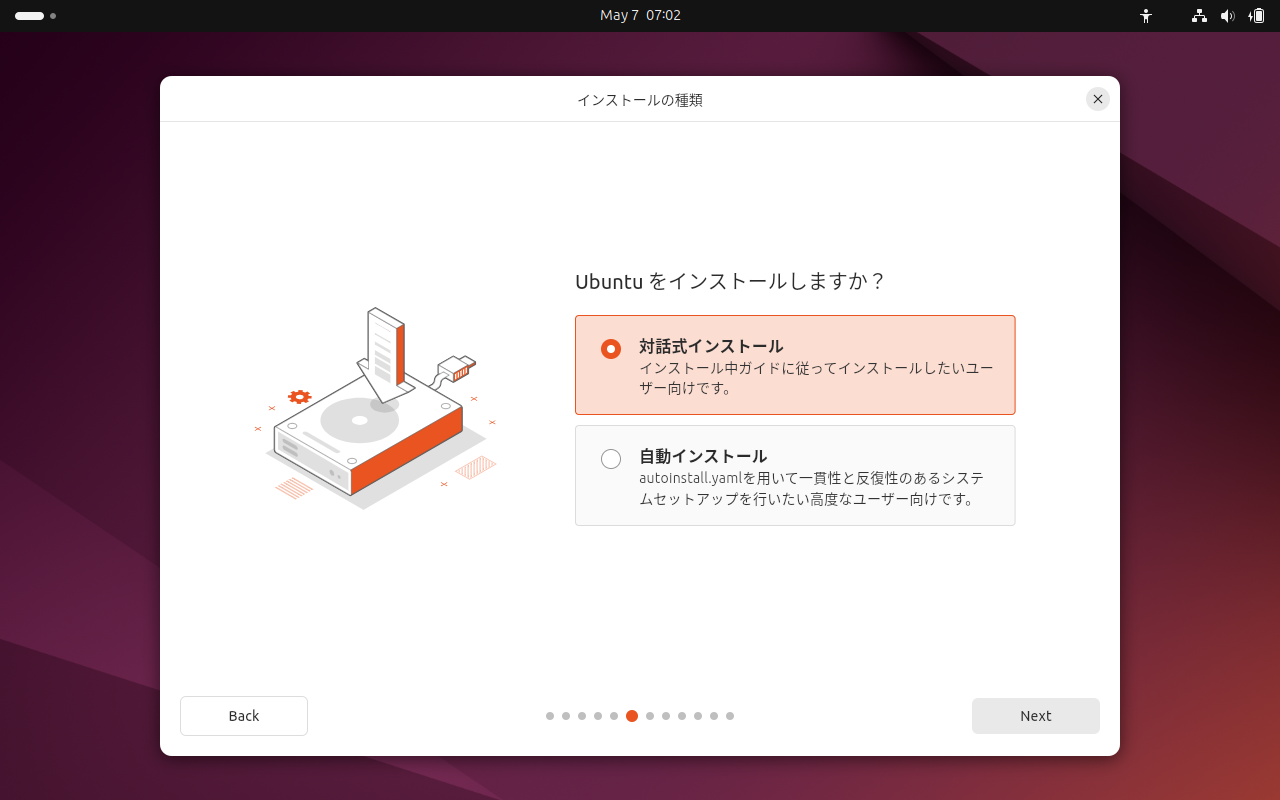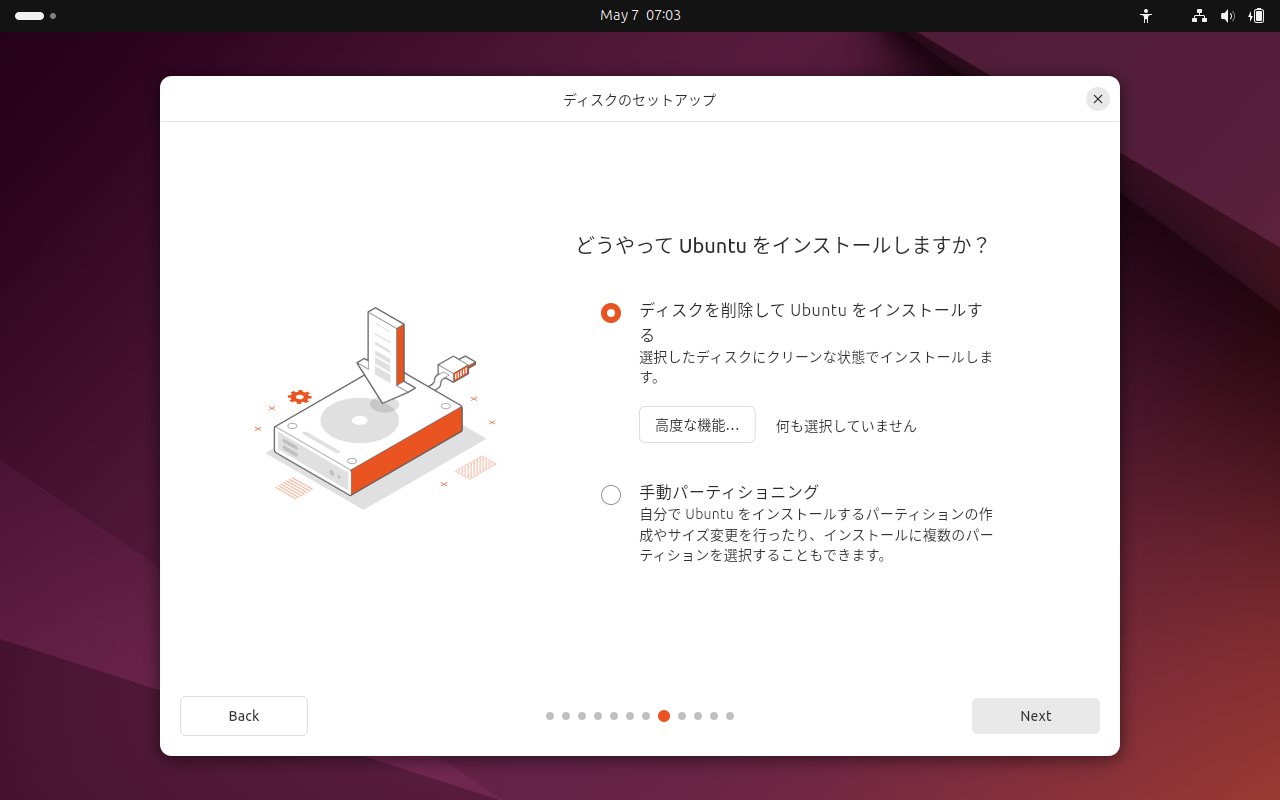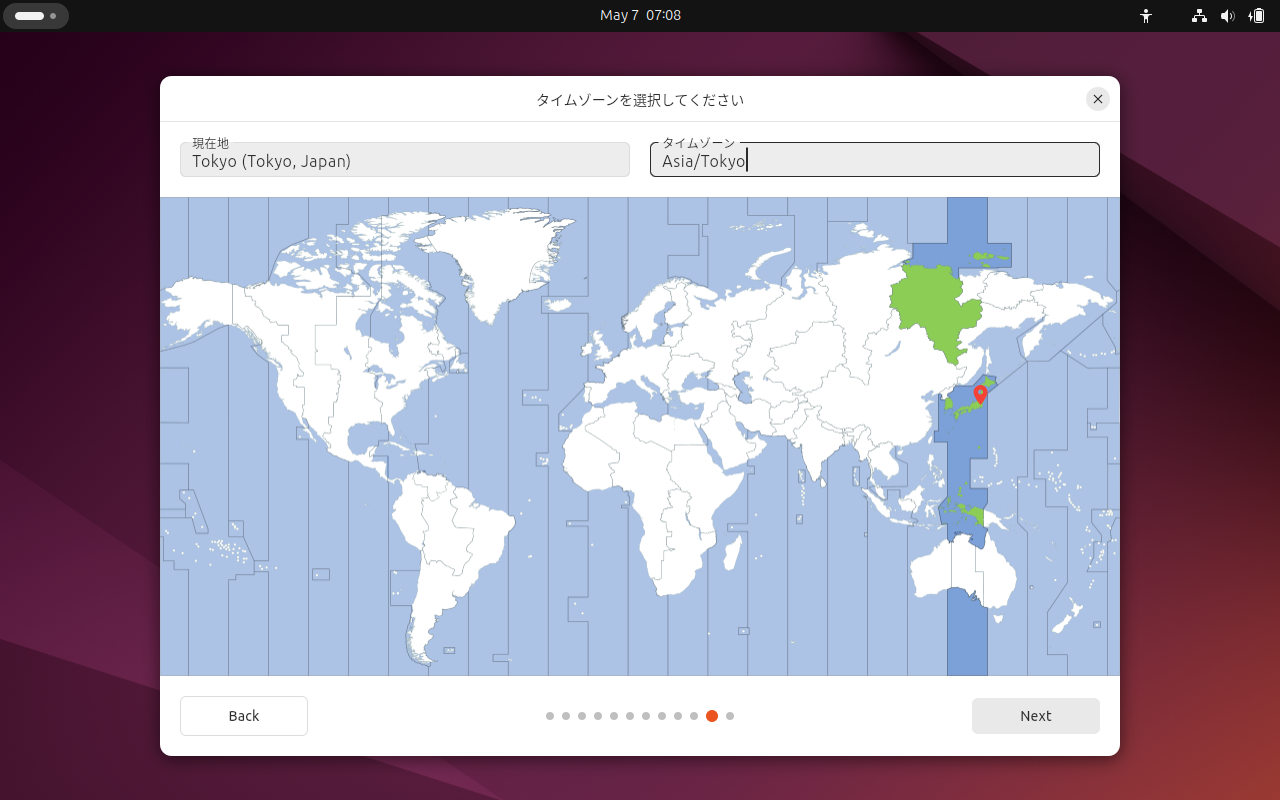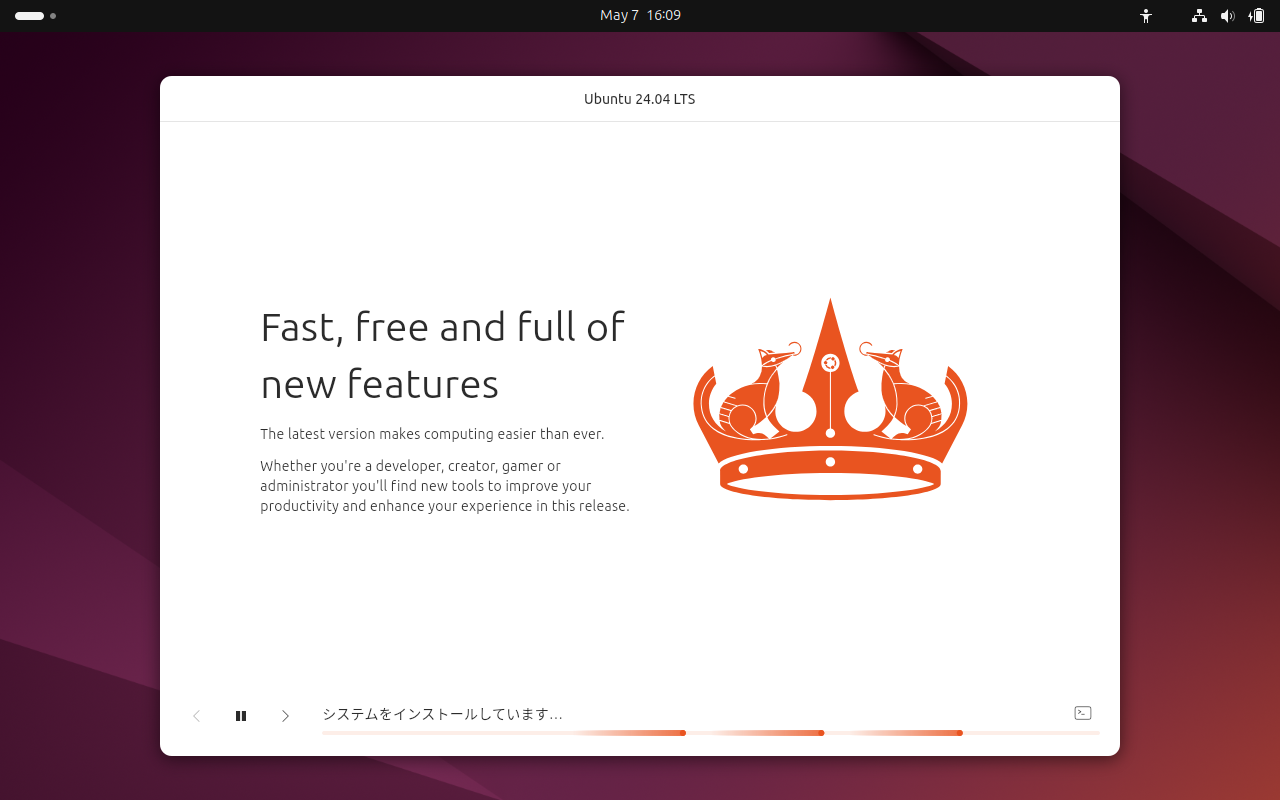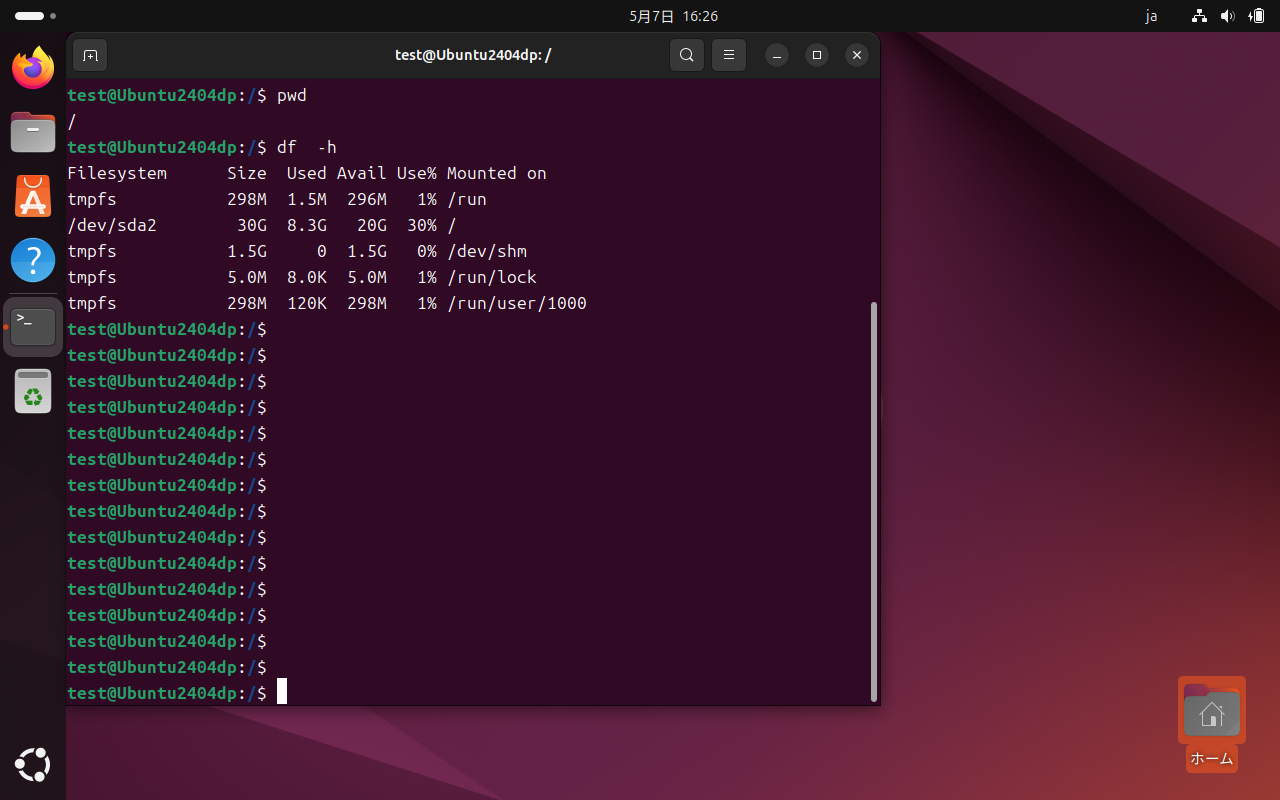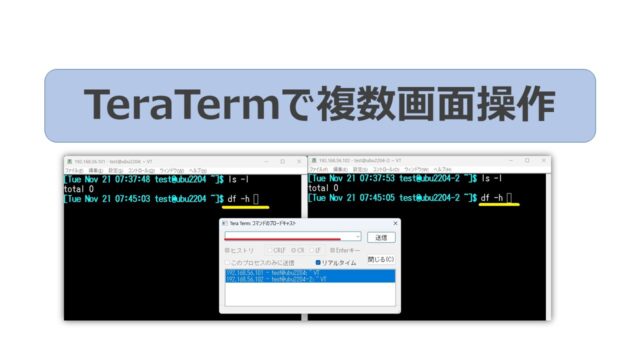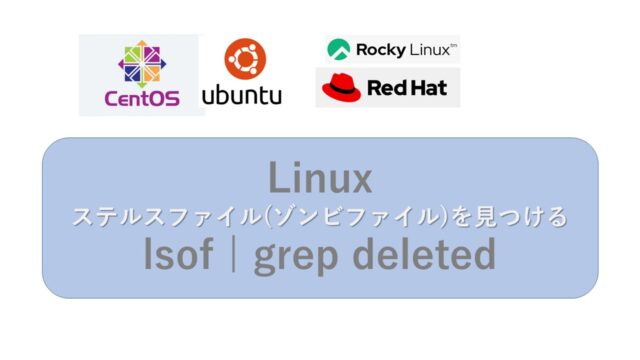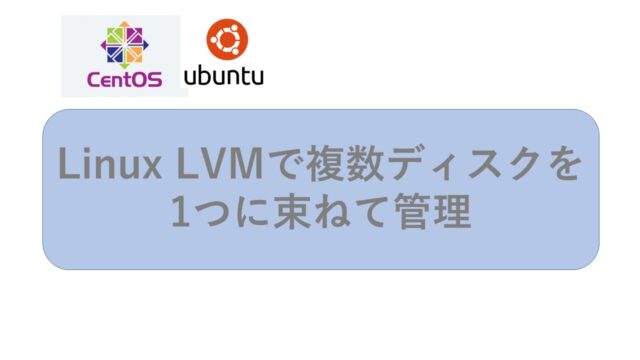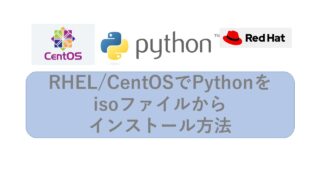2024年4月にリリースされた「Ubuntu 24.04 LTS」をインストールする方法を紹介します。
デスクトップ版の「Ubuntu Desktop 24.04 LTS」とサーバ用途の「Ubuntu Server 24.04 LTS」のインストール方法です。
ちなみにUbuntu Server 24.04 のインストール方法は、Ubuntu Server 20.04 や Ubuntu Server 22.04 とほぼ同じです。

Ubuntuについて
Ubuntu Desktopと Ubuntu Serverの違い
デスクトップ版はGUIがあり、オフィス系のアプリがインストールされ、マイクロソフトのWindowsみたいな使い方が可能です。
(GUIに関しては、WindowsやMacの操作性には勝てないので、過度の期待はしないように)
サーバ版はGUIなし、サーバ機能に必要なアプリのみ。リモートで使うことを前提。
Ubuntu サーバー :GUIなし
■アプリケーション
Ubuntu デスクトップ:GUIで操作する一般的な用途(ブラウザ、オフィスツールなど)
Ubuntu サーバー :サーバー用途(ウェブサーバー、データベース、ファイルサーバなど)
Ubuntu のISOファイルをダウンロード
Ubuntuの公式サイトでISOファイルをダウンロードします。
https://jp.ubuntu.com/download
DesktopとServerで、isoファイルのサイズも大きく違います。
ubuntu-24.04-desktop-amd64.iso : 5.7GB
ubuntu-24.04-live-server-amd64.iso : 2.6GB
Ubuntu Desktopのインストール
1.Ubuntu Install アイコンを押す
起動するとこの画面が表示されます。
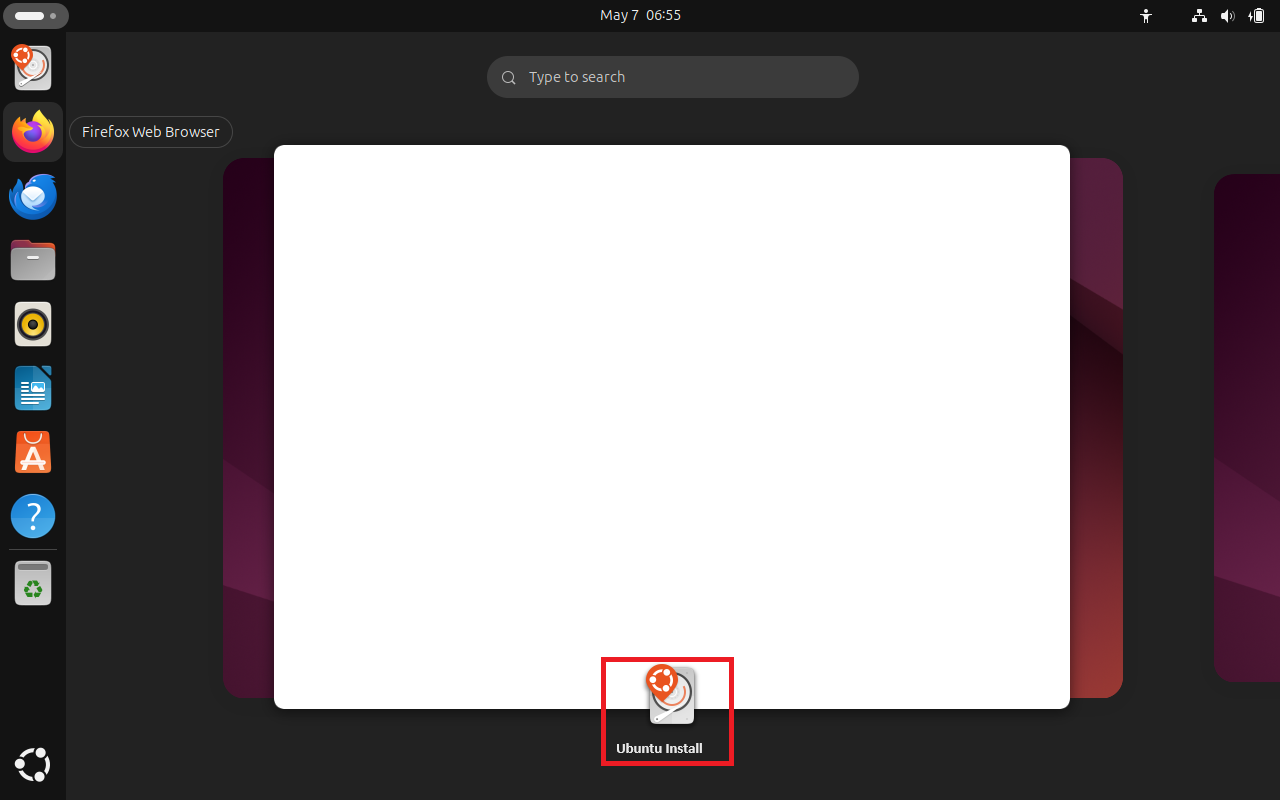
7.オフィスツールなどをインストールしたい場合は「拡張選択」、それ以外は「既定の選択」でOK
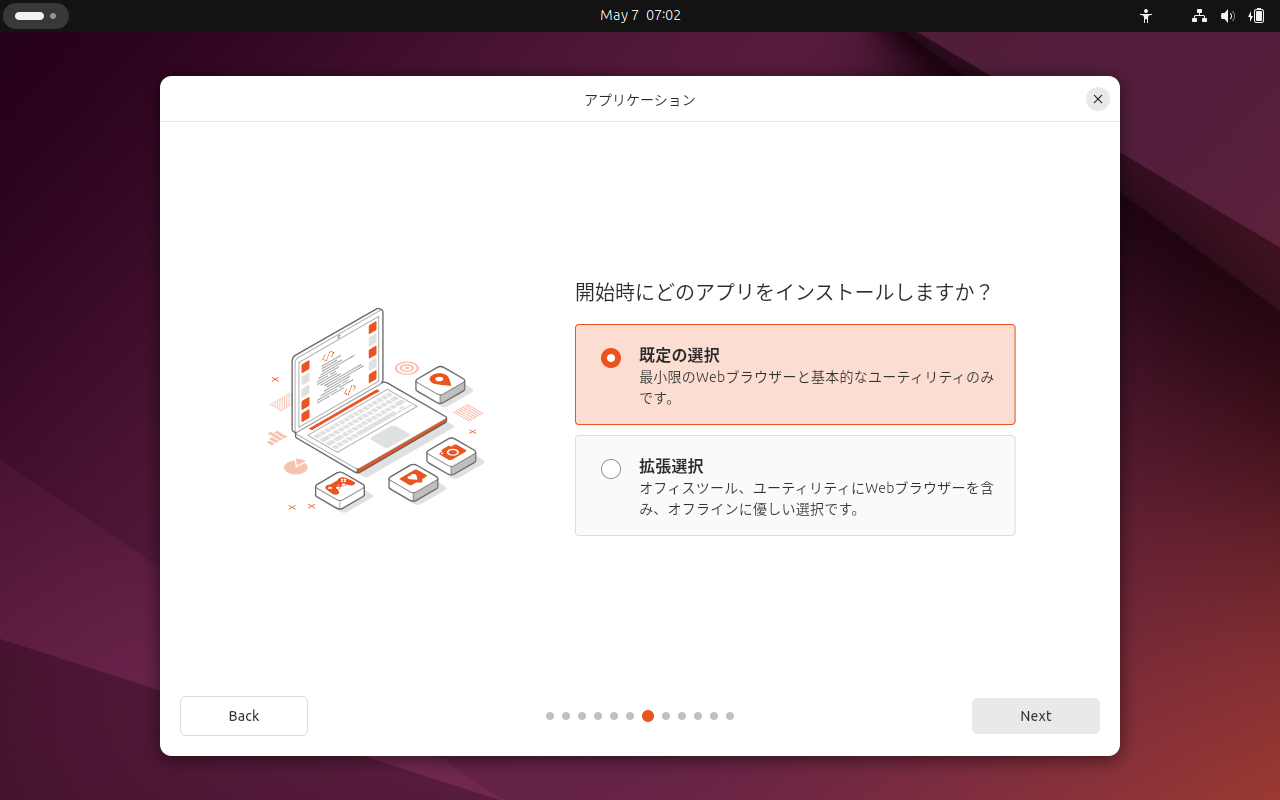
8.ドライバが不足すると面倒なので、「グラフィックとサードパーティー製ソフトのインストール」をチェック
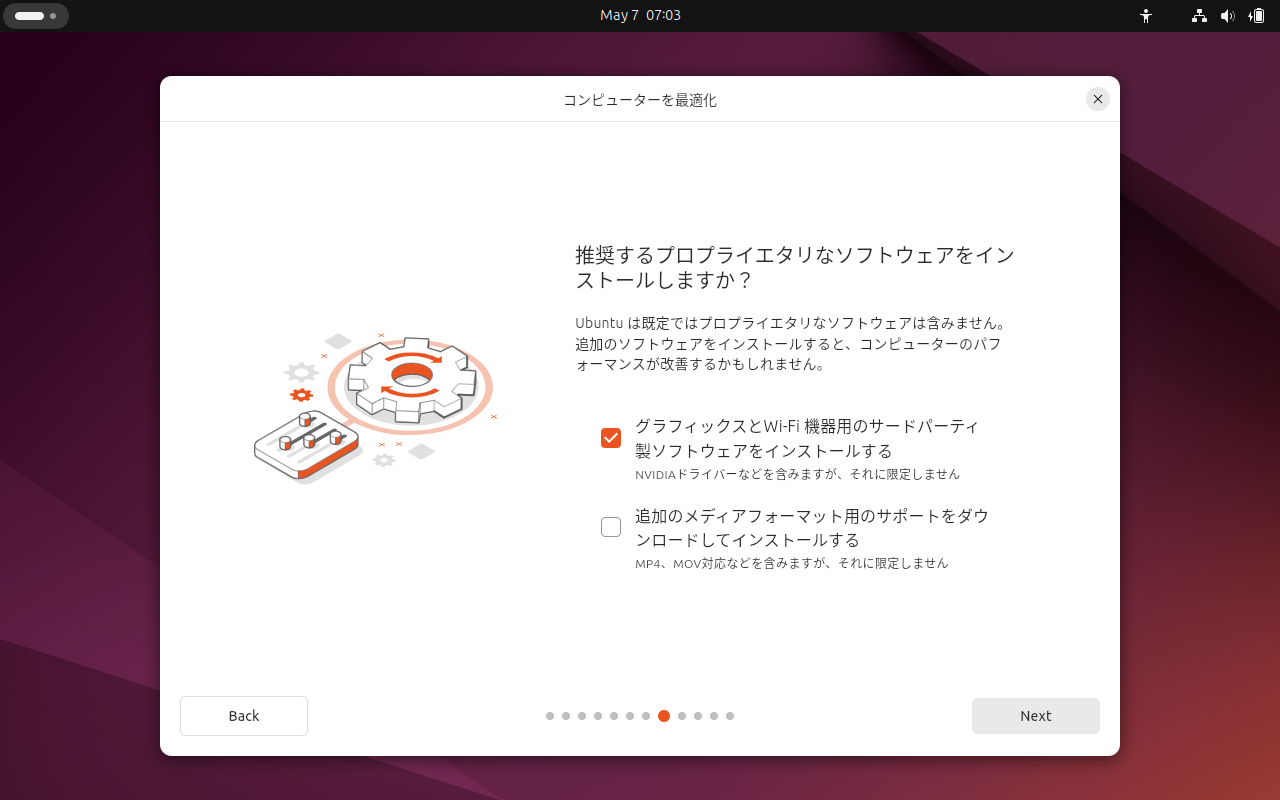
10.「高度な機能」を選択。暗号化を使用する場合は変更する。
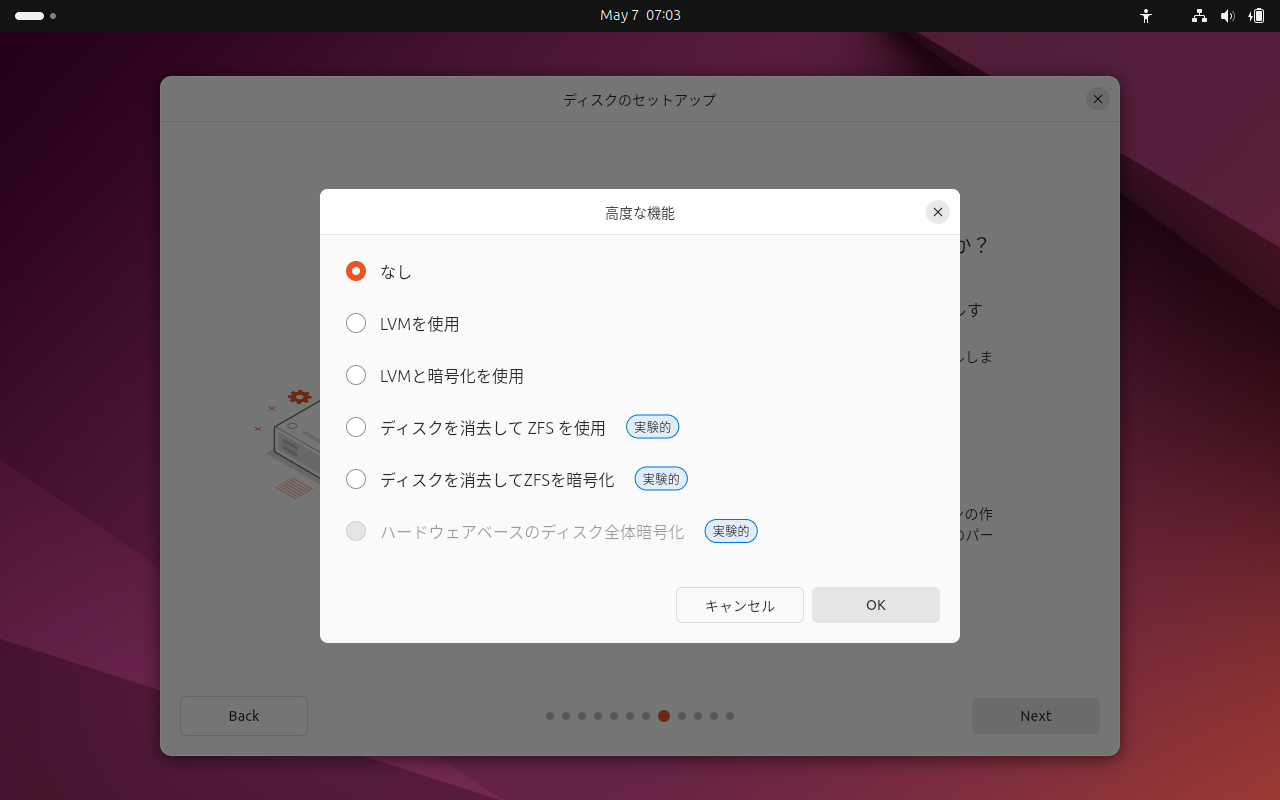
11.コンピュータ名とアカウントの設定。
ユーザアカウント、パスワードおよびコンピュータ名を入力します。
超重要なのでユーザ名とパスワードは忘れないように!
Ubuntuはインストール時に rootのパスワード設定は行いません。
ここで設定したユーザは sudoの権限を持っているので、root権限が必要な操作が行えます。
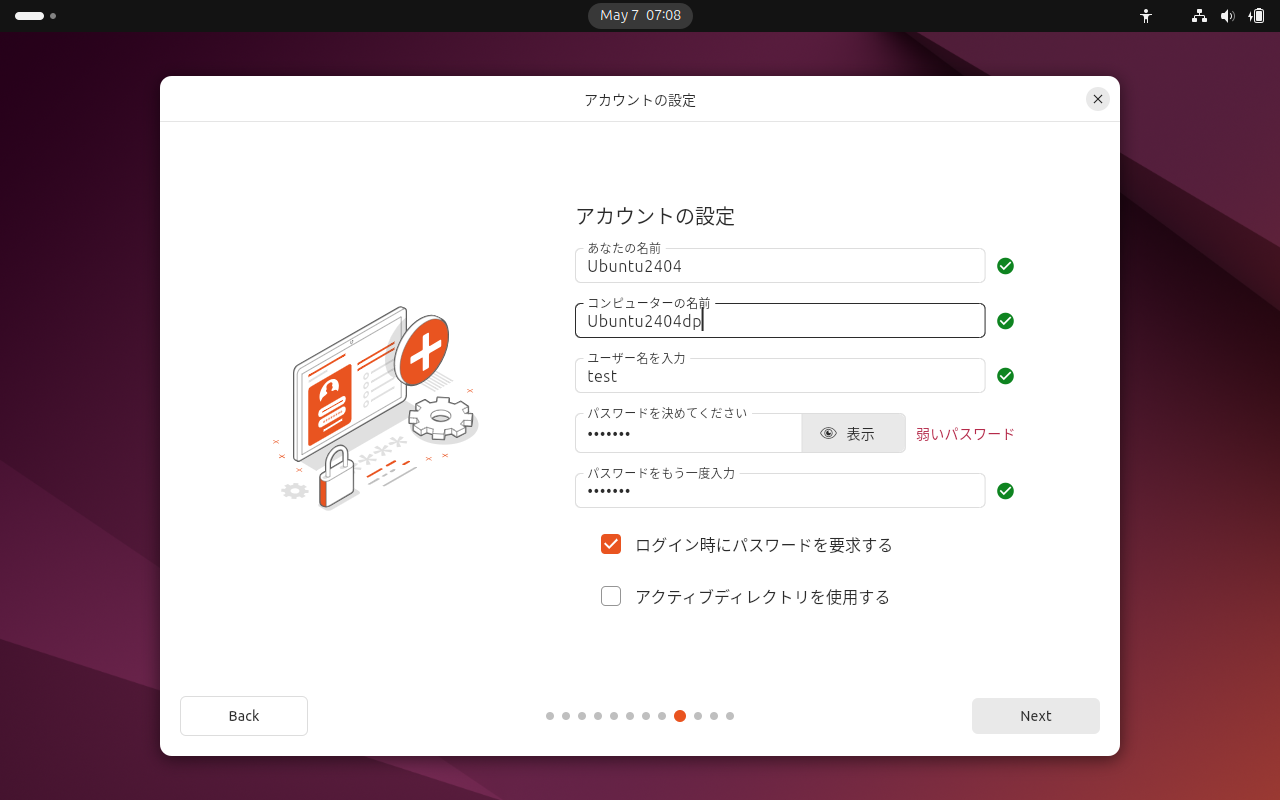
14. マシンのスペックによりますが、10分ぐらいで完了です。
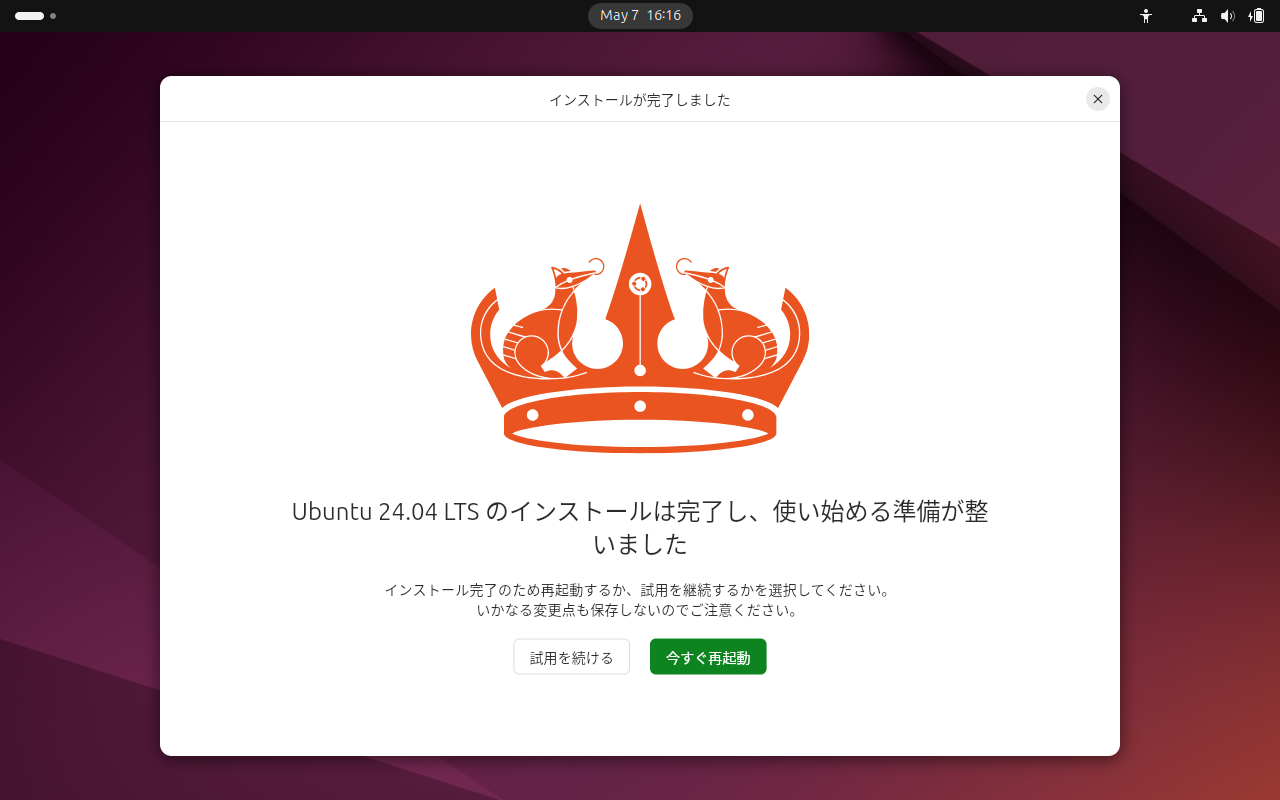
Ubuntu Serverのインストール
デスクトップ版と違い、インストーラもGUIなしです。キー操作で入力していきます。(懐かしさを感じます。)
[TAB]キーで次の選択フィールドへ移動が可能です。
1. 言語を選択。
インストーラの言語の選択。日本語はサポートされていないので、[English]を選択して進めます。
「 English 」 にカーソルを選択して Entnerキーを押します。
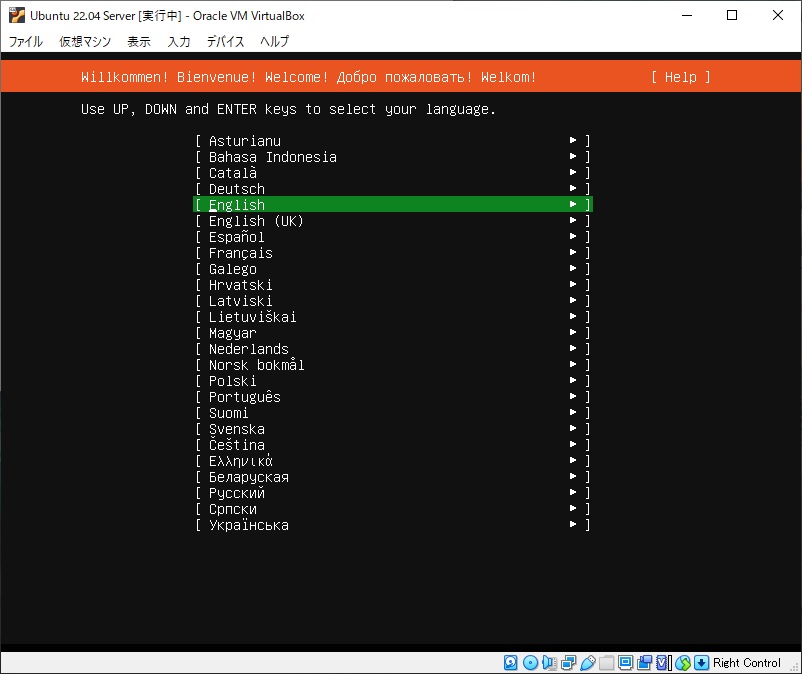
2. キーボードレイアウトは「Japanese」を選択。
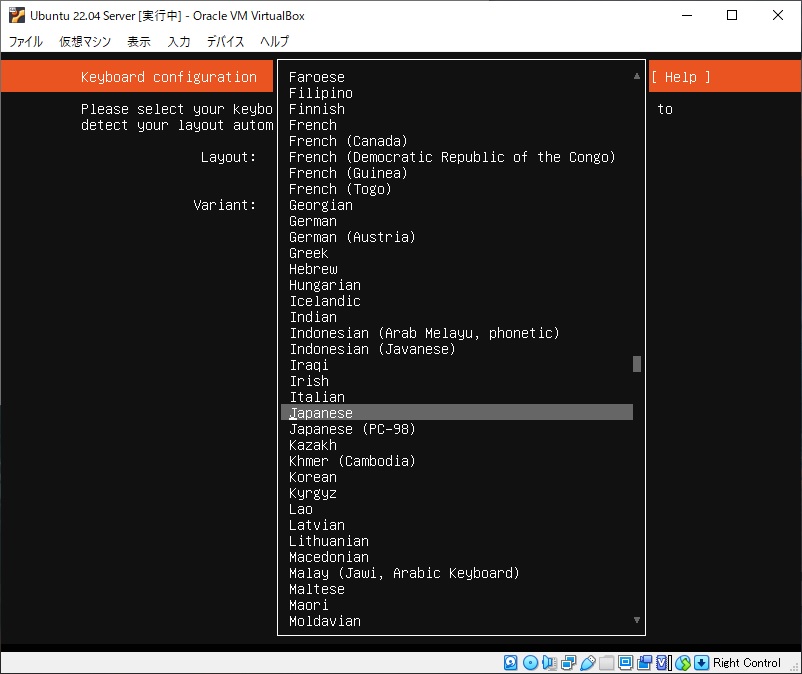
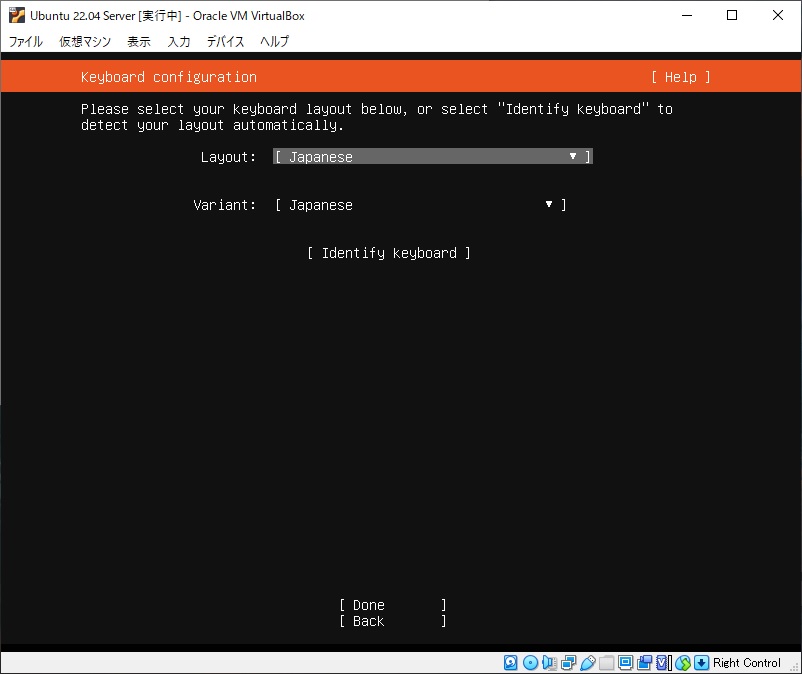
3. Serverの種類を選択
「Ubuntu Server」のままで、OKです。[Done]を押す。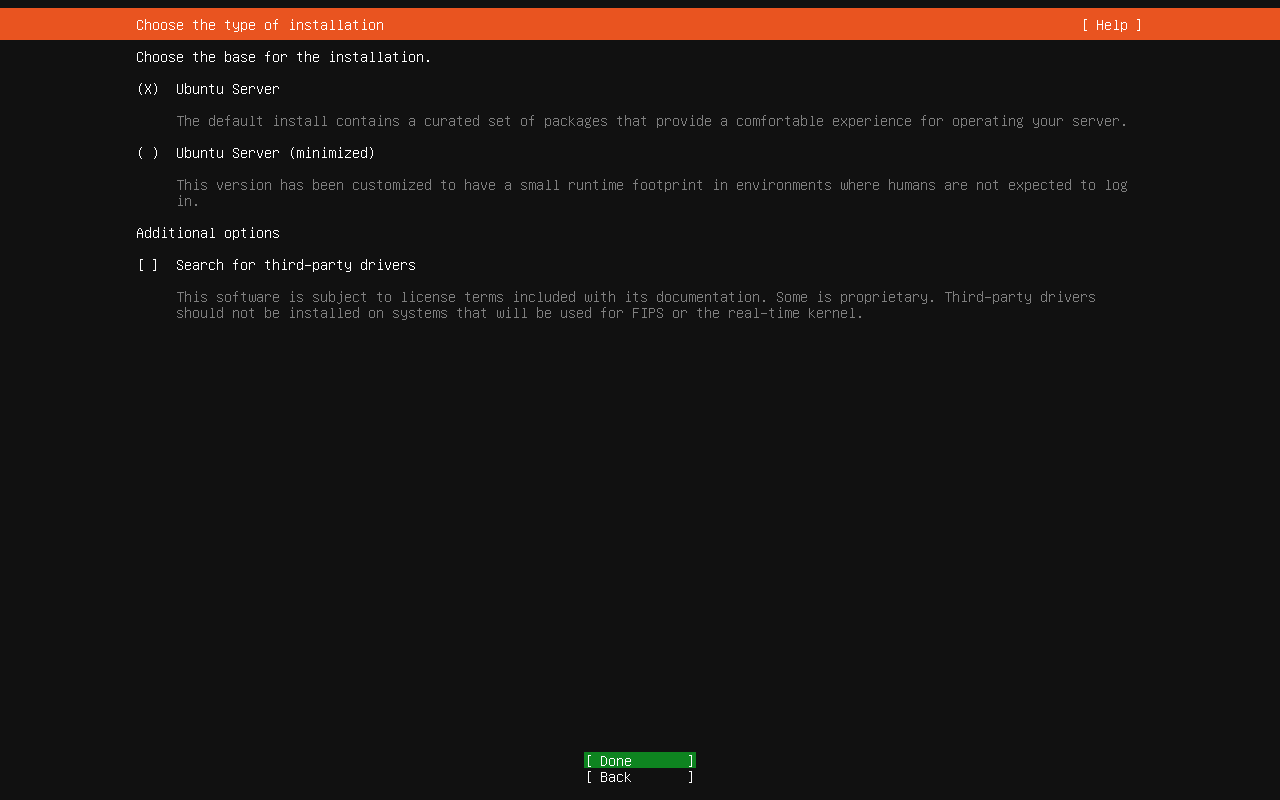
4. ネットワークの設定。
デフォルトでは、DHCPサーバーでIPアドレスが自動で割り当てられます。
DHCPのままで問題なければ、「Done」を選択してEnterキーを押します。
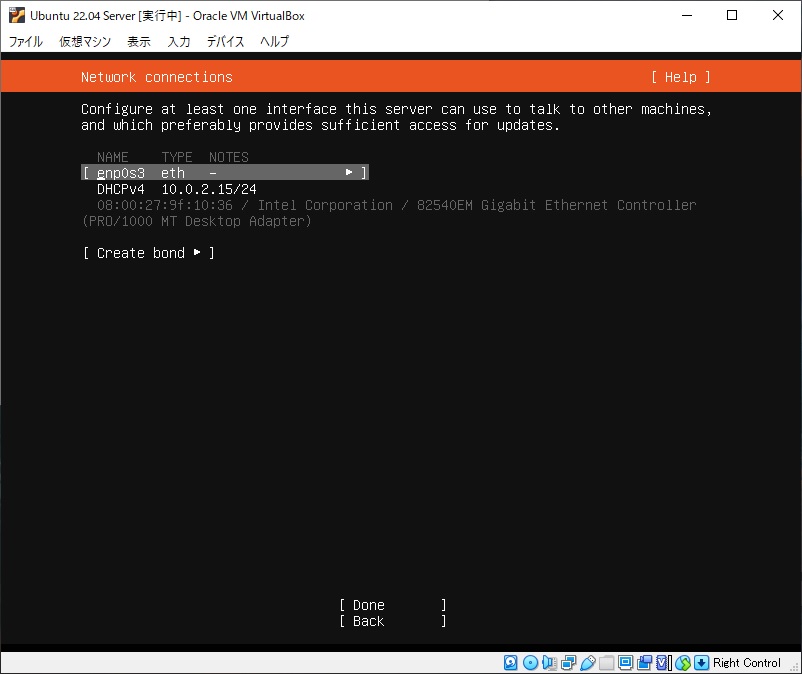
固定IPの場合は、「Edit IPv4」-「Manual」で設定します。
サーバ用途なので、本番の運用では固定IPですね。
一旦、DHCPで自動で割り当てて、動作確認してあとから固定IPに変更するやり方も安全です。
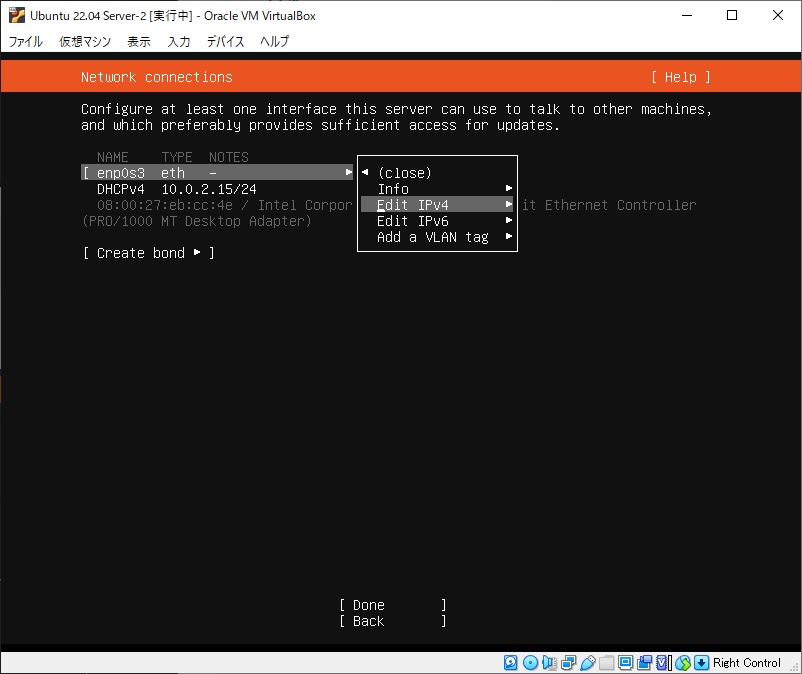
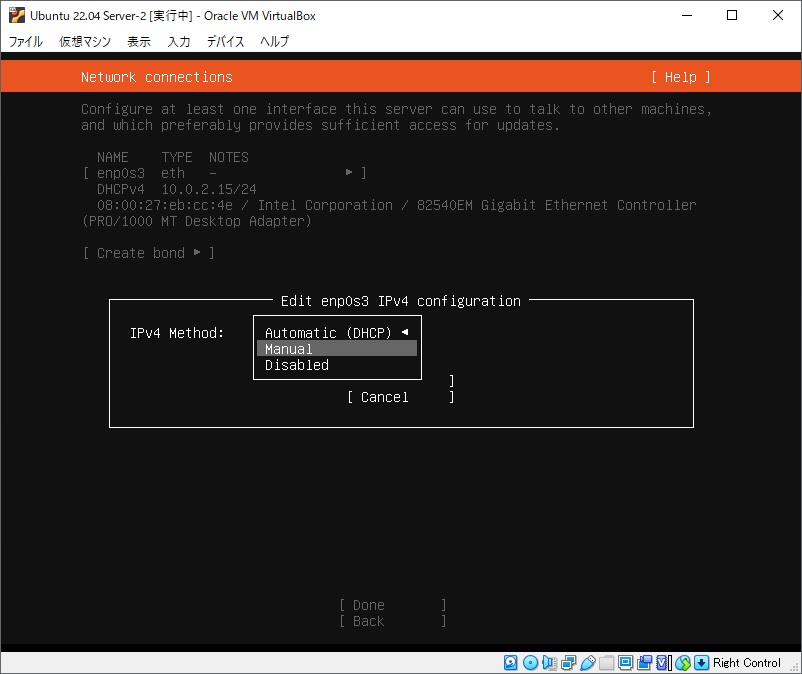
5.プロキシの設定
会社で、インターネット接続にProxyサーバーを使う場合は、proxyのアドレスを入力し、[Done]を押します。
http://proxy.xxx.co.jp:8080/ などです。
Proxyが必要ない場合は、特に変更せず「Done」を選択してEnterキーを押下して下さい。
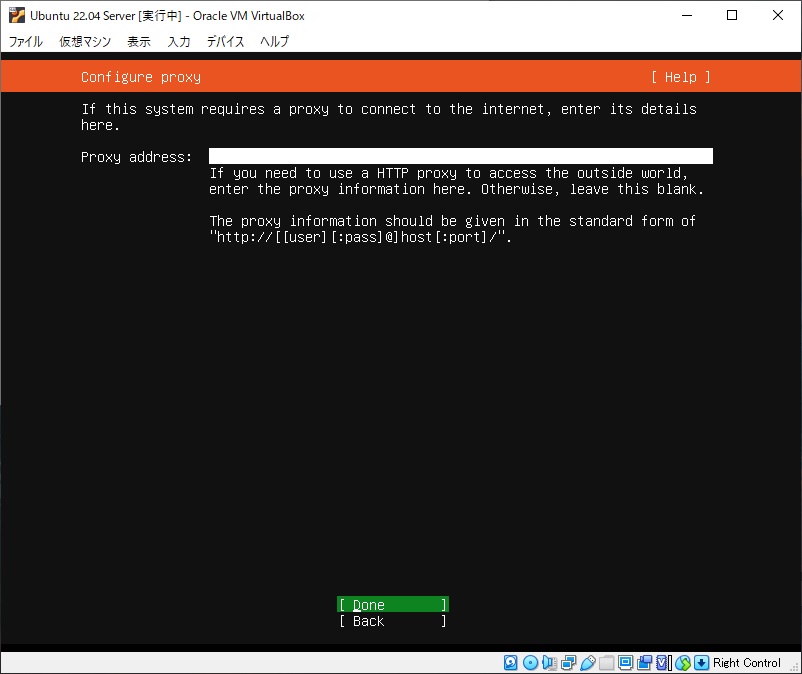
6. Ubuntuのミラーサーバーの設定。
自動で選択されるので変更する必要はありません。「Done」を選択してEnterキーを押します。
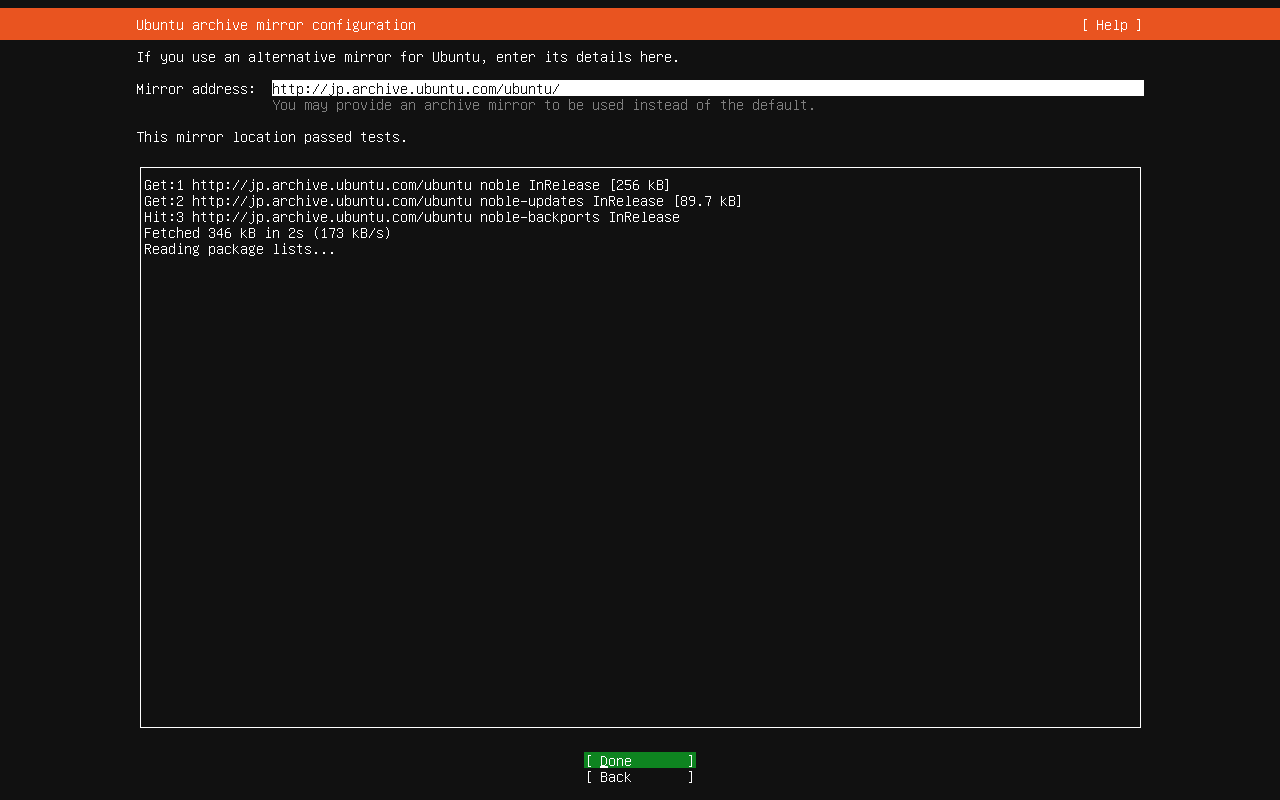
7. ストレージの設定。
変更の必要はないと思いますが、複数ディスクでRAIDを組んでいる場合などはサイズなどを確認したほうがいいです。
後で認識していないHDDディスクなどあったら困るので。
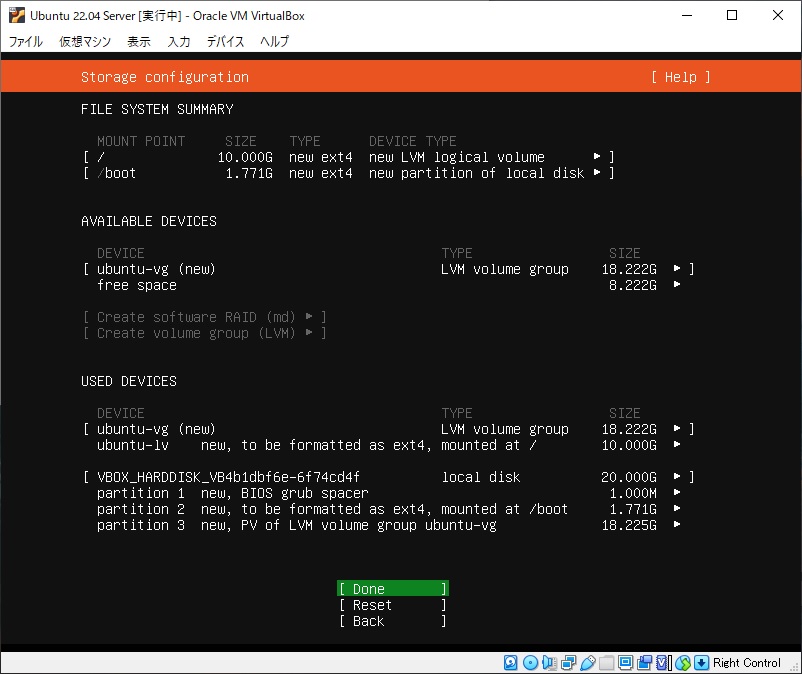
ストレージの内容をフォーマットしてインストールを続行してよいかの確認が表示されます。
インストールを続けて良い場合は [Continue]を選択した状態にしてENTERキーを押します。
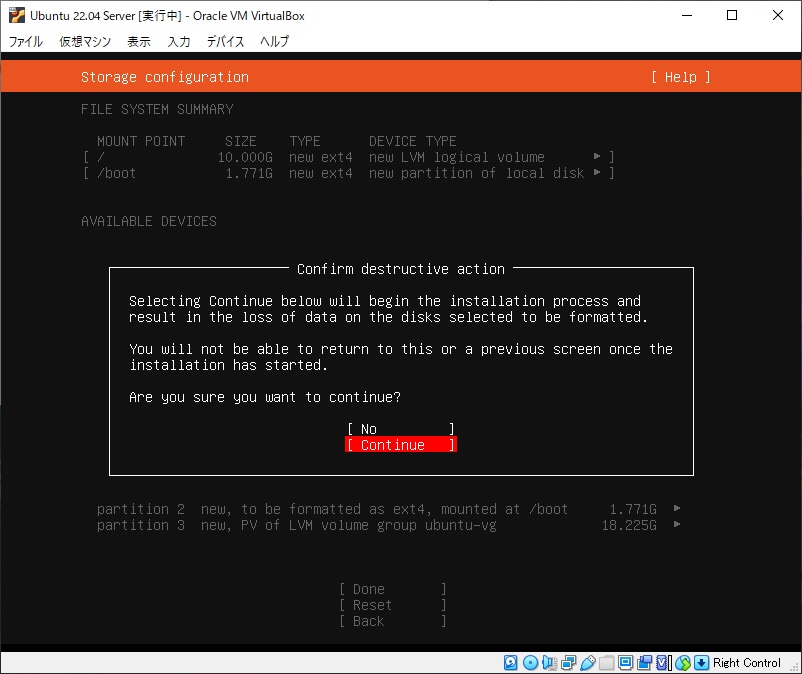
8. サーバーのホスト名とユーザーの設定。
ユーザアカウント、パスワードおよびサーバー名を入力します。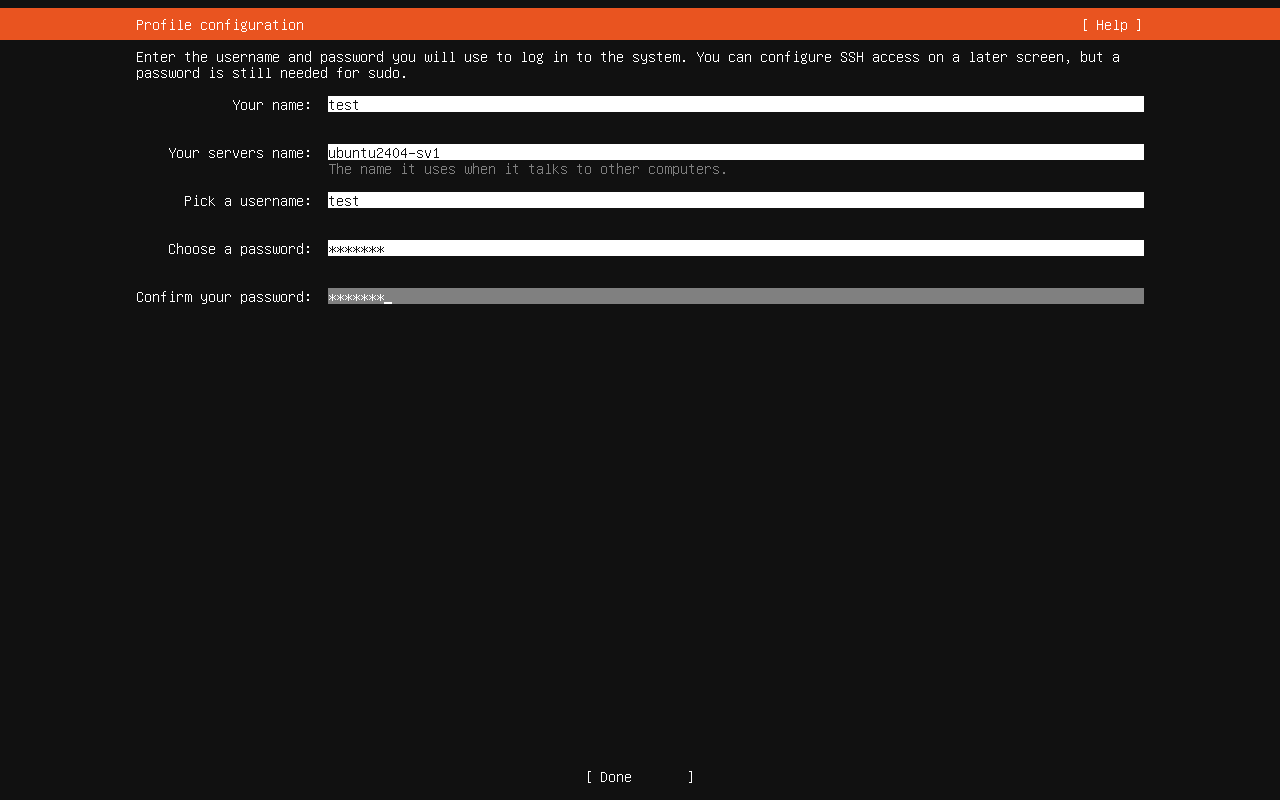
Ubuntuはインストール時に rootのパスワード設定は行いません。
ここで設定したユーザは sudoの権限を持っているので、root権限が必要な操作が行えます。
rootのパスワード設定が必要ならOS起動後に、「sudo passwd root」で設定します。
9. OpenSSHサーバーパッケージのインストールをするか選択します。
「Install OpenSSH server」を選択した状態にしてSPACEキーを押すとチェックが付きます。
以下の画像は選択したあとの画面です。
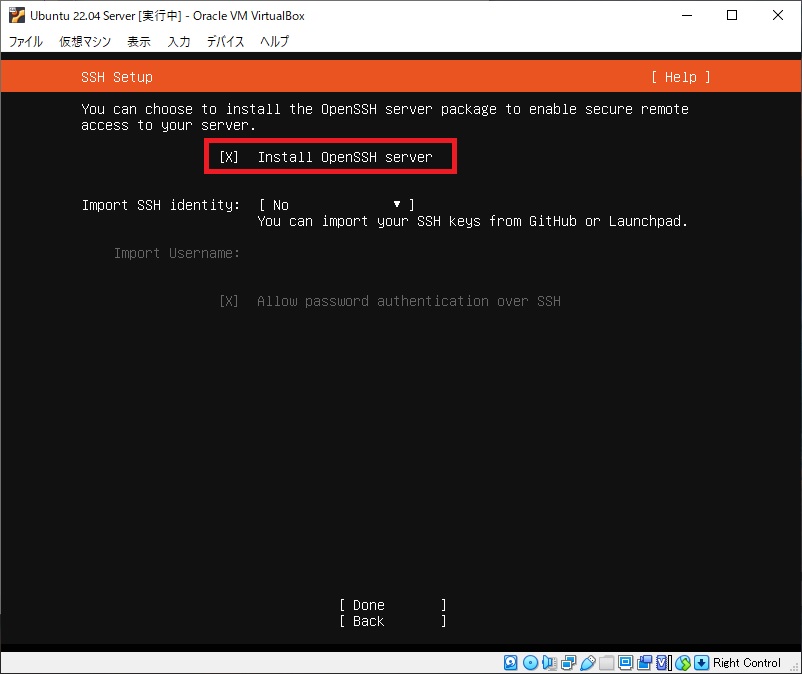
OpenSSHサーバーのパッケージをインストールしない場合、インストール後にリモートでログインできなくなります。
10. インストールするスナップ(ソフト)を選択。
追加でインストールするソフトを選択します。あとから追加可能です。
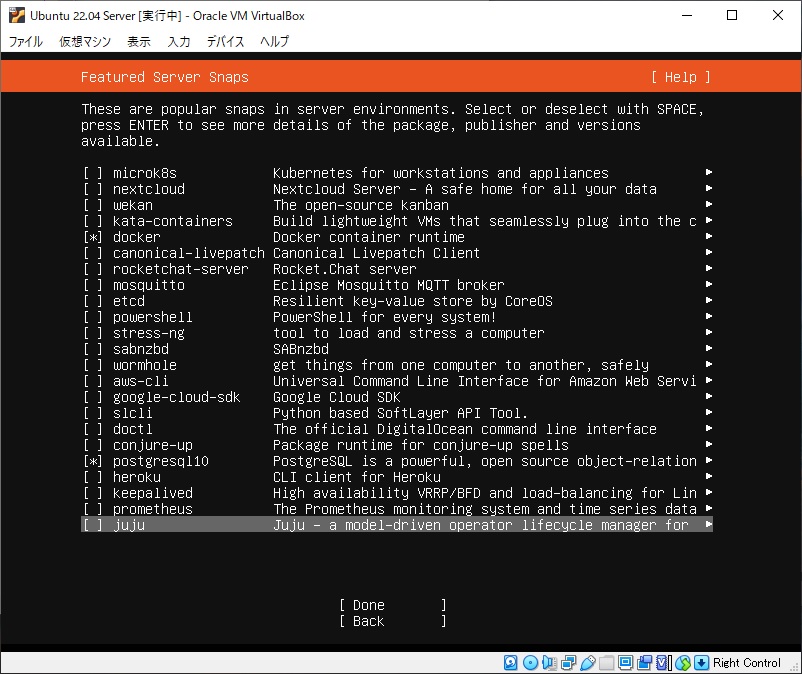
11. インストールが完了するのを待ち、再起動します。[Reboot Now]を押します。
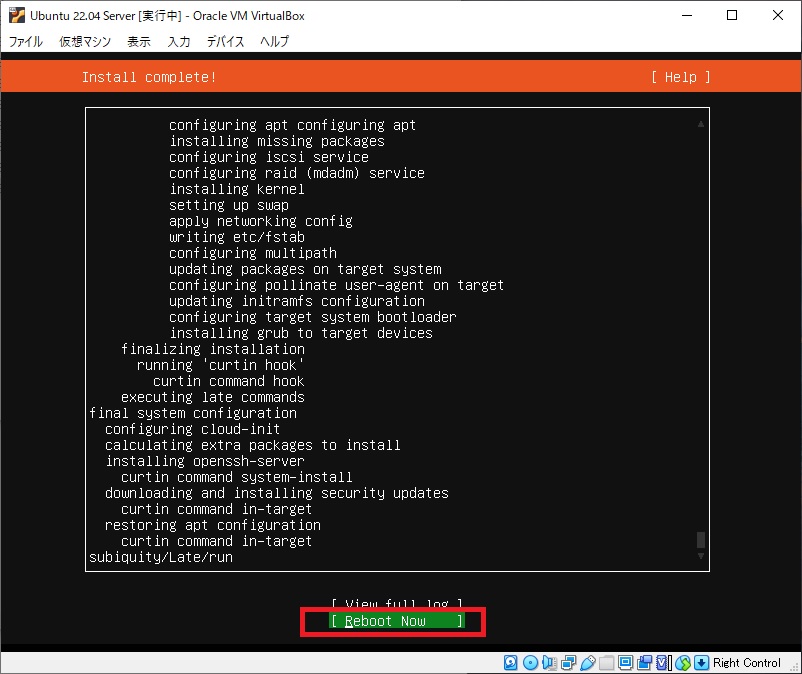
12.起動画面
再起動後 Ubuntu Server が起動され、ログイン・プロンプトが表示されます。
インストール中に設定したユーザ名とパスワードでログインすることが可能です。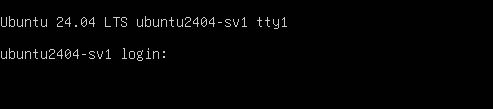
クラウド上で簡単に使えるLinux VPSサービス
クラウド上のLinuxがリーズナブルな価格で即日利用可能なVPSサービスが存在します。
動作検証などで1ヶ月利用などの用途にも使えます。

Linux VPSとは?
VPSとはLinuxの仮想OS環境を提供するサービスです。
VPSで使うLinuxは、X-WindowのようなGUIがありません。
操作は、TeraTermやSSHでLinuxサーバに接続し、CUIで黒いコンソール画面にコマンドを入力する使い方になります。
Linux-OSを使うので、コマンド操作ができないと使えません。
以下のような感じです。
(正確には、Linuxは常に接続して操作するものではないので少し違いますが)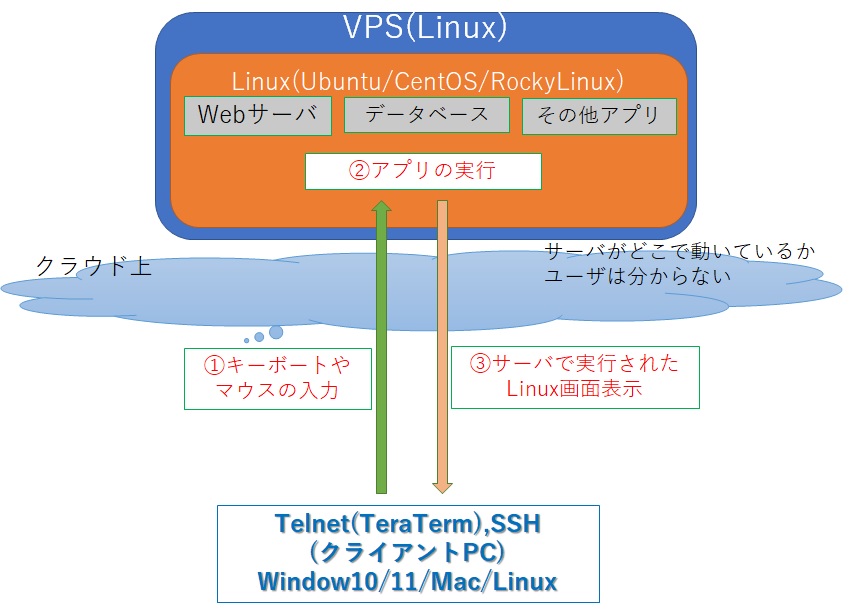
以下の画面は操作イメージです。
Windows10からTeraTermでLinuxサーバに接続して、Linuxサーバを操作しています。

プログラムはLinux側で動作しているので、クライアントPCのスペックは低くても問題ないです。
TeraTermやSSHの端末として使える程度のスペックでいいです。
最後に
最近のLinuxは、CentOS 8が変な方向に行ってCentOSは下落傾向ということもあり、Ubuntuが人気ですね。