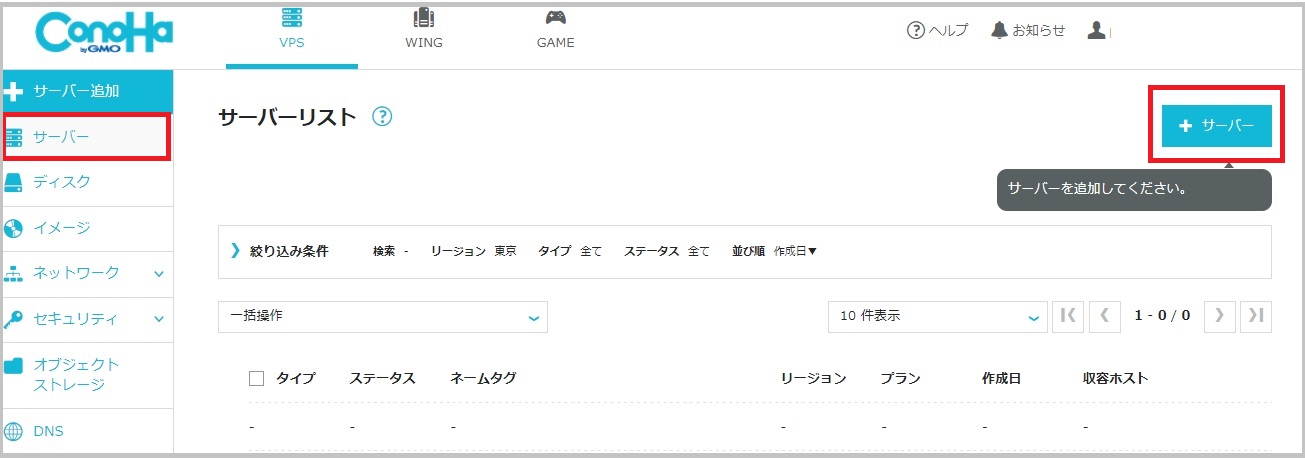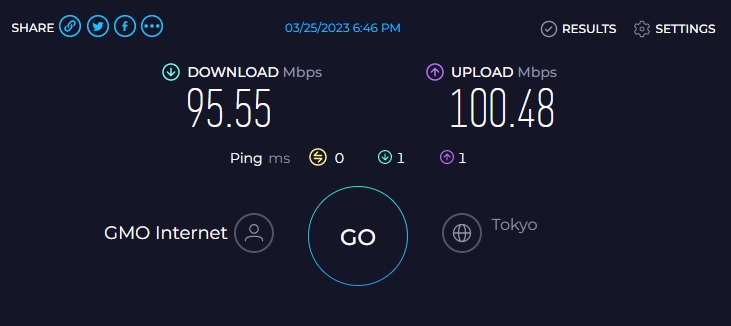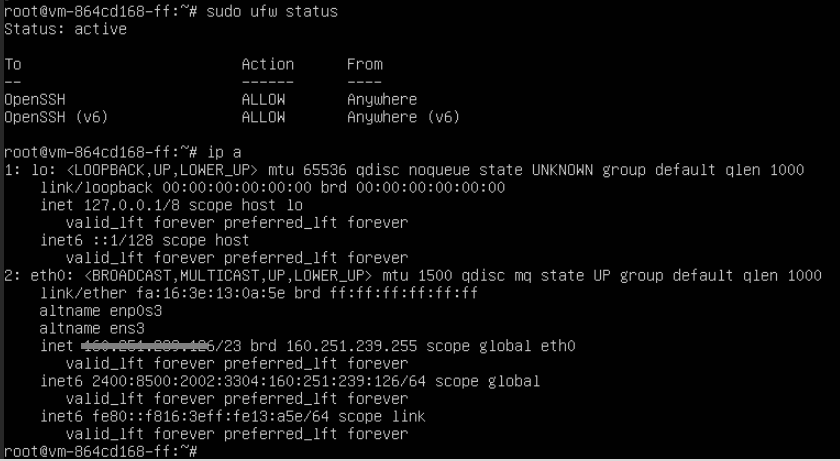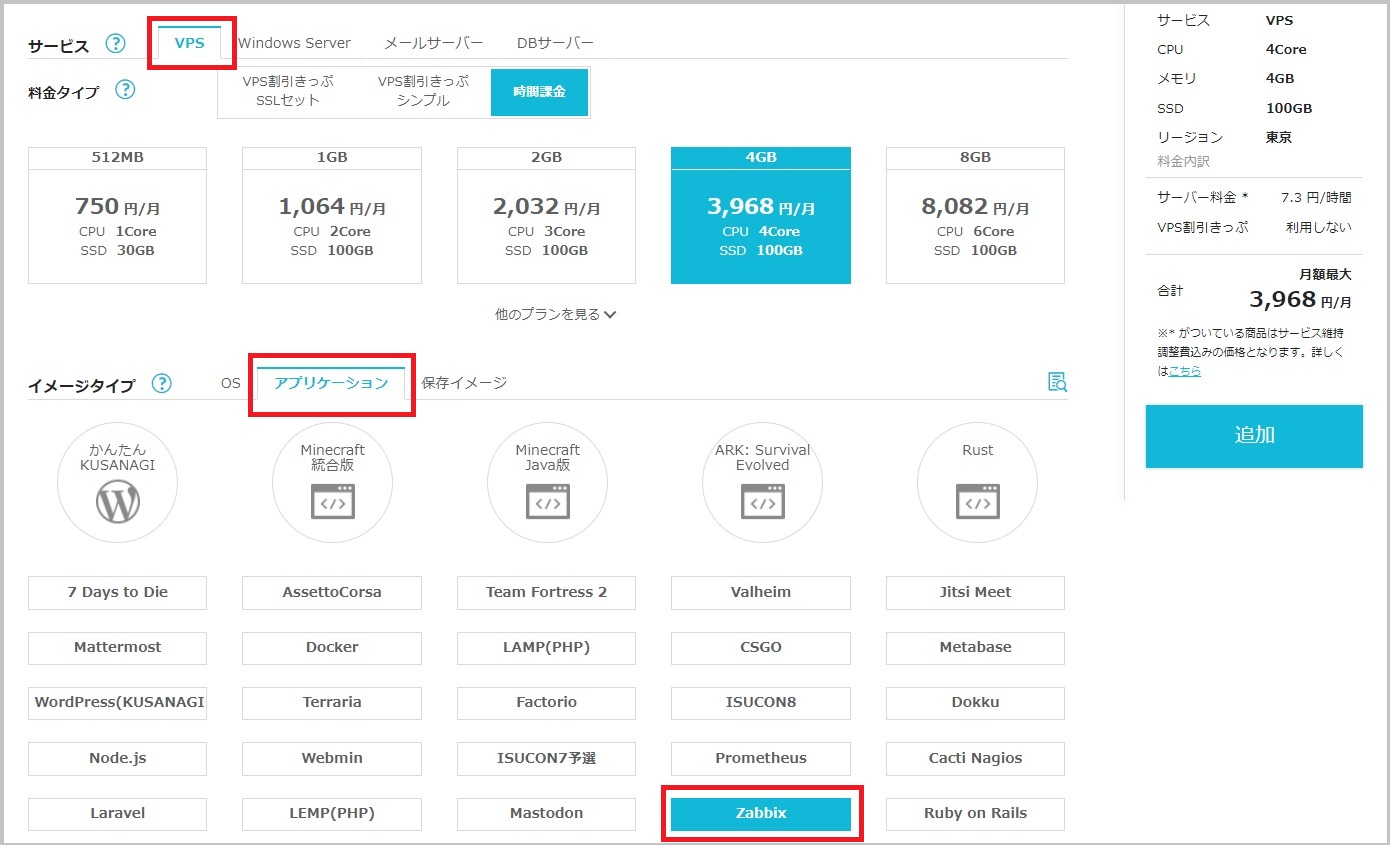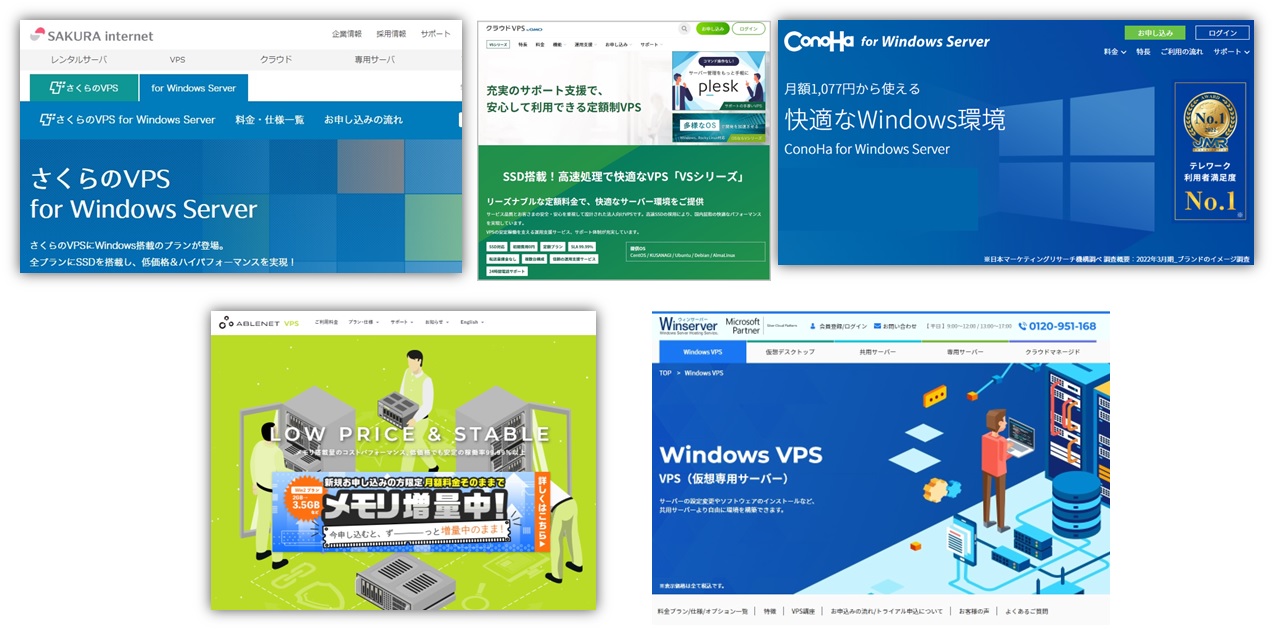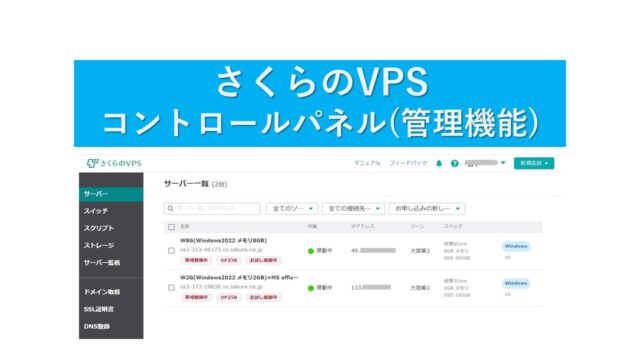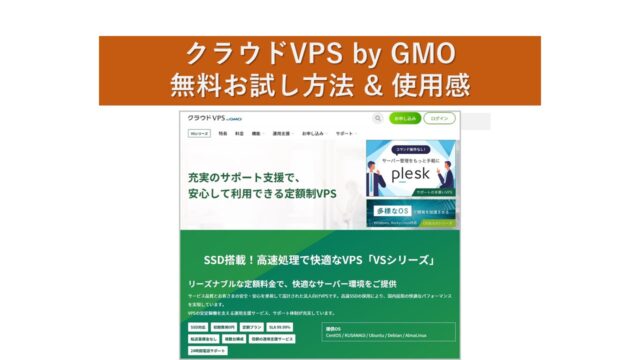ConoHa VPS (Linux)を使えば、クラウド上に簡単にLinuxサーバを作成できます。
メモリサイズ4GB/4コア、8GB/6コアのサーバを使って検証しました。
私も業務でAWSやAzureなどクラウドを使いますが、各社(さくらやConoHaなど)が提供しているVPSはなかなか便利です。
(VPS for Windows Serverも検証結果を別記事にまとめています)
よく比較されるクラウドサービスのAWSやAzureは自由度が高いですが、ネットワークの設定やディスクの設定など面倒です。あと従量課金なので思わぬ出費もあります。
VPSは固定料金で、出費の管理がやりやすいですね。
さらにConoHaなど時間単位の課金を選択できるものもあります。
ConoHaのVPSは、無料お試しがないので、時間単位の課金で試してみるのもいいですね。
Linux(Rocky Linux 9)をインストールして、オープンソースのRDBのPostgreSQLの性能ベンチマークプログラムpgbenchで負荷をかけて、実用的に使えるかという観点で検証しました。ディスクの性能や外部通信(インターネット)の速度も計測。
Linux VPSの使い方を動画で紹介しています。
VPSの払い出し(構築)を行い、アプリを動作させて使い勝手を検証しています
VPSサービスとは? Linux VPSと呼ぼう
VPSとはLinuxの仮想OS環境を提供するサービスです。
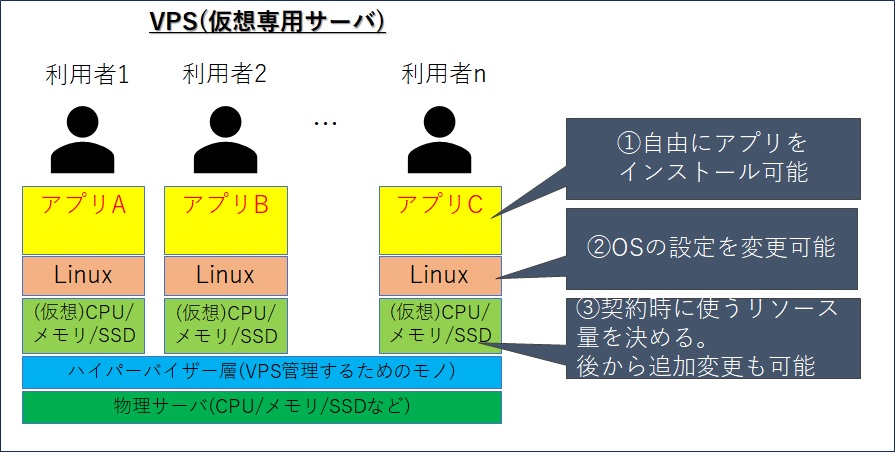
「Windows」と付かない「VPS」は、Linux-OSを利用したVPSを意味するようです。
(各社の定義は少し曖昧です)
Windows VPSとはWindowsの仮想デスクトップを提供するサービスです。
Windows VPSだと、GUIでの操作の快適さも評価観点になりますが、VPSで使うLinuxは、X-WindowのようなGUI画面がありません。
操作は、TeraTermやSSHでLinuxサーバに接続し、CUIで黒いコンソール画面にコマンドを入力する使い方になります。
Linux-OSを使うので、コマンド操作ができないと使えません。
以下のような感じです。
(正確には、Linuxは常に接続して操作するものではないので少し違いますが)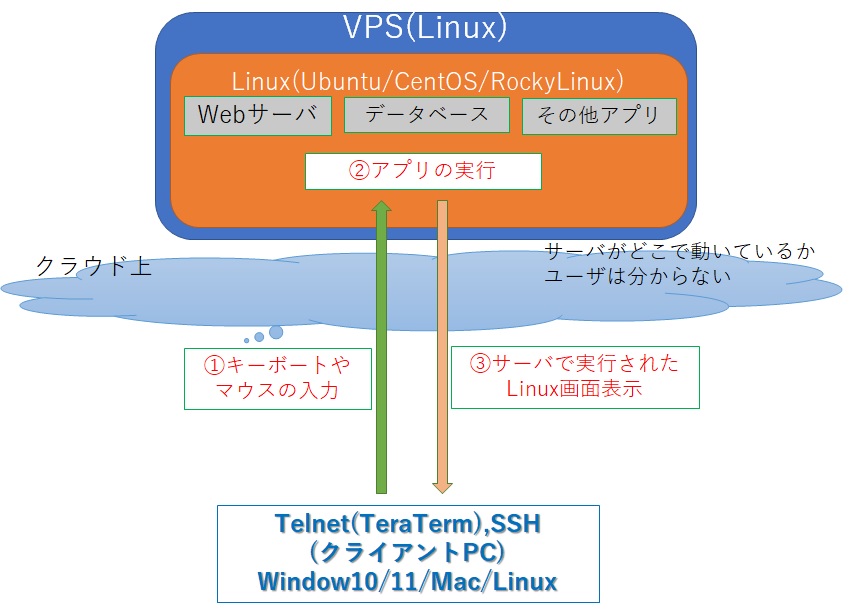
以下の画面は操作イメージです。
Windows10からTeraTermでLinuxサーバに接続して、Linuxサーバを操作しています。

プログラムはLinux側で動作しているので、クライアントPCのスペックは低くても問題ないです。
TeraTermやSSHの端末として使える程度のスペックでいいです。
申し込み方法
\長期利用割引プラン【VPS割引きっぷ】新登場/
ConoHa申し込み方法
ConoHaのアカウントを持っていない方=「はじめての方」は、上部に必要事項を入力します。
ConoHaのアカウントを持っている方は、「会員アカウントをお持ちの方」からログインします。
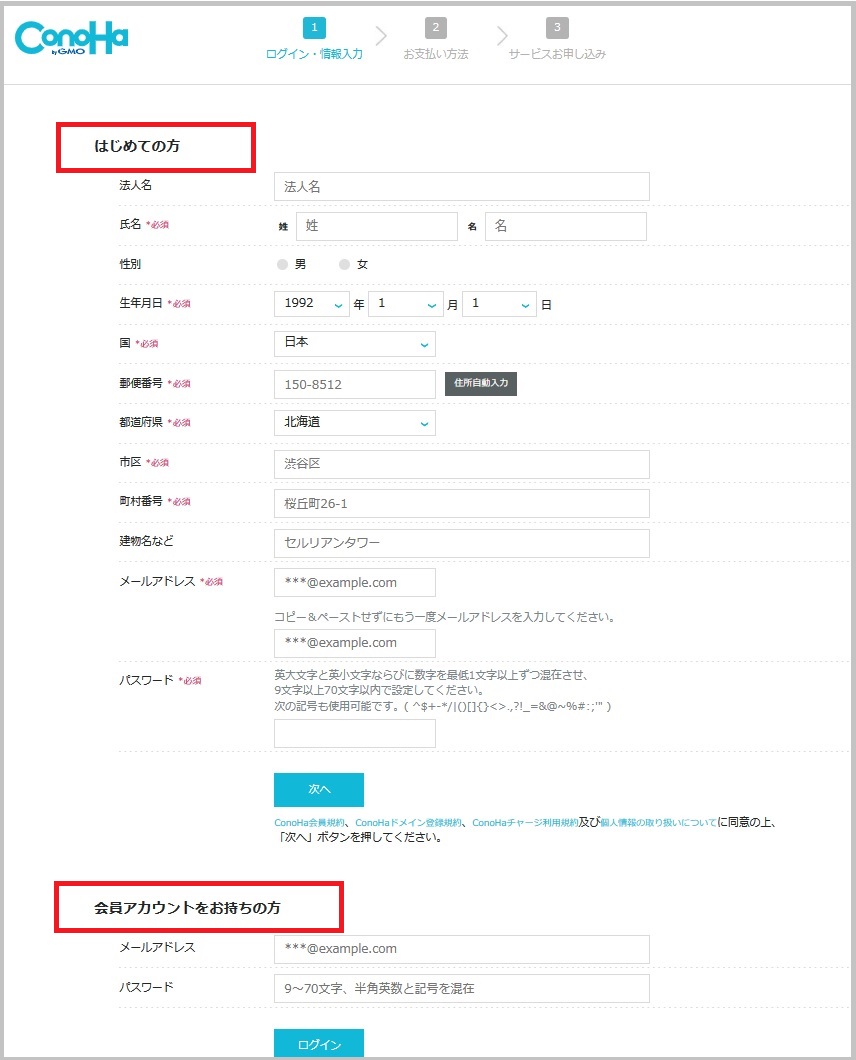
Linuxの選択
3ヶ月以上利用する場合は、「VPS割引きっぷ」を利用したほうが割引率が高くてお得です。
(1)サーバの追加
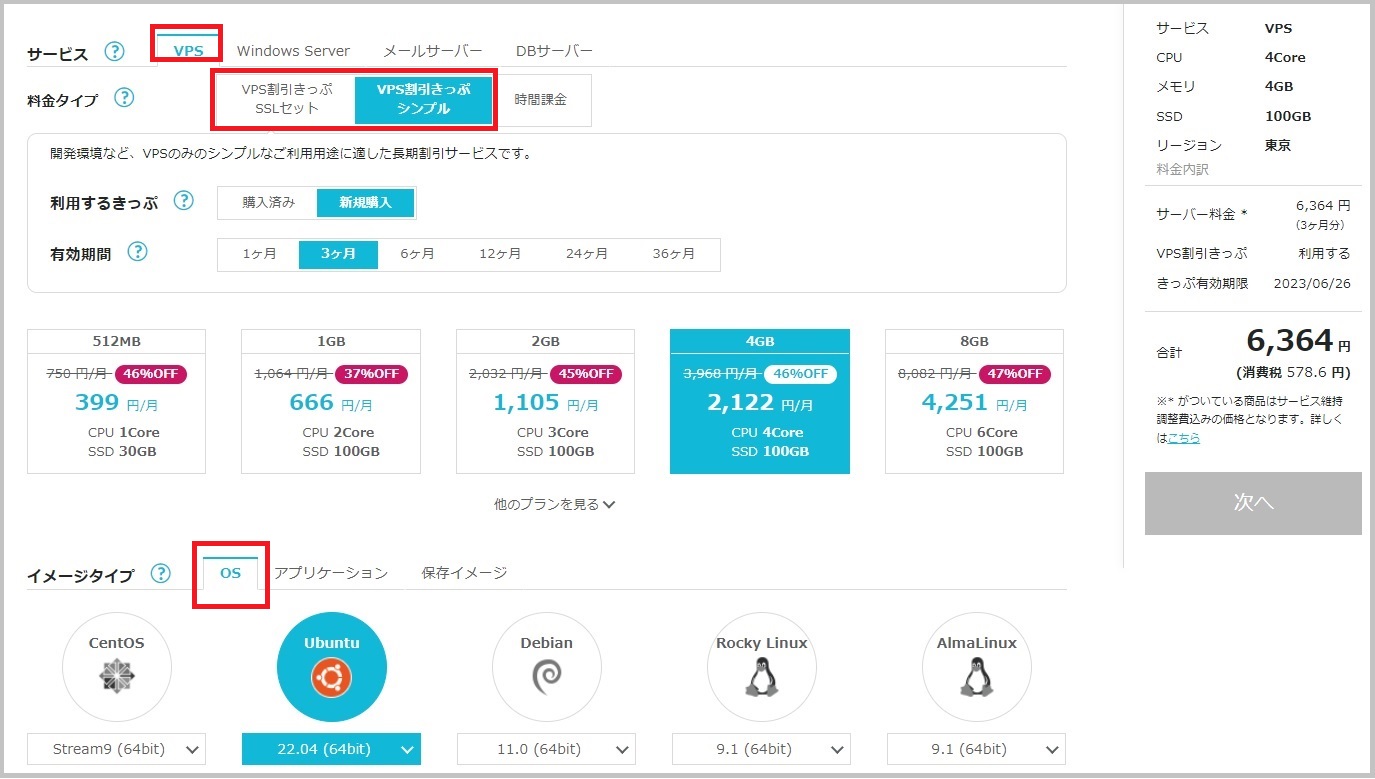
Linux OSはどの種類を選択しても費用は変わりません。
時間課金で利用する場合は、「時間課金」を選択します。
右側の表示に「サーバ料金 7.3円/時間」のように時間単位の料金が表示されています。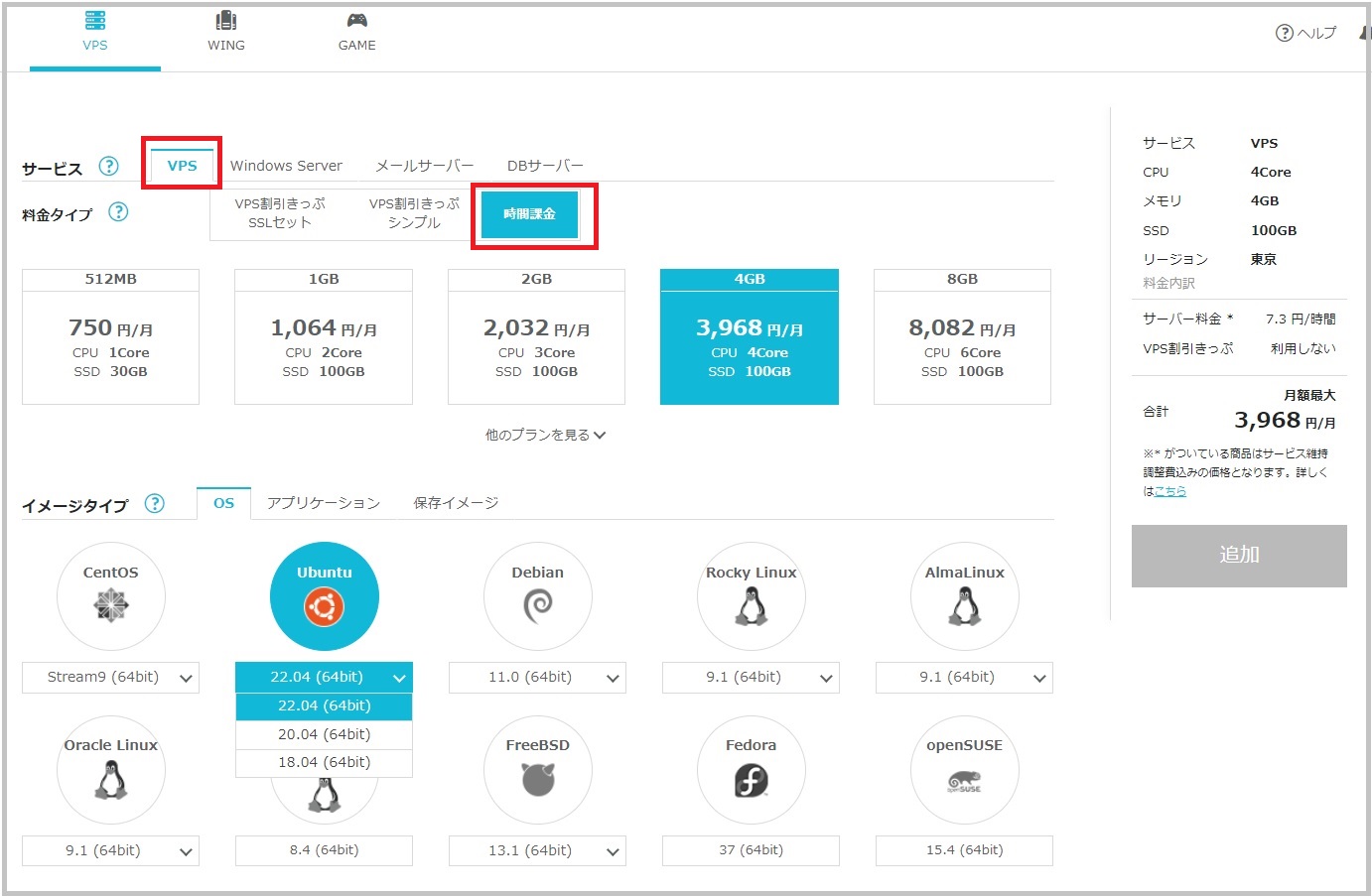
(3)rootのパスワードは忘れないように。忘れたら再構築して初期状態に戻してパスワードを再設定するしかありません。再構築するとデータは全部消えます。
(4)30秒ほどでLinuxサーバが構築され、利用可能になります。IPアドレスを確認して、TeraTermなどでLinuxにログインしましょう。

どのプランを選ぶべきか
VPSの利用が初めてのユーザは、どのスペックのプランを選んだらいいかが難しいですよね。
使用目的でメモリサイズを選んで、使ってみて操作が重たいようであれば、1つプランを上げる感じで無料のお試し期間で試せばいいと思います。
Windows のVPSの場合は、以下の記事を参照ください。

いろいろ使ってみた感じですが、LinuxのVPSの性能は、同じメモリサイズとコア数のオンプレ環境サーバを使っている場合と同じぐらいの印象です。
ただし、VPSではSSDを搭載している場合が多いので、使うアプリによってはディスク周りの性能特性が変わってくる可能性があります。
今回、ディスクに負荷をかけるデータベース(PostgreSQL)で動作確認しました。
ConoHa VPSの使い方
4GBプラン(メモリ 4GB、CPU 4コア、SSD 100GB)と8GBプラン(メモリ 8GB、CPU 6コア、SSD 100GB)を使ってみました。
フリーのRDBのPostgreSQLをインストールして、PostgreSQLの標準ベンチマークプログラムのpgbenchを動作させてサーバの負荷(CPU、ディスク)を見ていきます。
ConoHa コントロールパネルにログインし、サーバ起動
ブラウザでConoHaの「コントロールパネル」にログインします。
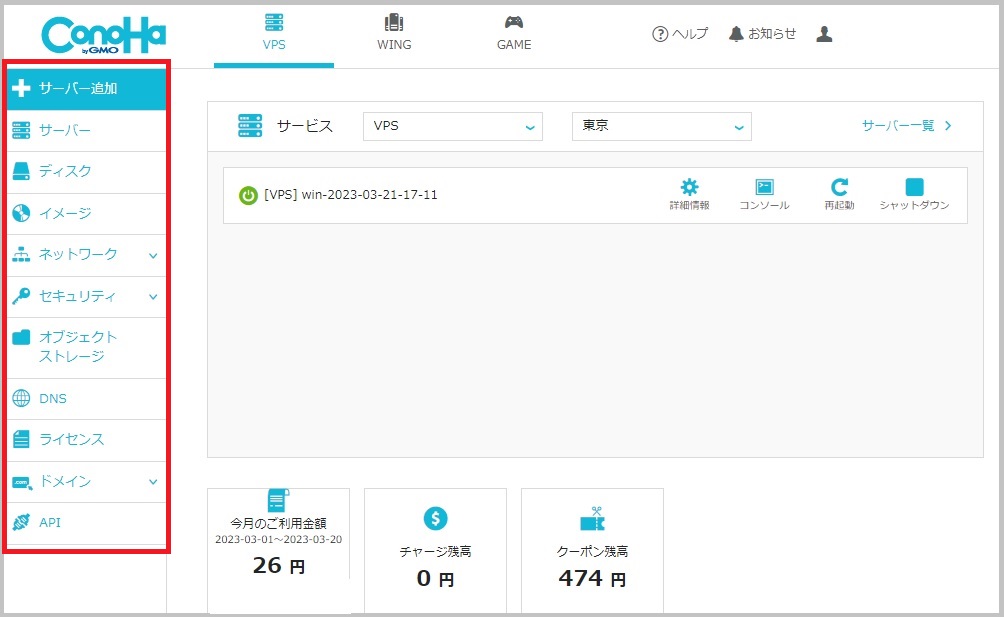
サーバが作成されていることを確認できます。
IPアドレスを確認して、TeraTermなどでLinuxにログインしましょう。
ターミナルエミュレータ(TeraTerm)で接続
自分のWindowsパソコンなどから、TeraTermなどのターミナルエミュレータなどでLinuxサーバに接続します。

ConoHa VPSでSSH接続できない場合は以下を参照ください。
https://relax-tech.net/conoha-vps-ssh-error/
負荷をかけて使い込み
サーバのスペック
提供されたサーバのCPUは、「Intel Xeon Gold 6230 CPU @ 2.10GHz 」です。
$ grep “model name” /proc/cpuinfo
model name : Intel(R) Xeon(R) Gold 6230 CPU @ 2.10GHz
model name : Intel(R) Xeon(R) Gold 6230 CPU @ 2.10GHz
model name : Intel(R) Xeon(R) Gold 6230 CPU @ 2.10GHz
model name : Intel(R) Xeon(R) Gold 6230 CPU @ 2.10GHz
メモリ4GB、8GB、16GBを使ってみましたが、プランによるCPUの違いはありませんでした。
(たまに古いマシンに割り当たることがあると聞いたことがあります)
PostgreSQLのpgbenchで検証

オープンソースのRDBのPostgreSQLの性能ベンチマークプログラムpgbenchで負荷をかけて、問題がないか検証しました。
PostgreSQL 15 のパラメータ設定は、ディスクに負荷をかけたいのでチューニングなしのデフォルト設定のままです。
postgresql.conf のデフォルトの shared_buffers = 128MB はそのままなので、データベースバッファキャッシュにあまりデータが乗らずにディスクI/Oが増えます。
dstatコマンドで、CPUの使用率やディスクIOの負荷を見ていきます。
データ登録時
1秒に100MB-200MBをコンスタントに書き込んでいます。(200MB/s)
たまに500MB/s の速度が出て、SSDの良さが十分発揮されています。
画面の左上:dstat、左下:mpstat、右上:pgbench実行、右下:top (-P)
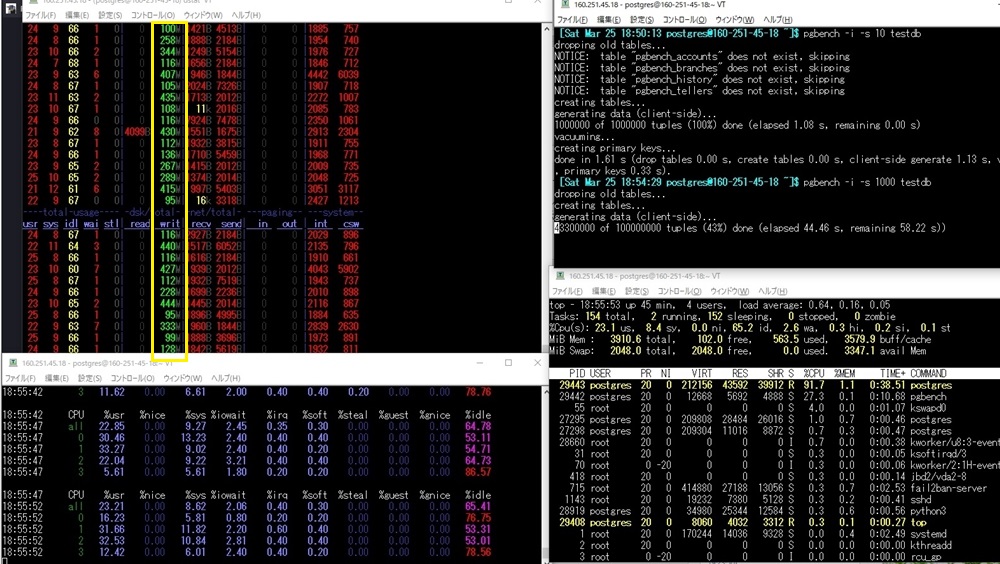
creating primary key(主キー作成)のとき
主キー(Primary Key)の作成で、大量のディスクの読み込み(read)と書き込み(write)が発生します。
readもwriteも 200MB/sを超えていて、超高速です。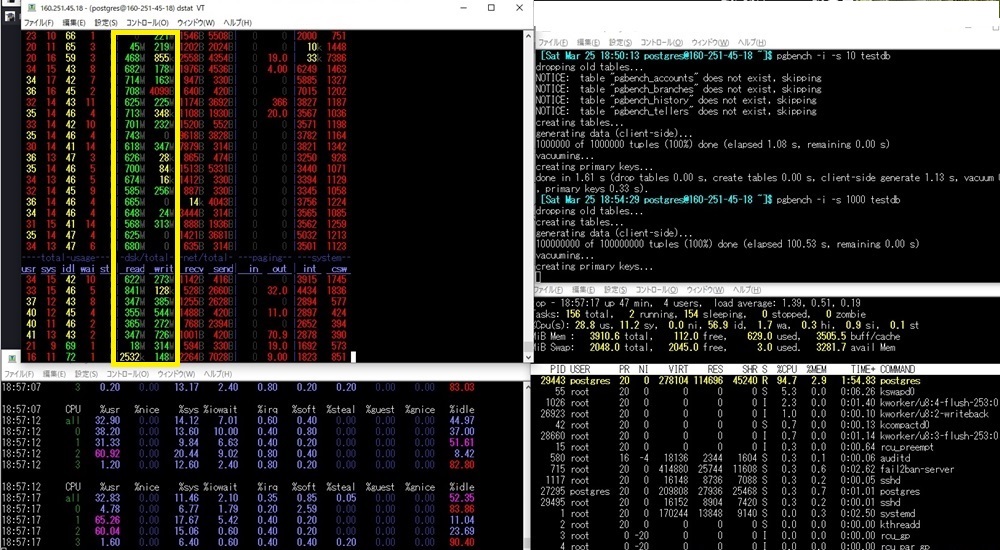
pgbenchでPosgreSQLサーバに負荷をかけたとき
ディスクにもCPUのコアにも均等に負荷がかかっていて問題なし。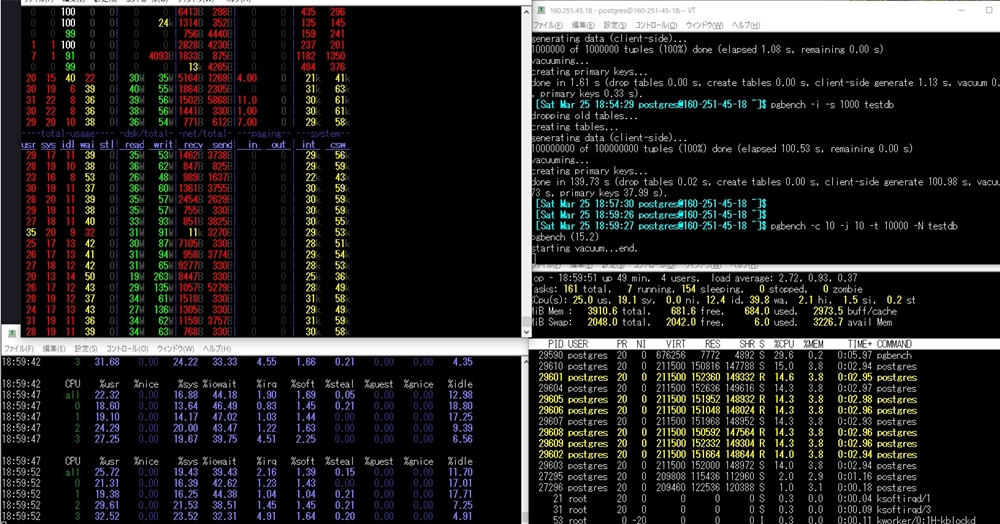
pgbenchで実行した負荷内容
参考までに実施したpgbechの引数は以下です。
10スレッドで負荷をかけています。
データ作成:pgbench -i -s 1000 testdb
性能測定: pgbench -c 10 -j 10 -t 10000 -N testdb
$ $ pgbench -c 10 -j 10 -t 10000 -N testddb pgbench (15.2) starting vacuum...end. transaction type: scaling factor: 1000 query mode: simple number of clients: 10 number of threads: 10 maximum number of tries: 1 number of transactions per client: 10000 number of transactions actually processed: 100000/100000 number of failed transactions: 0 (0.000%) latency average = 3.702 ms initial connection time = 13.134 ms tps = 2700.962042 (without initial connection time)
その他の性能
4GBプラン、8GBプラン、16GBプランを作成しましたが、ディスク性能と外部通信の性能差はありませんでした。
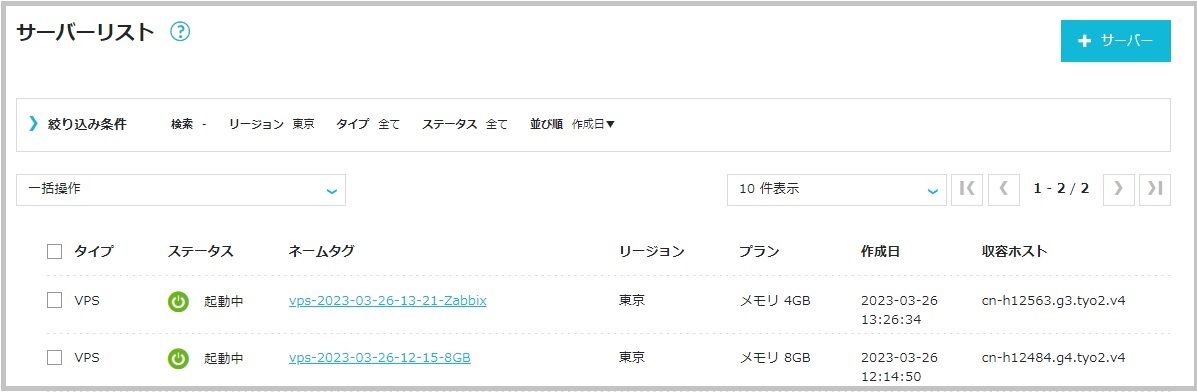
fioでディスクの基本性能を確認
PostgreSQLのブロックサイズ 8KBに合わせて測定しました。
このSSDは速いですね。PostgreSQLのベンチマークの結果がいいのは納得です。
条件:ブロックサイズ=8KB 、-numjob=8 (並列度)。10GBのファイル。
■実行コマンド
-rw=XXX にrandread/read/randwrite/write を指定
fio -loops=3 -direct=0 -rw=XXX -bs=8k -size=10g -numjobs=8 -runtime=60
■結果 (土曜日の19:15に測定)
$ $ grep IOPS *.txt PG-io-randomRead.txt: read: IOPS=12.5k, BW= 97.9MiB/s (103MB/s)(5874MiB/60002msec) PG-io-randWrite.txt: write: IOPS=33.9k, BW= 265MiB/s (278MB/s)(15.5GiB/60002msec); 0 zone resets PG-io-SQ-read.txt: read: IOPS=1040k, BW=8127MiB/s (8522MB/s)(80.0GiB/10080msec) PG-io-SQ-write.txt: write: IOPS=223k, BW=1742MiB/s (1826MB/s)(80.0GiB/47037msec); 0 zone resets
fioの利用方法については以下を参照。
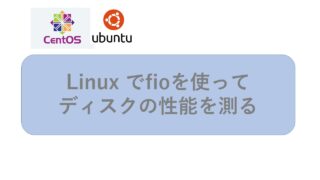
外部通信(インターネット)速度
外部通信(インターネット)の速度を確認しました。
土曜日の18:45に測定実施。 上りも下りも100Mpbpsで標準的なネットワーク性能ですね。ConoHaが公開している仕様通りです。
speedtestというソフトで測定。(https://www.speedtest.net/ja/apps/cli)
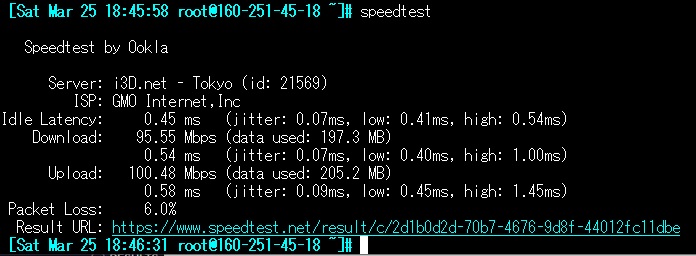
VPS管理(ConoHaコントロールパネル)
ConoHaコントロールパネル
イメージの保存、自動バックアップ、ネットワーク設定(プライベートネットワークの構築)などメンテナンス用機能が提供されています。
Windows も Linuxも同じ一覧に表示されます。
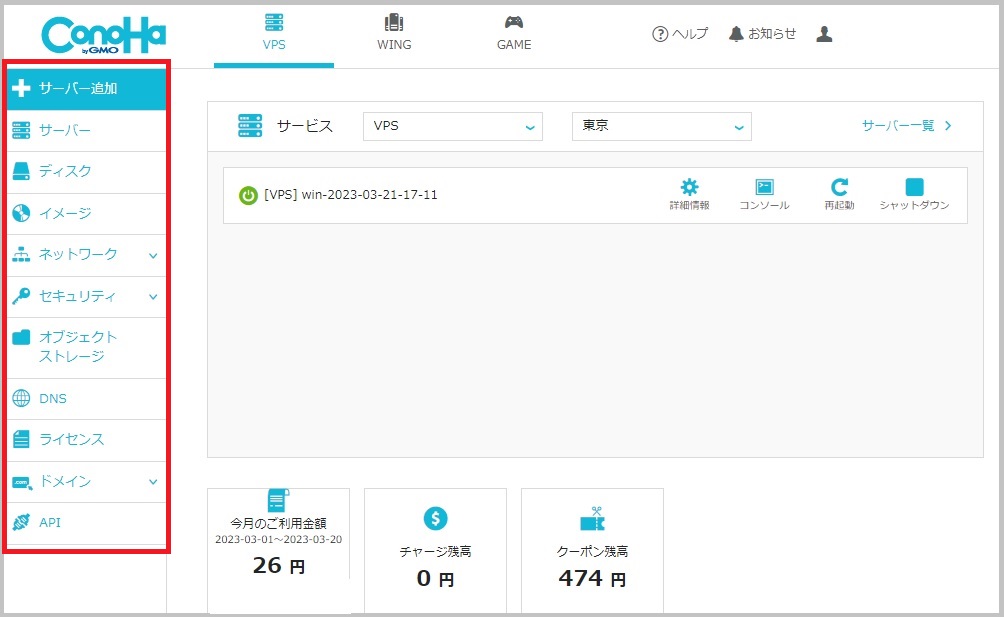
プラン変更
サーバ停止した状態でプラン変更が可能です。
スペックアップとスペックダウンの両方可能です。「メモリ2GB/CPU 3Core」を「メモリ4GB/CPU 4Core」に変更しました。利用可能になるまでに、10分ほどかかりました。
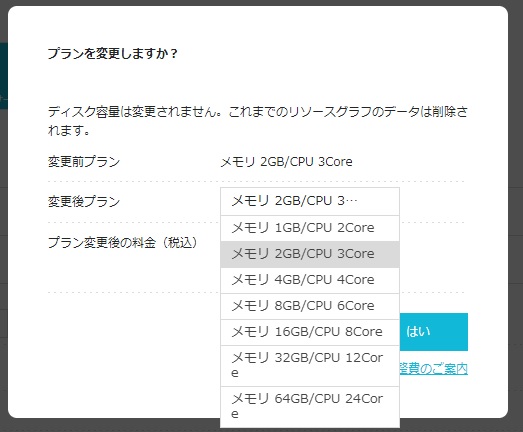
OS再インストール「サーバ再構築」
Rocky Linuxから Ubuntu Linuxなど別の種類のLinuxの変更可能です。また、Rocky Linux 8 から Rocky Linux 9なども可能です。
Rocky Linux 9.1 から Ubuntu 22.04 に変更してみました。
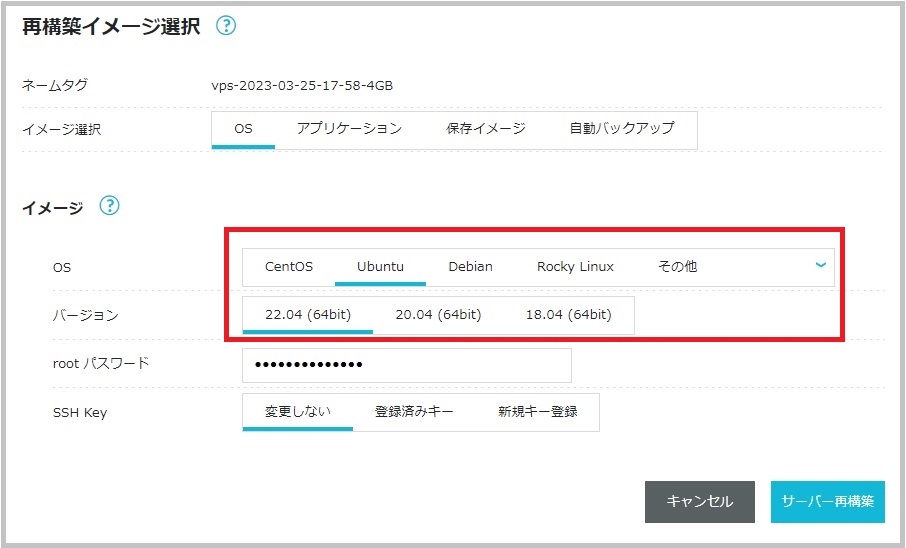
コンソール(ブラウザでログイン)
「コンソール」は、ブラウザ上でLinuxにログインし、コマンド実行が可能です。
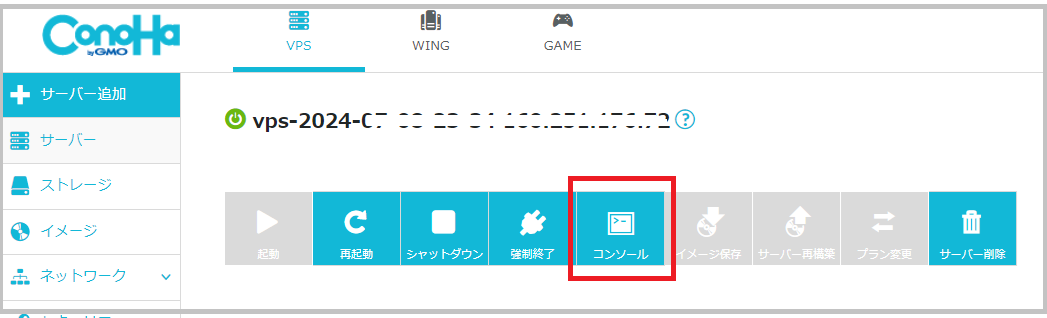
「コンソール」を選択すると以下のようなログイン画面が表示され、直接ログインすることができます。
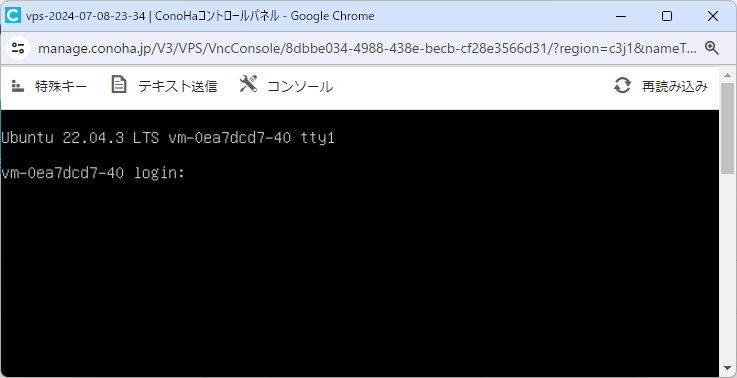
アプリケーションテンプレート
サーバーを追加するときに、サービスに合わせたテンプレートを選択することで、サーバー作成と同時にOSのインストールやアプリケーションサーバーの構築が完了します。
■サイトから抜粋です。(有名どころ)
Docker:非常に軽量なコンテナ型のアプリケーション実行環
Jenkins:オープンソース継続的インテグレーションツール(CI/CD)
LAMP(PHP):Webサイト制作でよく使われるLinux+Apache+MariaDB+PHP構成
Minecraft :Minecraft JAVA版のマルチサーバーをかんたんに構築できるイメージ
Nextcloud:オンラインストレージを中心としてオンラインカレンダーやビデオチャットが利用できる統合コラボレーションソフトウェア
ownCloud:DropboxのようなオンラインストレージやGoogleカレンダーのようなスケジュール同期を提供するOSS
Zabbix:様々なネットワーク、サーバー、アプリケーションの統合監視ができるOSS
Zabbixを選択したら以下のような感じでした。
初期設定が終わった状態で、ブラウザからZabbixサーバに接続してZabbixの初期設定を行うと使うことができます。
Linux OSの種類は選択できません。Ubuntu 20.04 で構築されました。
Zabbixに必要なMySQLデータベースに構築も完了しています。意外と便利ですね。
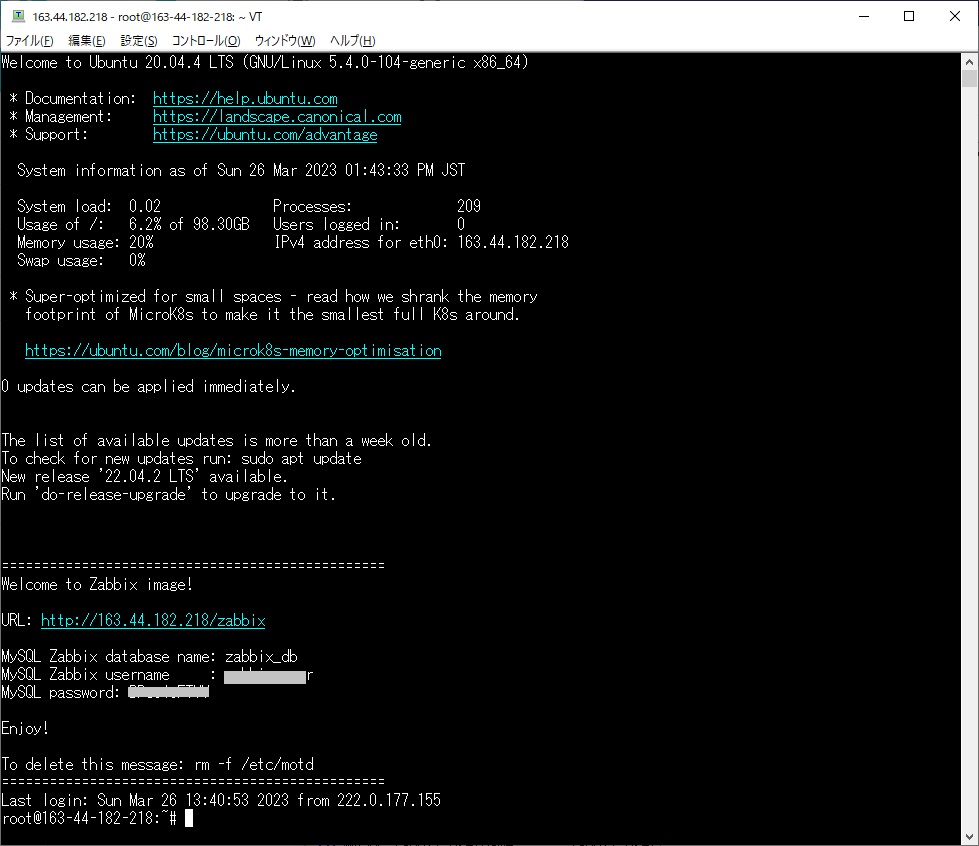
ブラウザで接続した画面。あとはZabbixのセットアップをポチポチやっていくだけです。
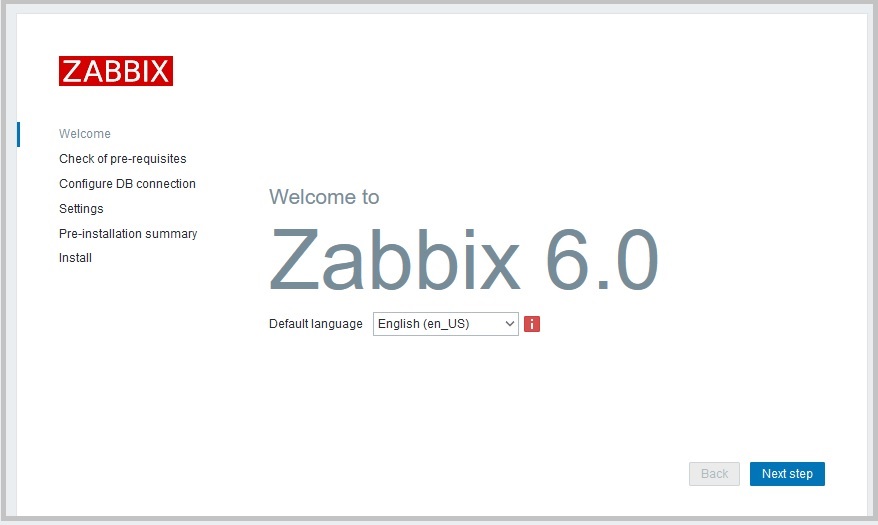
最後に
VPSは、操作性など実際使ってみないと分からない部分が多いので、時間課金で簡単に使えて便利です。また、長期契約するときは長期割引があるので安心です。
ConoHaは無料のお試しがないので、事前の確認が難しいと思っていましたが、いろいろなLinuxを使えて、プランの変更も簡単に可能です。
私は各社のVPSをいろいろ使ってきましたが、このあたりの柔軟性はConoHaがトップクラスだと思います。
申し込んでから、「使えるのが、なぜ次の営業日なんだよ」と思う会社のVPSもあります。
土曜日に申し込んだら、使えるのは月曜日の午後からとか。。。
ConoHaで時間課金ができているということは、全部自動化できているからできるのですね。だから安い。いろいろな環境を試したい人にはConoHaのVPSがベストです。
\最大11%OFF!長期利用割引プラン【VPS割引きっぷ】新登場/
■Windows VPSは以下の記事を参照ください。



・Windows VPS
「さくらのVPS for Windows」、「ConoHa for Windows Server 」、「Winserver(ウィンサーバー)」
・Linux VPS
「ABLENET VPS」、「ConoHa VPS」、「クラウドVPS byGMO」