クラウド上でWindowsやMS-officeが使える「Windows VPSサービス」があります。
Windows VPSサービスはいろいろな用途(開発用、ゲーム用、FXトレード用、Webサイトなど)で利用可能です。
数ヶ月の短期間で開発や検証に使えるWindows Serverが必要で、「Windows VPS」を見つけて使ってみました。
私は今まで以下のVPSの利用経験があり、各記事で紹介しています。意外と違いますね。
VPS紹介記事(当サイトの記事)
・Windows VPS
「さくらのVPS for Windows」「ConoHa for Windows Server 」「Winserver(ウィンサーバー)」
・Linux VPS
「ABLENET VPS」「ConoHa VPS」「クラウドVPS byGMO」
Windows VPSの使い方を動画で紹介しています。
VPSの払い出し(構築)を行い、アプリを動作させて使い勝手を検証しています。
Windows VPSサービスとは?
Windows VPSとは、仮想化技術を使って物理的なサーバーを複数の仮想サーバーに分割し、Windows OSをインストールした環境をレンタルするサービスです。
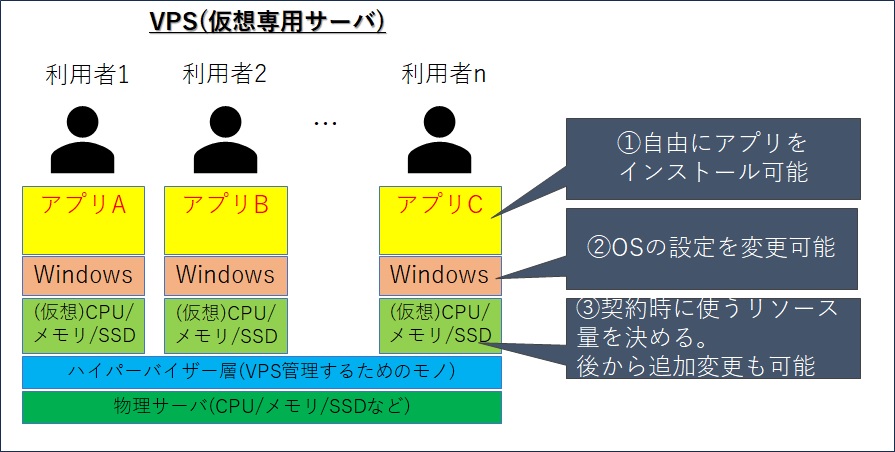
一般的に「Windows」が付かない「VPS」は、Linux OSをインストールしたVPSを表す場合が多いです。
Windows VPSを利用するメリット
Windows VPSを利用するメリットは、以下のようなものがあります。
– Windowsアプリケーションやソフトウェアを自由にインストールして利用可能
– リモートデスクトップやブラウザから簡単にアクセス可能
– セキュリティやバックアップなどの管理が業者に任せられる
– コストパフォーマンスが高く、必要なスペックや期間だけ契約可能
Windows VPSを使うには、適切なプランを選択する必要があります。
プランは、CPUやメモリ、ディスク容量、ネットワーク速度などの性能や価格によって異なります。
自分の目的や予算に合わせて、比較検討しましょう。
Windows VPSの使い方
下図のようにクラウド上に用意されたWindows Serverの環境を借りて使うようなイメージです。
Windows Server は、Windows Server 2022/2019/2016が使えます。
このリモート環境に準備されたWindows Serverを使うことになります。
契約時に使うコア数、メモリ、ディスクのサイズ、MS Officeを利用するかを決めて契約します。
例えば ConoHaのWindows VPS(ConoHa for Windows Server)のプランだと以下になります。
WIN1GB: メモリ 1GB, CPU 2コア, SSD 100GB
WIN2GB: メモリ 2GB, CPU 3コア, SSD 100GB
WIN4GB: メモリ 4GB, CPU 4コア, SSD 100GB
WIN8GB: メモリ 8GB, CPU 6コア, SSD 100GB
WIN16GB:メモリ 16GB, CPU 8コア, SSD 100GB

個人で利用するPCは、Windows10/Windows11がインストールされていて、WindowsクライアントOSと呼ばれます。
Windows VPSでは、安定性、運用性、セキュリティ、ライセンスなどの関係で、サーバ用OSのWindows Server が利用されます。
Windows Server もWindows 10や11と同じ使い勝手です。

RDPクライアント(Windowsリモートデスクトップに接続するアプリ)から、Windows Serverに接続するとサーバ上で動作している画面が転送され、クラウド上のWindowsがまるで手元のPCで動作しているように使えます。
アプリが動作しているのはサーバ側なので、Macやタブレットでも操作可能です。
Windows10やWindows11のVPSは存在しない
Windows10やWindows11がインストールされたVPSは存在しません。
WindowsのVPSは、Windows Serverのみです。
Windows Serverも Windows 10や11と同じ使い勝手なので、Windows10/11は必要ありません。
MS Officeも問題なく使えます。
Windows10や11で動作して、Windows Serverで動かないソフトはありません。
特殊な用途として、Windows11での動作検証が目的なら、VPSではなく、VirtualBoxなど仮想環境にOSをインストールしたほうが使い勝手がいいです。
Windows VPS リモートデスクトップ接続について
Windows VPSでは、Windowsの標準機能のリモートデスクトップ接続(RDP)を使ってクラウド上のWindows Serverに接続します。
リモートデスクトップ接続を使ったことがない人もいると思いますので、説明します。
Windows 10/11の「リモートデスクトップ接続」のアプリを使って、VPSサービスで契約したWindows Serverに接続します。(Mac用のリモートデスクトップ接続アプリがあるので、Macも可能です)
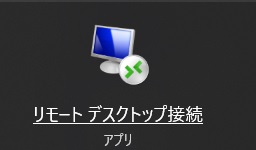
以下は、リモートに存在するWindows Serverに接続したときの画面です。
意図的に、手元のクライアントのWindows10とリモートのWindows Server 2022が見えるような表示にしています。
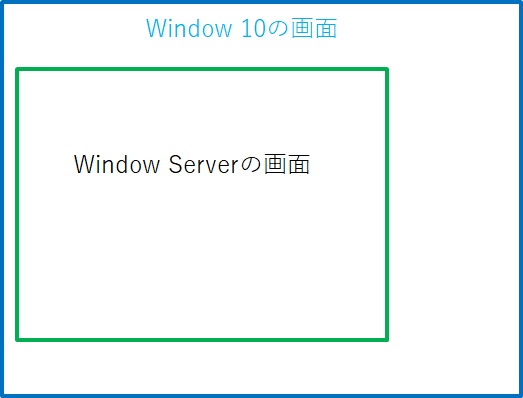
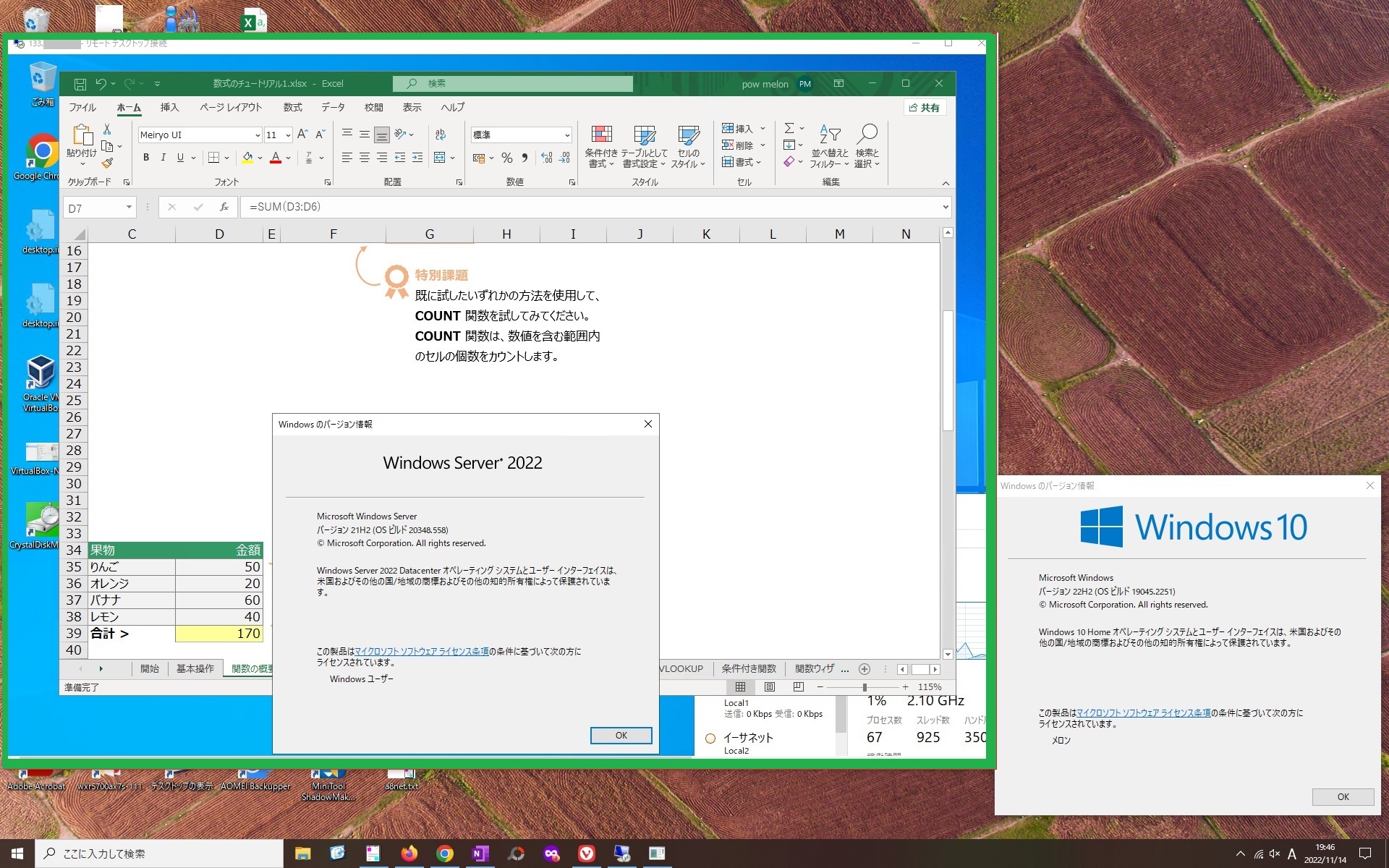
通常はリモート接続の画面をフル画面にして、接続先のWindows Serverだけを表示させて操作を行います。
サーバ側で動作するので、操作用の手元のPCのスペックが低くてもサクサクと操作可能です。
以下は、リモートのWindows Serverをフル表示にした時の画面です。
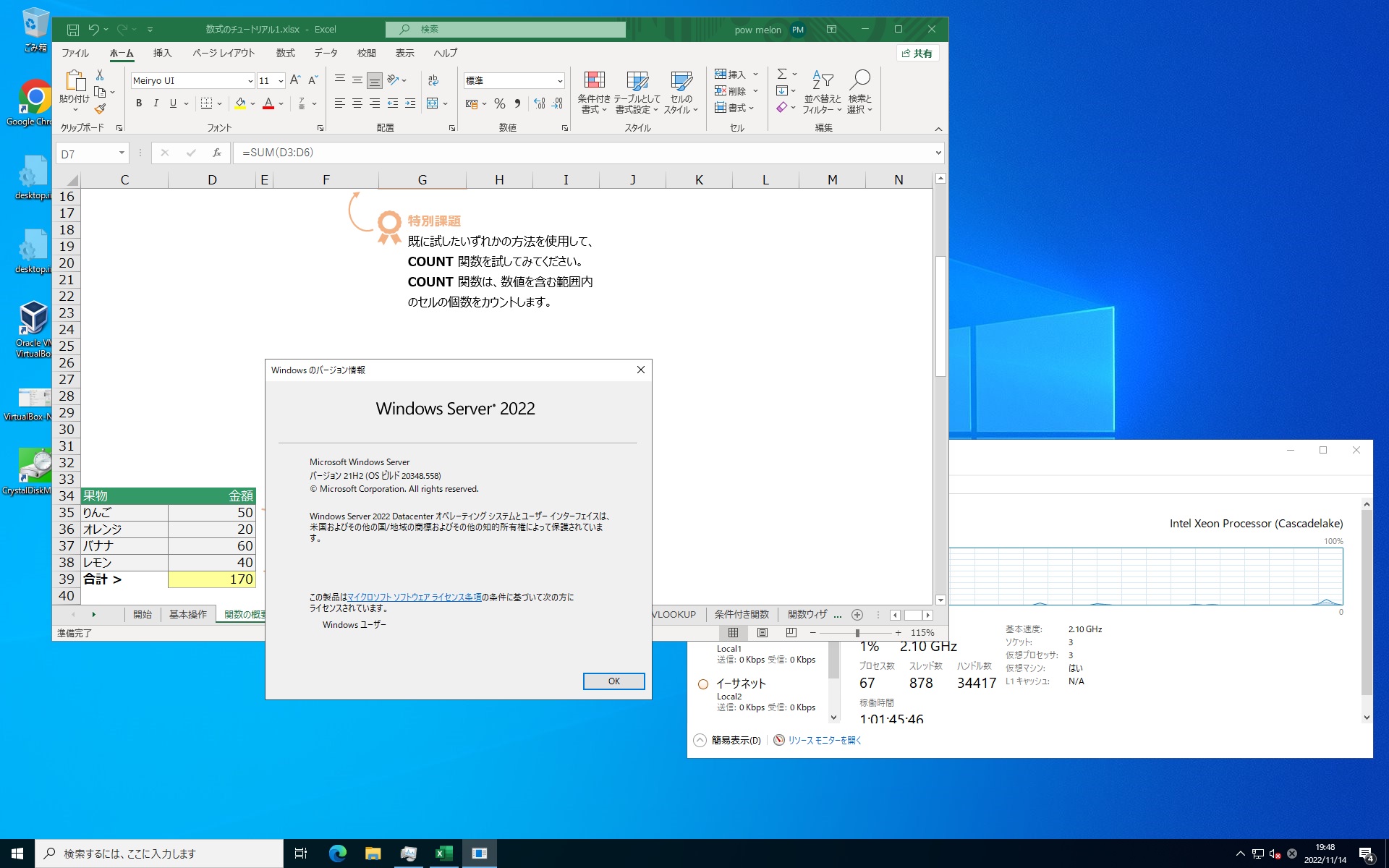
Windows VPSサービスのメリット(利用シーン)
・自宅の古いPCのWindowsでも利用可能です。
すべての操作がWindows Server上で実行されるので、古いPCでも利用可能。
自宅のPCは、クラウド上のWindows Serverで実行されたアプリの画面を表示しているだけです。
・クライアントPCとして、Macも利用可能です。
Macしか持っていなくても、業務でWindowsを利用するケースなどにも使えます。
下の画像は、Windows10で1台接続し、もう1台をiPadで接続してPowerPointを起動したところです。(別々のユーザでログイン可能)
私はMacを持っていないのでiOSでも接続して操作可能ということを見せたかっただけです。(iPadでWindowsの操作はキツイかな)
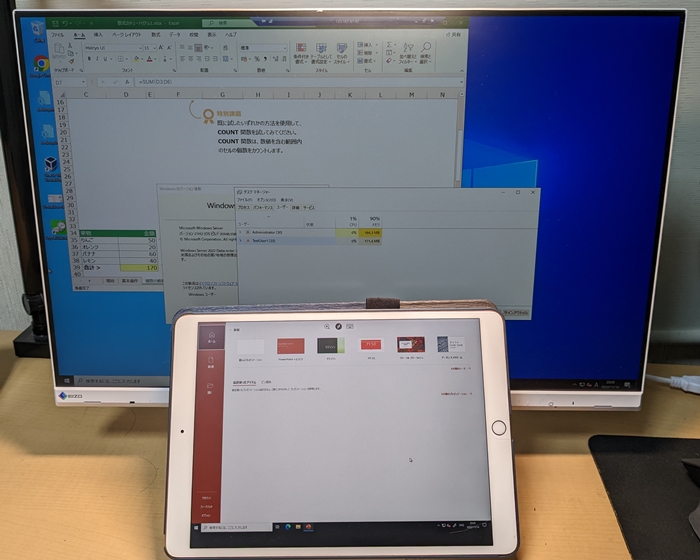
・PCの電源を落とす必要はない。好きな時に接続して続きから作業が可能。
自宅のPC以外からも、RDP(リモートデスクトップ)で接続可能
・自宅のPCにはデータを保存しないので、自宅から会社の情報など漏洩するおそれがない。
当然、サーバ自体にセキュリティは万全にする必要があります。使用しないTCPのポートは閉じておくなど。
Windows VPSサービスのデメリット(注意点)
・MS-OfficeやSQL Serverを利用するためにSAL(Service Subscriber Access License)と呼ばれるランセンス費用が別途必要
・自分でMS Officeのライセンスを持っていても利用することができない。
・サーバマシンのリソース(CPU、ディスクなど)を共有している部分があるので、他の人の利用状況で性能が変わることがある。性能が担保されているわけではない。
Windowsが使えるVPSサービスの選び方
Windowsが使えるVPSサービスは自由度が高いプランが多いですが、選び方を紹介します。
以下が大きなポイントとして考えられます。
1.CPUコア数,メモリ,ライセンスの料金で選ぶ
2.プラン変更やサポートで選ぶ
MS officeを使って更に他の作業を行うには、4GBのメモリが欲しいので、メモリ4GBのプランで比較します。
今回紹介するVPSは初期費用は各社無料です。
1.CPUコア数/メモリ/ライセンスの料金で選ぶ
今回紹介した3サービスで大きな違いはありませんが、カゴヤのSAL(ソフトのライセンス)が少し高くなっています。
| さくら VPS | ConoHa VPS | カゴヤ VPS | |
| プラン名 | W4G | WIN4GB | 4GBメモリ |
| 月額料金 | 3,932円 | 3,927円 | 3,960円 |
| メモリ | 4GB | 4GB | 4GB |
| CPUコア数 | 4コア | 4コア | 4コア |
| リモートデスクトップSAL(ライセンス) | 月額770円(1ユーザ) | 月額770円(1ユーザ) | 月額1,155円(1ユーザ) |
| MS Office SAL(ライセンス) | 月額2,530円(1ユーザ) | 月額2,530円(1ユーザ) | 月額3,410円(1ユーザ) |
月額料金:各社の月額料金は12か月契約利用料
2.プラン変更やサポートで選ぶ
MS Officeとブラウザぐらいしか使わないなど利用目的が明確でスペック不足によるプラン変更が必要ない場合は問題ありませんが
開発作業で使うとスペック不足で、プラン変更の可能性があります。
そういったケースは、あらかじめプラン変更ができるVPSサーバーを選ぶほうがよいでしょう。
| さくら VPS | ConoHa VPS | カゴヤ VPS | |
| プラン変更 | 不可 | 可能 | 可能 |
| 電話サポート | あり | あり | あり |
| 無料お試し | あり | なし | あり |
無料のお試しが使えるサービスもあるので、試してみるのもありですね。
Windows VPSのおすすめは?
さくらのVPSとConoha VPSの料金は、ほぼ同じです。
2つのどちらがいいかは、以下の基準で判断可能です。
・試してみて決めたいのであれば、さくらVPS。ただし、さくらはプラン変更不可
・プランの変更の可能性があれば、ConoHa
ちなみに私は、このブログサイトのレンタルサーバを「ConoHa WING」を使っています。
すでにConoHaのアカウントを持っている状態なので、「ConoHa for Windows Server」と「ConoHa VPS(Linux)」を必要な時に時間課金で使っています。短時間の評価で使うことができて便利です。
お試し利用可能な「さくらのVPS」
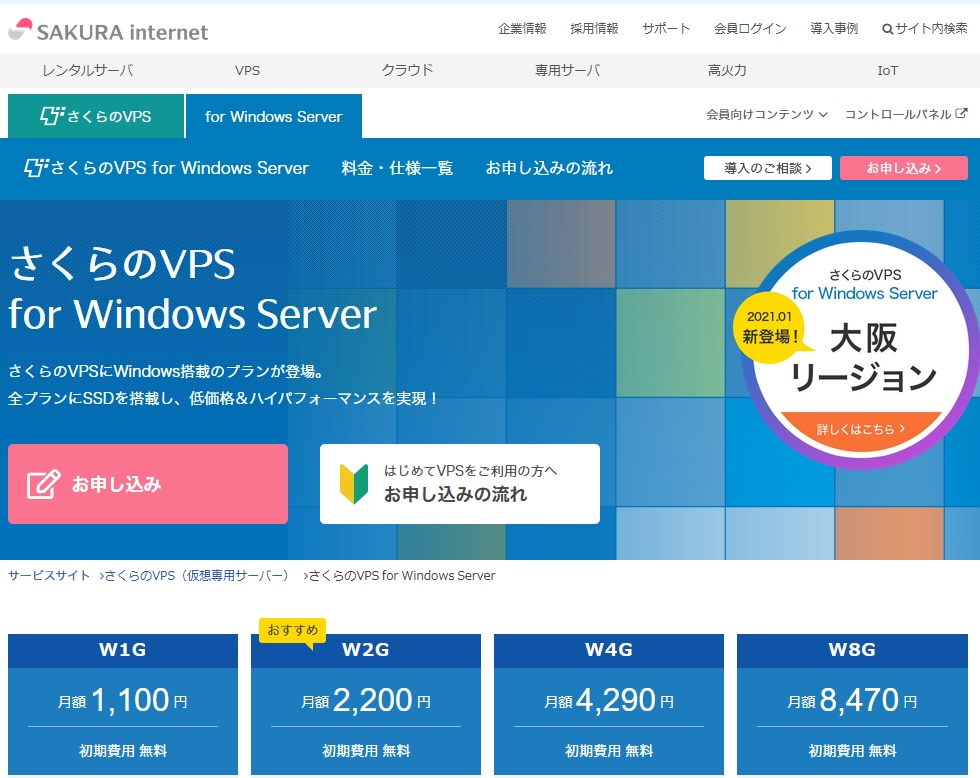
実際に利用してみて決めたい方は、無料のお試しができる「さくらのVPS for Windows Server」がおススメです。
2週間無料でお試し利用することが可能です。
さくらのVPS for Windows は2週間無料で試せます。申し込みから接続までに詳細手順をまとめました。↓

プラン変更が可能な「ConoHa for Windows Server」
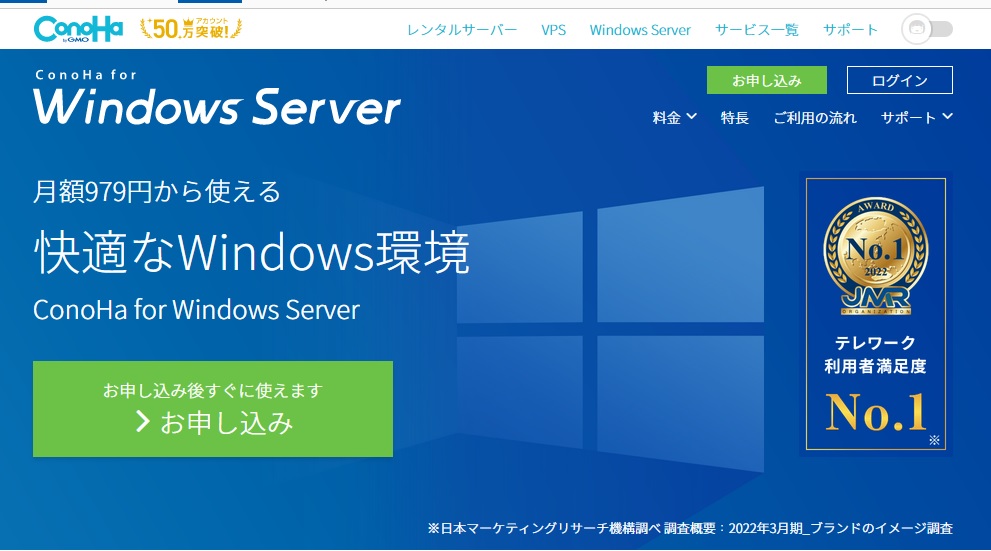
プランの変更の可能性があれば、「ConoHa for Windows Server」をオススメします。
\長期利用割引プラン【VPS割引きっぷ】新登場/
ConoHa for Windows Server をメモリ2GB、4GB、8GBで使ってみました。
快適に使うには、8GBのメモリが必要ですね。

無料のWindows VPSは存在しない
無料のWindows VPSは、存在しません。
その代替策として、時間課金を使えば費用を安く抑えることができます。
使った時間だけ費用を払えばいいです。ConoHaの時間課金がおすすめです。

プランの選び方(特にメモリサイズ)
メモリ2GBとメモリ8GBのプランを使っていろいろ検証し、適切なメモリサイズが分かりましたので別記事にまとめました。結論は、8GB以上メモリがないとツライです。
Windows 10や11もメモリは最低でも8GBないとツライのと同じですね。
「さくらのVPS for Windows Server」と「ConoHa for Windows Server」を使って検証しましたが、基本的な考え方は、どの会社のVPSサービスでも同じです。


まとめ
クラウド上で使えるWindowsやMS-officeが使える「Windows VPSサービス」を紹介しました。
各社いろいろなプランを提供し、SAL(ソフトウェアのライセンス)の有無などが絡んで、最適なものを見つけることが非常に難しいです。
今回紹介した「さくらのVPS for Windows Server」か「ConoHa for Windows Server」を選択すれば間違いありません。
ちなみにこのブログサイトは、ConoHa WING のレンタルサーバを使っています。
速くてトラブルなしです。月6万PVのアクセスも余裕です。
\ 料金も安いConoHa WINGオススメです /
![]()
独自ドメインが<<無料で2つ>>取得できるのはConoHa WINGだけ!
標準のサービスなので、独自ドメイン2個無料のサービスがいつでも受けられます。
個人的には、今使っているConoHa WINGのレンタルサーバにもう1つサイトを立てる構想中。
Google AdSenseの管理画面で確認すると、月間6.5万PVぐらい。
ConoHaにはLinux VPSもあります。Linuxを使う場合は以下の記事をご覧ください。












