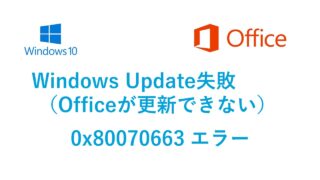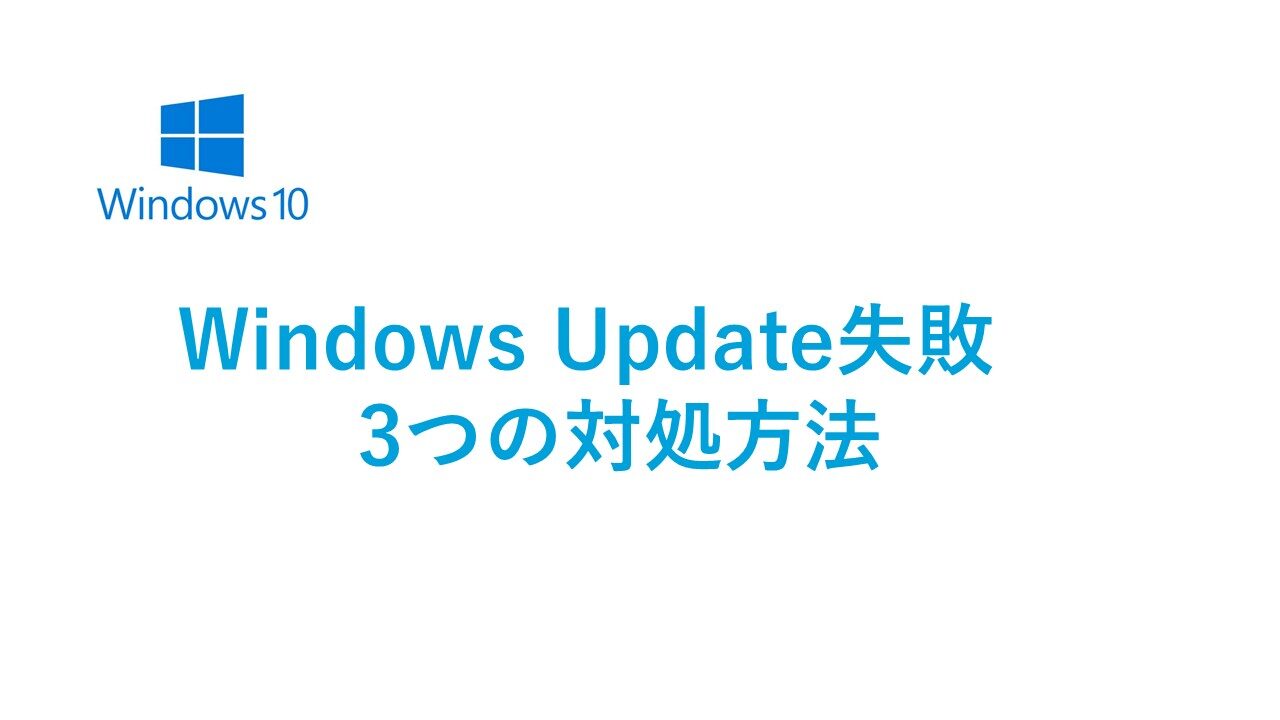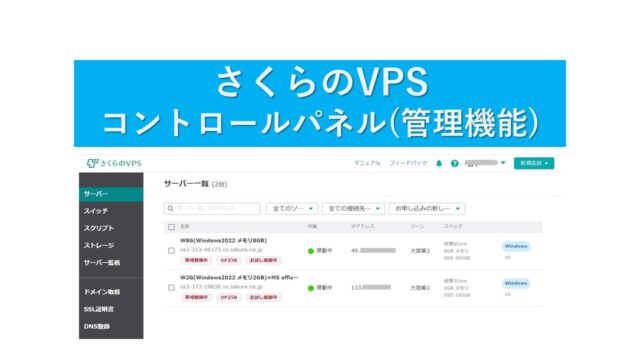Windows で Windows Updateに失敗し、更新プログラムがインストールされない状態が続くと、ウィルス感染のリスクが高まります。
マカフィーやウィルスバスターなどのセキュリティ対策ソフトをインストール済みでも防げません。
Windowsの更新プログラムの管理情報が壊れている場合があるので、今回紹介する修復ツールで正常な状態に戻る可能性があります。
この記事は、マイクロソフトの公式の情報をもとに私が実施した内容で作成しています。
Windows標準のトラブルシューティングツールを実行
1. 検索欄に 「トラブルシューティング」 と入力し、検索結果の 「トラブルシューティングの設定」を選びます。
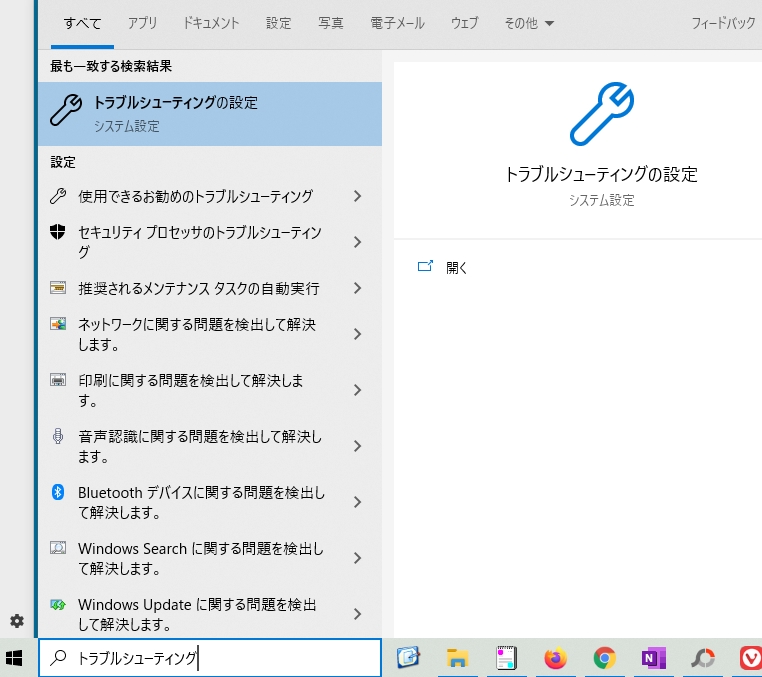
2. 「追加のトラブルシューティングツール」をクリックします。
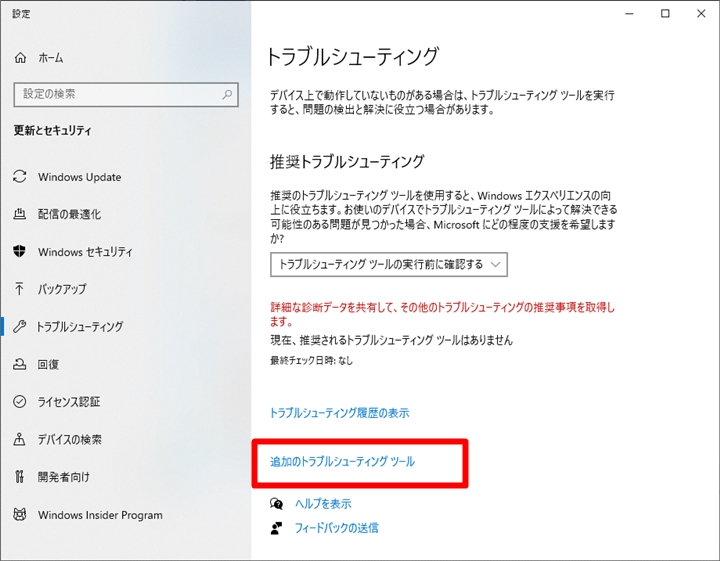
3. 「トラブルシューティングツールの実行」をクリックします。
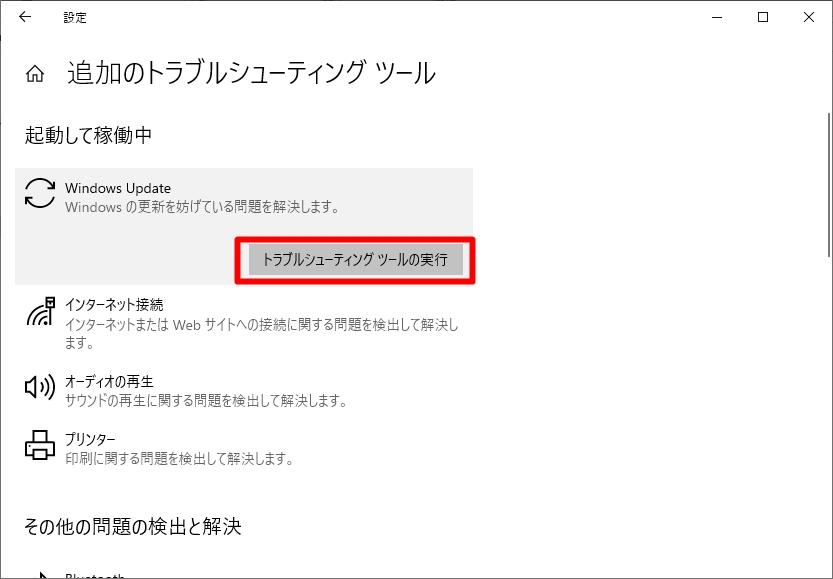
4. ツールの指示に従って修復を実行してください。
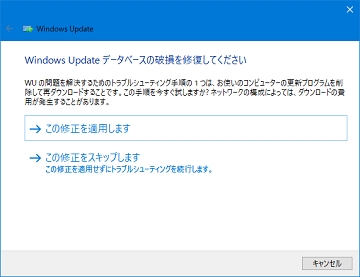
5. 問題が見つからない場合もあります。
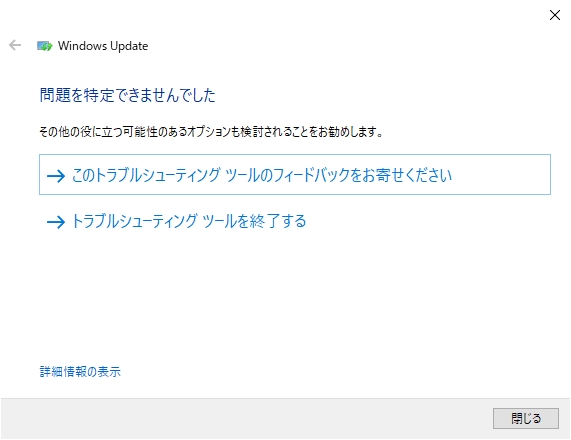
6. Windows Update を実行して、問題解決したかを確認します。
エラーになる場合は、次の方法に進んでください。
DISMコマンドを実行
DISMコマンドでシステムイメージを修復します。
「コマンドプロンプト」で以下を実行します。数分で完了します。
DISM.EXE /online /cleanup-image /restorehealth
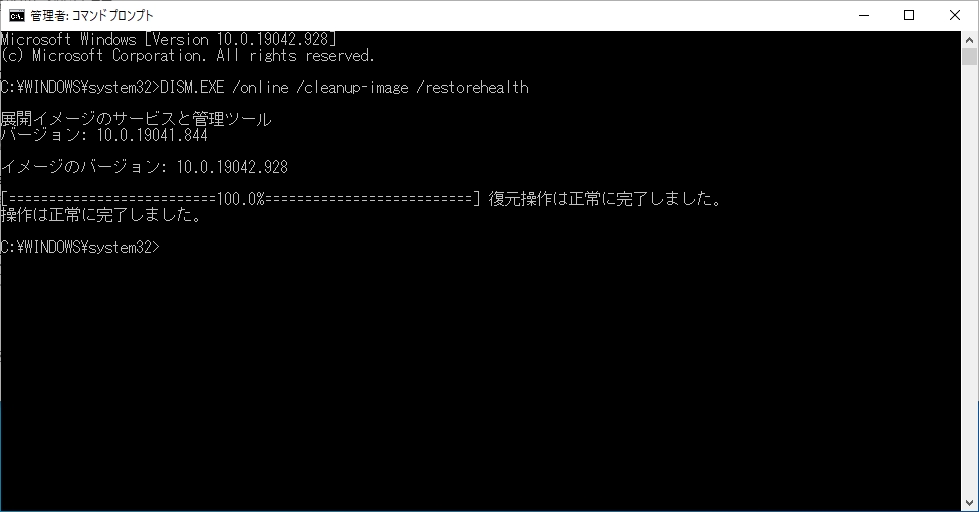
次のSFC(システムファイルチェッカー)でシステムファイルを修復までをやっておいてほうがいいです。
システムファイルチェッカー(SFC)を実行
SFC(システムファイルチェッカー)でシステムファイルを修復します。
「コマンドプロンプト」で以下を実行します。数分で完了します。
SFC /scannow
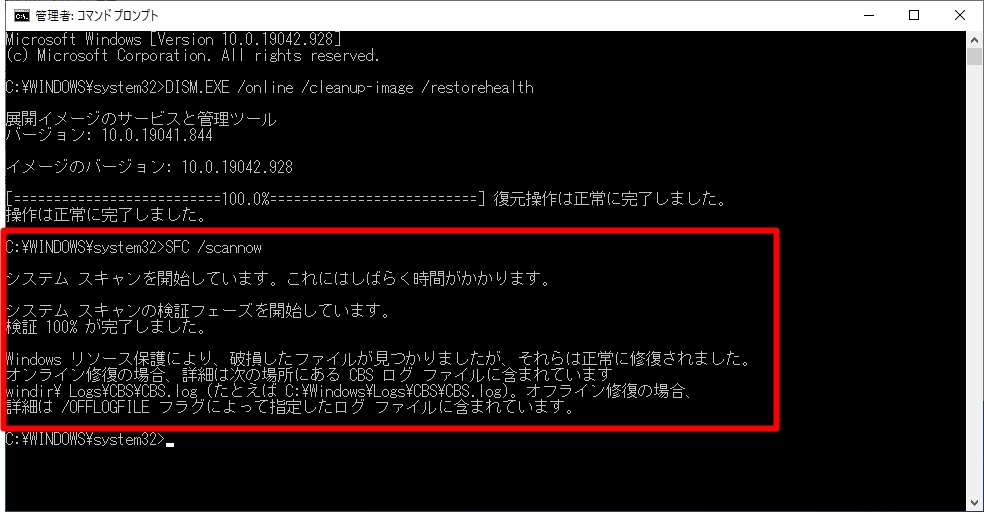
Windows Update を実行して、問題が解決したかを確認します。
まとめ
Windows 10の更新プログラムの管理情報が壊れている場合があるので、今回の方法を実施してみてください。
Officeの更新プログラムがインストールできない場合は、以下の記事を参照ください。