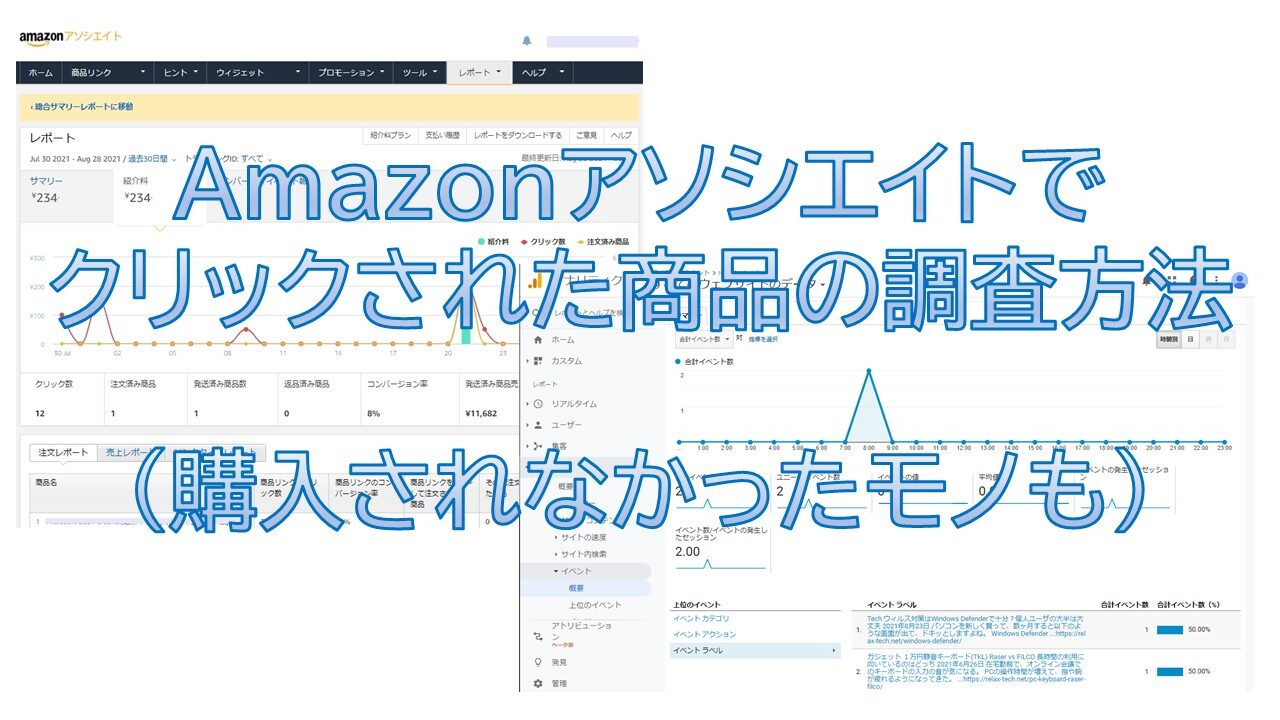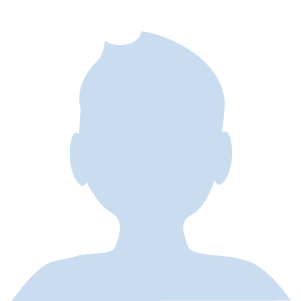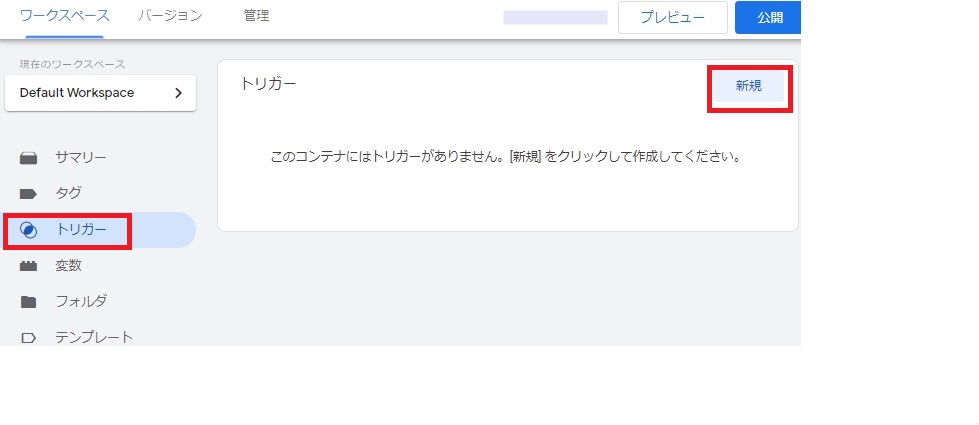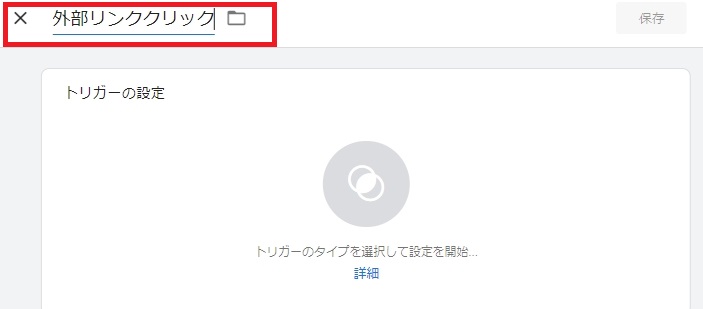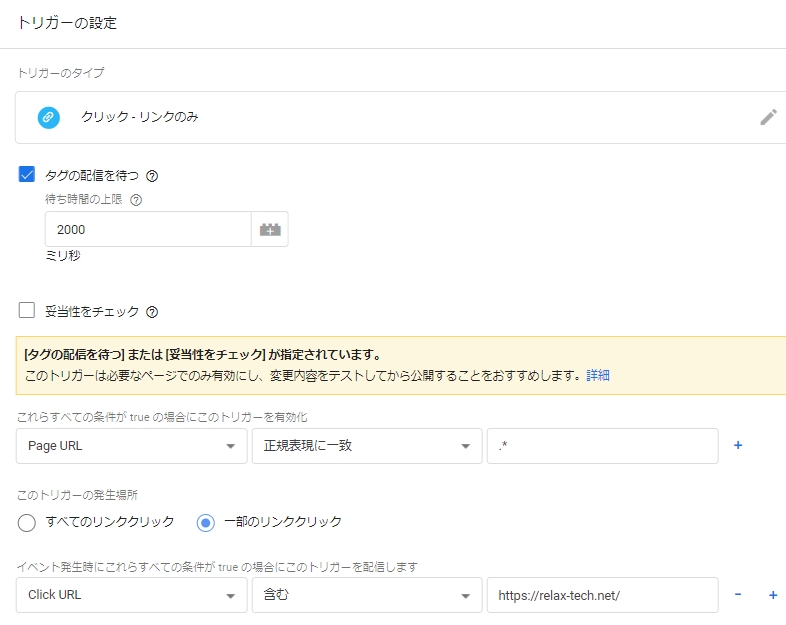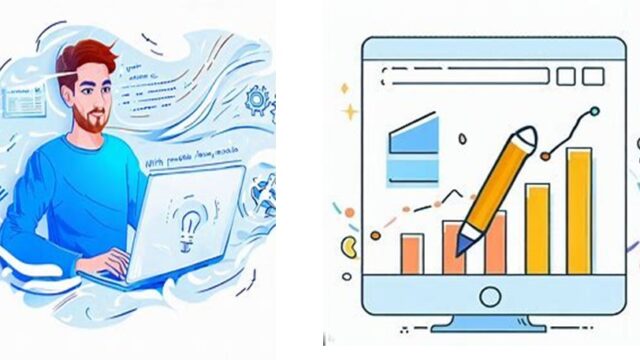Amazonの公式サイトだと、全体のクリック数と売れた商品しか分からないので、細かい分析ができない。
どの記事で商品のリンクをクリックし購入しなかったのかを知り、ブログを改善したい。
Googleタグマネージャーを導入してGoogleアナリティクスで確認できます。
大まかなステップは以下です。
1.Googleタグマネージャーを導入(タグとトリガーを作成)
2.WordPressでGoogleタグマネージャーを使うように設定
3.Googleアナリティクスでamazonアソシエイトの情報を設定、内容を確認
1つ1つは難しくないのですが、設定が多いので記事は画像を多めに文字は少なめになっています。
Googleタグマネージャーの導入
Googleタグマネージャーとは
「さまざまなツールのタグを一元管理する」ためのツールというような説明を目にしますが
初心者にはよく分かりませんね。
タグって何?
大雑把に説明すると
タグとトリガーというものを組み合わせて、取得したい情報と取得する操作(外部リンクを押されたとき)を設定しておくものです。
他にも「内部リンク」のタグを作成すれば、ブログ内で内部リンクをクリックされた数も知ることができます。
(記事をGoogleのキーワード検索で見つけて、内部リンクで他の記事も見たのかなど)
内部リンクや外部リンクなどのタグを入れることで改善するヒントを得ることができます。
例えば、自分の記事にAmazonアソシエイトのリンクを張って実際にクリックされたアクセス数と記事のタイトルを知ることができる。
Googleタグマネージャーでタグとトリガーを作成します。
Amazonアソシエイトの情報は、外部リンクになっているので外部リンクのアクセスを設定します。
はじめは何をやっているか分からない部分もあると思いますが、全部をやってみると理解できることも多いです。
失敗しても削除も簡単なのでチャレンジしてみてください。
Googleタグマネージャーのアカウント作成
まず、Googleタグマネージャーの設定が必要です。
アカウント作成
Googleタグマネージャーへログインしアカウントを作成します。
アカウント名は自分の名前やニックネームなどなんでもOKです。
・「Googleや他の人と匿名でデータ共有」にチェック。
・ターゲットプラットフォーム:「ウェブ」を選択
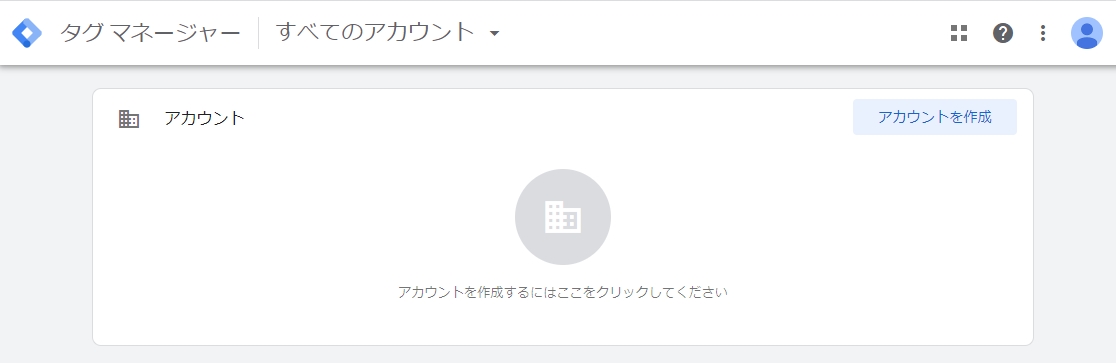
「Googleタグマネージャーをインストール」と表示されます。
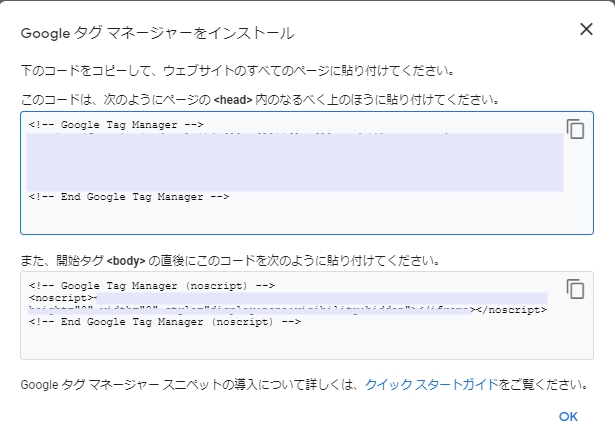
WordPressで、プラグインを使わずに設定する場合は必要ですので、テキストで保存しておく。
本記事では、WordPressのプラグインで設定するので不要。
(うまくいかない場合は、headerやbodyに手動で設定します)
タグの作成
Googleタグマネージャーにログインし「新規」をクリック
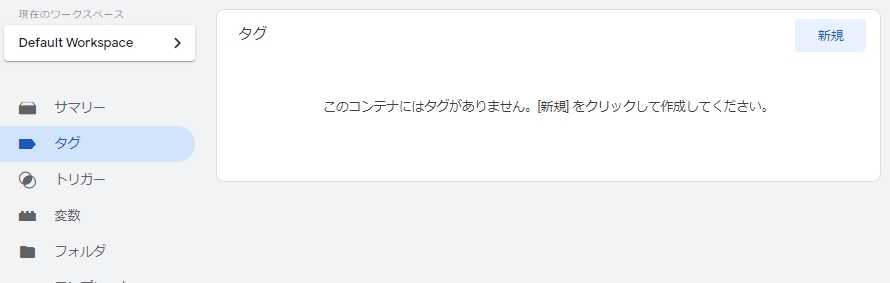
左上に管理しやすい名前を入力。
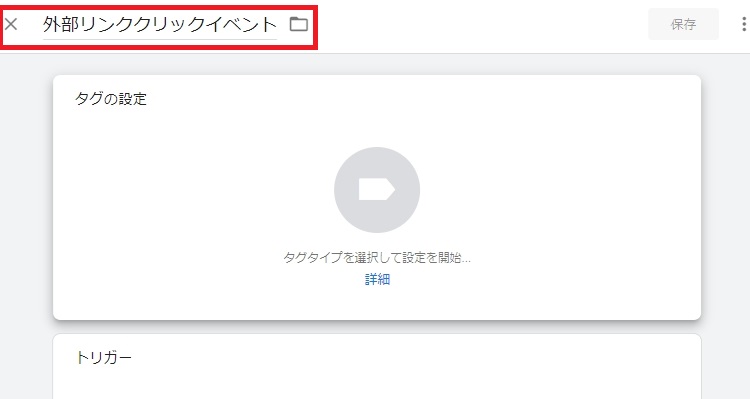
一番上の「Googleアナリティクス:ユニバーサルアナリティクス」を選択。
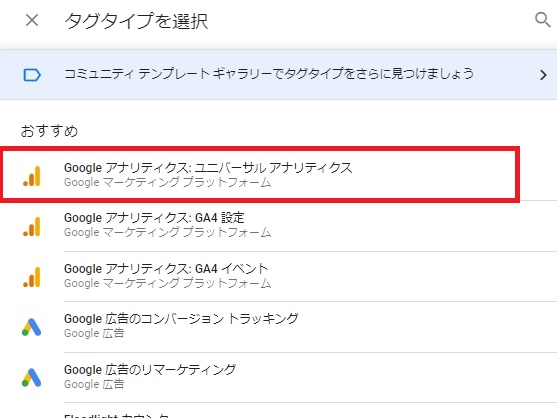
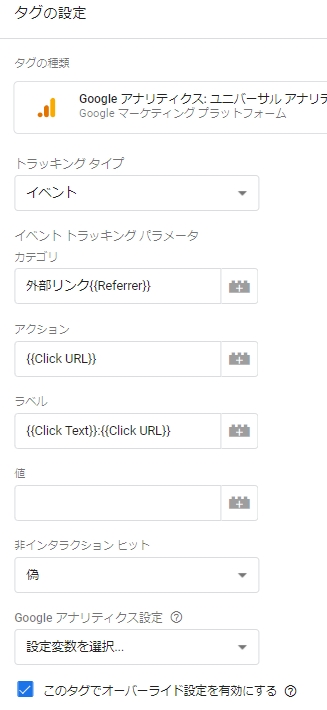
①トラッキングタイプ :イベント
②カテゴリ :外部リンク(refferrer)
③アクション :{{Click URL}}
④ラベル :{{Click Text}}:{{Click URL}}
⑤トラッキングID : GoogleアナリティクスのIDを入力
トリガー作成
Googleタグマネージャーで「トリガー」- 「新規」をクリック。
・トリガーのタイプ: 「クリック」「リンク」のみ
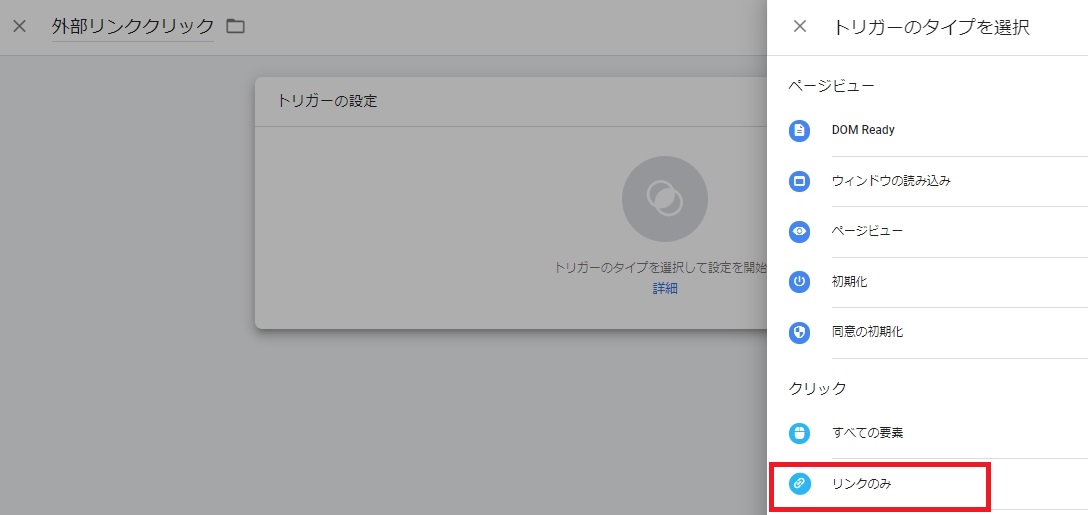
・トリガーの名前 好きな名前でOK
・トリガー種類 クリック-リンクのみ
・タグの配信を待つ 2000ミリ秒
・これらすべての条件が true の場合にこのトリガーを有効化:Page URL 正規表現に一致 “.*”
・このトリガーの発生場所: 一部のリンククリック
・イベント発生時にこれらすべての条件が true の場合にこのトリガーを配信します
Click URL 含まない www.XXXX.com(自分のサイトドメイン)
GoogleアナリティクスのトラッキングID
自分のサイトのトラッキングIDが必要です。
確認方法は以下。
WordPressでGoogleタグマネージャーを設定
手動で設定する方法もありますが、プラグインで設定の方法が簡単です。
WordPressにログインし、「プラグインを追加」でキーワードに「Google tag manager」と入力。
1.Google Taga Mananger for WordPress を インストールする。
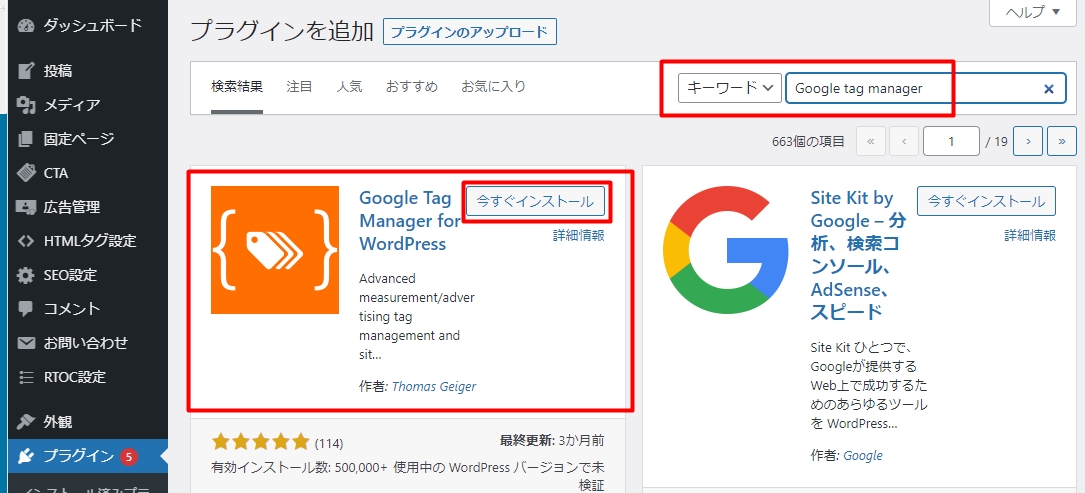
2.Google Tag Manager ID (GTM ID)を入力し、[変更を保存]ボタンを押下。
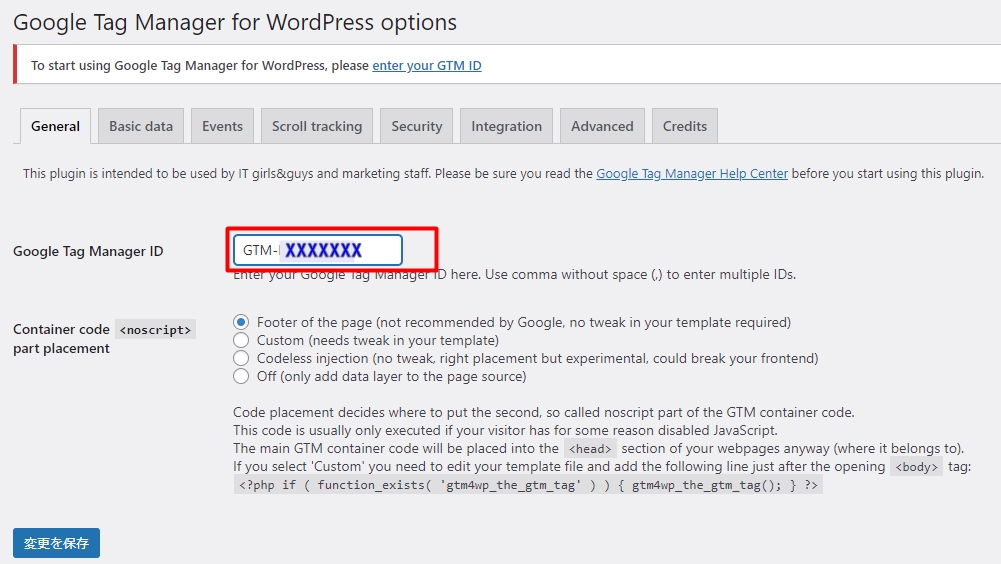
3.Google Tag Manager ID(GTM-xxxxx)は、Googleタグマネージャーで確認できます。

Googleアナリティクス
Googleアナリティクスの設定
自分の記事で、Amazonアソシエイト(アフィリエイト)のリンクのクリック数などを見れるように設定します
Googleアナリティクスへログインし、「管理」⇒「目標」。
『名前』や『タイプ』を入力できるようになるので管理しやすい名前とイベントを選択します。
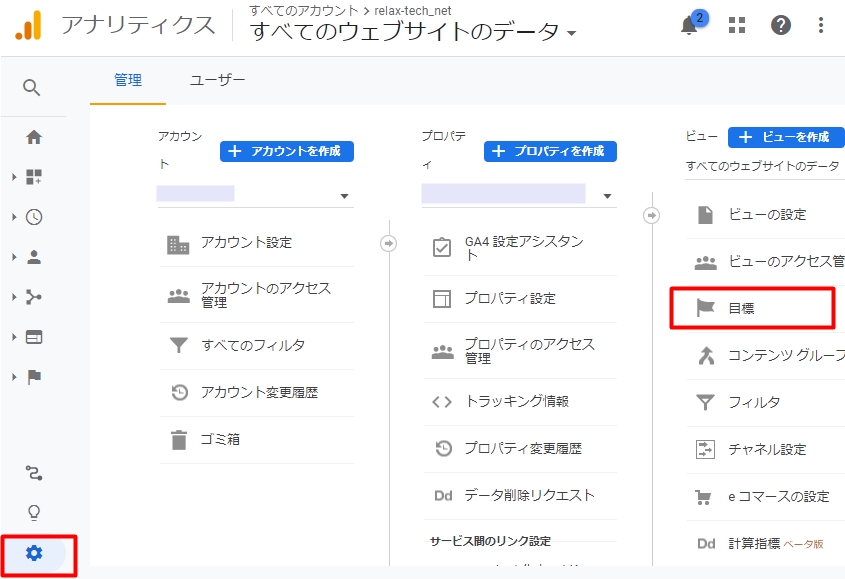
続いて「新しい目標」をクリック
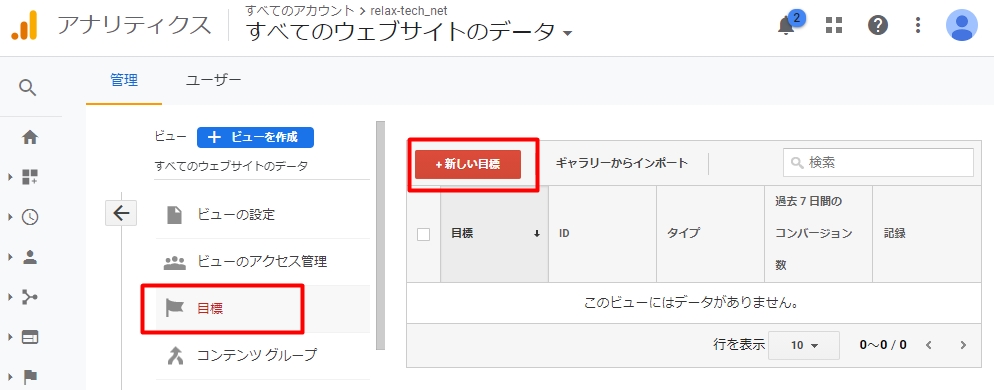
下へスクロールして「カスタム」をクリック。
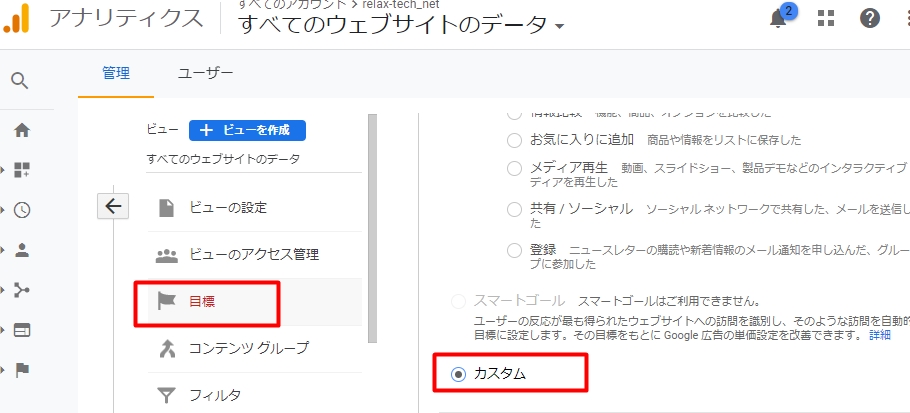
「続行」と書いてある下の「目標の説明」の文字を押します。
「名前」を入力。「タイプ」は”イベント”を選択。
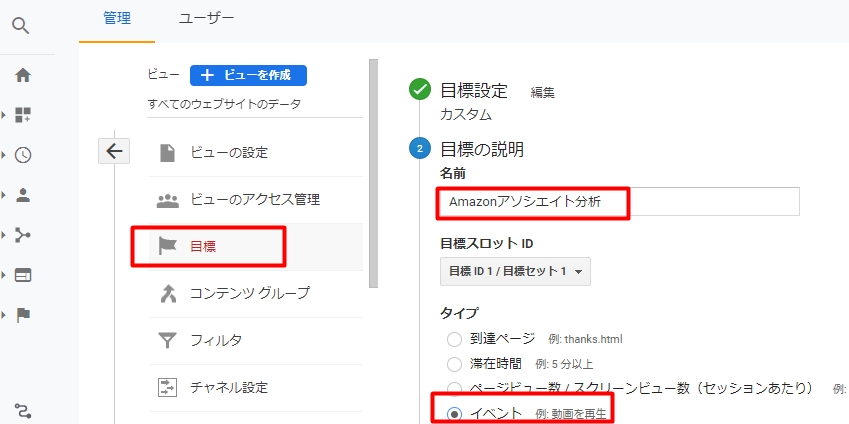
目標の詳細のアクションに「amazon.co.jp」と入力。
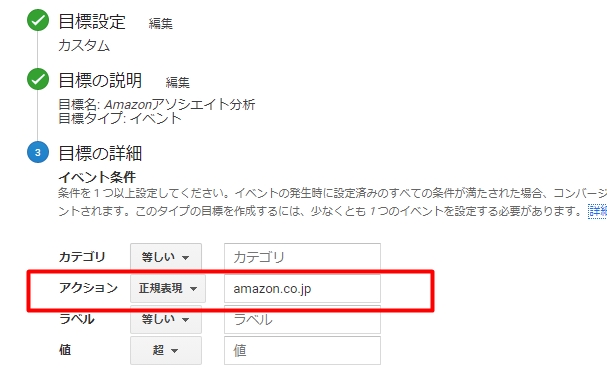
Googleアナリティクスでクリック内容を確認
「行動」- 「イベント」-「概要」-「イベントラベル」をクリック
自分でブログ記事のamazonリンクをクリックして見て確認しました。
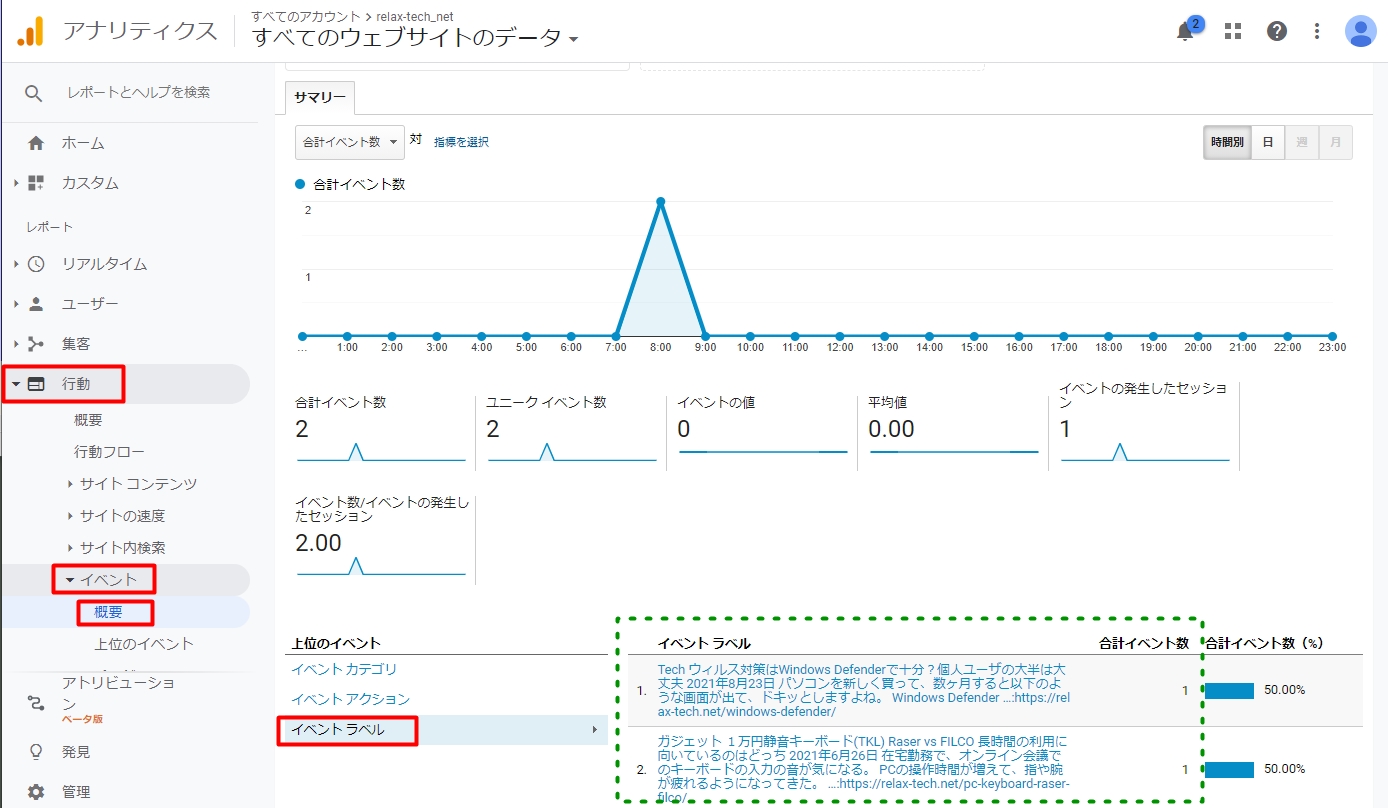
イベントラベルは、Google タグマネージャーで設定したものが表示されます。
{{Click Text}}:{{Click URL}}
Amazonアソシエイトの公式サイトで確認できること(おまけ)
<分かること>
・購入された商品の情報(日付など)
<分からないこと>
・クリックされたが購入されなかった商品の情報(どの商品がクリックされたかが不明)
2018年ごろに公開されなくなったようです
・当日の情報が見れない。
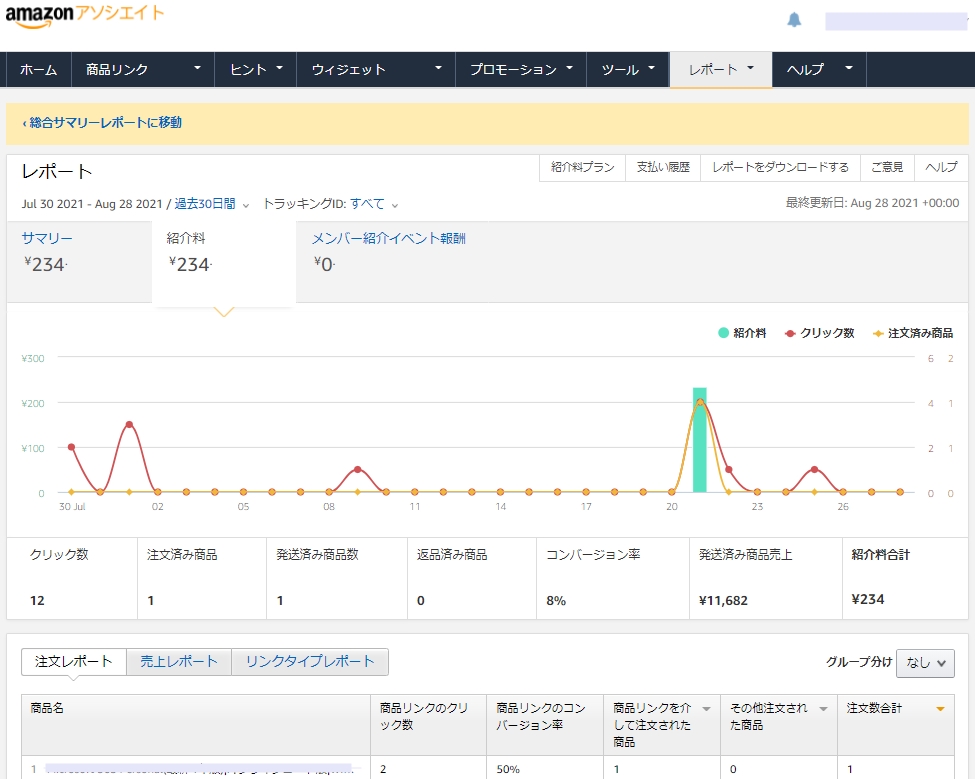
まとめ
GoogleタグマネージャーとGoogle アナリティクスで、Amazonアソシエイトのクリック内容を調べることができました。
Googleタグマネージャーは、他にもいろいろ使えそうなので、少し勉強してみようと思います。