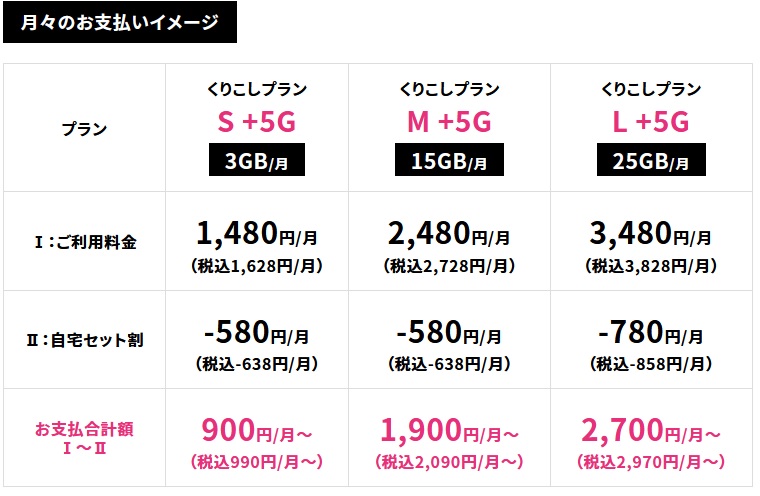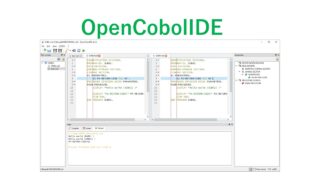iPhone SE (第二世代) から Google Pixel 6a に機種変更し、データ移行を行いました。
Pixel 7aもPixel 7(Android13)も今回紹介した方法でデータ移行可能です。
iPhone SE 2 の画面サイズは老眼には辛くなってきた。。
iPhoneが10万円を超えるようになったし、特にApple固有のサービスは使っていないのでiPhoneでなくてもいいかな。と
iPhone同士の機種変更に比べると、データ移行の手間は多いですね。。
半日かかりましたが、乗り換えてよかったです。
iPhone SE 2 からPixel 6a に機種変更して画面の見やすさや使い勝手が大幅にアップ、バッテリーの持ちも格段に向上。
OLED(有機EL)の画面は、iPhone SE の液晶の画面に比べると文字のニジミが少なくクッキリ見えます。
(目が良くなった感覚になりました)
iPhone SEと比べて悪いところは、30グラム重くなったこと。
ただし、6インチモデルの中で Pixel 6aは 178gで軽いほうです。
ポケットに入れても違和感がない重さと大きさです。
回線は、UQモバイルを使っていますが、全く問題ありません。
Pixel 6aとUQモバイルは5Gのモバイル回線に対応しているので、5Gの提供範囲が広がっても安心して使えます。
Pixel 7の方は以下を参照ください。(Pixel 6と Pixel 7で違いはあまりありません)
Google Pixel 6a 本体(SIMフリー版)
SIMフリー版です。オンラインでGoogleストアで購入しました。
・Google 創立24周年記念 ケース
・グーグル Pixel 6a 本体
・SIMピン、USB Type-Cケーブル、データ転送用コネクタ
Android 13 のアップデートが来ていたので、Android 12からバージョンアップしました。
(細かいところでできることが増えているようです)
iPhone(元のスマホ)で使っていたもの
・回線は、UQモバイル (auから乗り換え済)
・Suicaモバイルアプリ
・LINE :トーク履歴は不要。登録済みのアカウントが移行できればOK。
・au キャリアメール (UQモバイルで使えるサービスを利用)
「auメール持ち運び」サービスを利用中(月額330円)
auご解約後もauメールアドレス(@ezweb.ne.jp/@au.com)をスマートフォンなどで継続して使えるサービス。
(会社からちょっとした事務処理用のメールを転送したいので利用。私の会社は、Gmailなどフリーメールへ転送不可)
・ウォレット : クレジットカード本体を使うのは面倒なのでiDを登録。
・銀行アプリ (三井住友銀行、ゆうちょ):残高参照ため
・その他(Yahoo系アプリ(乗り換え案内、天気など)、Pontaアプリなど)
iPhoneで使っていたアプリは以下のような感じです。
ゲームは使っていません。
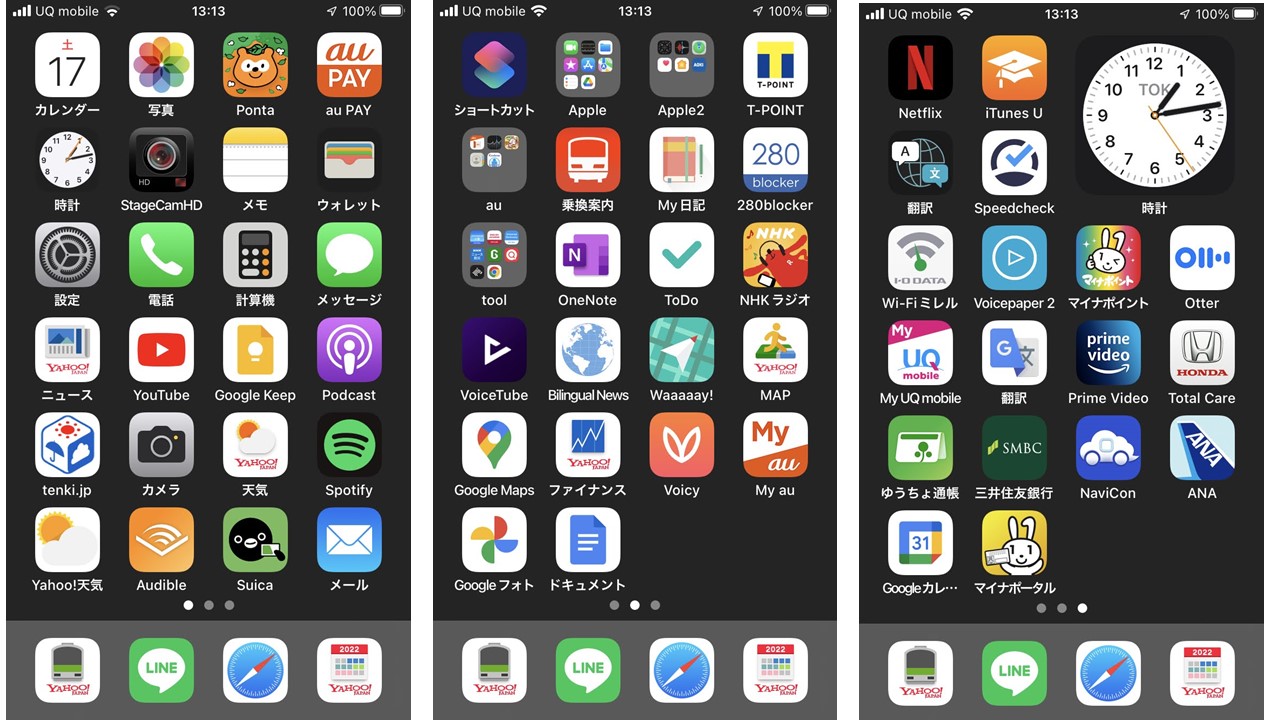
Pixelにコピーされるものコピーされないもの
Googleの公式サイトに情報があります。
iPhone から Pixel にデータを移行する – Pixel Phone ヘルプ (google公式)
Pixelにコピーされるもの(データ移行可能)と、コピーされないもの(データ移行不可)があります。
(1)コピー機能で自動移行されるデータ
以下のデータはGoogle Pixelのコピー機能で自動移行されます。
・電話帳(連絡先)
・写真・動画
・SMS
・無料アプリ(ただし、Android 版が提供されている場合)
(2)コピーできない、自分で移行手続きが必要なデータ
以下は自分で移行する必要があります。
・ゲームアプリのデータ
・ブラウザ(Safari)のブックマーク
(3)iPhoneからGoogle Pixelに移行・コピーできないデータ
OSの違いやApple専用のサービスに紐づいているものは不可能です。
(LINEは、どうにかして欲しい)
・LINEのトーク履歴、購入済みのLINEコイン残高
・App Storeで購入した有料アプリ
・AppleID ストアクレジット
Google Pixel 6aへデータ移行手順
事前にGoogleアカウントを取得する必要があります。(すでに持っているGoogleアカウントでもOKです。)
iPhone(元のスマホ)側の作業
iMesageとFaceTime をオフにする。
・「設定」-「メッセージ」-「iMessage」
・「設定」-「FaceTime」-「FaceTime」
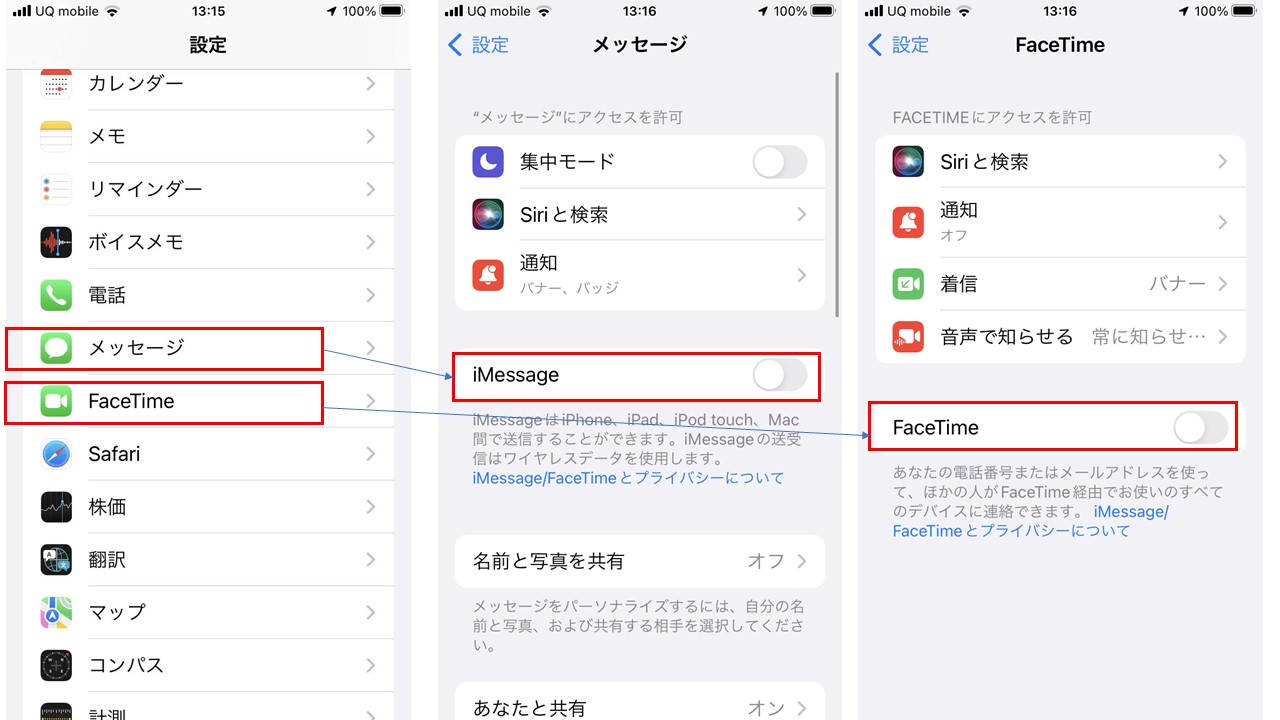
LINE
元のスマホでメールアドレスとパスワードを設定しておく。
新旧スマホでデータ移行作業
iPhoneで使っているライトニングケーブルを使って、iPhoneとPixel間でデータ転送を行います。
(1)両方のスマホの電源をオフ
(2)SIMカードの入れ替え
iPhone SE 2 と Pixel 6a のSIMカードのサイズは同じです。
Pixelシリーズは、eSIMにも対応しているので、eSIMも移行できます。
(3)両方のスマホの電源オン
(4)Pixel 6aの初期設定が始まります。
(5)ケーブルを接続
iPhoneのライトニングケーブルとPixel 6aに付属していたデータ転送用コネクタを使います。
古いiPhone は、USB Type-A端子なので、データ転送用コネクタが必要です。
ライトニングケーブルも片側の端子がUSB Type-Cの場合は、Pixel6aがUSB Type-Cなので直接挿すことができます。
(最近のiPhoneのLightningケーブルは、LightningとUSB Type-Cが一般的なようです)
iPhone側に「信頼しますか?」と表示されるので、「信頼」をタップする。
![]()
(4)データのコピーが始まります。
コピーする必要がないアプリやデータのチェックを外します。
Pixel 6a のストレージサイズは、128GBです。
旧端末で 64GB, 128GB を利用している方は、容量不足の心配はありません。
(5)データのコピーが終わるのを待つのみ。
移行されるデータサイズとデータ移行時間
私は、移行データが8.6GBしかなかったので、データ移行時間は10分ほどでした。
1分で1GBぐらいのデータを転送できるので、移行対象データが多くても1時間以内には終わりますね。
iPhoneでのストレージの使用量は、60GBぐらいだったのですが、
移行データが8.6GBと少ない理由は以下です。
・移行されるデータのほとんどが写真と動画のファイル
・アプリは、Pixel(Android)のアプリが新しくインストールされるので、アプリの移行データサイズはゼロ
・AudibleやSpotifyなどのアプリ内の音声などのダウンロードデータなどは移行されない。
(自分で再ダウンロードが必要)
移行元のスマホの画像と動画のデータ使用量だけを気にしておけばよさそうです。
ゴミ動画が多い場合は、事前に削除しておきましょう。
ちなみにiPhoneで撮影した写真も動画もPixelの「Googleフォト」で表示できます。
iPhoneからデータ移行された写真にPixelで撮影したものが追加されていきます。
どこから切り替わったかすら分からないです。
Google Pixel 6aへアプリ移行
UQ モバイルの回線確認
UQモバイルのAPNが自動で設定されているので、追加の作業は必要ありません。
モバイル通信がおかしいときは、まずここを確認する。
UQmobile ネットワーク(APN)設定方法(公式)
公式の情報と比較してください。自分で編集可能です。
なお、UQモバイル公式のスマホ端末のサポート状況は、以下のようになっています。
以下で、”Pixel”と入力すると、UQモバイルの対応端末が確認できます。
動作確認端末(スマートフォン対応機種)一覧(UQモバイル公式)
発売中の全機種に対応していますね。
LINEの移行
詳細は、LINEの公式ガイドなどをご確認ください。
iPhoneで操作
(1) 元のスマホでメールアドレスとパスワードを設定
(2)「アカウント引き継ぎ」-「データ引き継ぎ」をオンにする
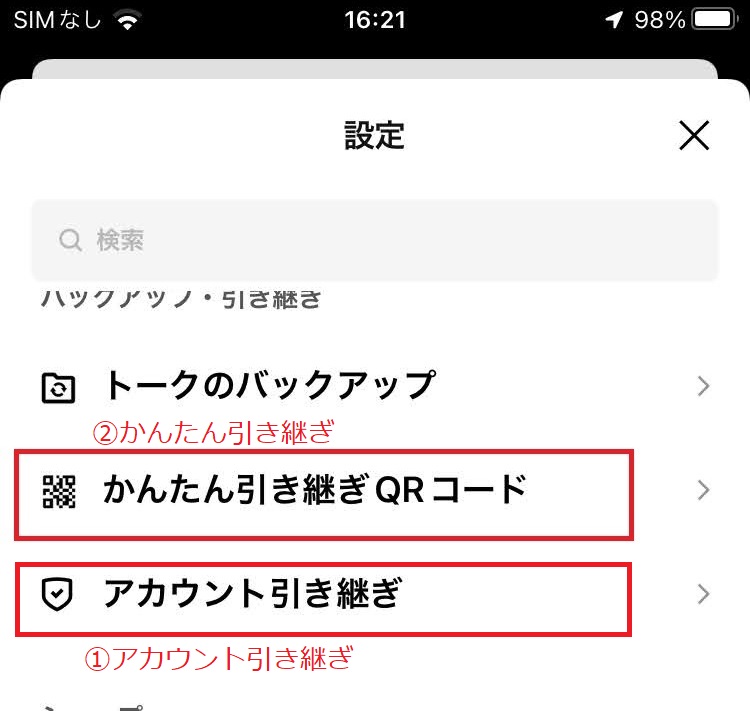
(3)「かんたん引き継ぎQRコード」をクリックし、QRコードをPixelのカメラで読み込ませます。
Pixel 6a で操作
(4)(新しいスマホに LINE をインストールする) インストールされているはず。
(5)メールアドレスとパスワードでログイン
Suicaの移行(モバイルSuicaの移行)
モバイルSuica の 端末の変更の公式サイトの情報は以下です。
モバイルSuica>各種手続き>端末の変更 – JR東日本(公式)
iPhone(旧端末)のSuicaの情報を削除して、Pixel 6a (新端末)で設定します。
<<iPhone(旧端末)でSuicaをサーバ退避(削除)>>
【iPhone/Suicaの削除手順】
(1)[ウォレット]アプリを起動
(2)削除したいSuicaを選択し、右上の「・・・」をタップ
(3)[このカードを削除]をタップ
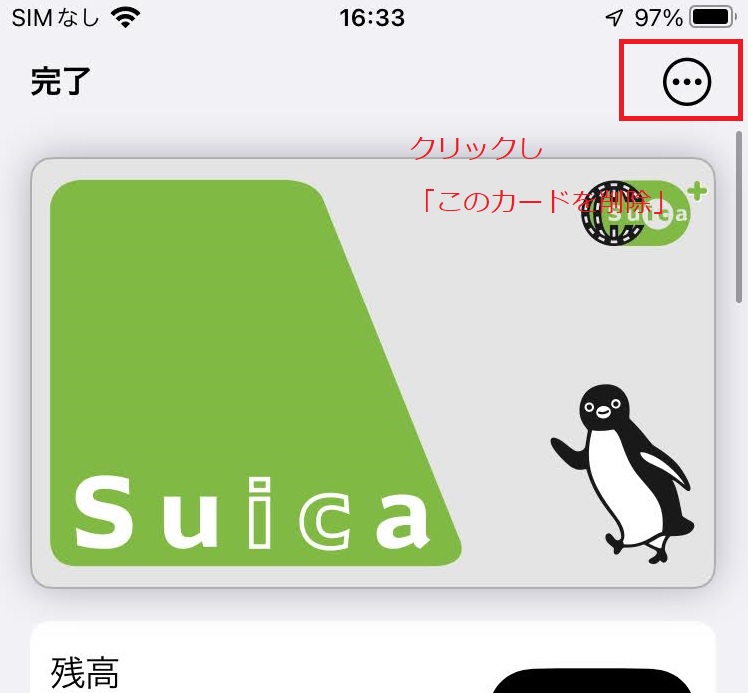
【Apple Watch/Suicaの削除手順】 ペアリングしたiPhoneで行います。
(1)[Watch]アプリを起動
(2)[WalletとApple Pay]から削除したいSuicaを選択
(3)[カードを削除]をタップ
サーバに退避(削除)しないと、新端末でSuicaの再設定はできません。
【Pixel 6a (新端末)でSuicaの再設定】
(1)モバイルSuicaアプリを起動
(2)画面下部[すでに会員の方はこちら]をタップ
(3)Suicaアプリケーションのログインで使用していたメールアドレスとSuicaパスワードでログイン
(4)画面の案内に沿って、機種変更操作を完了
(5)「おサイフケータイ」アプリを起動し、移行したSuicaが表示されていることを確認
連絡先(電話帳)の移行
連絡先は自動で移行されるはずですが、一部しか移行されなかったので、以下を実施してPixelに転送。
<<iPhone 側で設定>>
(1)Googleドライブをインストール。
(2)GoogleドライブにPixel 6aに設定したGoogleアカウントを設定。
(3)Google ドライブの「設定」-「バックアップ」-「連絡先」 を選択。
<<Pixel 6a で確認>>
しばらくすると自動で反映されています。
iPhoneのメモの移行
iPhoneの純正のメモアプリは以下のアイコンのやつです。
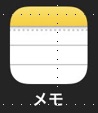
iPhoneのメモは自動では移行できないようです。
(Apple製のアプリのために移行されない)
結構重要な情報をメモアプリに保管していて量も多く、手動はきついので以下の方法で対応。
Google Keep を利用します。iPhoneにGoogle Keepをインストール。
Google Keep にデータを送ります。
(1)iPhoneのメモの各メモを開く。
(2)下へ移動し、「コピーを送信」を選択。
(3)送り先を「Google Keep」を選択。
(4)Google Keep の投稿画面が表示され、OKを押す。
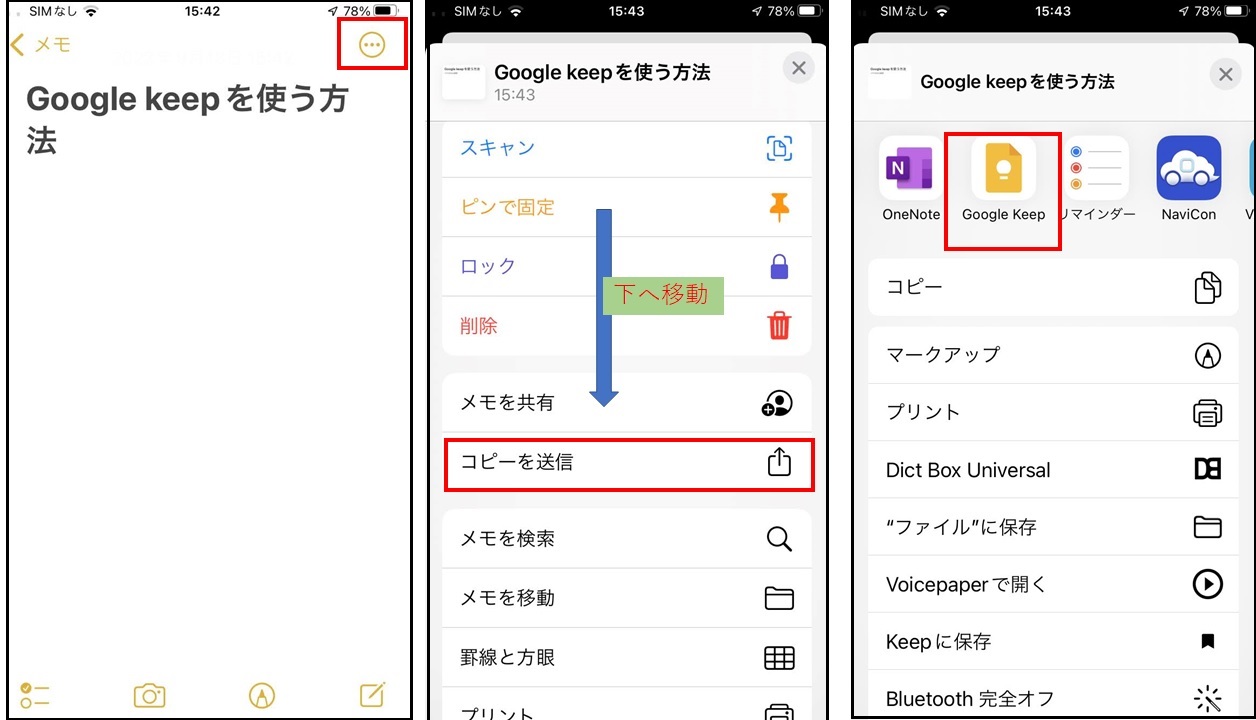
au メール(ezweb)の送受信
Gmailで auのキャリアメールを受信したかったのですが、うまくいきませんでした。
一旦諦めて、au本家のauメールアプリをインストールして使っています。
ただし、このメーラーはメールが届くまでが遅い。
メールデータの取得方法が「プッシュ」ではなく、「フェッチ」で一定間隔でメールをチェックするタイプのようです。
iPhoneのウォレットに設定していたiD(クレカ)の移行
PixelのGoogle PayでiDの設定ができませんでした。原因不明。
Apple Payで登録できていたクレジットカードを Goople Payに追加すると以下のエラーになって登録できません。
「このカードは非接触型決済用として設定できません」
クレジットカード側の認証でエラーになっているようなので、Googleが原因ではないかもしれません。
その他のアプリ
その他のアプリは、ひたすらログインを繰り返す作業になります。
・au PAY :電話番号で認証
・Ponta :au IDと紐づけた
・Audible :アマゾンのアカウント。音声データは再ダウンロードが必要。
・OneNote :マイクロソフトアカウント
・銀行系アプリ:独自アカウント
*iPhoneで使っていたGoogleアプリは、同じGoogleアカウントを使っているので、ほぼ何もしなくても使えます。
ほぼ完成
アプリは、ほぼ移行完了。後は細かい通知の設定など。
■Pixel 6a(新端末)画面 (移行後)
アプリの動作確認まで完了。初期状態だとカッコ悪いですね。
![]()
もう少しウィジェットなどを設定していけば、カッコよくできるでしょう。
Pixel 6aの画面のフィルムについて
ガラスフィルムは、指紋認証の精度が落ちるという記事を見かけるので、ガラスでない以下のフィルムを使っています。
指紋認証の精度は問題ありません。
[参考]2023年1月のアップデートで、指紋認証の改善が行われたようです。
https://source.android.com/docs/security/bulletin/pixel/2023-01-01
https://support.google.com/pixelphone/thread/195623748
念のために、カメラ保護フィルムも利用。
以下のケースが気になっています。本革で色もいろいろあり(ベルト付き)。
手帳型のベルト付きもよさげです。
Googleのオマケのケースに飽きたら、どちらかにしようかなと。
おまけ。Wi-Fiも爆速
自宅で使っていて体感速度が速いなと感じて、Wi-Fi接続で測定したら爆速でした。
同じ場所でのアクセスでiPhone SE2は、600Mbpsぐらいだったので、それより安定して速い。
(ちなみに5Gbpsのauひかり回線を使っています)
GoogleストアでiPhone SE(第2世代)を下取り
GoogleストアでPixelを購入時に、不要なスマホの下取りが可能です。
最大25,000円が戻ってきますと記載がありますが、本当に25,000円戻ってきました!
下取りに出したスマホは、iPhone SE 第2世代 64GB 。
傷などない良品ですが、バッテリーが83%まで落ちていたのと、相場は2万円前後なので2万円ならラッキーと思っていました。
Googleさん! 神です。
Pixel 6a で UQモバイルを使用可能
Pixel 6a は、UQモバイルが利用可能です。
特にauユーザは、UQモバイルに簡単に乗り換え可能です。
料金が大幅に安くなり、オススメです。
auからUQモバイルの乗り換えについては以下の記事を参照ください。

auを使うのは無駄ですね。UQモバイルは、auの回線を使っているため回線品質はauと同じで、価格が安い。
3GB/月のデータ通信で自宅セット割の適用で990円。
この価格なら、15GB/月のプランMでもいいですね。
*2023年6月にプランの改定が行われて、現在以下の旧プランはありません。
auでは、別料金だったテザリングもUQmobileでは無料で使えます。
Pixel 6aとUQモバイルは5Gのモバイル回線に対応しているので、今後5Gの提供範囲が広がっても安心して使えます。
UQモバイルを利用する場合は、auひかりなど「自宅セット割」が使える光回線なら更に安くなります。

データ移行後のPixelの設定
データ移行とアプリ移行後のPixel 6aの細かい設定は以下を参照ください。
旧端末のiPhoneの設定を極力再現してみました。
移行作業と設定を終えて
iPhoneからAndroidへの機種変更は、iPhoneからiPhoneへの機種変更に比べると大変な作業ですね。
Androidの特性なのか、Pixelが素のAndroidだからか、いろいろな設定が分かりにくい。
iPhone(iOS)より細かく設定ができる分、分かりにくくなっている印象です。
慣れの問題だとは思います。ほぼiPhoneと同じ使い勝手に設定できました。
乗り換えて大成功です。
Google 創立24周年記念ケースを使っていますが、この色合いは好みが分かれそうです。
個人的にはボタンが少し押しづらい以外に問題はありません。
Googleフォトには面白い機能がありますね。「見られたくない写真や動画をパスコード/指紋認証ロック」