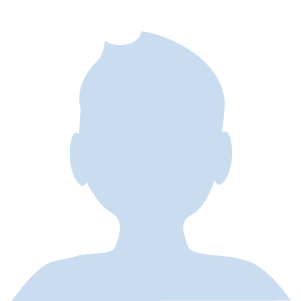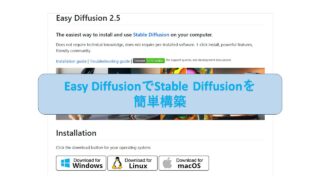iPhone 11 から Google Pixel 7 Pro に機種変更し、データ移行を行いました。
筆者自身はすでにiPhone SE(第2世代)からPixel 6aに機種変更済みです。Pixel 6aの方は、以下の記事を参照下さい。
今回は、家族のスマホの移行です。
iPhone 14 Plusが候補に上がりましたが、134,800円(税込)でiPhone11を下取りに出しても11万円は高すぎる。
Goolge Pixel のセールのタイミングで、124,300円からセールで25,000円割引、さらにiPhone11の下取り額がAppleの下取りより高い32,000円引で合計67,000円で購入できて、非常にお得でした。
更に謎のGoogleストアクレジット 1万円の商品券が進呈されます。(急速充電器を買いました)
ただし、さすがにiOSからAndroidでOSが違うので、iPhone同士の機種変更に比べるとデータ移行の手間は多いですね。。(データ移行自体より、通知や表示の設定で時間がかかる)
半日かかりましたが、乗り換えて正解です。
Pixel 7 Pro に機種変更して画面の見やすさや使い勝手が大幅にアップ、バッテリーの持ちも格段に向上。急速充電がめっちゃ速い。
多少、Androidのクセに慣れる必要がある。
今回購入したのは、Pixel の最上位機種の7 Proなので、iPhone 14 Plusより上位のiPhone 14 Proと同程度のカメラ性能を持っています。(ネコに小判感は多少ありますが、性能はいいほうがよいでしょう)
Google Pixel 7 Pro 本体(SIMフリー版)
SIMフリー版です。オンラインでGoogleストアで購入しました。
・Google Pixel 7 Pro 本体
・SIMピン、USB Type-Cケーブル、データ転送用コネクタ
iPhone11(元のスマホ)で使っていたもの
iPhone11(元のスマホ)で使っていたアプリなどは以下です。
・回線は、UQモバイル (auから乗り換え済)
・Suicaモバイルアプリ
・LINE :トーク履歴は不要。友達リストが移行できればOK。
・ウォレット : クレジットカード本体を使うのは面倒なのでQUICPayを登録。
・銀行アプリ (三井住友銀行):残高参照ため
・QRコード決済サービス「Pay Pay」 、「 au Pay」
・その他(Yahoo系アプリ(乗り換え案内、天気など)、Pontaアプリなど)
ゲームは使っていません。Pixel 7 Proの120GHzのリフレッシュレートは不要ですね。
リフレッシュレートは下げて使っています。
Pixelにコピーされるものコピーされないもの
Googleの公式サイトに情報があります。
iPhone から Pixel にデータを移行する – Pixel Phone ヘルプ (google公式)
Pixelに自動でコピーされるもの(データ移行可能)と、コピーされないもの(データ移行不可)があります。
(1)コピー機能で自動移行されるデータ
以下のデータはGoogle Pixelのコピー機能で自動で移行されます。
・電話帳(連絡先)
・写真・動画
・SMS
・無料アプリ(ただし、Android 版が提供されている場合)
(2)コピーできない、自分で移行手続きが必要なデータ
以下は自分で移行する必要があります。
・ゲームアプリのデータ
・ブラウザ(Safari)のブックマーク
(3)iPhoneからGoogle Pixelに移行・コピーできないデータ
OSの違いやApple専用のサービスに紐づいているものは不可能です。
(LINEは、どうにかして欲しい)
・LINEのトーク履歴、購入済みのLINEコイン残高
・App Storeで購入した有料アプリ
・AppleID ストアクレジット
Google Pixel 7 Proへデータ移行手順
事前にGoogleアカウントを取得する必要があります。(すでに持っているGoogleアカウントでもOKです。)
iPhone(元のスマホ)側の作業
iMesageとFaceTime をオフにする。
・「設定」-「メッセージ」-「iMessage」
・「設定」-「FaceTime」-「FaceTime」
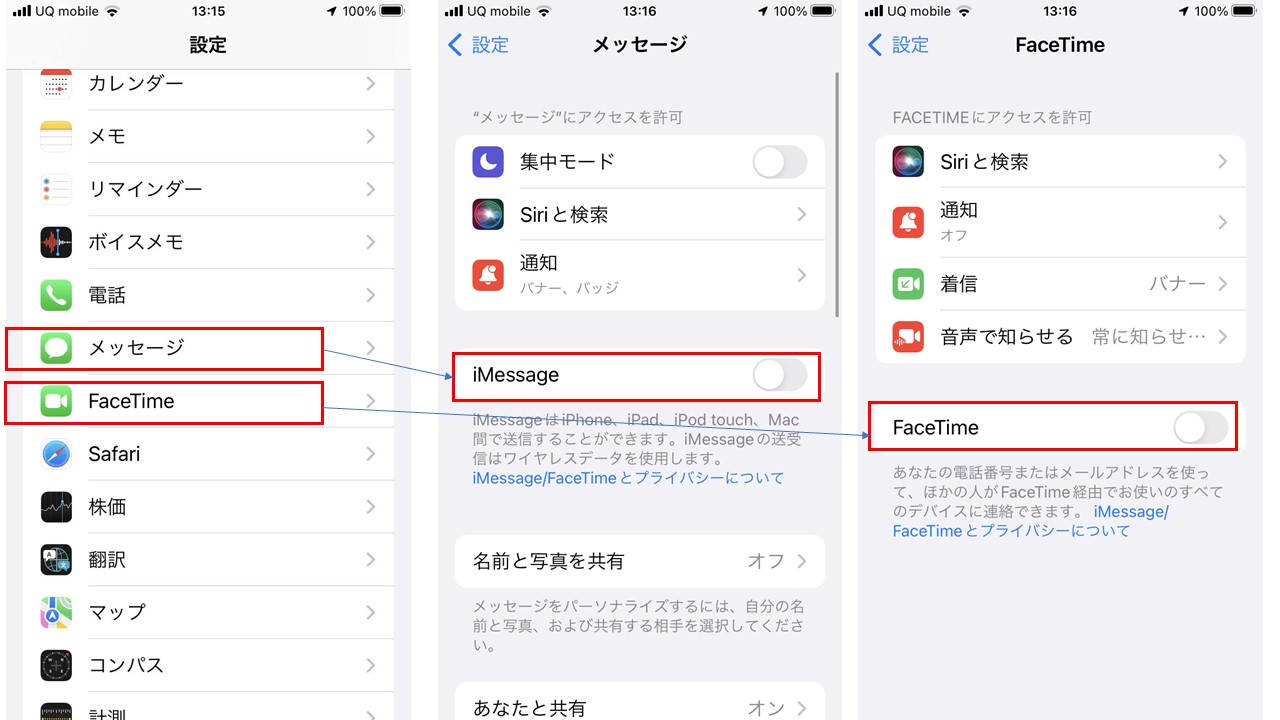
LINE
元のスマホでメールアドレスとパスワードを設定しておく。
新旧スマホでデータ移行作業
iPhoneで使っているライトニングケーブルを使って、iPhoneとPixel間でデータ転送を行います。
(1)両方のスマホの電源をオフ
(2)SIMカードの入れ替え
iPhone 11 と Pixel 7 ProのSIMカードのサイズは同じです。
(最近の機種はこのサイズ(nanoSIM)が多いですね)
Pixelシリーズは、eSIMにも対応しているので、eSIMも移行できます。![]()
(3)両方のスマホの電源オン
(4)Pixel の初期設定が始まります。![]() (画像に変な映り込みがあり、見にくくて申し訳ないです。)
(画像に変な映り込みがあり、見にくくて申し訳ないです。)
(5)ケーブルを接続
iPhoneのライトニングケーブルとPixel 7 Proに付属していたデータ転送用コネクタを使います。
iPhone側に「信頼しますか?」と表示されるので、「信頼」をタップする。![]()
(4)データのコピーが始まります。
コピーする必要がないアプリやデータのチェックを外します。
今回購入したPixel のストレージサイズは、128GBです。
旧端末で 64GB, 128GB を利用している方は、容量不足の心配はありません。![]()
(5)データのコピーが終わるのを待つのみ。
移行されるデータサイズとデータ移行時間
移行データが15GBしかなかったので、データ移行時間は10分ほどでした。
1分で1GBちょいぐらいのデータを転送できたので、移行対象データが多くても1時間以内には終わりますね。
iPhoneでのストレージの使用量は、30GBぐらいだったのですが、移行データが15GBと少ない理由は以下です。
・移行されるデータのほとんどが写真と動画のファイル
・アプリは、Pixel(Android)のアプリが新しくインストールされるので、アプリの移行データサイズはゼロ
・AudibleやSpotifyなどのアプリ内の音声などのダウンロードデータなどは移行されない。
(自分で再ダウンロードが必要)
移行元のスマホの画像と動画のデータ使用量だけを気にしておけばよさそうです。
ゴミ動画が多い場合は、事前に削除しておきましょう。
ちなみにiPhoneで撮影した写真も動画もPixelの「Googleフォト」で表示できます。
iPhoneからデータ移行された写真にPixelで撮影したものが追加されていきます。
どこから切り替わったかすら分からないぐらいです。
Google Pixel 7へアプリ移行
LINEの移行
詳細は、LINEの公式ガイドなどを確認ください。
iPhoneで操作
(1) 元のスマホでメールアドレスとパスワードを設定
(2)「アカウント引き継ぎ」-「データ引き継ぎ」をオンにする
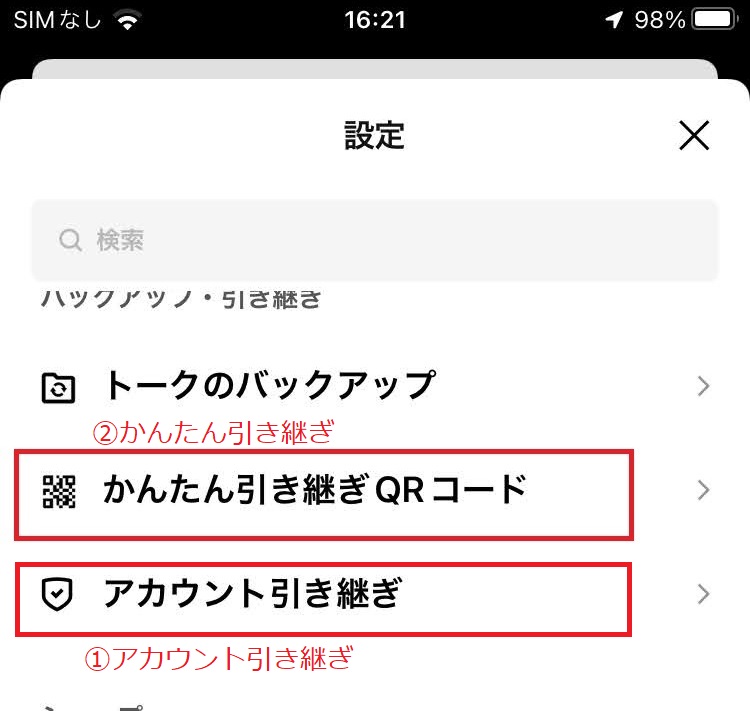
(3)「かんたん引き継ぎQRコード」をクリックし、QRコードをPixelのカメラで読み込ませます。
Pixel標準のカメラアプリでQRコードを認識できない場合は、「クイック設定パネル」の「QRコード」を使います。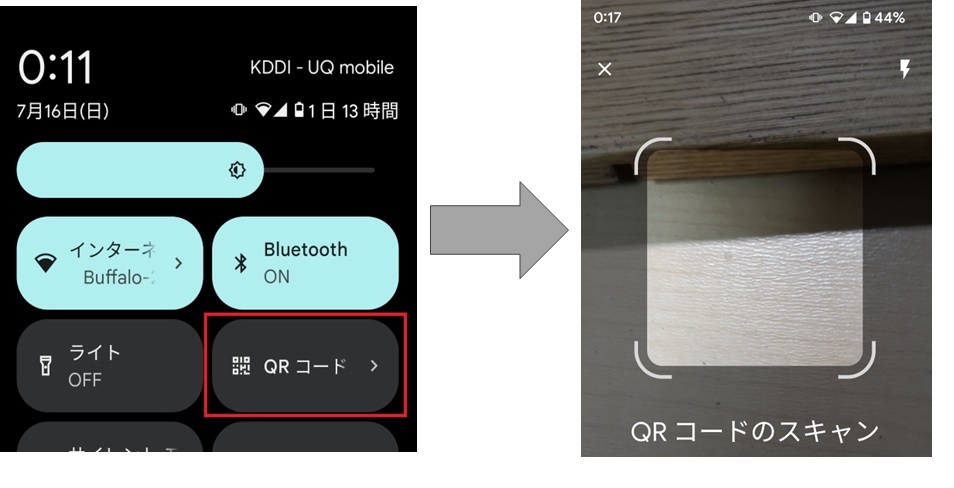
Pixel 11 で操作
(4)(新しいスマホに LINE をインストールする) インストールされているはず。
(5)メールアドレスとパスワードでログイン
Suicaの移行(モバイルSuicaの移行)
モバイルSuica の 端末の変更の公式サイトの情報は以下です。
モバイルSuica>各種手続き>端末の変更 – JR東日本(公式)
iPhone (旧端末)のSuicaの情報を削除して、Pixel(新端末)で設定します。
<<iPhone(旧端末)でSuicaをサーバ退避(削除)>>
【iPhone/Suicaの削除手順】
(1)[ウォレット]アプリを起動
(2)削除したいSuicaを選択し、右上の「・・・」をタップ
(3)[このカードを削除]をタップ
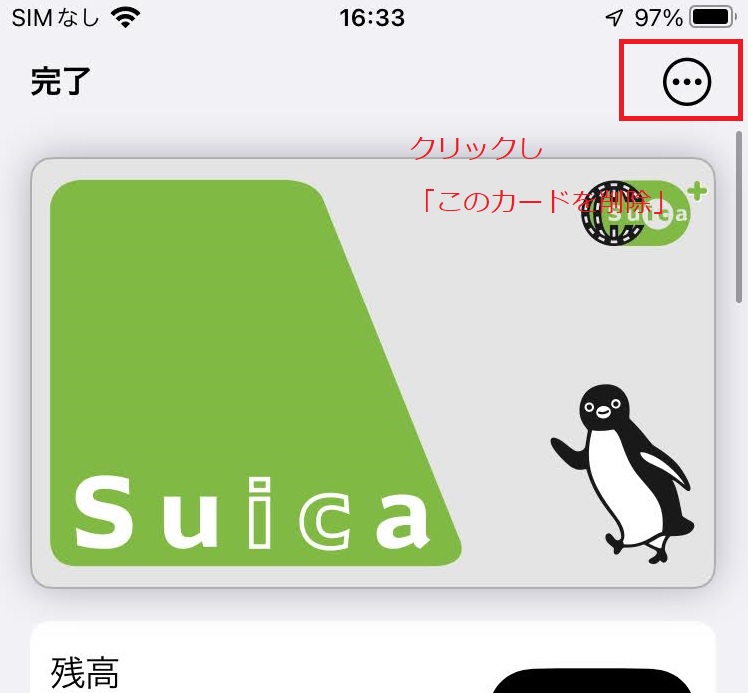
【Apple Watch/Suicaの削除手順】 ペアリングしたiPhoneで行います。
(1)[Watch]アプリを起動
(2)[WalletとApple Pay]から削除したいSuicaを選択
(3)[カードを削除]をタップ
サーバに退避(削除)しないと、新端末でSuicaの再設定はできません。
【Pixel (新端末)でSuicaの再設定】
(1)モバイルSuicaアプリを起動
(2)画面下部[すでに会員の方はこちら]をタップ
(3)Suicaアプリケーションのログインで使用していたメールアドレスとSuicaパスワードでログイン
(4)画面の案内に沿って、機種変更操作を完了
(5)「おサイフケータイ」アプリを起動し、移行したSuicaが表示されていることを確認
連絡先(電話帳)の移行
連絡先は自動で移行されるはずですが、一部しか移行されなかったので、以下を実施してPixelに転送。
<<iPhone 側で設定>>
(1)Googleドライブをインストール。
(2)GoogleドライブにPixel 7に設定したGoogleアカウントを設定。
(3)Google ドライブの「設定」-「バックアップ」-「連絡先」 を選択。
<<Pixel 7 で確認>>
しばらくすると自動で反映されています。
iPhoneのメモの移行
iPhoneの純正のメモアプリは以下のアイコンのやつです。
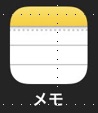
iPhoneのメモは自動では移行できないようです。
(Apple製のアプリのために移行されない)
結構重要な情報をメモアプリに保管していて量も多く、手動はきついので以下の方法で対応。
Google Keep を利用します。iPhoneにGoogle Keepをインストール。
Google Keep にデータを送ります。
(1)iPhoneのメモの各メモを開く。
(2)下へ移動し、「コピーを送信」を選択。
(3)送り先を「Google Keep」を選択。
(4)Google Keep の投稿画面が表示され、OKを押す。
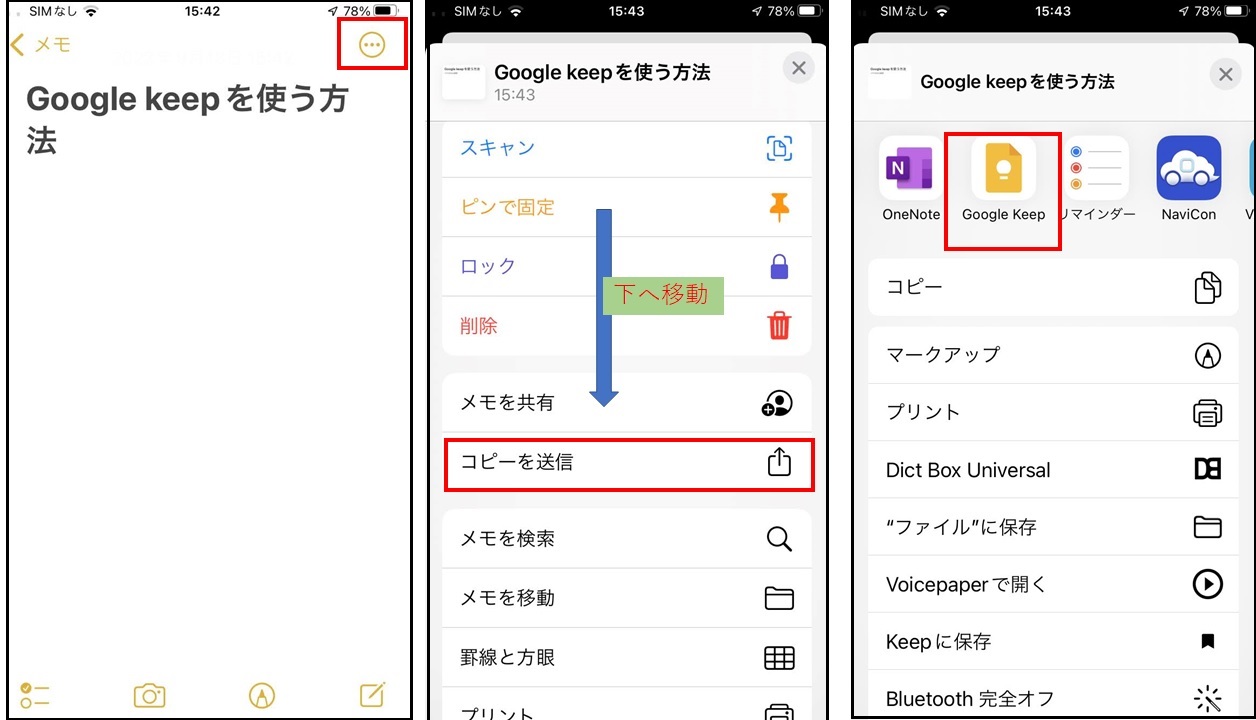
その他のアプリ
その他のアプリは、ひたすらログインを繰り返す作業になります。
・au PAY :電話番号で認証
・Ponta :au IDと紐づけた
・Audible :アマゾンのアカウント。音声データは再ダウンロードが必要。
・OneNote :マイクロソフトアカウント
・銀行系アプリ:独自アカウント
*iPhoneで使っていたGoogleアプリは、同じGoogleアカウントを使っていれば、ほぼ何もしなくても使えます。
電話回線の確認(UQ モバイルの場合)
回線が3大キャリア(Docomo/au/Softbank)ではないので念のために確認です。
(正確にはUQmibileは、auの回線です)
UQモバイルのAPNが自動で設定されているので、追加の作業は必要ありません。
モバイル通信がおかしいときは、まずここを確認しましょう。
UQmobile ネットワーク(APN)設定方法(公式)
公式の情報と比較してください。自分で編集可能です。
なお、UQモバイル公式のスマホ端末のサポート状況は、以下のようになっています。
以下で、”Pixel”と入力すると、UQモバイルの対応端末が確認できます。
動作確認端末(スマートフォン対応機種)一覧(UQモバイル公式)
発売中の全機種対応していますね。
![]()
ほぼ完成
アプリは、ほぼ移行完了。後は細かい通知の設定など。
左側:iPhone(旧端末)画面(移行前)/右側:Pixel (新端末)画面(移行後)
![]() もう少しウィジェットなどを設定していけば、カッコよくできます。
もう少しウィジェットなどを設定していけば、カッコよくできます。
システムアップデートは必ず行う
システムアップデートとセキュリティアップデートは必ず行いましょう。
アップデート前はBluetoothがおかしくて、ワイヤレスレスイヤホンを全然認識しませんでした。
「設定」「システム」「システム アップデート」でアップデート実行可能です。
セキュリティアップデートに非常に時間がかかりました。この辺りはiPhoneのほうが速くて親切ですね。(終わっていないのに何も通知してくれません。)
(Pixelはアップデートがあるか分かりにくいし。終わっていないことを教えてくれない)
Pixel 7 Proの画面のフィルムについて
フィルムによっては、指紋認証の精度が落ちるという記事を見かけるので、慎重に選んだほうがいいです。以下のフィルムを使っています。
指紋認証の精度は問題ありません。
[参考]2023年1月のアップデートで、指紋認証の改善が行われたようです。
https://source.android.com/docs/security/bulletin/pixel/2023-01-01
https://support.google.com/pixelphone/thread/195623748
ガラスフィルムは指紋認証の認識率が落ちる傾向にあるので、スマホケースが手帳型で画面を保護されている場合、フィルムにガラスの強度は必要ないのでフィルムはガラス以外の素材のほうが適しています。指紋認証の認識率が上がります。
Googleストアで売っている2,899円のフィルムが指紋認証の精度がいいです。フィルム1枚としては高額ですが、指紋認証を使う場合、これが間違いないです。
Googleストアクレジットが余っていたので購入しました。
Case-Mate TPU Screen Protector for Pixel 7 Pro【Googleストア公式】
Pixel 7 Proは、サイズがデカくて重いので、ケースは滑りにくくて頑丈なものがいいです。
データ移行後のPixelの設定
データ移行とアプリ移行後のPixel 7 Proの細かい設定は以下を参照ください。
旧端末のiPhoneの設定を極力再現してみました。
Googleストアクレジットで何を買う
Pixel 7を購入するとGoogleストアクレジットのポイントが進呈されるので、Googleストアの商品が購入できます。

移行作業と設定を終えて
iPhone SE2 からPixel 6a への移行と iPhone 11からPixel 7への移行はほぼ同じでした。
iPhoneからAndroidへの機種変更は、iPhoneからiPhoneへの機種変更に比べると大変な作業ですね。正確にはデータ移行は簡単ですが、その後の細かいアプリの通知や表示の調整が面倒でした。
Androidの特性なのか、Pixelが素のAndroidだからか、いろいろな設定が分かりにくい。
iPhone(iOS)より細かく設定ができる分、分かりにくくなっている印象です。
慣れの問題だとは思います。ほぼiPhoneと同じ使い勝手に設定できました。
Googleフォトには面白い機能があります。見られたくない写真や動画をパスコードや指紋認証でロックできます。