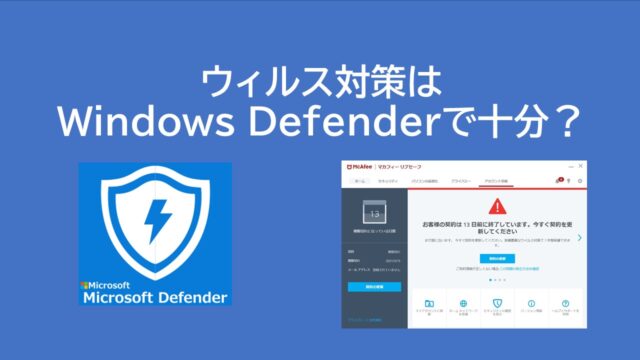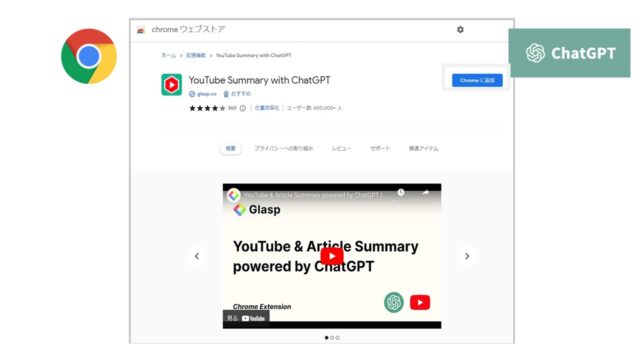2015年に購入したデルの17インチノートPCのHDDからSSDへの交換(換装)方法です。
Inspiron 17 5000(5759)
SSDへの換装自体は、2020年5月に実施済みで、その時の情報のまとめになります。
SSDに換装して2年以上使っていますが、全く問題ありません。
このノートPCは、購入当時、iCore7 でカタログスペック上は速いマシンでしたが、HDD(ハードディスク)が遅くて全然使う気にならないマシンでした。
Windows 10の起動に数分かかり、Windows Updateを適用するといつ終わるか分からない、Excelの起動に30秒以上かかるような超遅いマシンでした。
4年ぐらい遅い状態で我慢して使っていた期間が何だったんだと思えるぐらいに快適になりました。
もっと早くSSDにしておけば。。。
なぜ、HDDのノートPCが遅いかは以下を参照ください。

★他のDELLのノートPCでも同じ手順で、SSDに交換可能です。
SSD換装に必要なもの
SSD換装に必要なものは、以下の2つです。
(1)現在のHDD(ハードディスク)の使用量以上のSSD。
500GBなら 7,000円前後
(2)2.5インチ HDD/SSD外付けケース。
1,500円前後
内蔵2.5インチSSD
現在のHDD(ハードディスク)の使用量以上の容量のSSD。
現在、使っているHDDの使用量が 350GBなら、350GB以上のSSDを選びます。
500GBか1TBを購入する必要があります。
私が使ったのは、500GBモデルの以下のSSDです。
(2020年購入時は少し高かったですね。)
今なら手頃感がある1TBでもいいですね。500GBとの差は数千円です。
2.5インチ HDD/SSD外付けケース
私が使ったケースは以下ですが、奥まできっちり入れるのが少し難しかったです。
(なかなかOSから認識できずに悩みました。単に差し込みが甘かっただけでした。)
他の似たような製品でも問題ありません。
SSD換装後に余ったHDDは、バックアップ用にこのケースに挿して外付けHDDとして利用できます。
SSD換装手順
今、使っているファイルやアプリの環境をそのまま残して、Windowsやアプリの再インストールなしで使えるようにする方法です。
クローンを作成します。OS環境のコピーは無料ソフトで可能です。
HDDとSSDで同じハードウェア構造(接続端子)になっているので、現在のOSの環境をコピーし、物理的に入れ替えることが可能です。
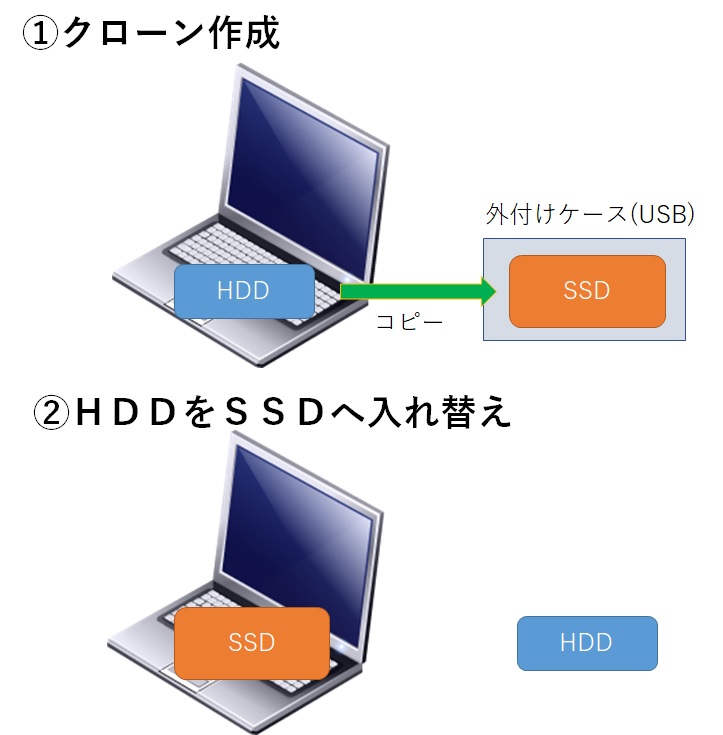
今のWindowsの設定やアプリの設定などを捨てていいのであれば、クローン作成は不要です。
HDDをSSDに入れ替えて、OSを再インストールし、アプリを再インストールすればよいです。
既存のファイルは、HDDの保存されているので、自分で作成したファイルなどは残ります。
SSDを外付けケースに取り付けてPCに接続
以下の写真のようにSSDをケースに入れて、ノートPCのUSBに接続します。
SSDを奥までしっかり入れないと認識されません。
(写真は入れている途中の状態です。)

SSDをフォーマット(初期化)
Windowsの「コンピューターの管理」- 「ディスクの管理」 でフォーマットします。
正しく認識されるとディスクが2つ見えるはずです。
以下の画像は、1つしか認識されていない状態です。
ディスク0とディスク1が見えれば、正しく認識された状態です。
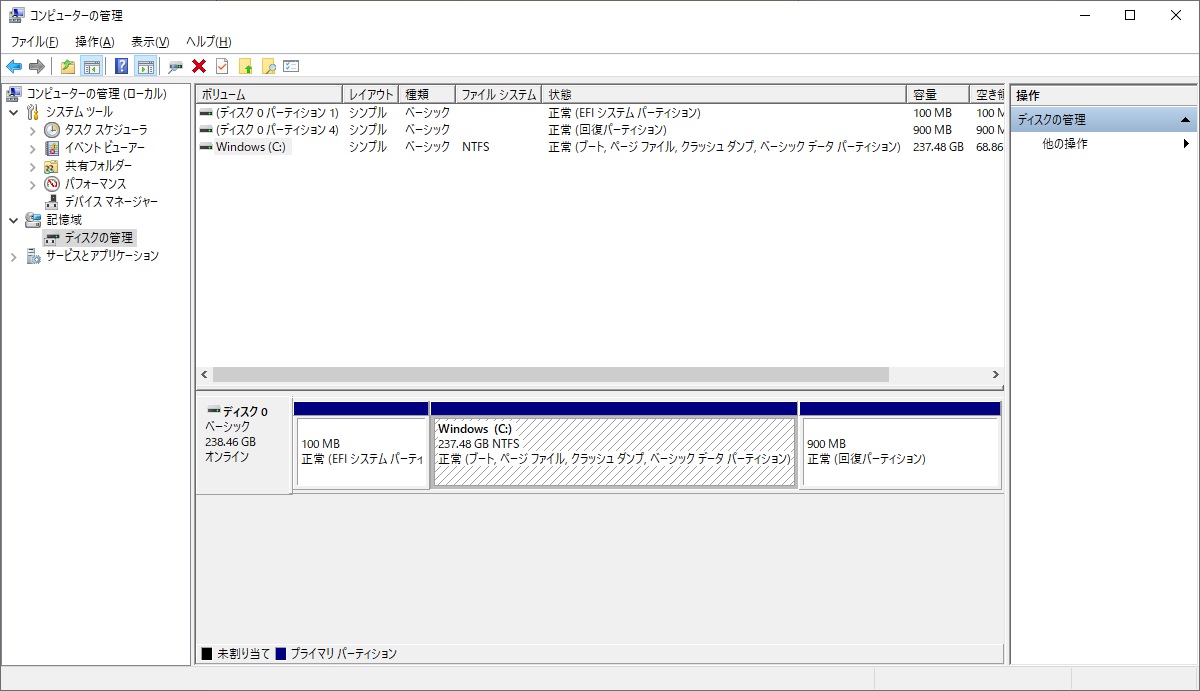
ディスク1が”未割り当て”で表示されたら、そのディスクをフォーマットします。
HDD(ハードディスク)の内容をSSDにコピー
窓の杜からダウンロード可能な無料のイメージバックアップソフト「EaseUS Todo Backup」を使って、HDD(ハードディスク)の内容をSSDにコピーします
まったく同じものを作成するのでクローンと呼びます。
通常のファイルコピーでは、OS起動ができないので、専用のツールが必要です。
EaseUS Todo Backup を起動後に、「ツール」-「クローン」を選択します。
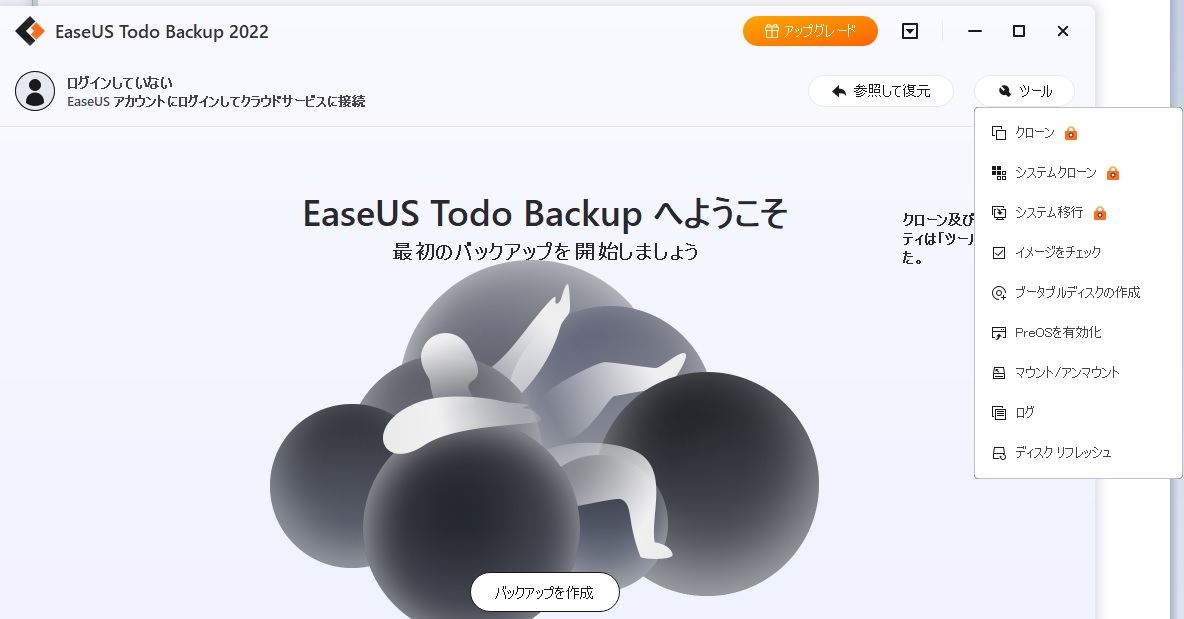
ハードディスク0がコピー元、ハードディスク1がコピー先です。
画像は、別のディスクを使った時の表示なのでハードディスク1が使用している状態になっています。
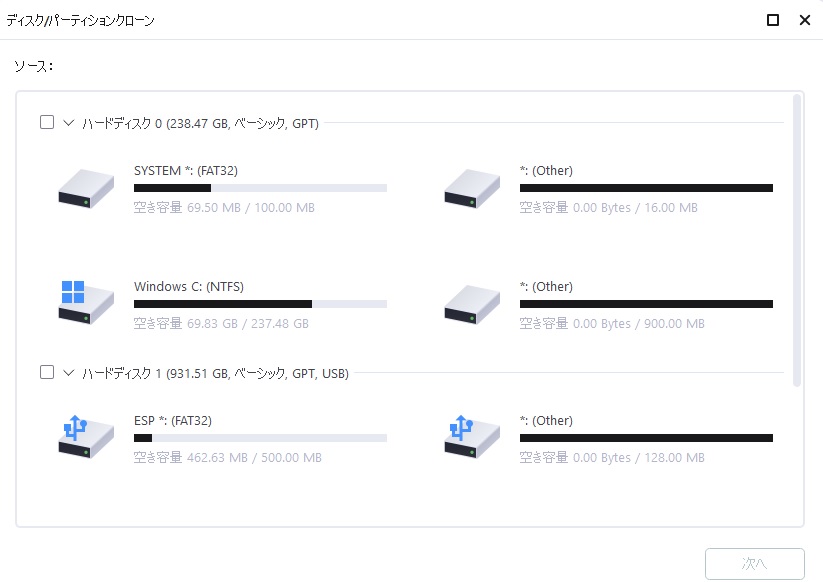
あとは、ツールの指示通りに進んでいけば、クローンが作成されます。
実行時間は、使っているディスクのサイズに依存しますが、500GBのディスクで2時間ぐらいです。
EaseUS Todo Backup が、2022年5月時点の現行バージョンではディスククローン機能が無料では利用できなくなっています。別ツールの無料版で対応可能です。
以下を参考にしてください。


HDDを外してSSDを取り付ける
4カ所のネジとコネクタを外し、HDDを取り外します。
次にSSDを外したコネクタに取り付けてネジを取り付けます。
2.5インチで同じサイズで同じSATAのコネクタなので、そのまま交換するイメージです。
(以下の画像は交換後のものです。)

取り外したHDD。
このDellのノートPCに搭載されていたHDDは、SEAGATE社のST1000LM024 というモデルです。このHDDが遅いです。

クローン作成時に使用した外付けケースに取り付ければ、外付けHDDとして利用可能ですね。
【お得情報】Amazonギフト券をチャージして、Amazonの商品を購入すると 最大2.5%ポイント還元されます。
あとがき
SSDの価格も下がり、手頃な価格になっています。
HDD(ハードディスク)を搭載した古いノートPCは、SSDに換装すると劇的に速くなります。
作業自体の難易度もそこまで高くないので挑戦してみてはいかがでしょうか。
必要なものは、以下の2つです。1万円弱でPCが延命できます。
★他のDELLのノートPCでも同じ手順で、SSDに交換可能です。

メモリも増やしてみました。↓↓↓