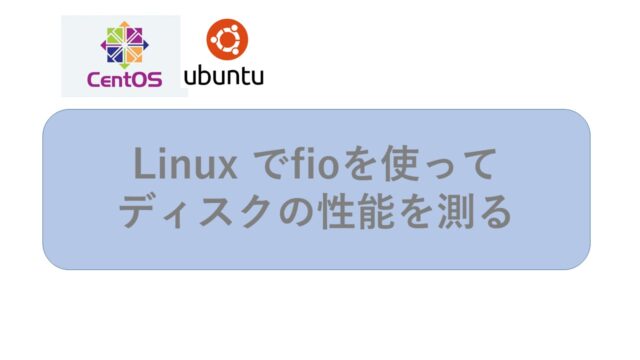ディスククローン無料ソフト「AOMEI Backupper Standard」でディスクのコピー方法の紹介です。
今までディスクのクローンソフトといえば、EaseUS Todo Backup が定番だったのですが、
残念ながら、2022年5月時点の現行バージョンではディスククローン機能が無料では利用できなくなっています。
有料バージョンに課金すれば今まで通り使えるのですが、このためだけに有料ソフトを購入することはもったいないので、無料版を探して見ました。
AOMEIインストール&使い方
インストールと、ディスクのクローンの方法について説明します。
AOMEI Backupper ダウンロード
いくつかエディションがありますが、
無料版の AOMEI Backupper Standard をダウンロードします。
https://www.aomei.jp/backup-software/ab-standard.html
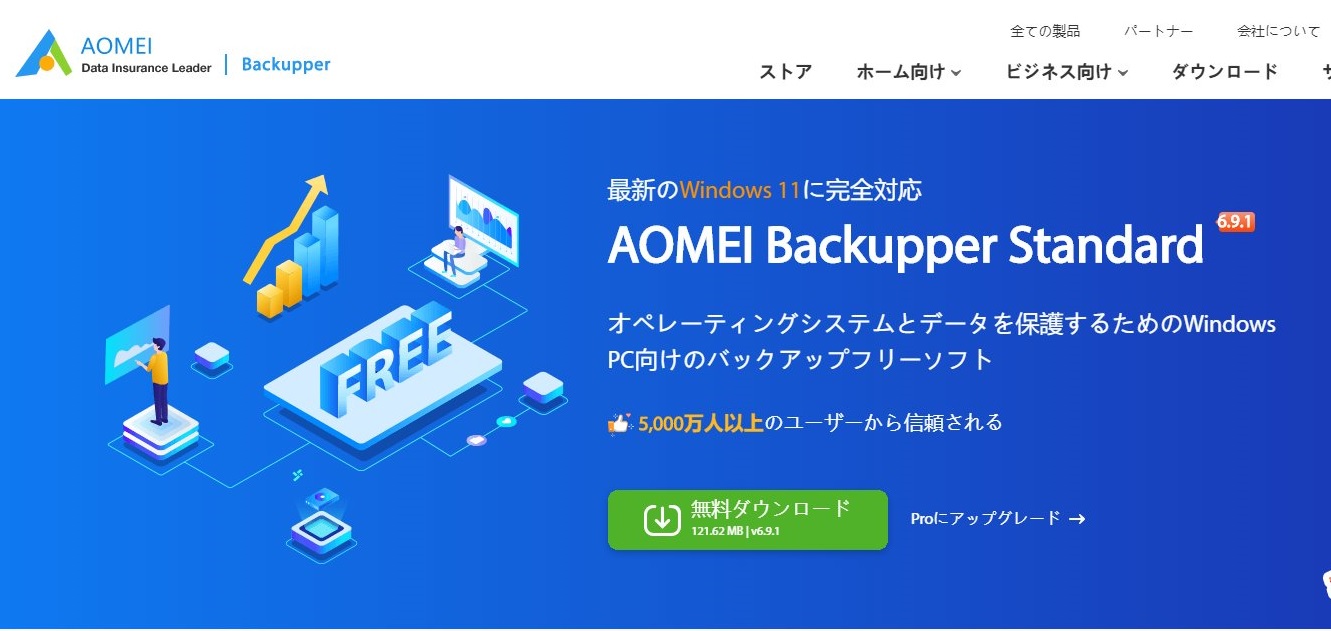
AOMEI Backupper インストール
ダウンロードしたファイル「AOMEIBackupperStd.exe」を起動後に
左下の「スキップ」を選択します。
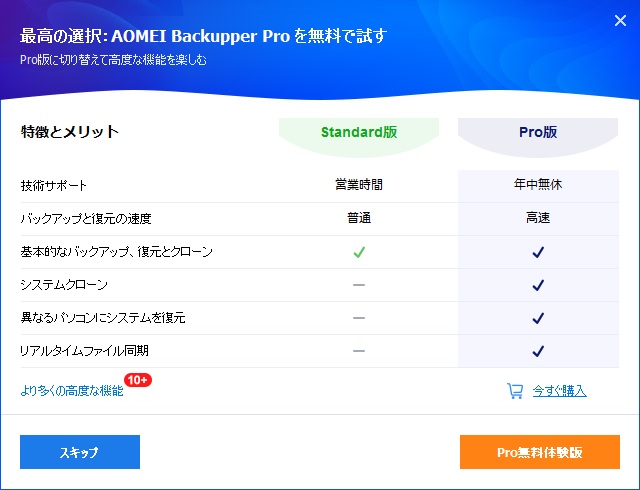
「今すぐインストール」を選択。

クローンの作成
HDDをSSDに換装するために、HDD(ハードディスク)の内容をSSDにコピーする必要があります。
まったく同じものを作成するのでクローンと呼びます。
通常のファイルコピーでは、OS起動ができないので、専用のツールが必要です。
ディスククローンの作成
「クローン」-「ディスククローン」を選択します。
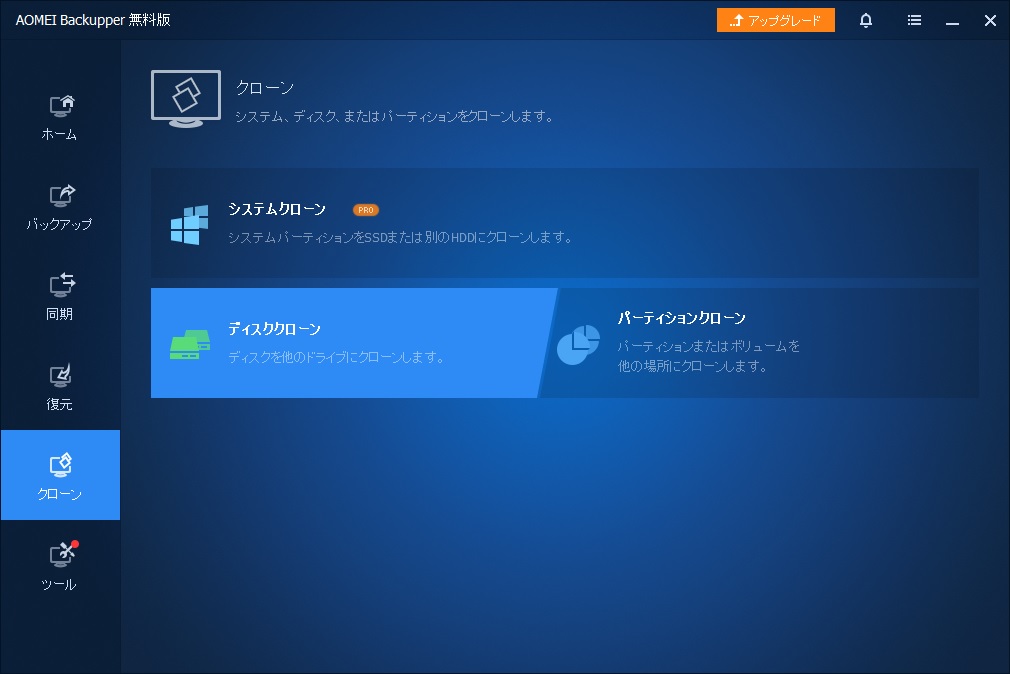
ソースディスクを選択
ソースディスク(コピー元)を選択します。
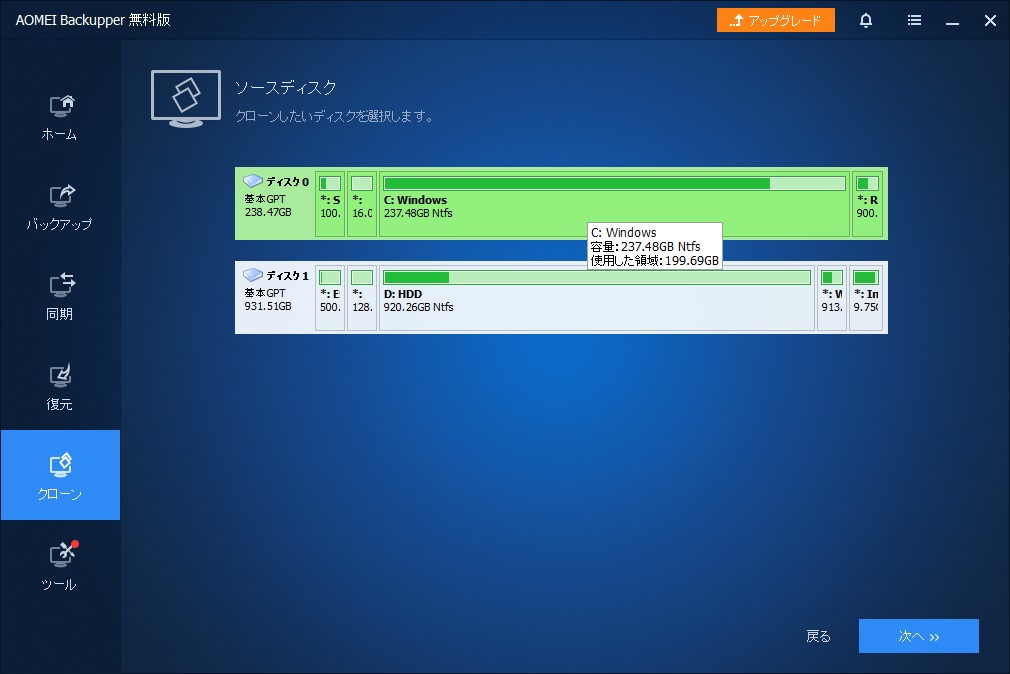
ターゲットディスクを選択
ターゲットディスク(コピー先)を選択します。
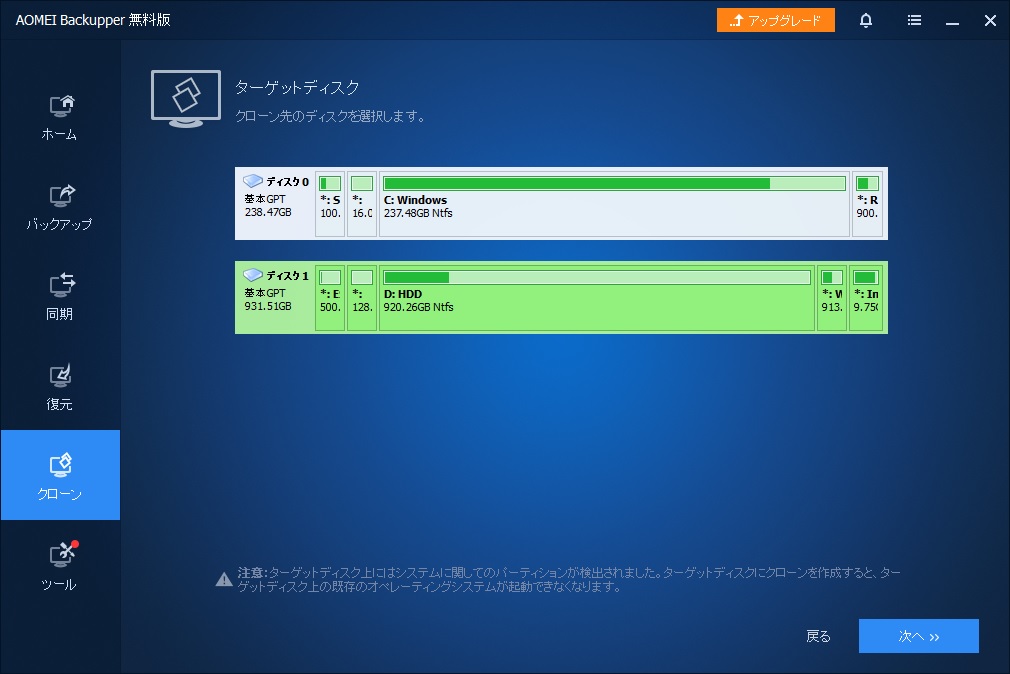
最終確認
ターゲットディスクが削除されるので、最終確認のメッセージが表示されます。
★ソースディスクとターゲットディスクが逆になっていないか確認してください。
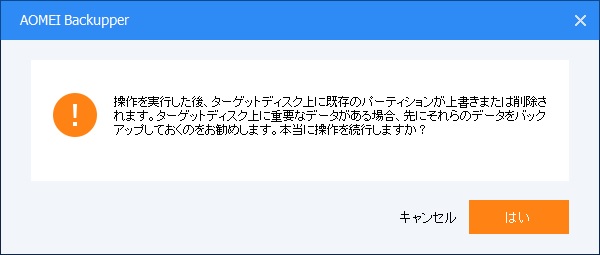
無料版のクローン作成の制限
公式サイトの以下の記述があります。
「無料版はデータディスクのクローンだけをサポートします。
オペレーティングシステムの入ったHDD(またはSSD)をクローンする場合、MBRディスクからMBRディスクへのクローンのみ無料です。」
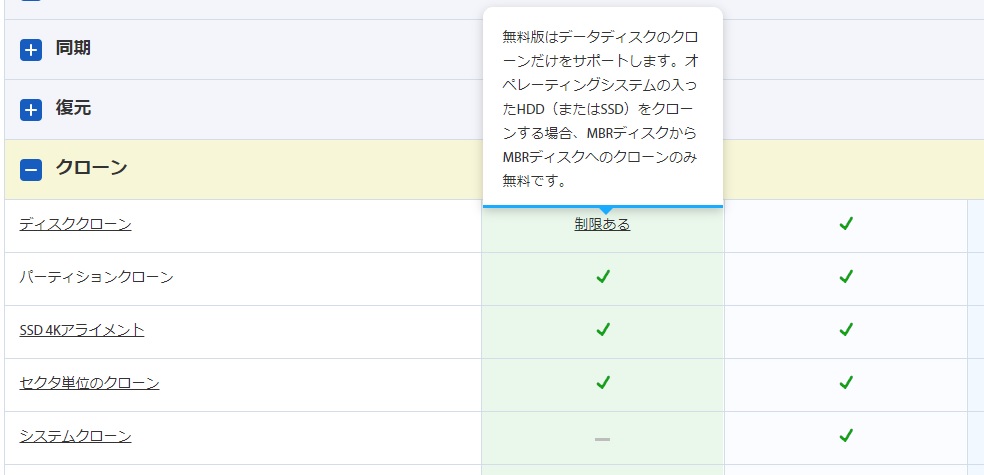
確認方法1(GUIで)
ディスクのパーティションが、GPTではなく、MBRの必要があります。
Windowsで[ディスクの管理]、[プロパティー]、[ハードウェア]、ディスク選択、[表示]ボタンで確認できます。
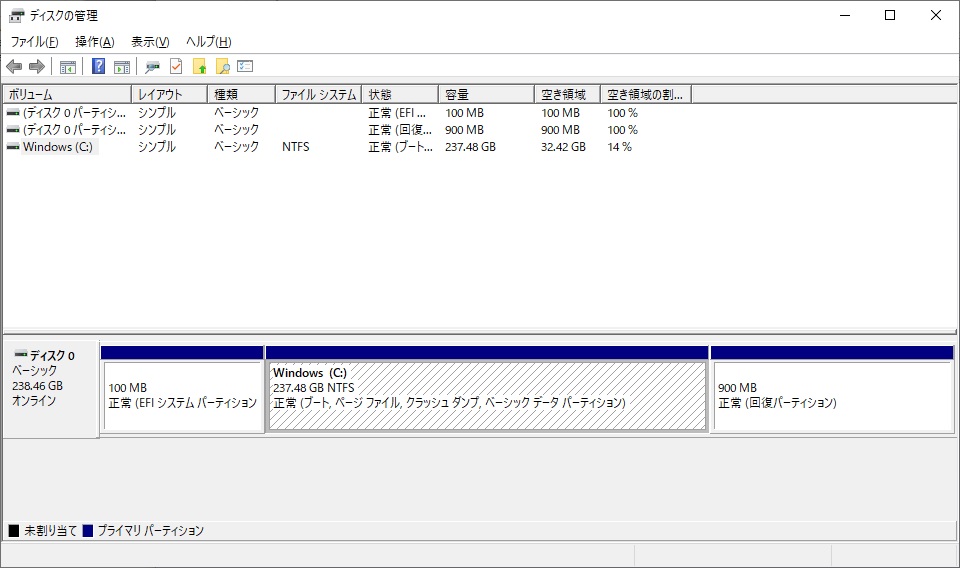
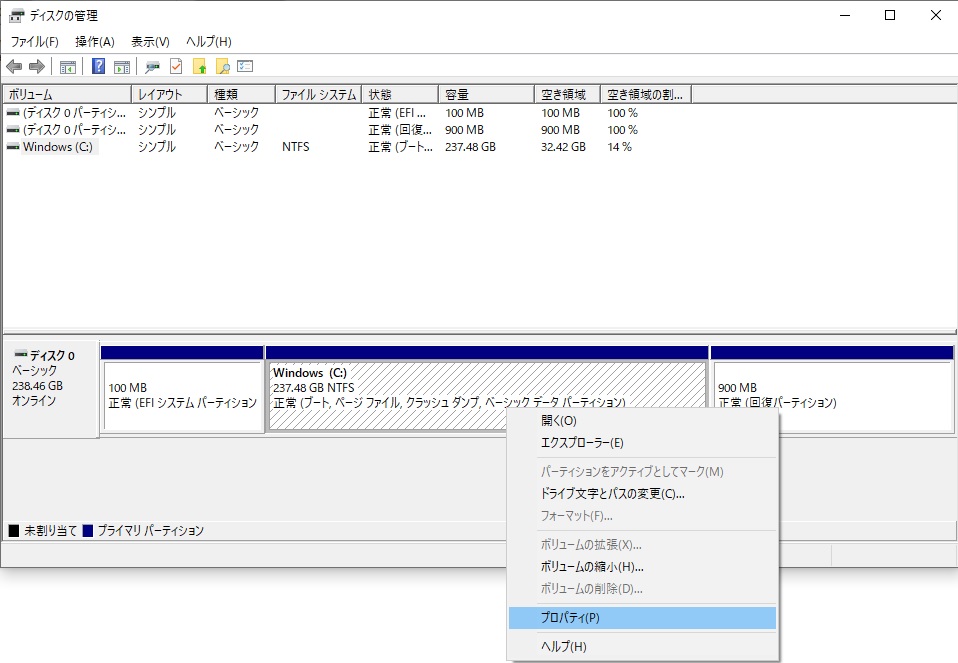
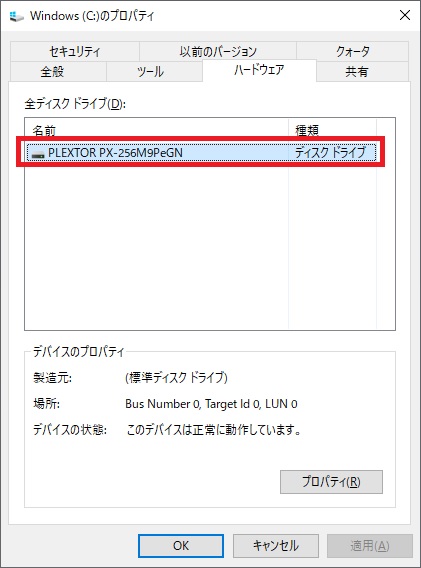
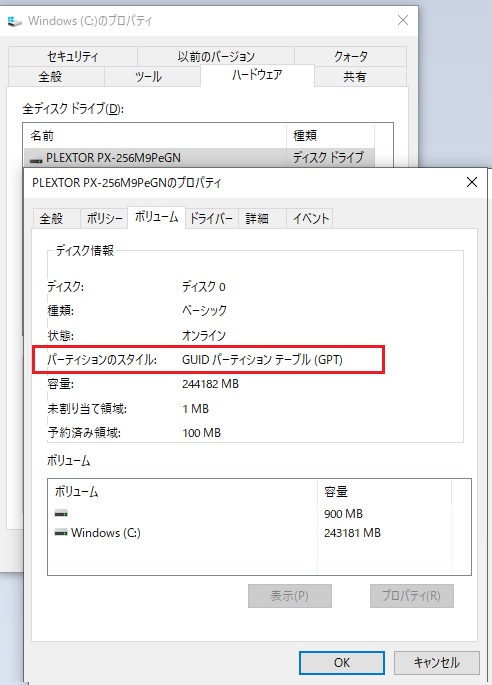
確認方法2(コマンドで)
コマンドプロンプト(CMD)でDiskPartユーティリティを使用してパーティション方式を確認することも可能です。
コマンドプロンプト(CMD)で、「diskpart」と入力。
DISKPARTツールが起動するので、「list disk」と入力。
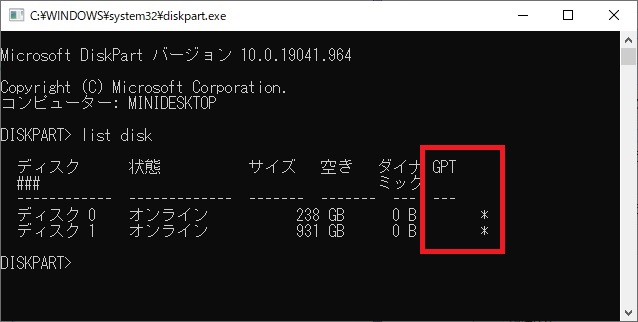
ディスクはGPTの場合、「GPT」の列にアスタリスク(*)が表示されます。
MBRの場合、「GPT」の列に何も表示されません。
この例では、ディスク0,ディスク1の2つともGPTディスクです。
古いPCは無料版でOKの可能性あり
5年ぐらい前の古いPCでは、ほとんどMBRなので問題にならないと思います。
新しいPCは、GPTの場合が多いので、「AOMEI Backupper Standard 無料版」では、クローン作成はできないなさそうです。
まとめ
EaseUS Todo Backupのクローン機能に有料化には困りました。
今回紹介した「AOMEI Backupper Standard 無料版」で、クローン作成がダメだったら、
「MiniTool ShadowMaker Free」を使ってみてください。