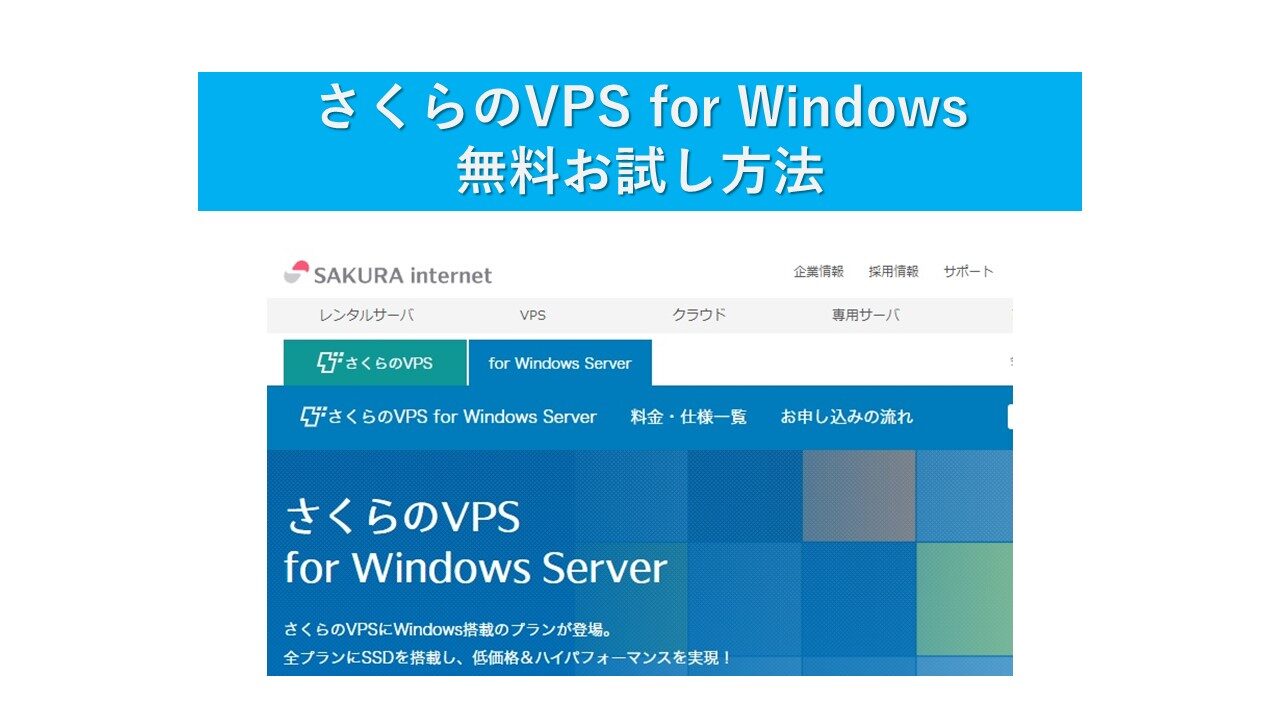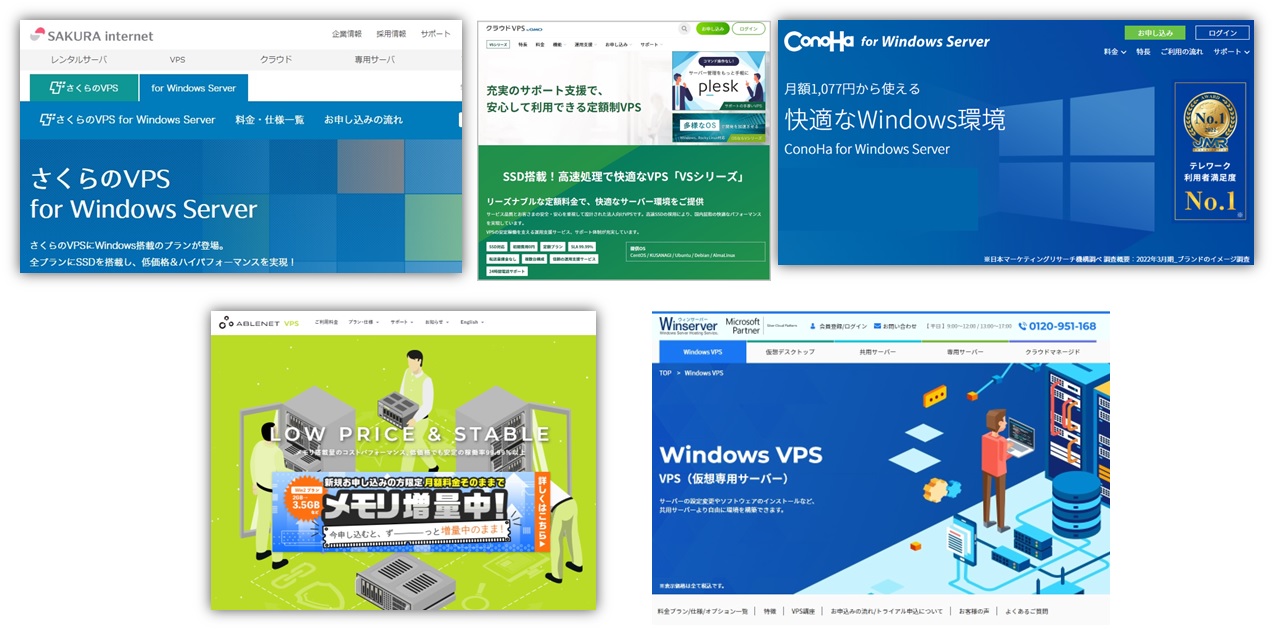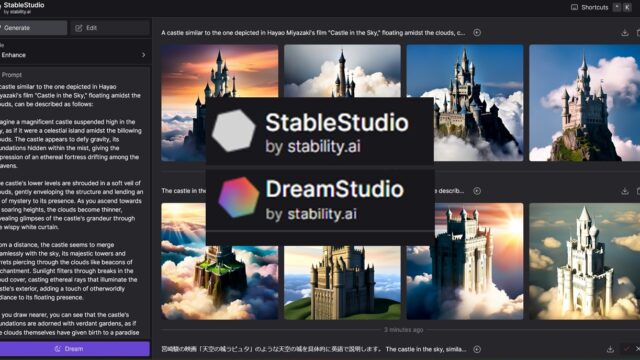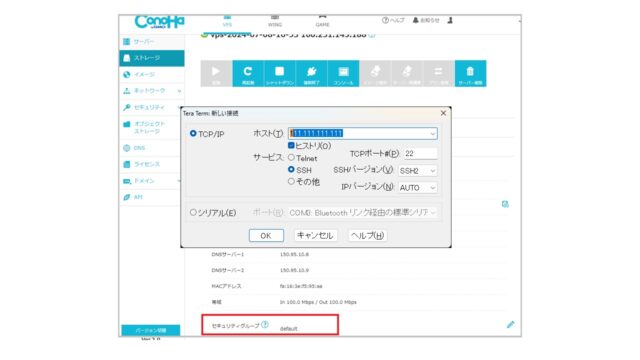「さくらのVPS for Windows Server」を無料お試しで使ってみました。
利用の目的は、MS Officeでの事務作業、プログラム開発、アプリの動作検証に使えないかを検討するためです。
さくらVPSの無料お試しの申し込み手順が分かりにくいので、画面のスクリーンショットを多めに使って紹介します。
この手順通りに行えば、2週間無料で「さくらのVPS for Windows Server」 が使えるようになります。無料でない本申し込みもほぼ同じ手順なので参考になります。
VPS for Windows Server が使えれば、自宅の古いWindows PCを単なる操作用端末にして、サーバ側でいろいろできそうです。
適切なメモリサイズが分からない方は、以下の記事が役に立ちます。
メモリサイズ 2GBと8GBでいろいろなアプリケーションを動かして検証しました。

私は今まで以下のVPSの利用経験があり、各記事で紹介しています。意外と違いますね。
VPS紹介記事(当サイトの記事)
・Windows VPS
「さくらのVPS for Windows」「ConoHa for Windows Server 」「Winserver(ウィンサーバー)」
・Linux VPS
「ABLENET VPS」「ConoHa VPS」「クラウドVPS byGMO」
Windows VPSサービスとは?
Windows VPSとは、仮想化技術を使って物理的なサーバーを複数の仮想サーバーに分割し、Windows OSをインストールした環境をレンタルするサービスです。
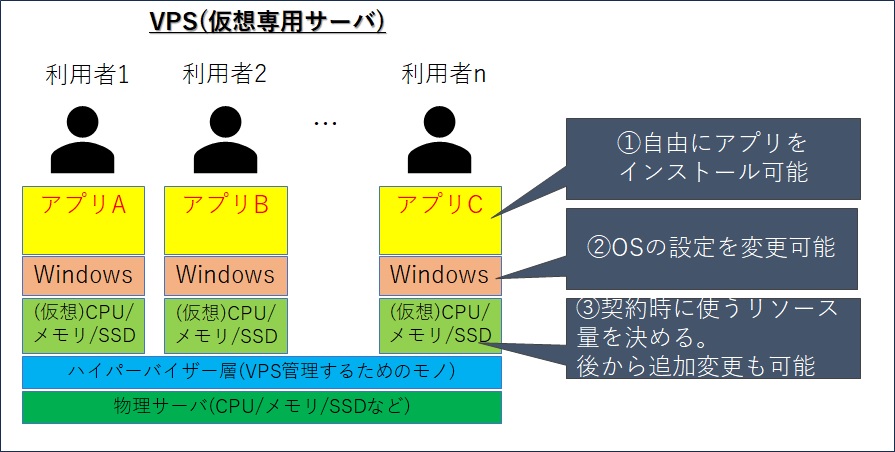
一般的に「Windows」が付かない「VPS」は、Linux OSをインストールしたVPSを表す場合が多いです。
Windows VPSを利用するメリット
Windows VPSを利用するメリットは、以下のようなものがあります。
– Windowsアプリケーションやソフトウェアを自由にインストールして利用可能
– リモートデスクトップやブラウザから簡単にアクセス可能
– セキュリティやバックアップなどの管理が業者に任せられる
– コストパフォーマンスが高く、必要なスペックや期間だけ契約できる
Windows VPSを使うには、適切なプランを選択する必要があります。
プランは、CPU、メモリ、ディスク容量によって異なります。
自分の目的や予算に合わせて、比較検討しましょう。
Windows VPSの使い方
下図のようにクラウド上に用意されたWindows Serverの環境を借りて使うようなイメージです。
下図のようにクラウド上に用意されたWindows Serverの環境を借りて使うようなイメージです。

リモート環境に準備されたWindows Serverを使うことになります。
契約時に使うコア数、メモリ、ディスクのサイズ、MS Officeを利用するかを決めて契約します。
例えば「さくらのVPS for Windows Server」のプランは以下になっています。
W2G: メモリ 2GB, CPU 3コア, SSD 100GB
W4G: メモリ 4GB, CPU 4コア, SSD 200GB
W8G: メモリ 8GB, CPU 6コア, SSD 400GB
W16G: メモリ 16GB, CPU 8コア, SSD 800GB
W32G: メモリ 32GB, CPU 10コア, SSD 1600GB
個人で利用するPCは、Windows10/Windows11がインストールされていて、WindowsクライアントOSと呼ばれます。
Windows VPSでは、安定性、運用性、セキュリティ、ライセンスなどの関係で、サーバ用OSのWindows Serverが利用されます。
Windows Serverはサーバ用のOSという位置付けです。Webサービスやデータベースなど様々なサービスを実行可能で、クライアントOSにはない機能を持っています。
Windows Server は、Windows 10や11と同じ使い勝手で、サーバ機能が追加されたものです。

RDPクライアント(Windowsリモートデスクトップに接続するアプリ)から、Windows Serverに接続するとサーバ上で動作している画面が転送され、Windowsがまるで手元のPCで動作しているように使えます。
アプリが動作しているのはサーバ側なので、Macやタブレットでも操作可能です。
Windows10やWindows11のVPSは存在しない
Windows10やWindows11がインストールされたVPSは存在しません。
WindowsのVPSは、Windows Serverのみです。
Windows Serverも Windows 10や11と同じ使い勝手なので、Windows10やWindows11は必要ありません。
マイクロソフトOfficeも問題なく使えます。
Windows10/11で動作して、Windows Serverで動かないソフトはありません。
特殊な用途として、Windows11での動作検証が必要ならVPSではなく、VirtualBoxなど仮想環境にOSをインストールしたほうが使い勝手がいいです。
さくらVPSの無料お試しについて
公式サイトに無料のお試し期間について説明があります。
「さくらのVPS for Windows Server」申し込みの流れ(さくら公式)
ポイントを以下にまとめました。
・申込み時に「クレジットカード払い」を選択した場合、全プランで2週間の無料お試し期間が利用可能。
・試し期間で利用可能なサーバーは、同時に2台まで
・試し期間(2週間)の終了時点で、自動的にサービスの利用開始(本登録)となる。
・「リモートデスクトップ(RDS)SAL」「Microsoft Office SAL」「Microsoft SQL Server」のお試し期間は、「サーバープランとの同時お申し込み時」のみ適用される。
・サーバーの申込画面でクレジットカード払いを選択した場合、お試し期間の利用を選択可能
・残りのお試し利用可能台数を確認の上、「利用する」にチェックを入れる。
・会員メニューよりサービスキャンセル手続きが可能
・キャンセルの手続きがない場合、自動的に本登録になる。すでにお支払い済みの場合はキャンセル不可。
無料で使うために事前に必要なもの
無料で利用するためにはクレジットカード払いで登録する必要があります。
2週間経過したら自動でお試し期間が終了し、本登録になり支払いが発生します。
お試し目的の場合は、2週間以内にキャンセル手続きを行ってください。
・クレジットカード
・メールアドレス
・SMS、音声通話できるスマホ
どのプランを選ぶべきか
VPSの利用が初めてのユーザは、どのスペックのプランを選んだらいいか分からないと思います。
使用目的でメモリを選んで、使ってみて操作が重たいようであれば、1つプランを上げる感じで無料のお試し期間で試せばいいと思います。
私が使った感覚では以下です。
・MS Office をメインで使う場合、メモリ2GB(W2Gプラン)でギリギリ足りるが、メモリ4GBが安全。
・TeamsやVisual Studioなどの重たいアプリを使う場合、メモリ8GB(W8Gプラン)が必要。
自分がメインで使うアプリを実行して、操作にもたつきがないかを確認したほうがよいですね。
メモリは多いほうがいいのですが、メモリが2倍になると料金も2倍になるので費用とのバランスを考えましょう。
メモリサイズ 2GBと8GBでいろいろなアプリケーションを動かして検証しました。(以下の記事を参照)

「さくらのVPS for Windows Server」無料申し込み手順
申し込み手続きは、1時間ぐらい余裕があるときに行ったほうがいいですね。
私は途中で疑問が出て、スムーズに進みませんでした。
この記事を見ながら実施すれば、悩まずに進められます。
(最新の操作画面で変わっている場合がありますがご了承ください。基本的な流れは同じです)
さくら公式サイトにアクセス
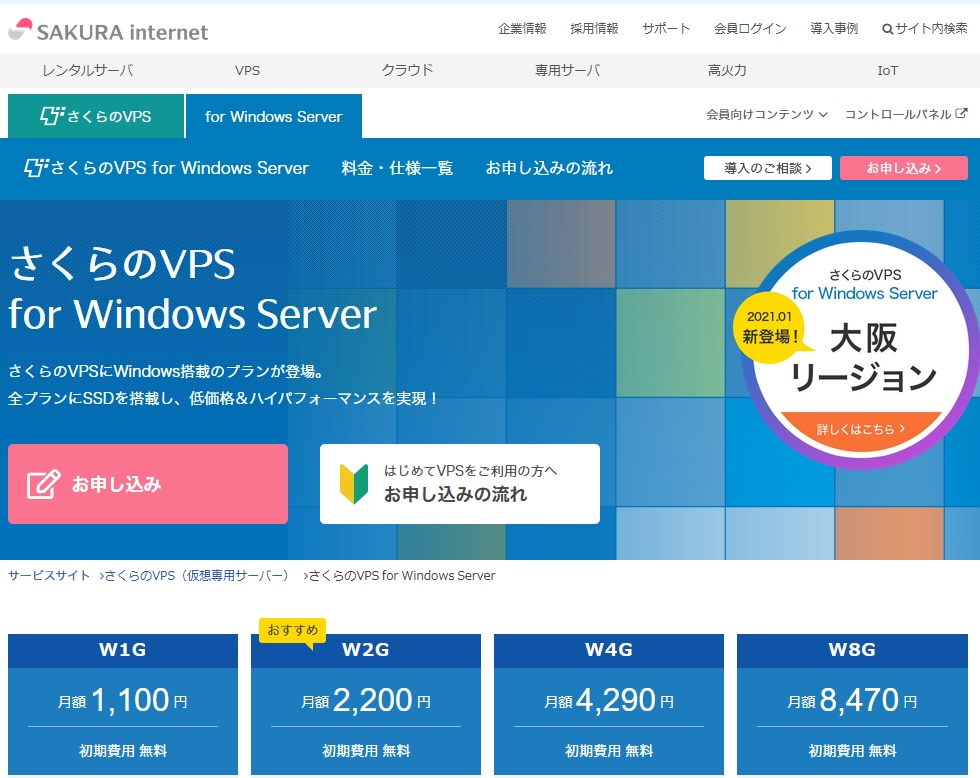
実際に利用してみて決めたい方は、無料のお試しができる「さくらのVPS for Windows Server」は、おススメです。
2週間無料のお試しの申し込みと、無料トライアルなしでの本申し込みは同じサイトです。
<<2週間無料の申し込みもここから>>
申し込みの流れ
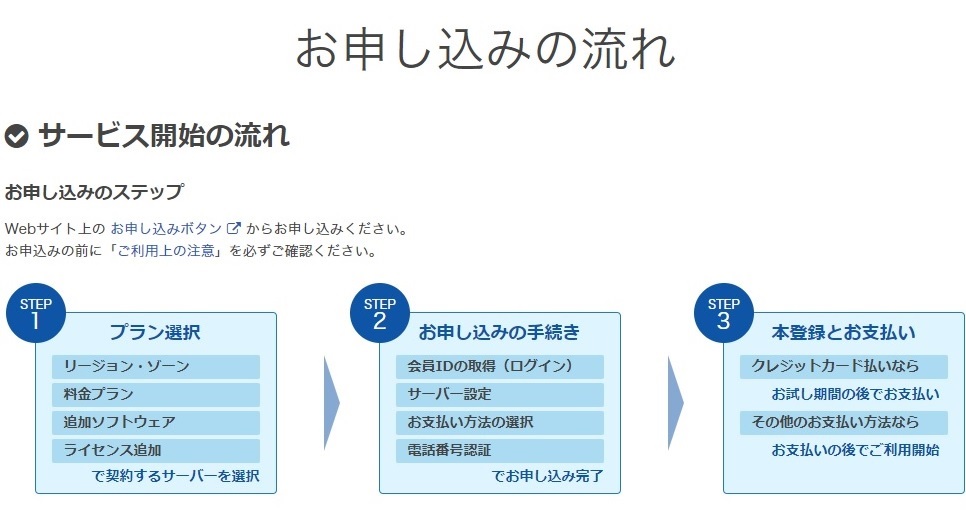
会員登録の前にプランの選択があり、違和感がありますが、以下の流れです。
(上記の図は、本申し込みの流れですが、無料のお試しも同じ流れです。STEP3が仮登録になります。)
1.利用するサーバーのプラン選択
2.会員登録、支払方法の選択、スマホで2段階認証
3.仮登録(サーバの払い出し)
サーバー選択(プランの選択)
最初に利用するサーバーを選択します。
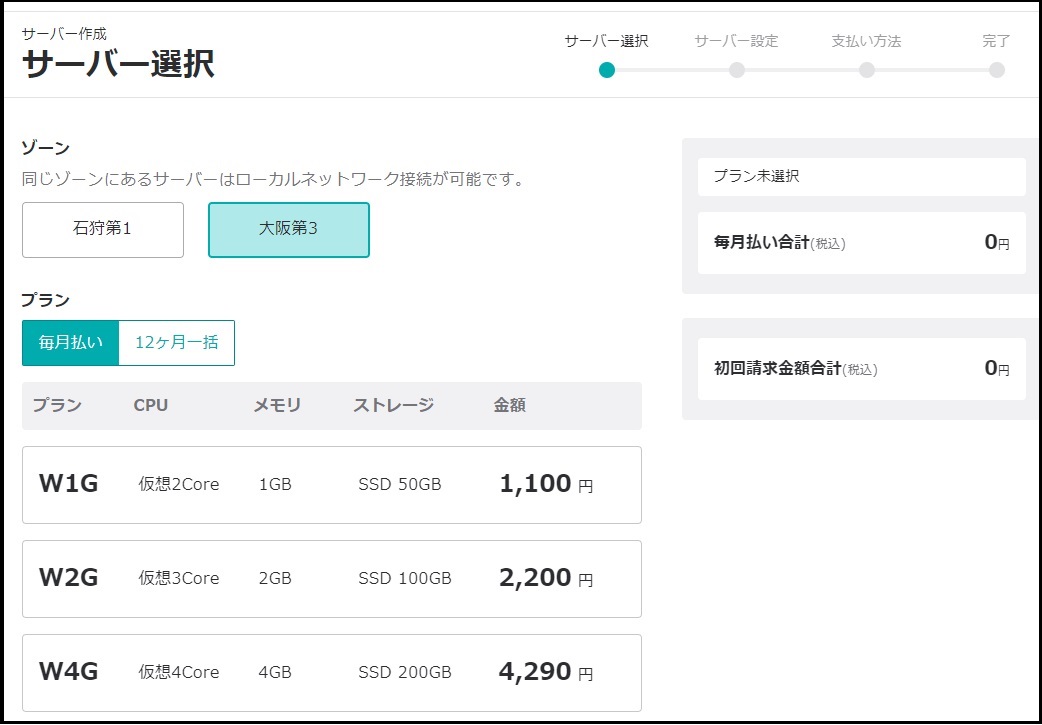
1GBはさすがにサクサク動かないと予想、費用面でメモリ2GBで使えればと思い、
今回、メモリ2GB(W2G)を利用します。
あと無料期間だけで使いたいが、万が一、無料が適用されなかったら、ライセンス費も含めると結構な出費になりそうなので、メモリ2GBを選択。
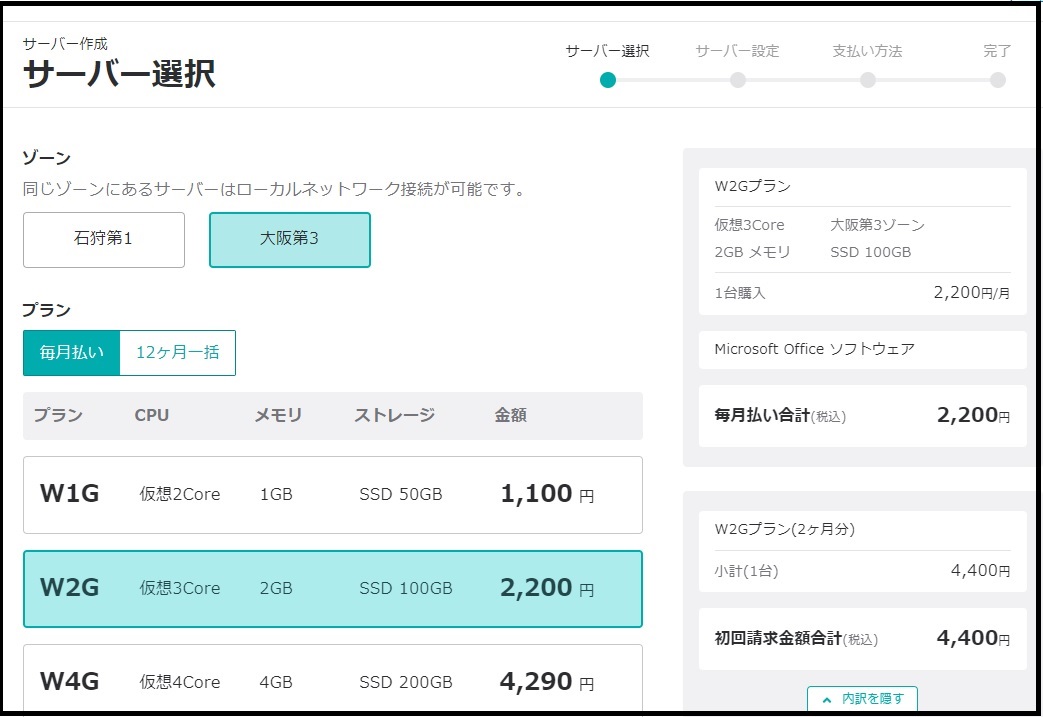
無料なら、もう少し大きめプランを試したかったが、無料でどのプランまで可能かが手続き中は分からなかった。。。
「分かりにくい」
追加ソフトウェアは、Microsoft Officeを選択します。
この時点では、ライセンス費も無料になるのかが分からない。
全部やってみて無料になることを確認できました。
ウェブの公開されている条件を見ると「リモートデスクトップ(RDS)SAL」「Microsoft Office SAL」は無料で使えます。
しかし、ガンガン請求金額に加算されるので不安になります。
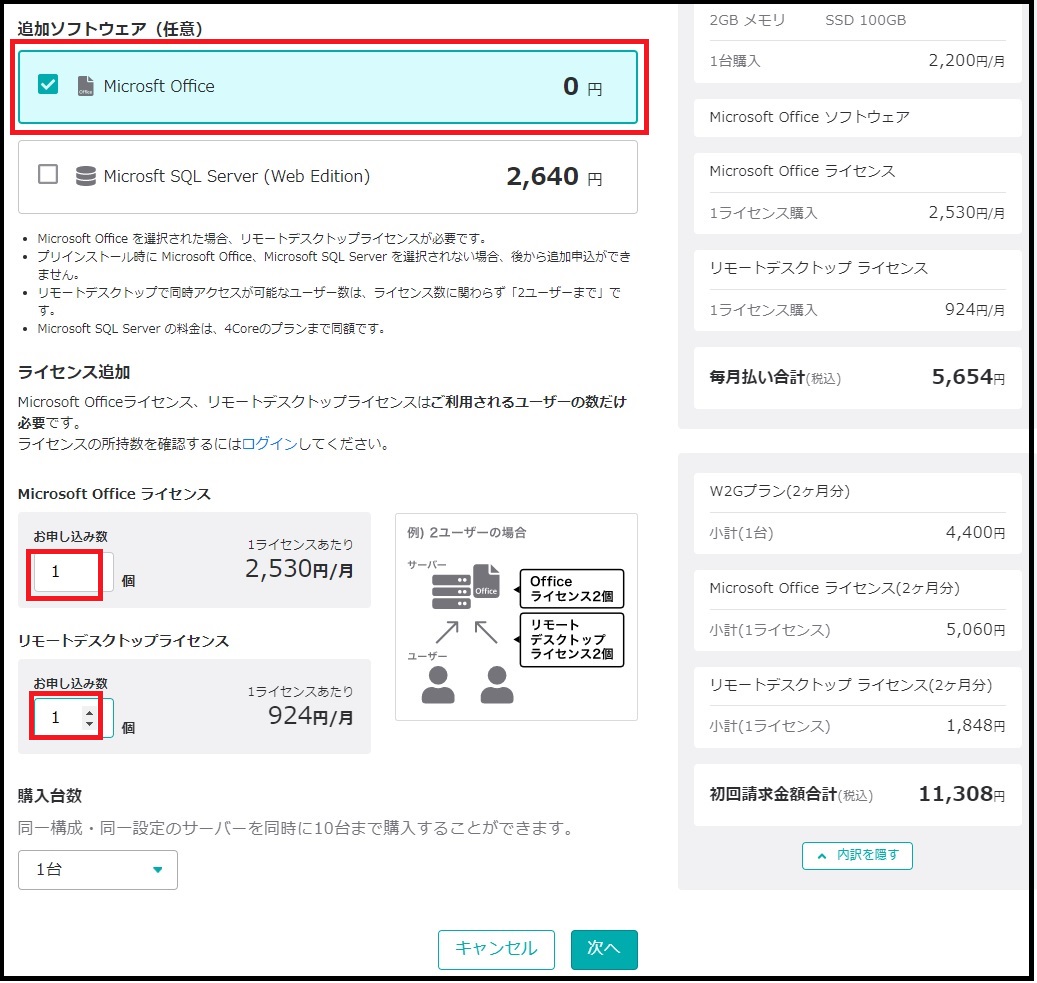
今回は基本的な調査だけで、すぐに本番運用で使うわけではないので無料にならない場合、2ヶ月分で 11,308円の出費は痛いです。
2週間の利用ぐらいがちょうどいいですが、ここまで無料やお試しの処理は一切なく不安になります。
W2Gプラン(2ヶ月分) :小計(1台)4,400円
Microsoft Office ライセンス(2ヶ月分):小計(1ライセンス)5,060円
リモートデスクトップ ライセンス(2ヶ月分):小計(1ライセンス)1,848円
初回請求金額合計(税込) 11,308円
「次へ」を押すと会員登録へ進みます。やっぱり会員登録が先じゃないですかね。(違和感)
さくらインターネットの会員登録
さくらインターネットのサービスを初めて利用の場合、「新規会員登録」で会員登録します。
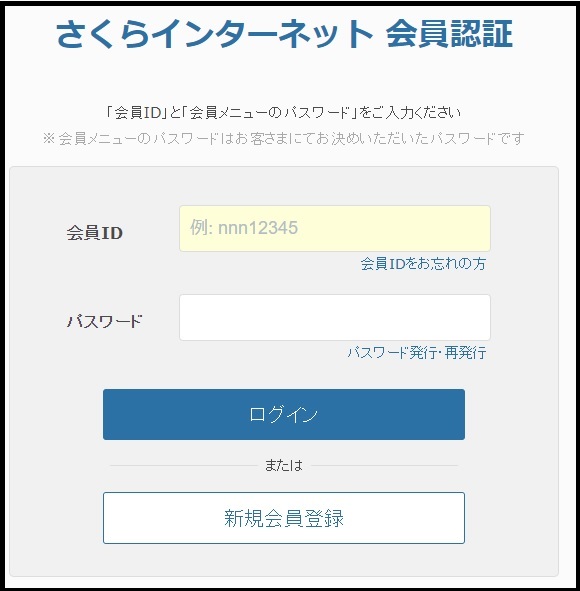
メールアドレスを入力し、同意し、「会員登録のご案内メールを送信」ボタンをクリックします。
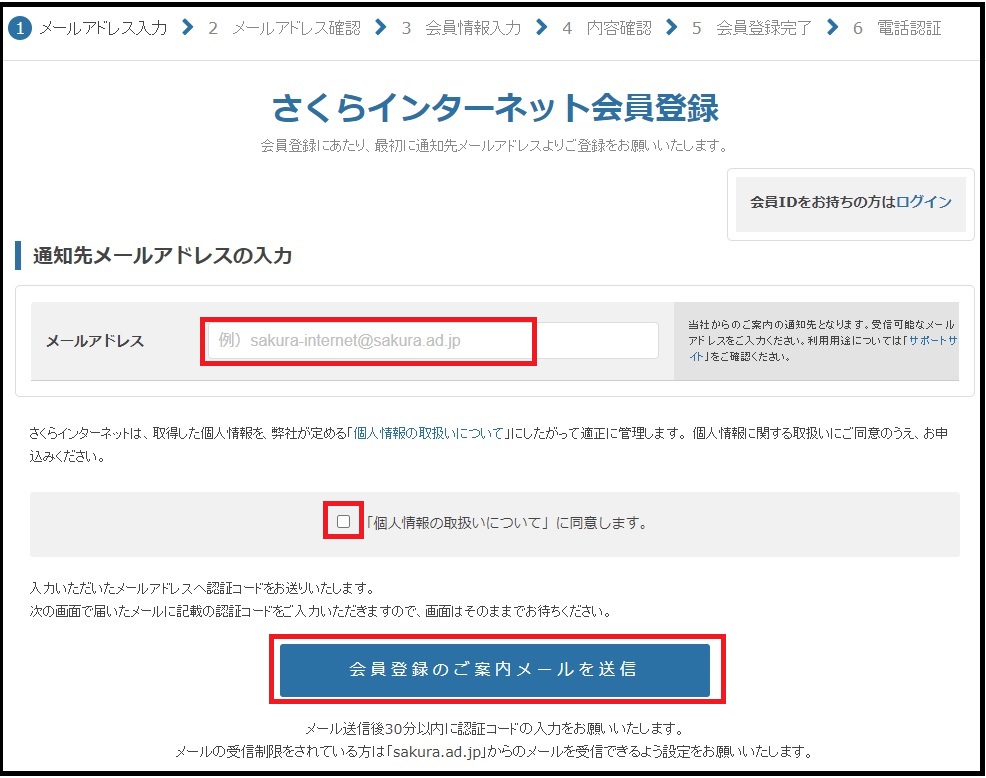
すぐにメールで6桁の認証コードが届くので認証コードを入力し、「次へ進む」をクリックします。
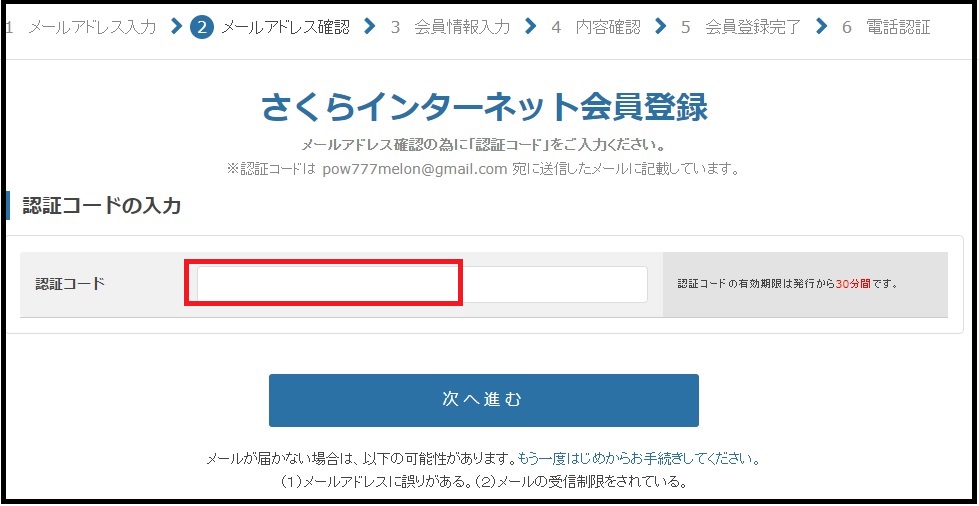
会員情報の入力
名前や住所などの情報を入力します。
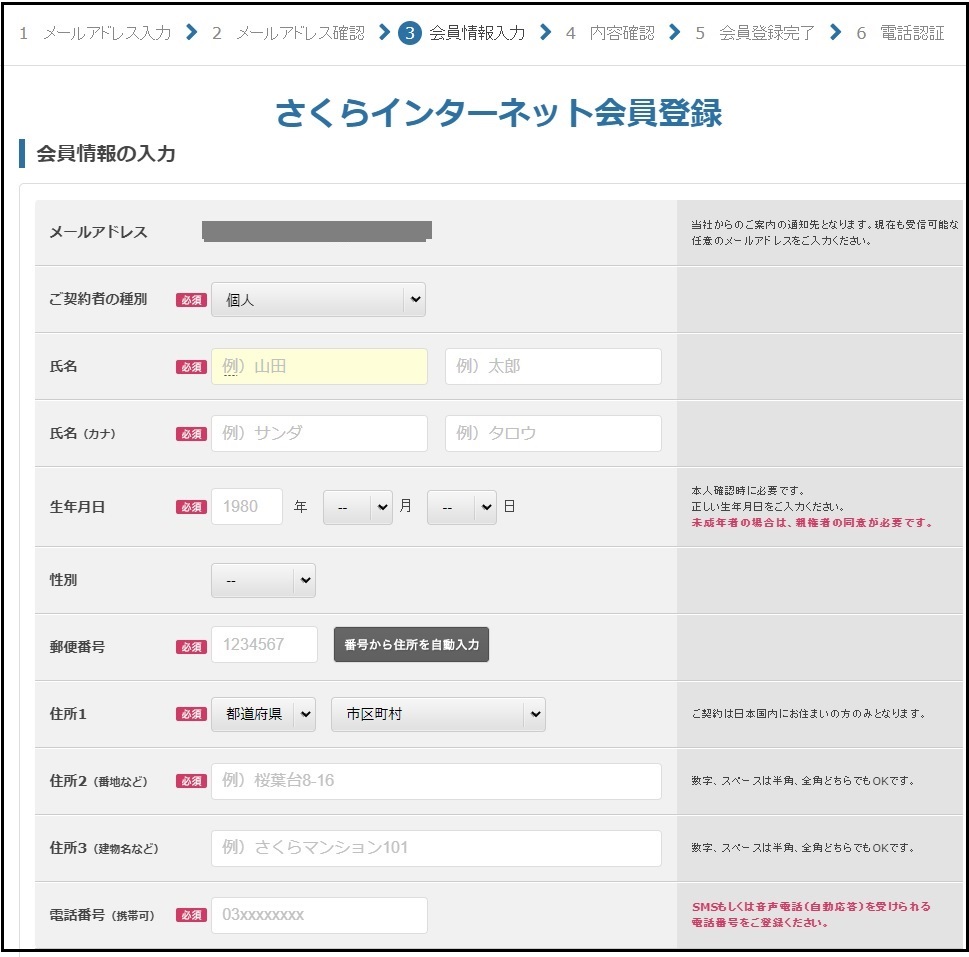
「会員登録する」ボタンをクリックします。
電話認証で本人確認をします。電話で認証コードが伝えられます。
SMS(ショートメッセージ)は、表示されませんでした。
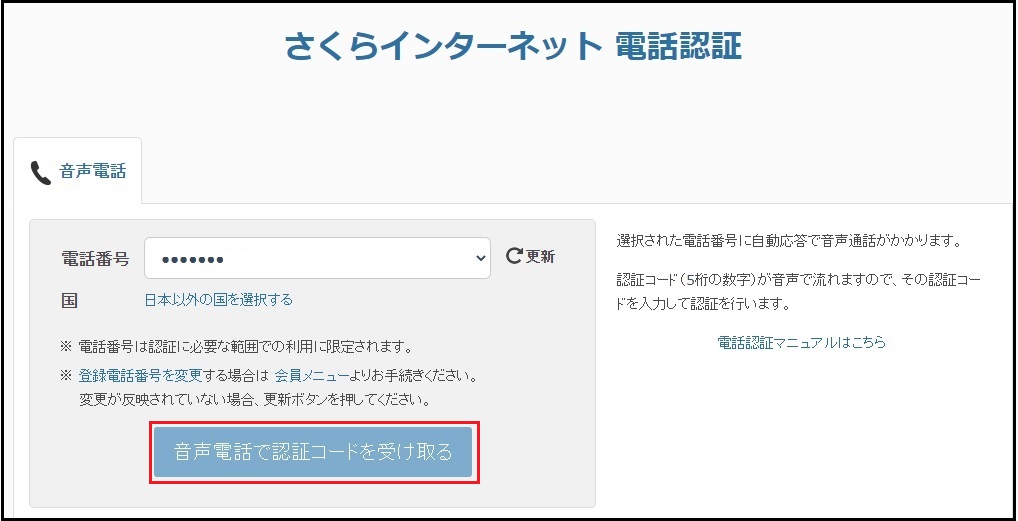
サーバー設定
Windows Server 2019 か Windows Server 2022を選択可能です。
最新のWindows Server 2022で問題ありません。使い勝手は同じです。
Windowsの管理者アカウントは「Administrator」のパスワードを設定します。
リモートデスクトップ接続(RDP)で使うパスワードになります。

支払い方法選択
無料でお試しするには、「支払い方法」はクレジットカードを選択する必要があります。
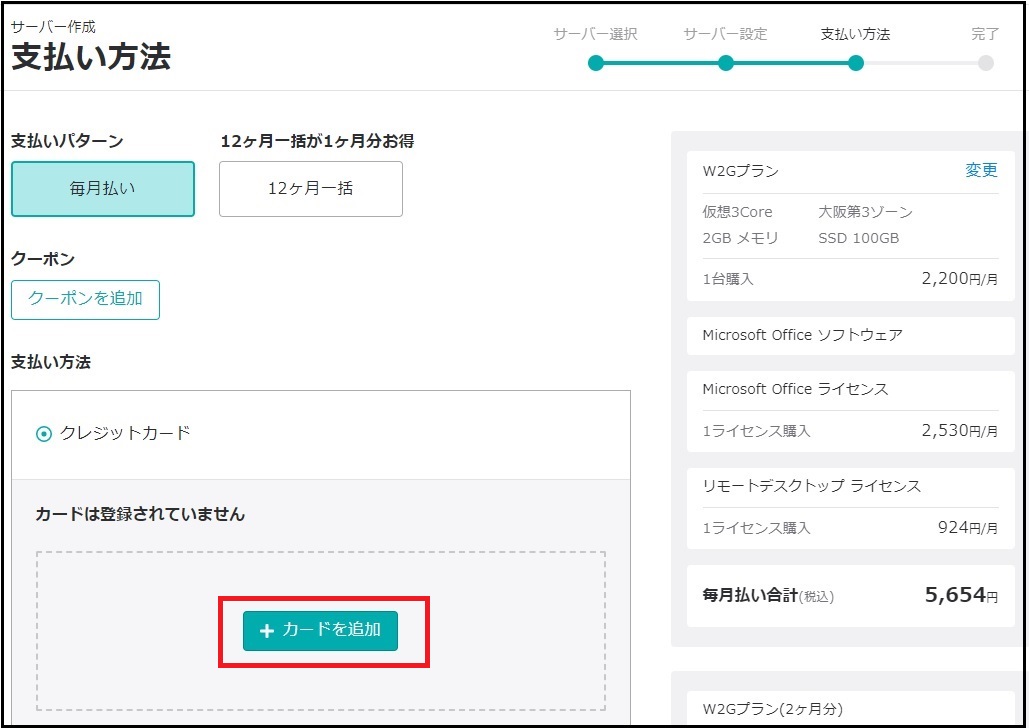
2週間無料のお試しを選択
ここで、やっと「2週間無料のお試し」が選択できます。
「利用する」を選択し、右下の「2週間無料のお試し」が「利用する」になっていることを確認してください。
これをミスしたら、本登録になり、無料では使えません。
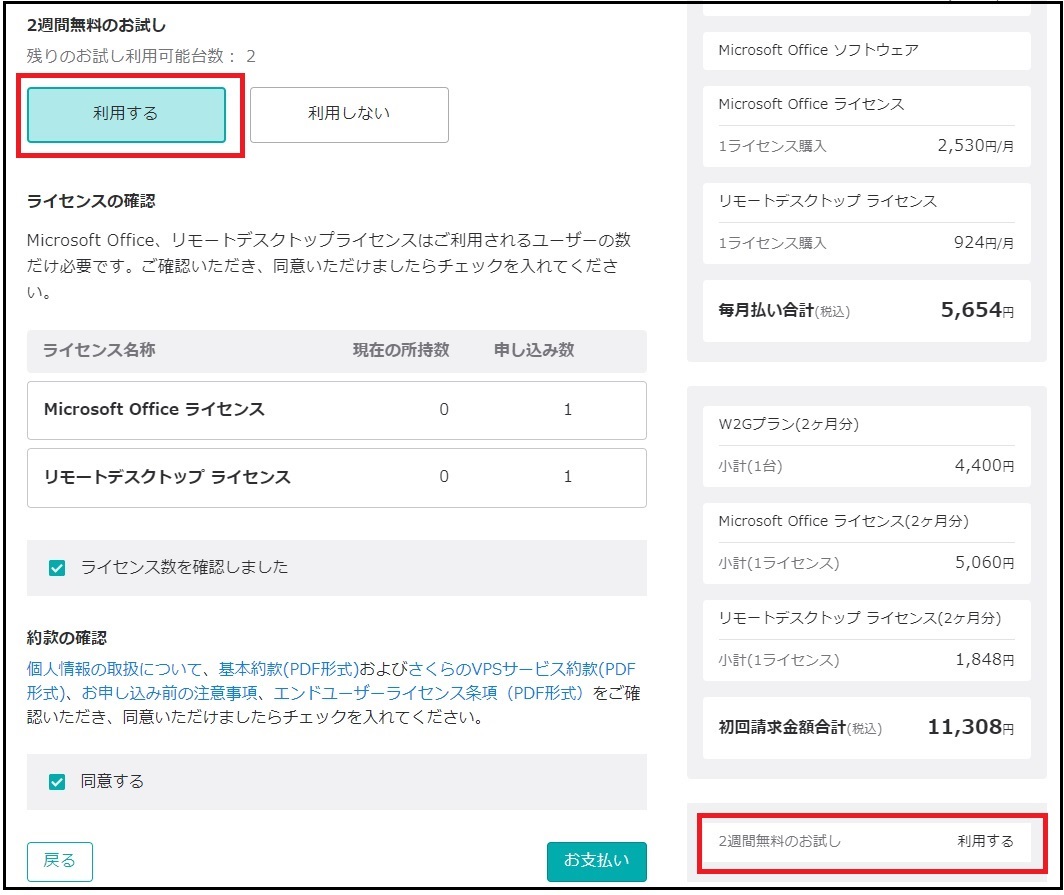
やっと完了
やっと手続き完了です。
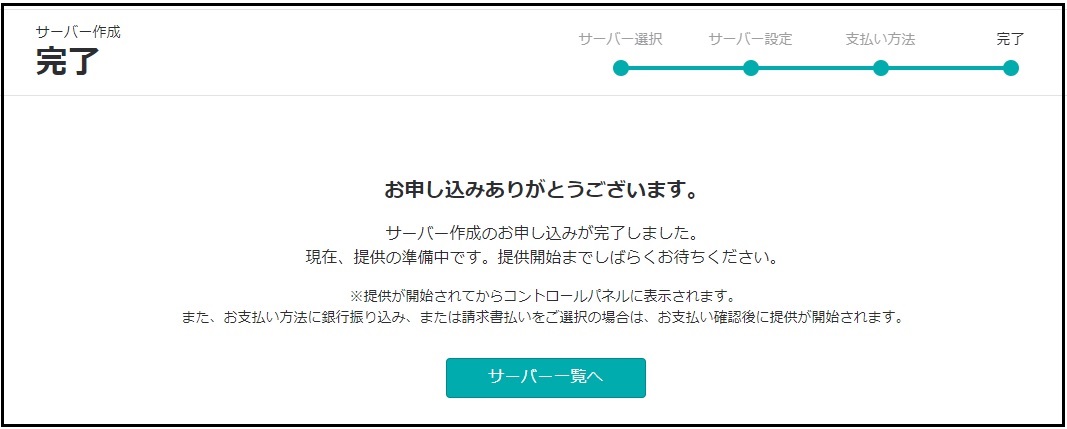
最初に無料で使うと選択する流れではないので、最後まで無料になるかが不安でした。。。
改善して欲しい。
数分後に以下のような完了メールがきます。
やっと無料だと確信が持てました。
IPアドレスや「VPSコントロールパネル ログイン情報」などがメールで送られてきます。
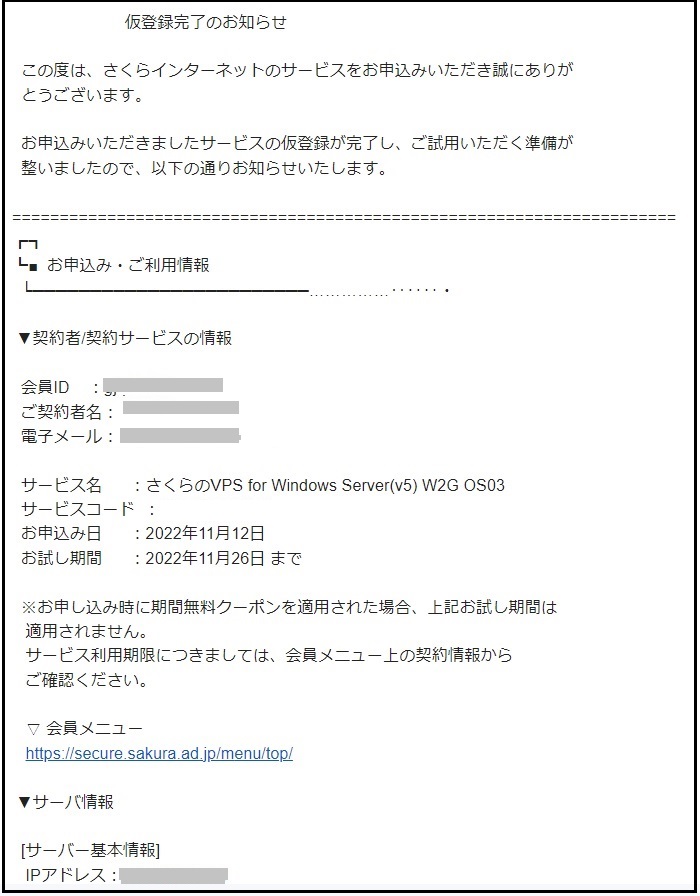
VPSコントロールパネルで確認
さくらVPSコントロールパネルにブラウザで接続し、サーバが1台作成されていることを確認できました。
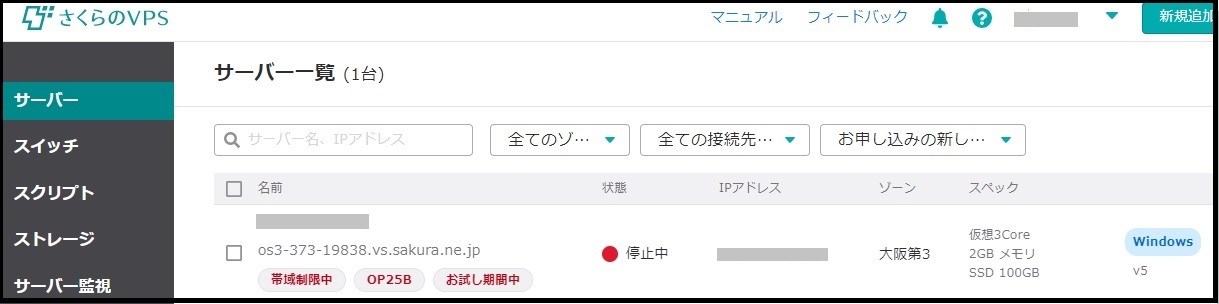
リモートデスクトップで接続
VPSコントロールパネルでWindowsを起動
VPSコントロールパネルでWindows Serverを起動します。
左のチェックを選択し、「起動する」ボタンを押すと数分で起動します。
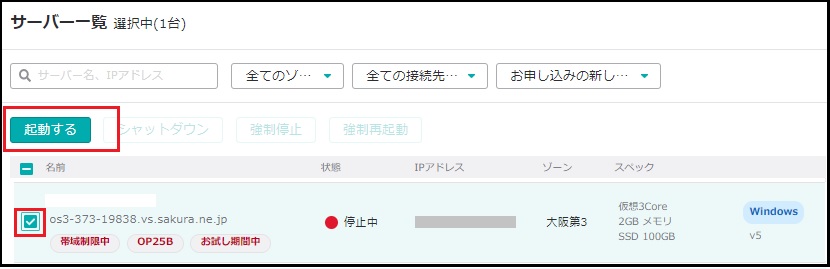
初期セットアップのために初回だけ少し時間がかかるようです。
リモートデスクトップで接続
Windows 10やWindows 11の「リモートデスクトップ接続」のアプリを使って、VPSサービスで契約したWindows Serverに接続します。
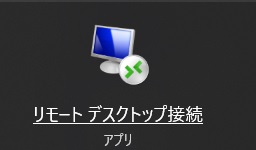
ユーザは「Administrator」、パスワードは「サーバー設定」で設定したパスワードです。
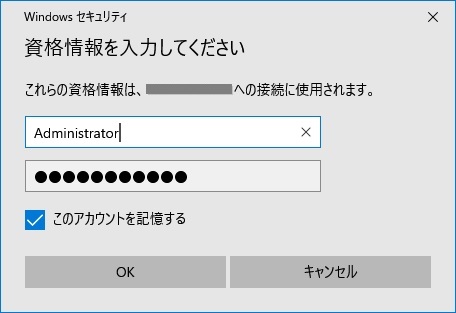
以下の画面が表示されますが、「このコンピュータへの接続について今後確認しない(D)」をチェックし、「はい」を押して接続します。
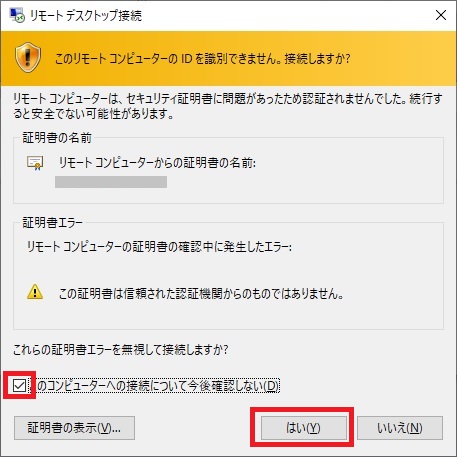
こんな感じでWindows Serverに繋がるはずです。接続した後は、Windows 10や11と同じ使い方です。
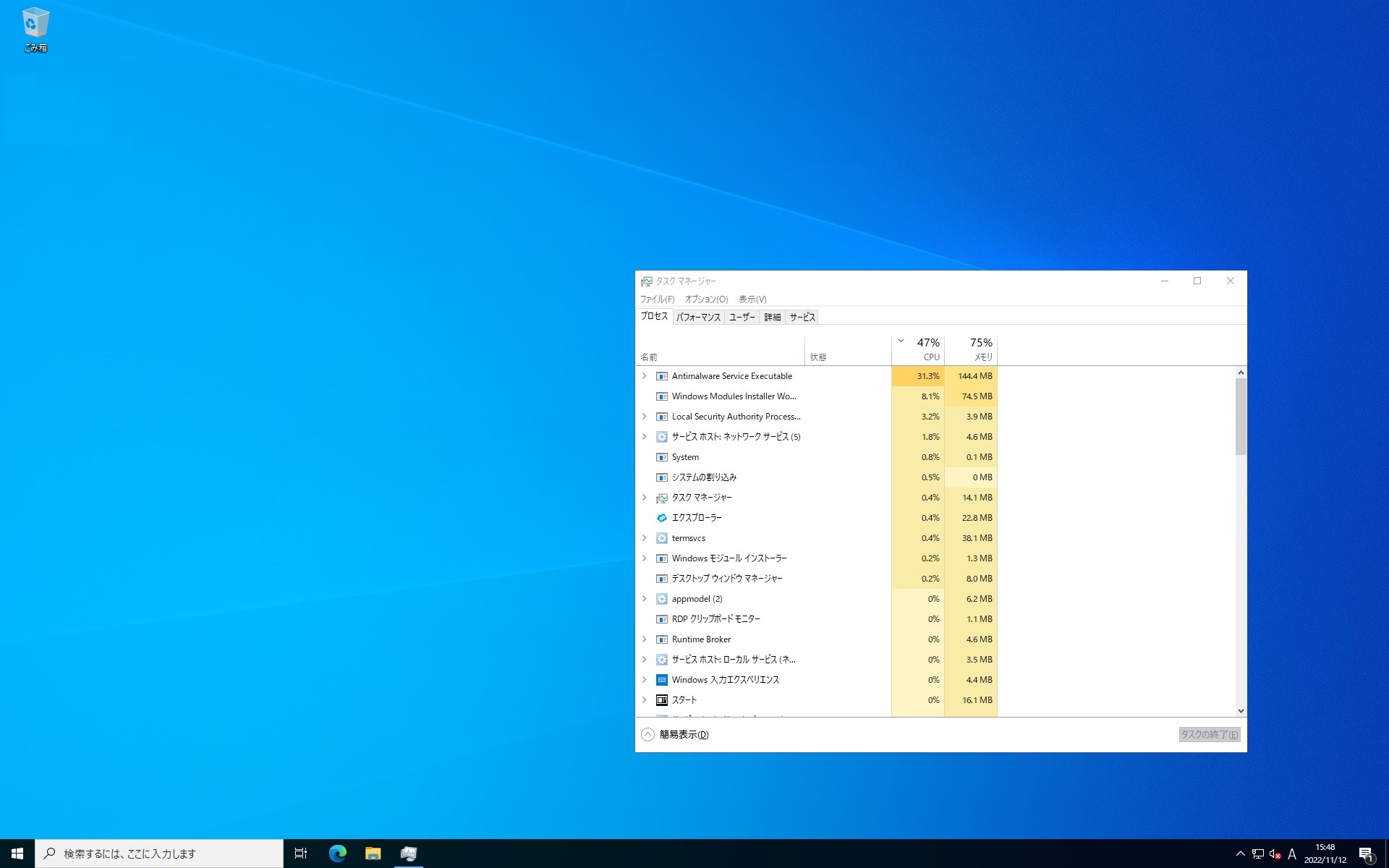
2つ目のサーバー(W8G)を作成
VPSコンソールから「新規作成」を押して2つ目のサーバーを作成しました。
プログラム開発環境としての評価用に、メモリを多めにしてメモリ8GB(W8G)のプランで指定。MS officeのインストールはなし。
作成の流れは1つ目の手順と同じです。
メモリ8GB(W8G)を選択。
(画像はメモリ4GB(W4G)になっていますが、8GB(W8G)にしました。)
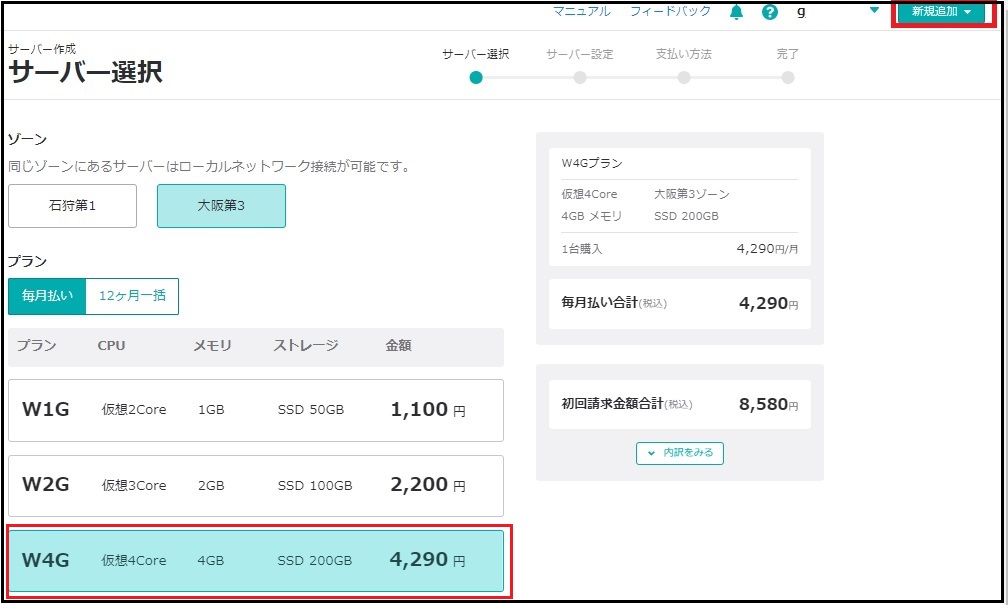
「2週間無料のお試し」の「利用する」を選択し、右下の「2週間無料のお試し」が「利用する」になっていることを確認してください。
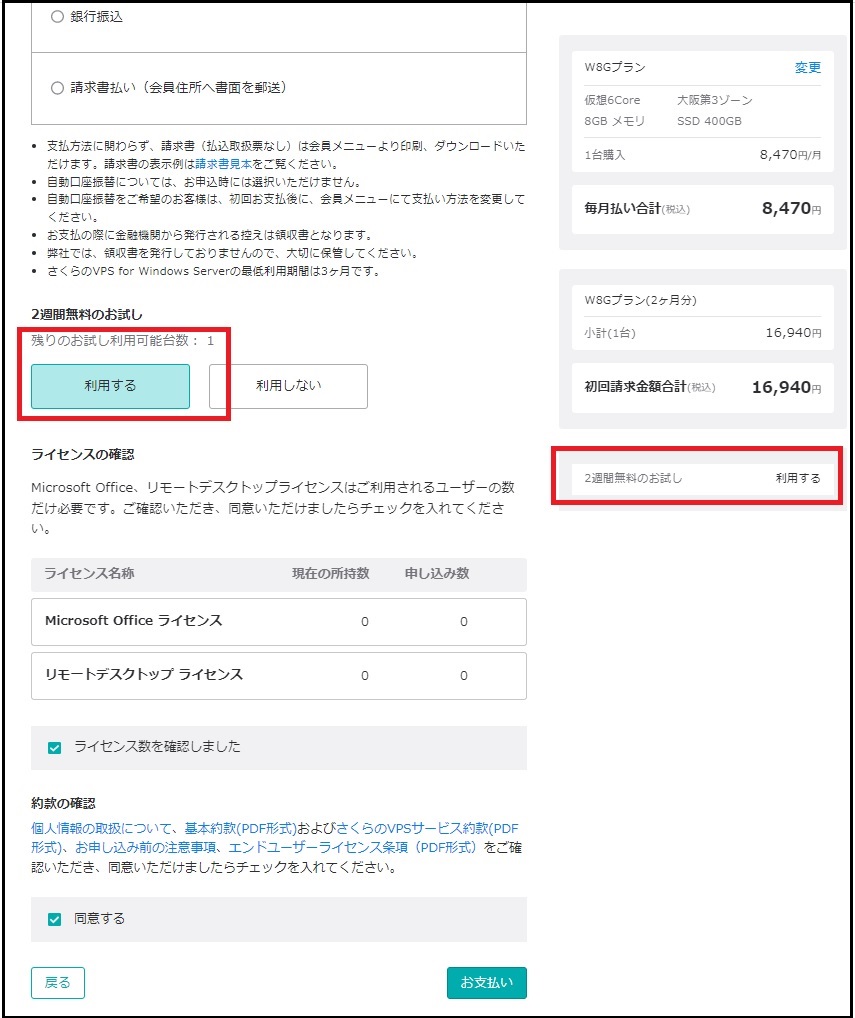
VPSコンソールで確認するとWindows Serverが2つ作成されています。名前は間違わないように付けました。
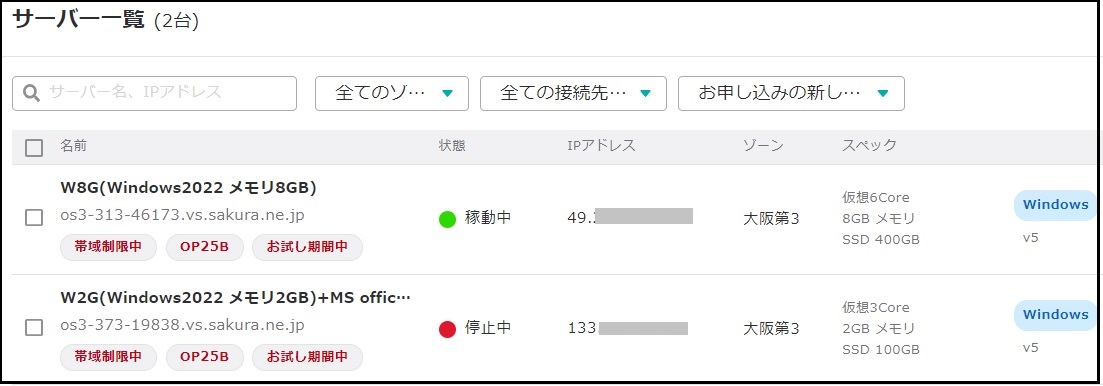
お試し利用の解約方法
さくらのVPSの解約方法は、分りやすくて簡単です。
5分で解約できます。これなら安心して2週間無料でお試しできますね。
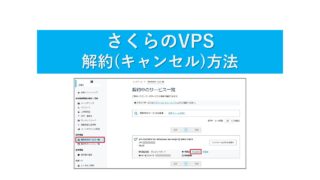
最後に
こういうものは、操作性など実際使ってみないと分からない部分が多いので、無料で試せることは非常にありがたいですね。
<<2週間無料の申し込みもここから>>
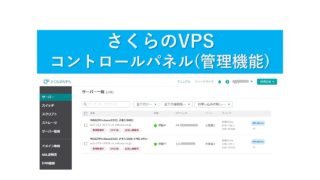
・Windows VPS
「さくらのVPS for Windows」、「ConoHa for Windows Server 」、「Winserver(ウィンサーバー)」
・Linux VPS
「ABLENET VPS」、「ConoHa VPS」、「クラウドVPS byGMO」