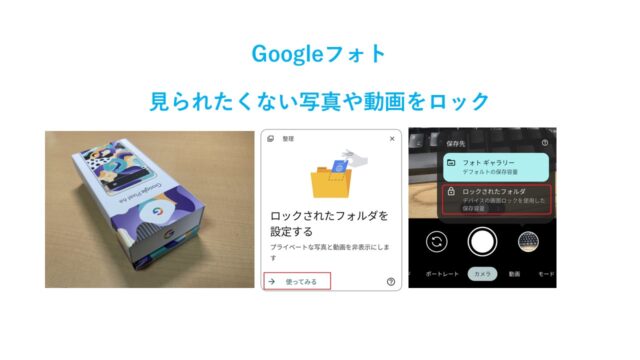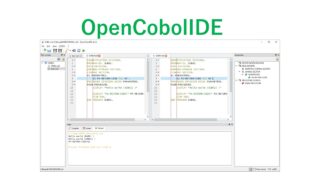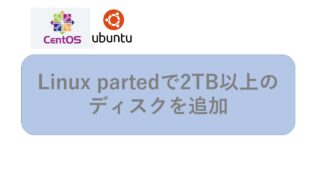iPhone SE (第2世代) から Google Pixel 6a に機種変更しました。
デフォルトの初期設定だとiPhoneとの違いに戸惑うので、今まで使っていたiPhone SEの使い勝手に合わせてみました。
ほぼ同じ使い方にできました。
Pixelの初期設定は少し戸惑いますが、便利な機能もあります。
記事の画面は、Android 13 の画面です。Android 13が配信されているので、アップデートを行いましょう。
ジェスチャー操作を3ボタン操作に切り替える
私は、左端をスワイプして戻る操作がうまくできないので、3ボタンを利用しています。
iPhone 8 や iPhone SE で、ホームボタン(物理ボタン)に慣れているユーザにはうれしい設定です。
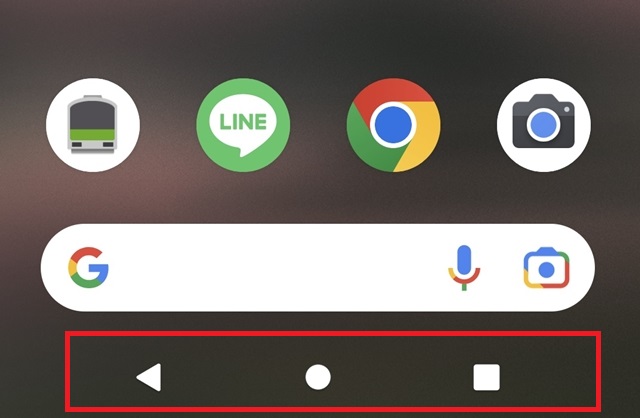
左から、[戻る]、[ホームへ移動]、[アプリの切り替え]になります。
【設定】⇒【システム】⇒【ジェスチャー】⇒【システムナビゲーション】⇒【ジェスチャーナビゲーション】を選択。
「3ボタン ナビゲーション」に変更。
電源ボタンの長押しで電源オフ
電源ボタンを長押しすると「Googleアシスタント」が開いて、ビックリします。
なぜ、Googleが「Googleアシスタント」を初期設定にしているか疑問です。
【設定】⇒【システム】⇒【ジェスチャー】⇒【電源ボタンを長押しする】を選択。
「長押しでアシスタントを呼び出す」のスイッチをオフにする。
これで電源ボタンの長押しで、右の画像のように電源メニューが表示されます。
背面を2回タップしスクショ、通知確認、アプリの起動
Pixelの背面を素早く2回タップして、スクリーンショットを保存したり、お気に入りのアプリを起動したり、通知を表示するなどショートカットしてアクセスできる機能です。
【設定】⇒【システム】⇒【ジェスチャー】⇒【クイックタップでアクションを開始】を選択。
クイックタップの設定画面が表示されたら「クイックタップの使用」をオンにします。
画面を下にスクロールしてアクションを割り当てます。
・スクリーンショットを撮る
・デジタルアシスタントの起動
・メディアを再生または一時停止
・最近使用したアプリを表示
・通知を表示
・アプリを開く(アプリを指定可能)
クイックタップが誤動作する場合は、画面の一番下にある「強いタップが必要」をオンにすると防げます。
個人的には、スクリーンショットか通知の確認が便利です。
普段は通知の表示にし、記事を書くときにたくさんスクショを撮るときはスクショを設定しています。
ロック画面の時計の大きさを変更
ロック画面でデカい時刻の表示を変更できます。
カッコ悪い。初めて見たときは、何の数字だろうと思いました。
【設定】⇒【ディスプレイ】⇒【ロック画面】を選択。
「ダブルライン時計」をオフにする。
画面消灯までの時間
30秒間、端末を操作していないと画面がオフになってロックがかかります。
再び画面オンにするには、ロック解除が必要になって非常に面倒です。
画面消灯までの時間を長く設定するか、画面を見ている間は画面オフにならないように設定します。
【設定】⇒【ディスプレイ】⇒【画面消灯】を選択。
時間を長めにするか、「スクリーンアテンション」を有効にします。
画面をジェスチャー操作したときのバイブ
デフォルトの設定では、画面をジェスチャー操作(タップやスワイプ)したときに、振動(バイブ)します。
それほど強くはないですが、気になるので触覚フィードバックの振動は止めています。
【設定】⇒【着信音とバイブレーション】⇒【バイブレーションとハプティクス】を選択。
「触覚フィードバック」をゼロにします。
ロック画面での通知表示を可能にする
ロック画面で通知を表示するかしないかの設定を行います。
初期設定はOFFで、ロック画面を開くと通知があるときは「通知パネル」が表示されます。
【設定】⇒【通知】⇒【ロック画面上の通知】で、どのような通知をロック画面に表示するか設定します。
ロック画面での通知の内容を表示する
【設定】⇒【プライバシー】⇒【ロック画面上の通知】から設定します。
設定の選択肢は、以下の3つです。
・すべての通知の内容を表示する
・通知は表示するがプライベートな内容はロック解除後のみ表示する
・通知を一切表示しない
1つ目と2つ目の違いは、内容を含めて表示するかの違いです。
通知をロック画面に出したいが、他人に内容を見られたら困る人は、2つ目の「通知は表示するがプライベートな内容はロック解除後のみ表示する」を選択します。
通知のアプリ名と件数のみ表示されます。下の画像は「すべての通知の内容を表示する」を選択した表示例です。
画面が表示されていない時(真っ黒の時)に通知がきたら、画面をONにしたい場合は以下を設定します。
【設定】⇒【ディスプレイ】⇒【ロック画面】を選択。
「通知時にスリープ状態から復帰」をオンにする。
iPhoneと比べて、Androidの通知の設定は分かりにくい。
通知履歴を表示できるようにする
これは便利です。あとからどのような通知を受信していたか確認できます。
【設定】⇒【通知】⇒【通知履歴】⇒「通知履歴を使用」を有効にします。
Pixel 6aで不可能な設定
Pixel 6aでは、アプリの通知の数を表示させることができません。
正確には、PixelではなくAndroidができません。
iPhoneではバッジと呼ばれている機能です。
Pixel 6a で通知数が表示されなくなりましたが特に困っていません。
Pixel 6aの画面フィルムについて
ガラスのフィルムは、指紋認証の精度が落ちるという記事を見かけるので、ガラスでない以下のフィルムを使っています。
指紋認証の精度は問題ありません。
以下のケースが気になっています。本革で色もいろいろあり(ベルト付き)。
手帳型のベルト付きも良さそう。
Googleのオマケのケースに飽きたら、どちらかにしようかなと。
![]()
Google 創立24周年記念ケースを使っていますが、この色合いは好みが分かれそうです。
個人的には電源ボタンが硬くて少し押しづらいかな。
最後に
今回の設定で、旧端末iPhone SE (2世代)と同じ動作にできました。
徐々にAndroidのウィジェットなどを試していこうと思います。
バッジ以外は、Pixel 6a のほうがiPhoneより細かい設定が可能です。
iPhoneユーザは、Androidは設定が面倒という方も多いかもしれませんね。
今回紹介して設定でiPhoneの動作に近づいたと思います。
Googleフォトに面白い機能がありますね。