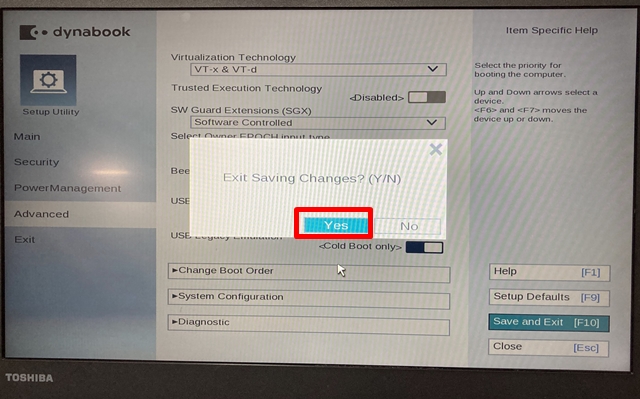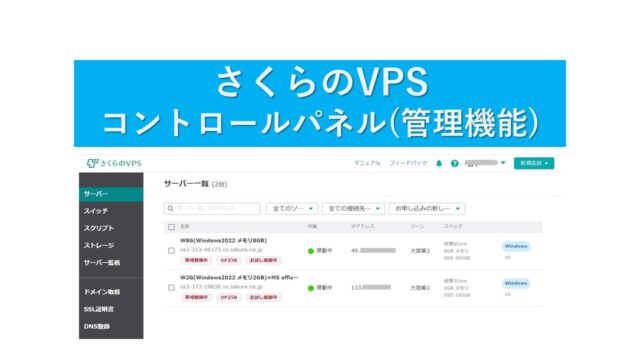dynabookで USBメモリでの起動方法を紹介します。
USBメモリに Windows10のインストーラを作成して、インストールしました。
作業内容
通常、PC本体に起動可能なUSBメモリを差しても、USBからは起動されずに、ディスク(HDDやSSD)から起動されます。
PCに起動(ブート)の順番が設定されているので、起動の順番を変える必要があります。
(1)BIOS画面を起動。
(2)起動の順番を変更(USBメモリを先頭に変更)
BIOSの設定変更
1.電源を入れて、[F2]キーを連打します。
連打しても壊れないので、連打しましょう。
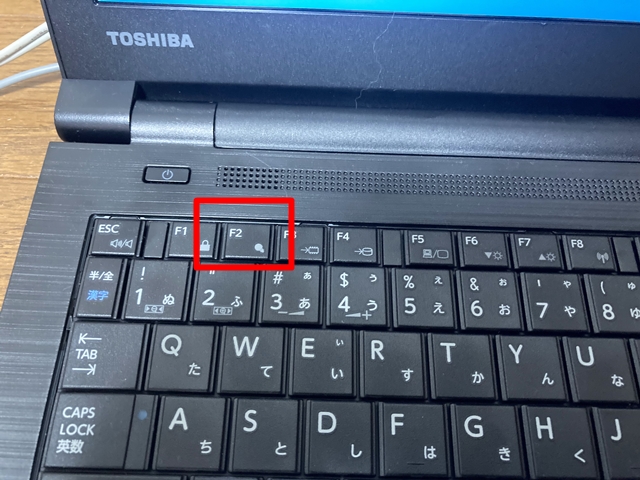
2.こういう画面が表示されます。
BIOS(バイオス)と呼ばれるものです。
画面が表示されなかったら、もう一度電源をオフしてやり直しです。
機種によっては、[F12]キーの場合もあるので試してみてください。
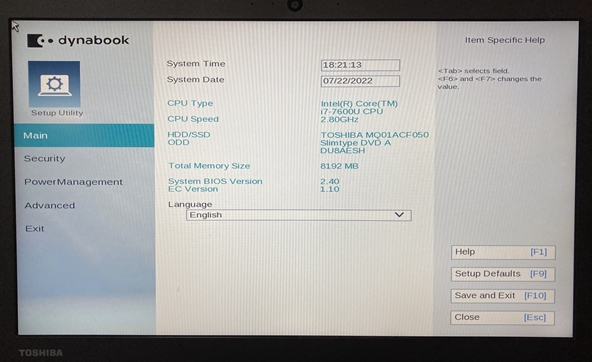
3.左の「Advanced」 を選択し、「Change Boot Order」をクリック
有線のUSBマウスは、利用可能です。
USBマウスを持っていない人は [Tab]キーで移動し、[F6],[F7]キーで値を変更してください。
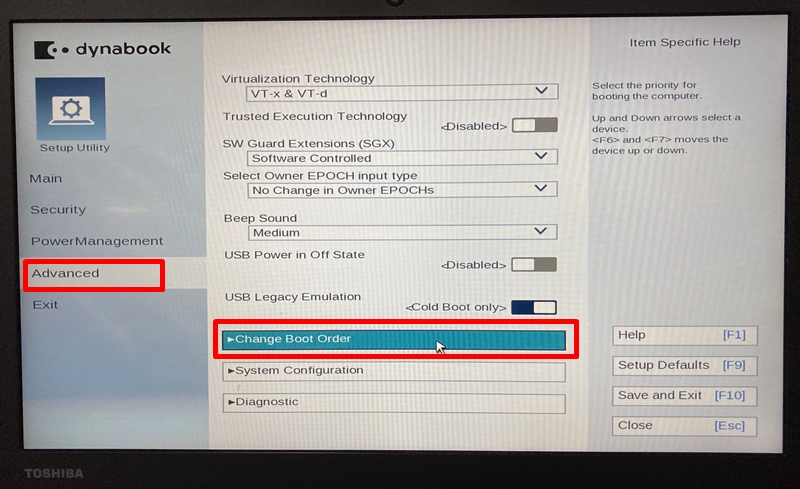
4.以下の画面が表示されます。
「ODD」とは、Optical Disk Drive の略称でCDやDVDなどの光学ドライブのことです。
これが先頭なので、最初に内蔵のCDやDVDから起動されます。
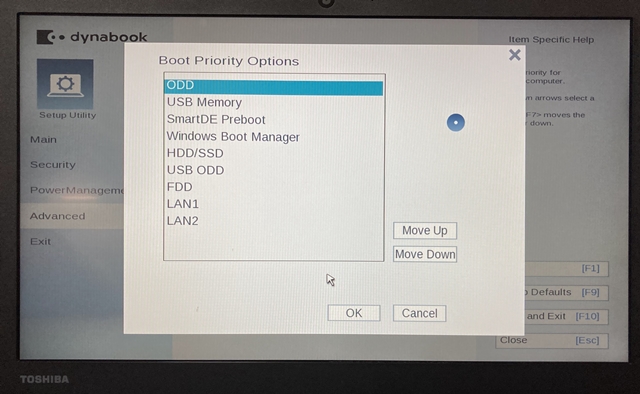
5.「USB Memory」を選択し、[Move Up]ボタンを押して一番上に移動させます。
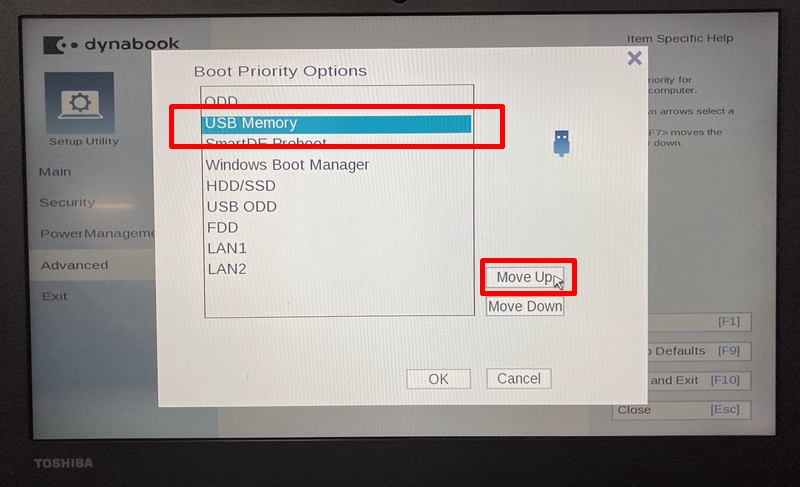
6.以下の画面は、[USB Memory]を一番上に移動させた状態です。

7.[Save and Exit]ボタンを押して、終了します。
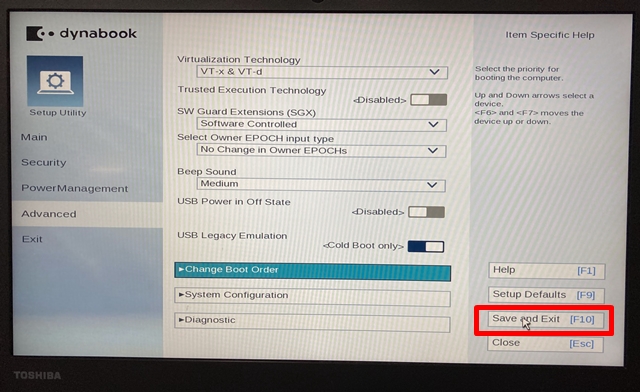
8.「変更を保存して終了しますか?」という英語メッセージが表示されるので、「Yes」を選択して終了します。
Windows 10のインストール方法は省略します。
(この画面が表示されたら、あとはポチポチ進めるだけなので)
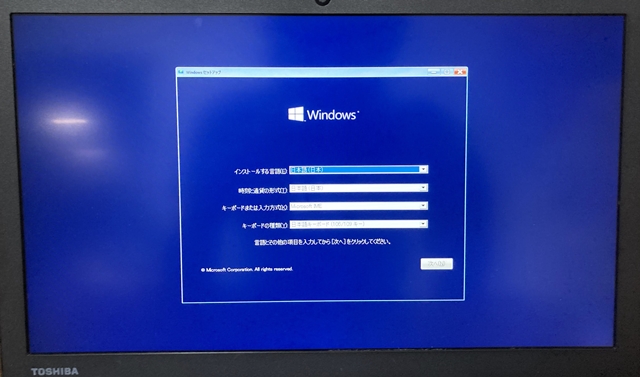
USBメモリやCD-ROMから起動(ブート)しない場合
BIOSの起動順序の変更でもCD-ROMやUSBから起動しない場合、以下の2つを変更すれば回避できるケースがあります。
(特に古いマシンの場合)
・BIOS モード: UEFI -> CSM
・USB Legacy に設定
BIOSのメニューのどこにあるかが、分かりにくいです。
最後に
DELLのノートPCに比べたら、メチャクチャ簡単でした。