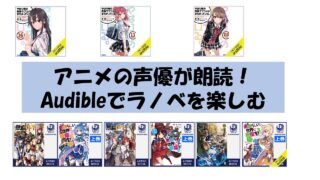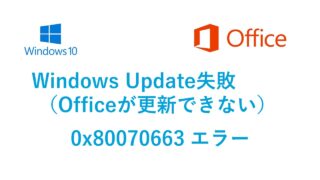・外部ディスプレイを接続してデュアルディスプレイにしたいけど難しそう
ディスプレイを1台追加するだけで、会社でも自宅でも驚くほど作業効率がアップします。
ノートパソコンとデスクトップパソコンなど、使用しているパソコンの接続端子の種類により最適な方法は異なります。
筆者がいろいろと試した接続方法を紹介します。
特にディスプレイの接続端子が少ないノートPCで有用だと思います。
■PC1台に、ディスプレイ2台を接続(デュアルディスプレイ)
・ノートPC1台 x ディスプレイ2台
・デスクトップPC1台 x ディスプレイ2台
■PC2台に、ディスプレイ1台を接続
・ノートPC2台 xディスプレイ1台
・デスクトップPC2台 x ディスプレイ1台
・[ノートPC1台+デスクトップPC1台 ]x ディスプレイ1台
■PC2台に、ディスプレイ2台を接続(デュアルディスプレイ)
・ノートPC2台 xディスプレイ2台
・デスクトップPC2台 x ディスプレイ2台
・[ノートPC1台+デスクトップPC1台] x ディスプレイ2台
2台のディスプレイは、こんな感じです。

私は、仕事用のノートPC1台とプライベート用のミニデスクトップ1台に、EIZOの23インチディスプレイとHPの27インチディスプレイを接続して使っています。
PC1台xディスプレイ2台接続【HDMIとVGA】
PC1台にディスプレイ2台をHDMIとVGA端子で繋ぐ方法です。
特別なアダプタなど不要で一番簡単な接続方式です。
最近のPCでは、VGA端子なしで、HDMIとUSB Type-C 端子が付いているので、HDMIとType-Cにそれぞれにディスプレイを接続すればいいです。
VGAは古くからある規格で、アナログで処理を行うので、最近のPCやモニタではVGA端子が付いていないものが多くなっています。
青い端子のやつです。
VGAはアナログRGB、D-sub と呼ばれることもあります。
以下の画像は4、5年前のノートPCの端子になります。
USB3.0、HDMI端子、VGA端子の一般的なノートPCの端子です。
(最近のノートPCには、VGA端子が付いていません。)

PC側はこんな感じです。下の画像の左がHDMI、右がVGA。

VGAはアナログ信号なので、ディスプレイのサイズが大きくなると画像の粗さが目立つようになります。
文字が少しピンボケのように見えることがあります。
実際使った感じでは24インチぐらいが限界ですね。
PC1台xディスプレイ2台接続【HDMI2つを利用】
PC1台にディスプレイ2台をHDMIで繋ぐ方法です。
PCにHDMI端子が1つしかない場合、「USB HDMI 変換アダプタ」が必要になります。
USBポートに接続します。
以下のような機器です。2,000円前後で購入可能です。
以下の図のように接続します。USB HDMI変換アダプタを間に接続する方法です。

PC側は以下のような感じです。
私はUSBのキーボートも接続したかったので、USB3.0 HUB付を使っています。
(HUB機能付きだと少し高くなります)

PC2台xディスプレイ1台を切り替えて利用
PC2台にディスプレイ1台をHDMIで繋ぐ方法です。
HDMI切り替え器を導入すれば、2台のPCで1台のディスプレイの表示の切り替え可能です。

(サンワダイレクト HDMI切り替え器 400-SW028)+USB HUB
キーボードやスピーカ兼マイク(Jabra)などUSBで接続している機器があるので、USB HUB を利用しています。
USBマウスもここに挿せばいいです。
PC2台に2つのディスプレイを接続
PC2台にディスプレイ2台を繋ぐ方法です。
私は仕事用とプライベート用は別々のPCを使うためにPC2台とディスプレイ2台を接続しています。
ノートPCとミニデスクトップPCを使っています。
・仕事とプライベートで同じマウスとキーボードを使いたい
・ノートPCの画面とキーボードは使わない。ノートPCは机の上に置かない
(机の脇におく)

USBの切り替えの部分だけ、ケーブルを抜き差ししています。
USB切り替え器などを導入すれば、ケーブルの抜き差しは必要ないですが、ごちゃごちゃしそうなので未導入です。
実際使っているHDMI切り替え機 と USB HDMI変換アダプタ(USBハブ付)は以下になります。
品質重視で日本のメーカであるサンワを中心に選びました。
(サンワダイレクト HDMI切り替え器 400-SW028)
HDMI切り替え器は以下のような感じです。
ボタンでPCの入力を切り替えます。右側のHDMI端子にPC2台と接続されています。
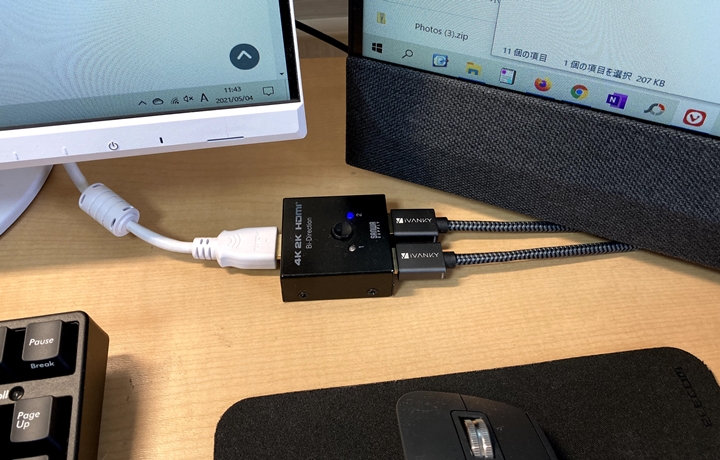
作業内容によっては、2台のディスプレイは同じサイズが扱いやすい場合があります。
(マウスで2つの画面を行ったり来たりすると高さの違いにより、多少の違和感があります。多少ですが。)
マウスはロジクール MX Master 3 を使って1つのマウスで2台のPCを切り替えて使っています。後ろのボタンで切り替え可能です。

デスクトップPC2台xディスプレイ2台を切り替えて利用
デスクトップPC2台とディスプレイ2台を繋ぐ方法です。
デスクトップPCは、もともと画面表示用の端子を2つ持っている場合が多いので、KVM 切替器を使うことで比較的簡単に対応できます。
デスクトップPC本体にHDMI端子が2つあれば、以下でスッキリと接続可能です。
デスクトップPC本体にHDMI1つとDisplayPort1つあれば、以下でスッキリと接続可能です。
PCの背面はこんな感じです。以下はDELLのデスクトップPCです。
HDMI端子とDisplayPort端子が1つずつありますね。
(HDMIとDisplayPortが1つずつ付いたデスクトップPCが多そうです)
DisplayPortは「D」と表記されています。

商品リンクが表示されない場合があるので、アマゾンの商品リンクを載せておきます。
(広告ブロッカーを使っている場合は、オフにするとその他のリンクも表示されます。)
デスクトップPC1台xディスプレイ2台を切り替えて利用
デスクトップPC1台でディスプレイ2台を繋ぐ方法です。
DisplayPortを使って接続します。
少し価格が高いですが、必要なケーブルはすべて付いています。
別途、ケーブルを購入するとケーブルだけで数千円するので、そこまで高くないかなと。
 *接続例と本体の画像は、「SANWA Supply」の公式サイトからダウンロードできるので利用させてもらっています。
*接続例と本体の画像は、「SANWA Supply」の公式サイトからダウンロードできるので利用させてもらっています。
■付属ケーブル
DisplayPortケーブル(1.5m)×2、USBケーブル(1.8m)×2、3.5mmステレオミニケーブル(1.8m)×2

サイズも10cm以下でコンパクトで場所を取りませんね。
【サイズ:W93.7×D93×H26.8mm】
■購入前の確認事項
・たまに安いディスプレイでDisplayPortが付いていないものがありますので、ディスプレイの背面を確認してください。
・デスクトップPCにDisplayPortが付属しているかを確認。
(付いてないデスクトップPCはほぼないと思いますが、念のために)
ディスプレイを選ぶときのポイント3つ
ディスプレイを新しく購入する場合の選択のポイントを紹介します。
■ディスプレイを選ぶときのポイント3つ
・高さ調節機能:スタンドが高い位置のものがあり、高さ調整できないと目線が上になりツライ
・VESA対応 :モニターアームを使う予定なら必要。専用マウンタか取り付け用の穴があります。
・縦横回転 :縦向きも意外と使える
売れ筋で、上記を満たすディスプレイは以下。(ご参考)
★モニターアームについて興味がある方は、以下を参照ください。
高さや向きを利用シーンですぐに変更できて非常に便利です。
プライベートでは、アマゾンのFireStickを使い、在宅勤務のPC作業とは違う高さと向きに変更してNetflixなどを見ています。

リモートデスクトップで繋ぐ方法(画面共有)
PCが2台で、離れた場所に1台がある場合に、リモートデスクトップ機能を使うと2台のディスプレイが有効活用可能です。
<以下のような用途に最適です>
・ファンの音が気になるデスクトップPCは、別の部屋に置いて作業したい。
・在宅の自宅のノートPCと会社に置いているデスクトップPCを使う。

・接続する方法は、PC1台にディスプレイ2台を接続する方法と同じ。
・2台目のPCにリモートデスクトップ接続し、2つ目のディスプレイに表示させるだけ。
Windows Proエディションを使っていればリモートデスクトップの接続元(操作される側)になれるので簡単です。
しかし、量販店や直販などで普通に購入するとWindows Homeエディションです。
企業で使っているWindows はセキュリティ機能面などで、Proエディションが多いです。
Windows Home エディションの場合は以下の記事を参照ください。

最後に
外部ディスプレイの接続に関しては、ノートPCとデスクトップPCなど使用しているパソコンの接続端子の種類により最適な方法は異なりますね。
筆者が試した方法を紹介しました。参考になれば幸いです。
あと、スピーカフォンのJabraがあれば在宅勤務は完璧です。

在宅勤務で座りっぱなしが続き腰痛が酷くなったので、布団にマットレスを使うようにしています。
https://relax-tech.net/sleepmade-mat/