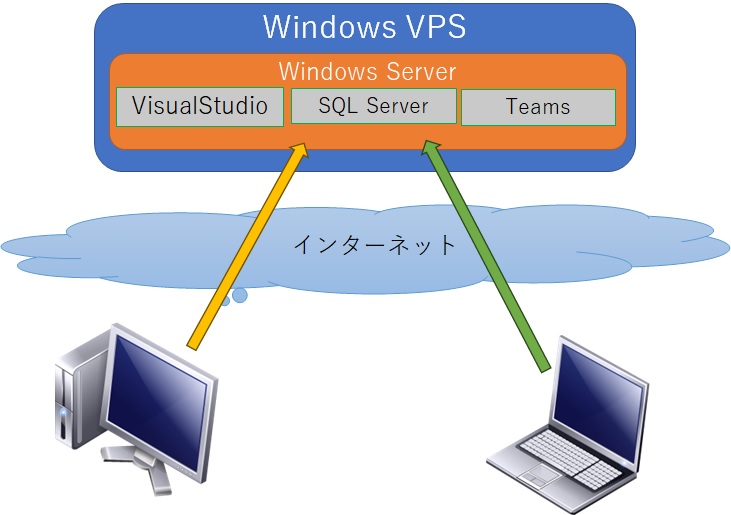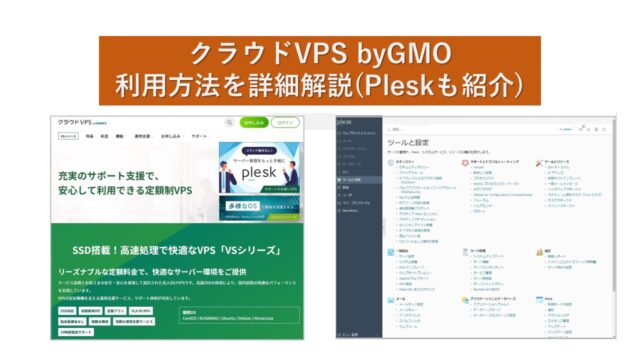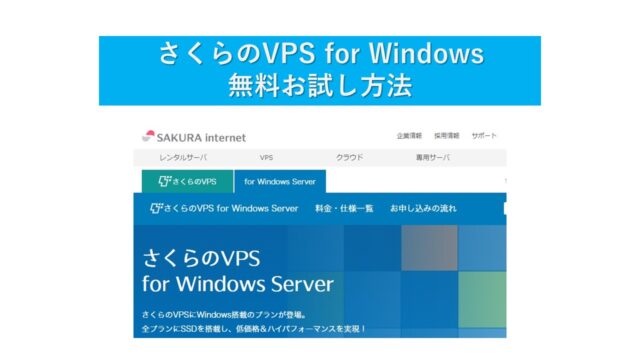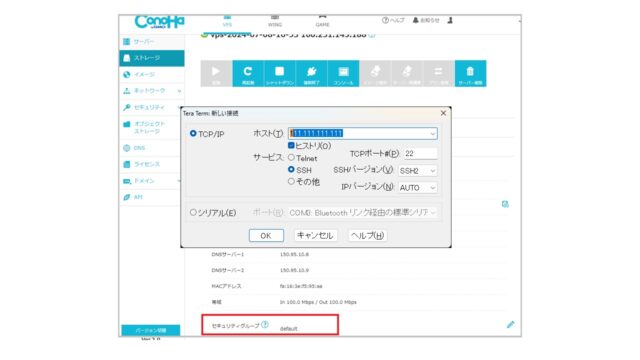Windows を24時間ずーと稼働させたい用途がありますよね。
そんな時に使えるサービス「Windows VPS」を紹介します。
オンラインで簡単にWindows環境を払い出して、解約もオンラインでできるので、一か月試してみてダメなら継続しないということも可能です。
私は今まで以下のVPSの利用経験があり、各記事で紹介しています。意外と違います。
VPS紹介記事(当サイトの記事)
・Windows VPS
「さくらのVPS for Windows」「ConoHa for Windows Server 」「Winserver(ウィンサーバー)」
・Linux VPS
「ABLENET VPS」「ConoHa VPS」「クラウドVPS byGMO」
Windows VPSの使い方を動画で紹介しています。
VPSの払い出し(構築)を行い、アプリを動作させて使い勝手を検証しています。
Windowsを24時間使いたい用途
Windows を24時間365日使いたい用途としては、一例ですが以下のようなものがあります。
a)FXなどの自動売買ソフトを動かす
毎日、条件に合う設定で売買を行う必要がある。
b)検索順位チェックツールのGRCなどを動かす
ツールを起動しておかないと1日1回データを採取できなくなるので
毎日検索順位を取得しておいてほしい。
c)Webサイトを公開して動かす
Linuxでもいいですが、Windows 固有のIISやSQL Serverなどでシステムを組むとWindowsが必要
Windows VPSサービスとは
クラウド上に用意されたWindows Serverを利用できるサービスです。
管理者権限があるので、以下が可能です。
・自分が使いたいアプリのインストールが可能
・Windows OSの設定を変更可能
料金体系は最低の利用期間が1ヶ月で、数ヶ月まとめて契約すると月々の割引率が高くなるパターンが多いです。
Windows VPSの基本概念と仕組み
インターネットからクラウド上のWindows Serverに接続して、Windows Serverを利用することが可能です。(Windows 10や11のVPSサービスは存在しません。)
接続元の自分のPCは、Windows10/Windows 11やMacで接続可能です。
自分のPCは接続用の端末の用途なので、自分のPCが古くてスペック(CPUやメモリ)が低くても問題ありません。
実際のアプリの実行はクラウドのサーバ上で実行されるので、クライアント側のPCのスペックが低くてもWindows VPSを利用可能です。

Windows VPS を契約して、Windows Server 2022にTeamsとVisual Studioを使ったときの画面です。アプリを自分でインストール可能です。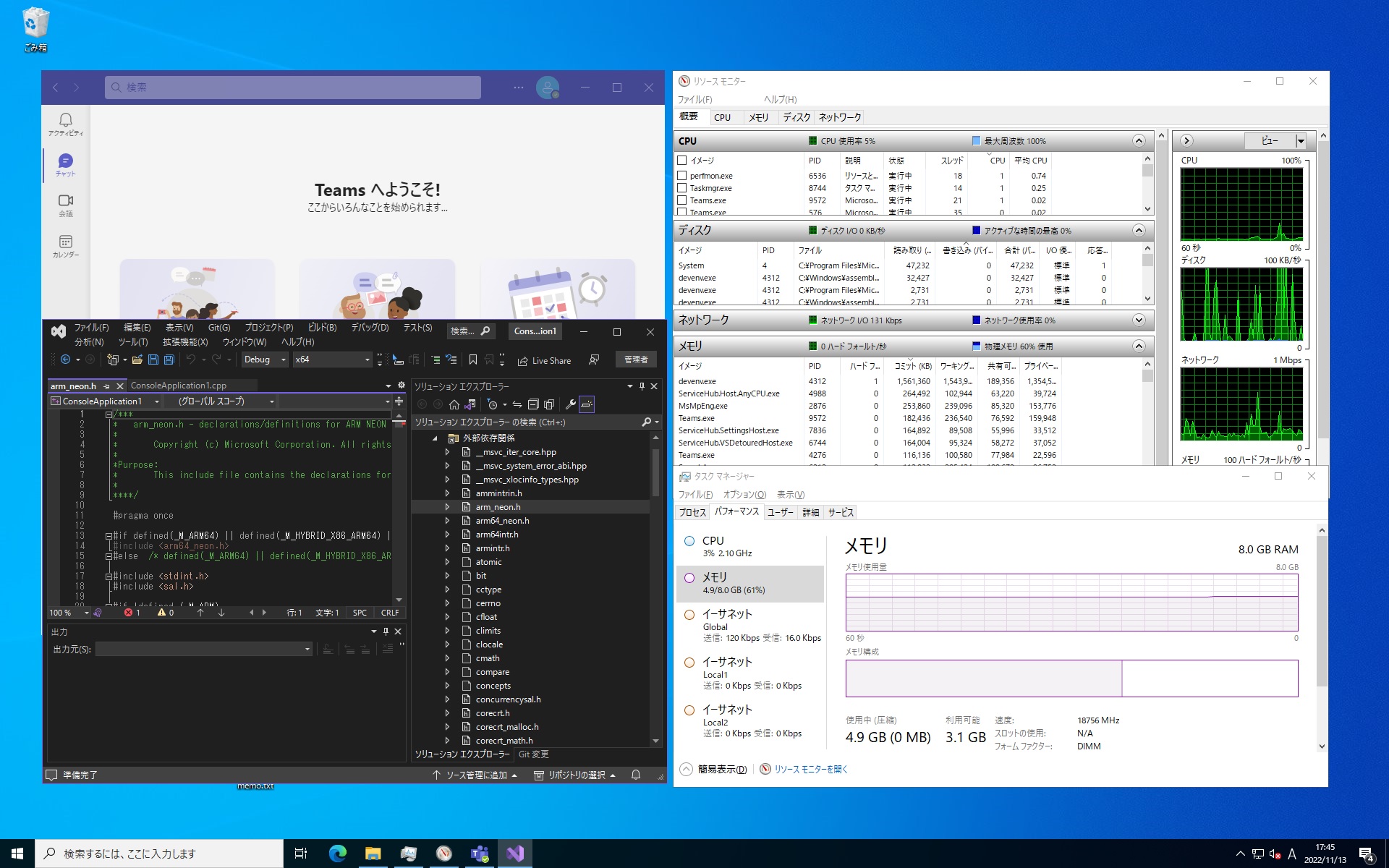
Windows VPSサービスの詳細
Windows VPSとは、仮想化技術を使って物理的なサーバーを複数の仮想サーバーに分割し、Windows OSをインストールした環境をレンタルするサービスです。
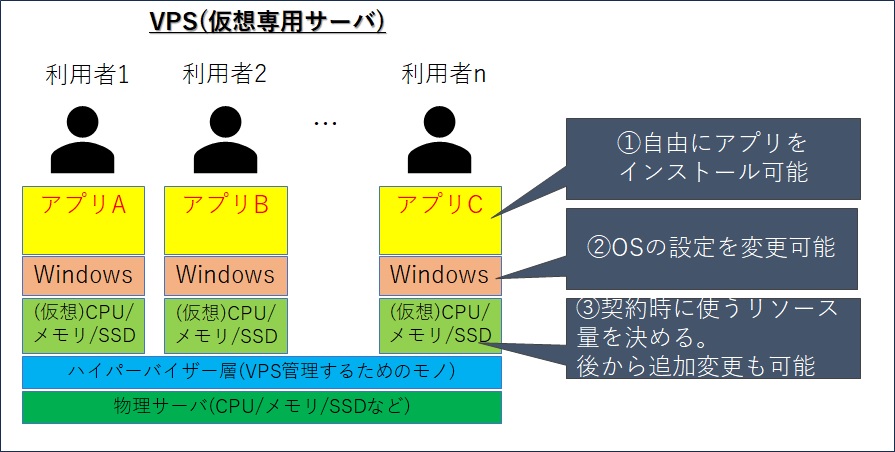
一般的に「Windows」が付かない「VPS」は、Linux OSをインストールしたVPSを表す場合が多いです。
Windows VPSを利用するメリット
Windows VPSを利用するメリットは、以下のようなものがあります。
– Windowsアプリケーションやソフトウェアを自由にインストールして利用可能
– リモートデスクトップで簡単にアクセス可能
– バックアップなどの管理が業者に任せられる
– コストパフォーマンスが高く、必要なスペックや期間だけ契約可能
Windows VPSを使うには、適切なプランを選択する必要があります。
プランは、CPUのコア数、メモリ、ディスク容量などで価格によって異なります。自分の目的や予算に合わせて検討が必要です。
Windows VPSの使い方(用途でスペックを選択可能)
下図のようにクラウド上に用意されたWindows Serverの環境を借りて使うようなイメージです。
Windows Server は、Windows Server 2022/2019/2016が使えます。
リモート環境に準備されたWindows Serverを使うことになります。
契約時に使うコア数、メモリ、ディスクのサイズ、MS Officeを利用するかを決めて契約します。
例えば ConoHaのWindows VPS(ConoHa for Windows Server)のプランだと以下になります。
WIN2GB: メモリ 2GB, CPU 3コア, SSD 100GB
WIN4GB: メモリ 4GB, CPU 4コア, SSD 100GB
WIN8GB: メモリ 8GB, CPU 6コア, SSD 100GB
WIN16GB:メモリ 16GB, CPU 8コア, SSD 100GB
Windows VPSでは、安定性、運用性、セキュリティ、ライセンスなどの関係で、サーバ用OSのWindows Server が利用されます。

RDPクライアント(Windowsリモートデスクトップに接続するアプリ)から、Windows Serverに接続するとサーバ上で動作している画面が転送され、クラウド上のWindowsが手元のPCで動作しているように使えます。
Windows VPS リモートデスクトップ接続について
Windows VPSでは、Windowsの標準機能のリモートデスクトップ接続(RDP)を使ってクラウド上のWindows Serverに接続します。
Windows 10/11の「リモートデスクトップ接続」のアプリを使って、VPSサービスで契約したWindows Serverに接続します。
Macでもリモートデスクトップ接続のアプリがあります。
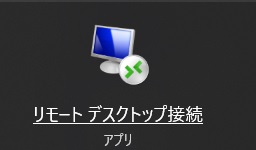
以下は、リモートに存在するWindows Serverに接続し、Excelを利用している画面です。
リモート接続の画面をフル画面にして、接続先のWindows Serverだけを表示させています。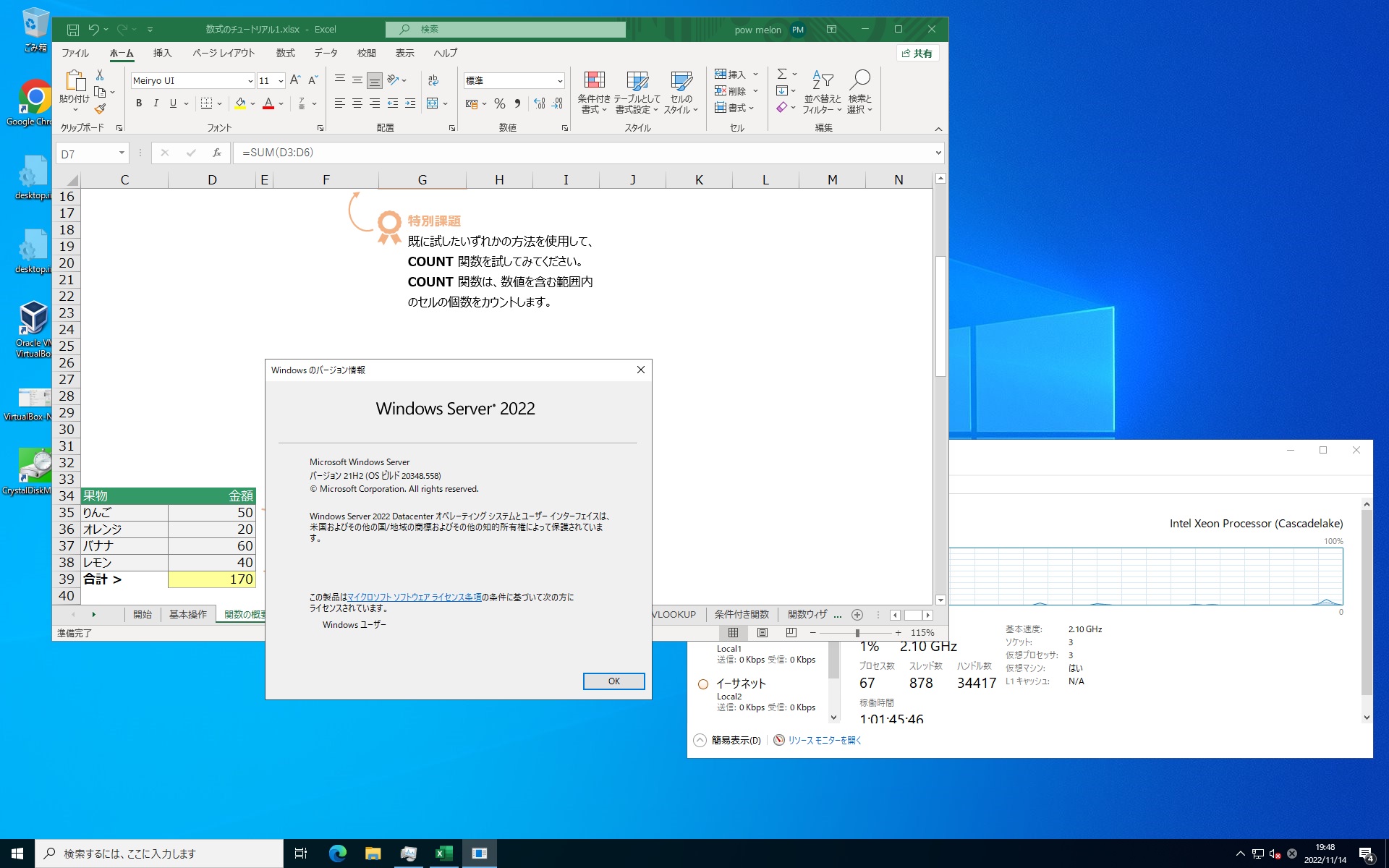
Windows VPSサービスのメリット(24時間使う上で)
・24時間稼働。停電の心配など不要
業者が管理してくれます。電源なども二重化されているので停電で止まる心配はありません。
・サーバの設定場所が不要。電気代も不要。
電気代も馬鹿になりません。
・接続するPCは古いWindows PCでもOK
すべての操作がWindows Server上で実行されるので、クライアントPCは古くても利用可能。
Windows VPSサービスのデメリット(注意点)
a)MS-OfficeやSQL Serverを利用するためにSAL(Service Subscriber Access License)と呼ばれるランセンス費用が別途必要
b)自分でMS Officeのライセンスを持っていても利用することができない。
c)サーバマシンのリソース(CPU、ディスクなど)を共有している部分があるので、他の人の利用状況で性能が変わることがある。性能が担保されているわけではない。
これが一番不安になると思いますので、1,2ヶ月程度お試しで利用することをオススメします。
Windowsが使えるVPSサービスの選び方
Windowsが使えるVPSサービスは自由度が高いプランが多いですが、選び方を紹介します。
以下が大きなポイントとして考えられます。
1.CPUコア数,メモリ,ライセンスの料金で選ぶ
2.プラン変更やサポートで選ぶ
今回紹介するVPSは初期費用は各社無料です。
1.CPUコア数/メモリ/ライセンスの料金で選ぶ
今回紹介の3サービスで大きな違いはありませんが、カゴヤのSAL(ソフトのライセンス)が少し高くなっています。
他の会社のVPSサービスも価格差はあまりありません。
| さくら VPS | ConoHa VPS | カゴヤ VPS | |
| プラン名 | W4G | WIN4GB | 4GBメモリ |
| 月額料金 | 3,932円 | 3,927円 | 3,960円 |
| メモリ | 4GB | 4GB | 4GB |
| CPUコア数 | 4コア | 4コア | 4コア |
| リモートデスクトップSAL(ライセンス) | 月額770円(1ユーザ) | 月額770円(1ユーザ) | 月額1,155円(1ユーザ) |
| MS Office SAL(ライセンス) | 月額2,530円(1ユーザ) | 月額2,530円(1ユーザ) | 月額3,410円(1ユーザ) |
月額料金:各社の月額料金は12か月契約利用料
2.プラン変更やサポートで選ぶ
利用用途が明確で負荷が極端に増えたりしない使い方であれば、スペック不足によるプラン変更が必要ないので問題ありませんが
プログラミングなどの開発作業や、ウェブサーバやDBサーバとして利用すると急に負荷が増えてスペック不足でプラン変更の可能性があります。
そういったケースは、あらかじめプラン変更ができるVPSサーバーを選ぶほうがよいでしょう。
| さくら VPS | ConoHa VPS | カゴヤ VPS | |
| プラン変更 | 不可 | 可能 | 可能 |
| 電話サポート | あり | あり | あり |
| 無料お試し | あり | なし | あり |
無料のお試しが使えるサービスもあるので、試してみるのもありですね。
Windows VPSのおすすめは?
さくらのVPSとConoha VPSの料金は、ほぼ同じです。
2つのどちらがいいかは、以下の基準で判断可能です。
・試して決めたいのであれば、「さくらVPS」。ただし、さくらはプラン変更不可
・プランの変更の可能性があれば、ConoHa
ちなみに私は、このブログサイトのレンタルサーバとして「ConoHa WING」を使っています。
すでにConoHaのアカウントを持っている状態なので、「ConoHa for Windows Server」と「ConoHa VPS(Linux)」を必要な時に時間課金で使っています。短時間の評価で使うことができて非常に便利です。
お試し利用可能な「さくらのVPS」
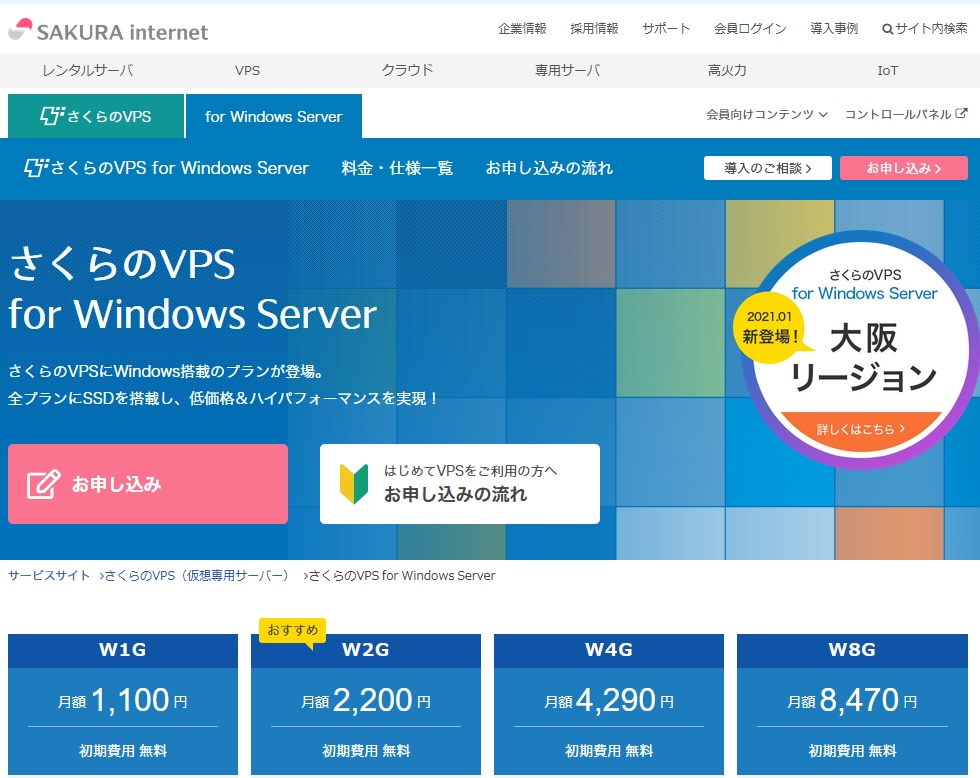
実際に利用して決めたい方は、無料のお試しができる「さくらのVPS for Windows Server」がおススメです。
2週間無料でお試し利用することが可能です。
「さくらのVPS for Windows」は2週間無料で試せます。申し込みから接続までに詳細手順をまとめました。↓

プラン変更が可能な「ConoHa for Windows Server」
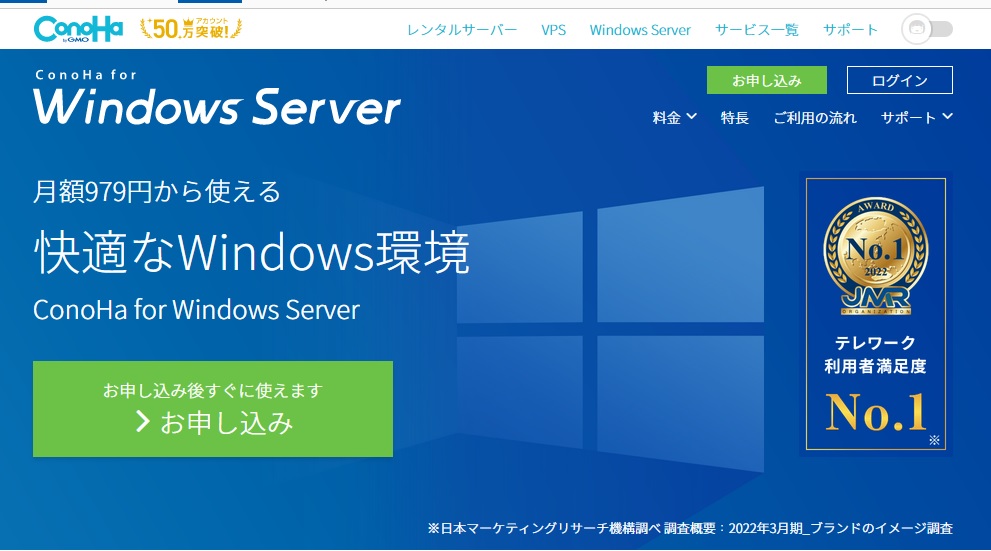
プランの変更の可能性があれば、「ConoHa for Windows Server」をオススメします。
\長期利用割引プラン【VPS割引きっぷ】新登場/
ConoHa for Windows Server をメモリ2GB、4GB、8GBで使ってみました。
快適に使うには、8GBのメモリが必要ですね。

プランの選び方(特にメモリサイズ)
メモリ2GBとメモリ8GBのプランを使っていろいろ検証し、適切なメモリサイズが分かりましたので別記事にまとめました。いろいろなアプリを動かす場合、メモリは8GB以上ないとツライです。
Windows 10やWindows 11でも、重たいアプリはメモリを最低でも8GB積んでいないと動作が遅いのと同じですね。
検索順位チェックツールのGRCは軽いソフトなのでメモリ2GBで行けるかも。
「ConoHa for Windows Server」と「さくらのVPS for Windows Server」を使って検証しましたが、基本的な考え方は、どの会社のVPSサービスでも同じです。


まとめ
Windowsが24時間365日使える「Windows VPSサービス」を紹介しました。
各社いろいろなプランを提供しているので、最適なものを見つけることが非常に難しいですね。
いろいろ使ってみた感じでは、今回紹介した「さくらのVPS for Windows Server」か「ConoHa for Windows Server」を選択すれば問題ないでしょう。
私はConoHaをメインに使っています。
\長期利用割引プラン【VPS割引きっぷ】新登場/