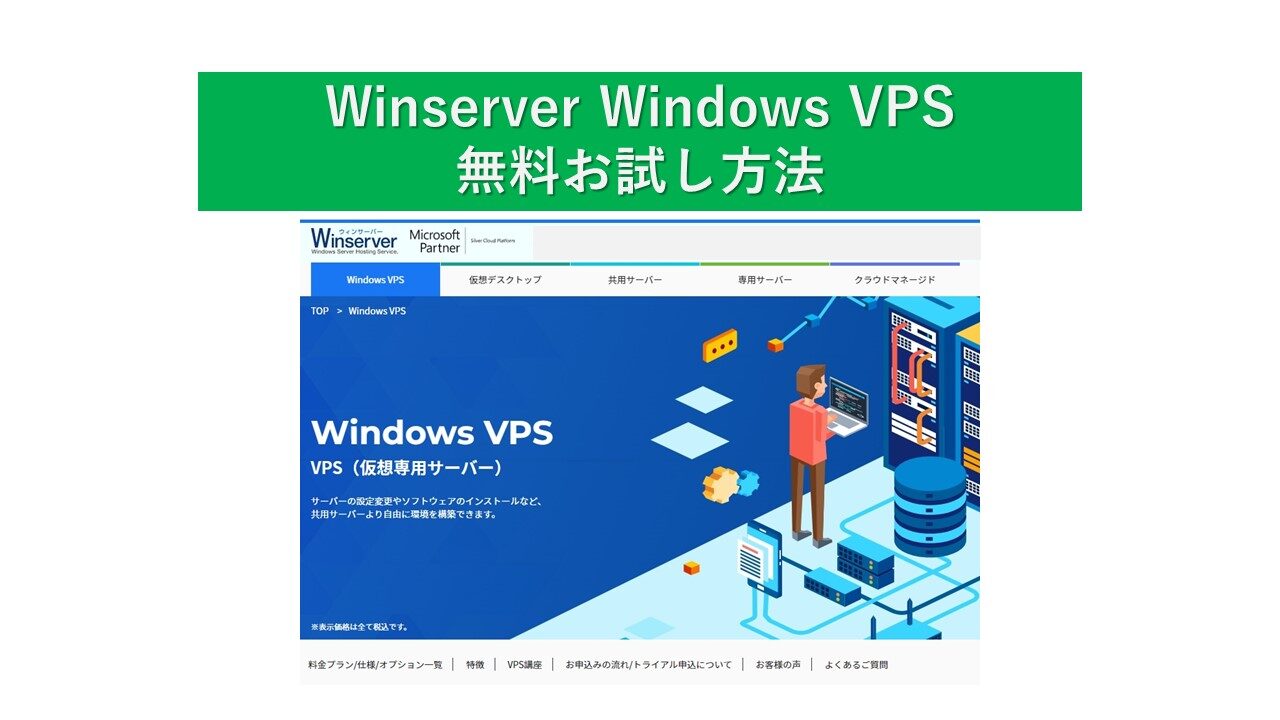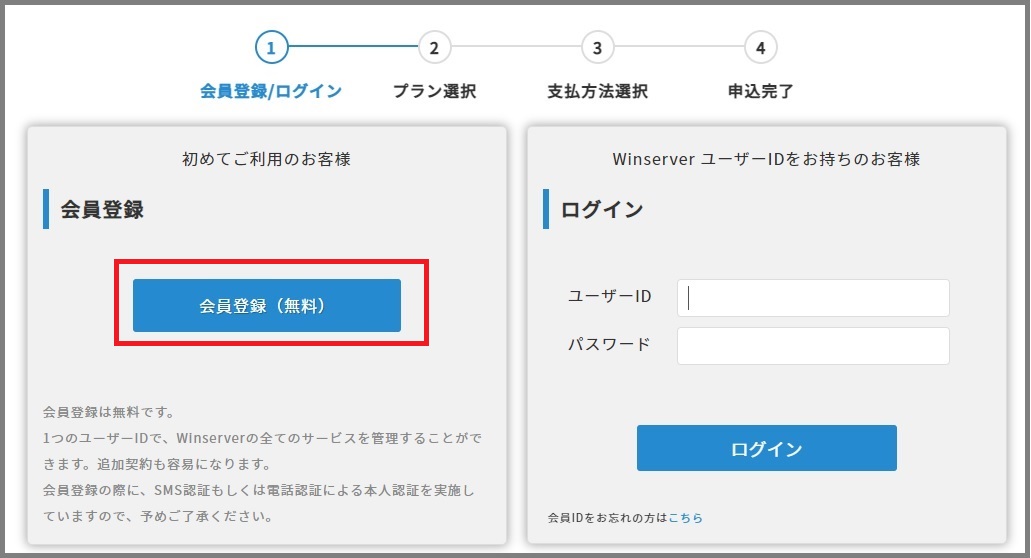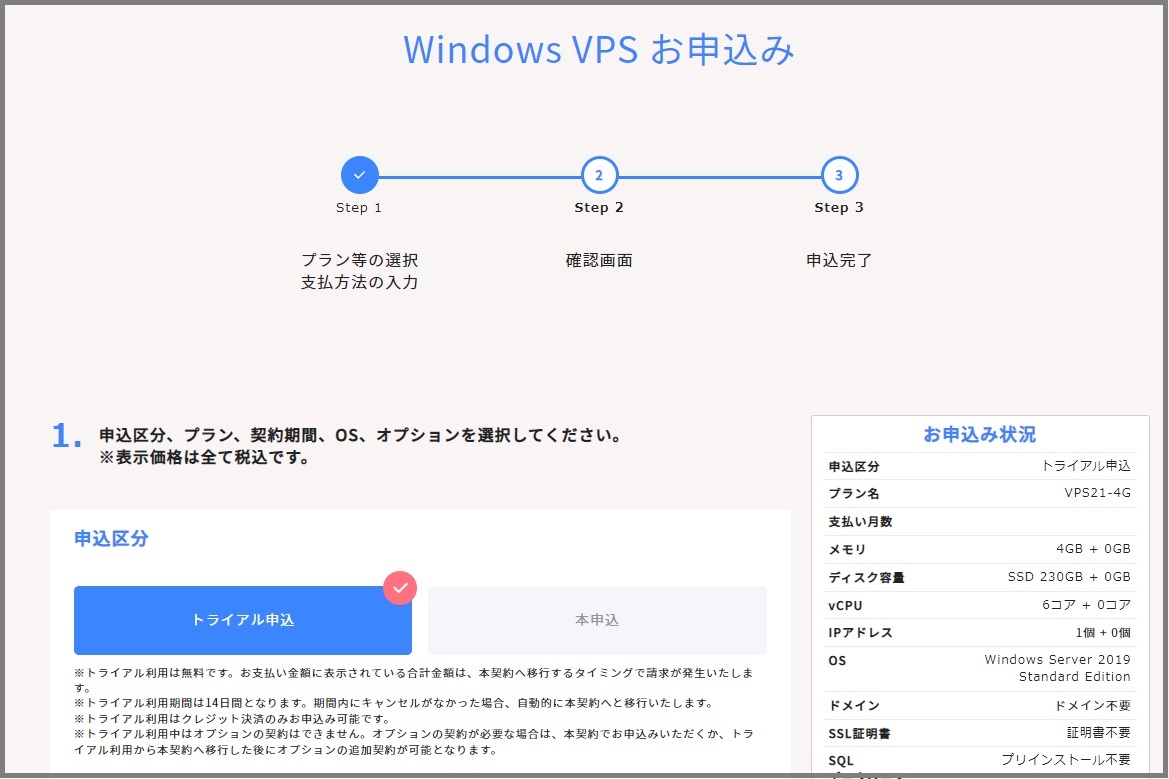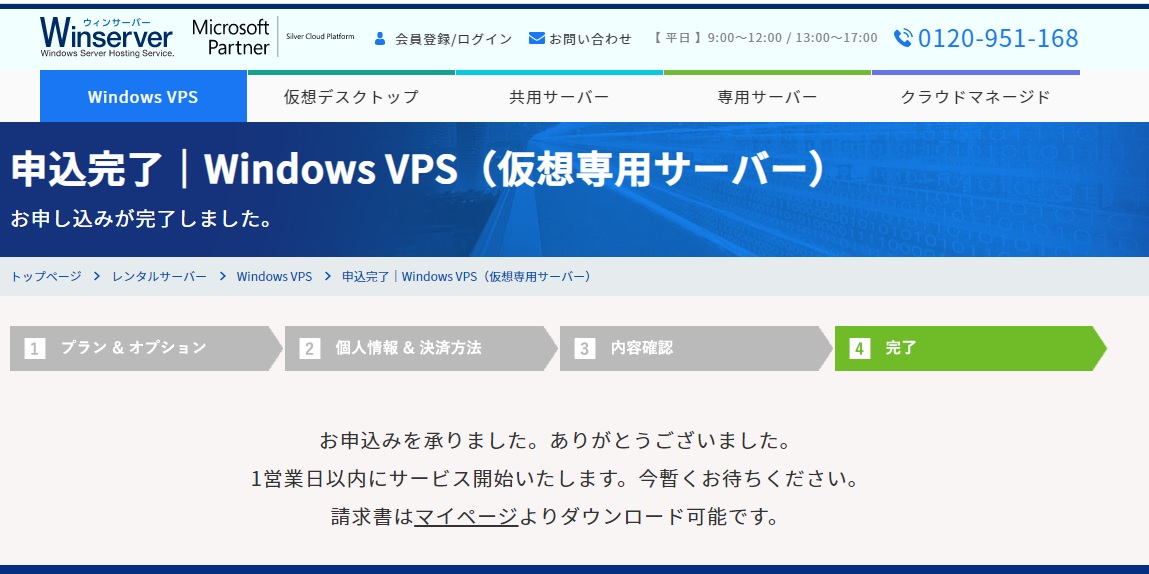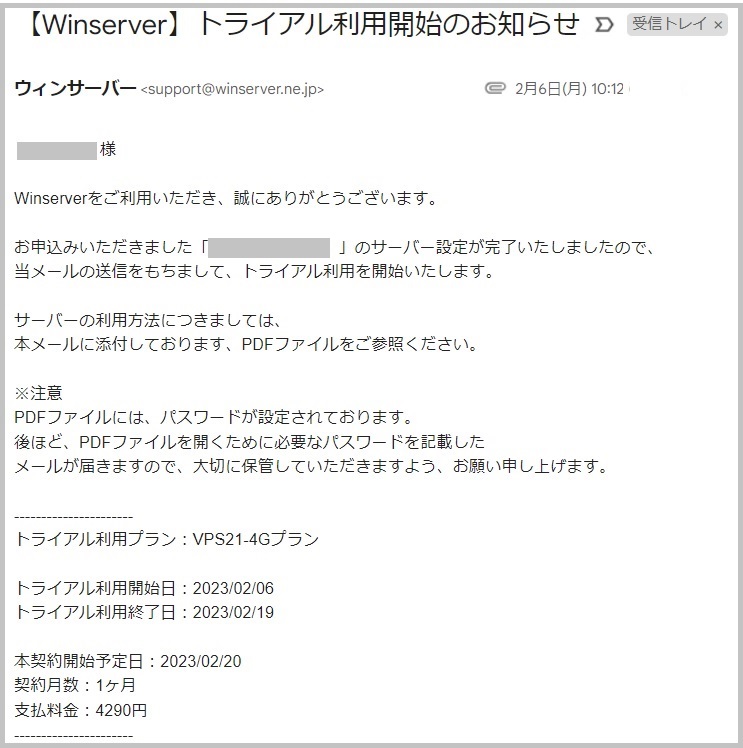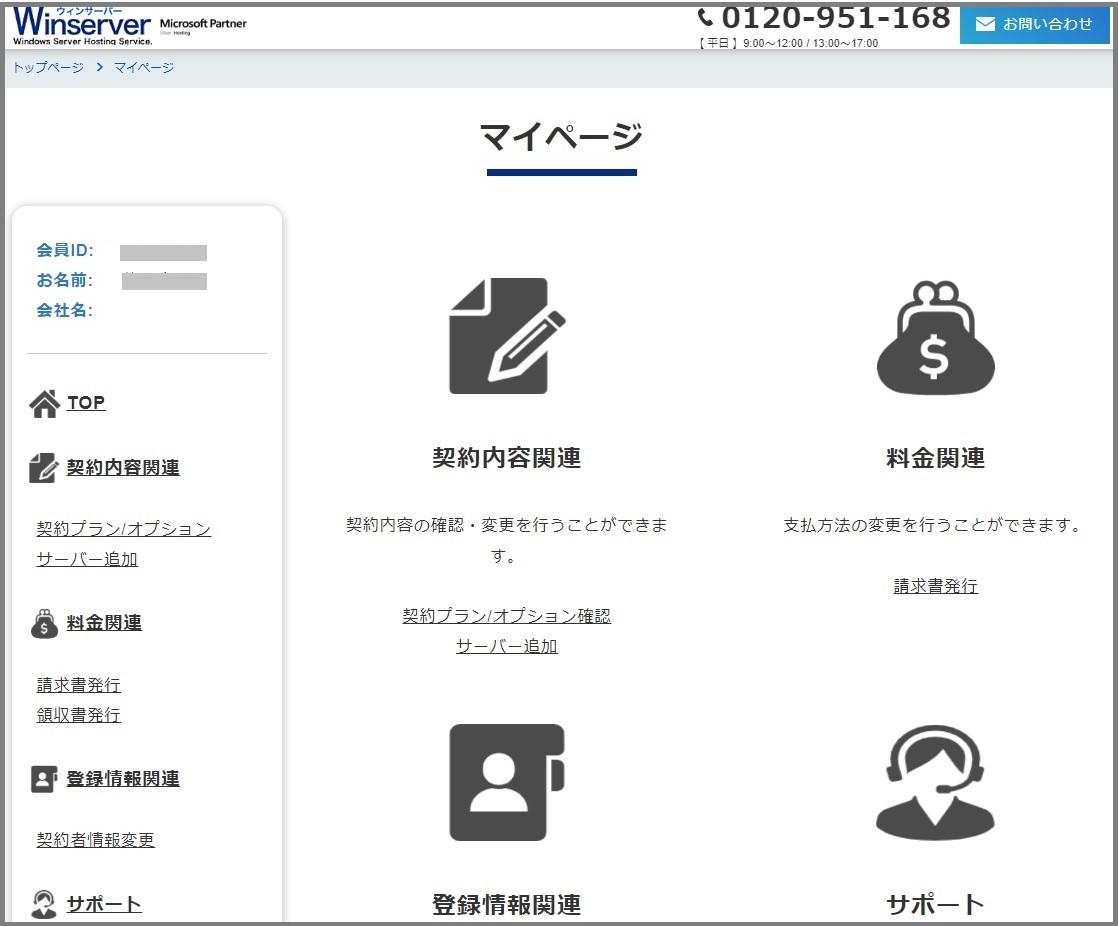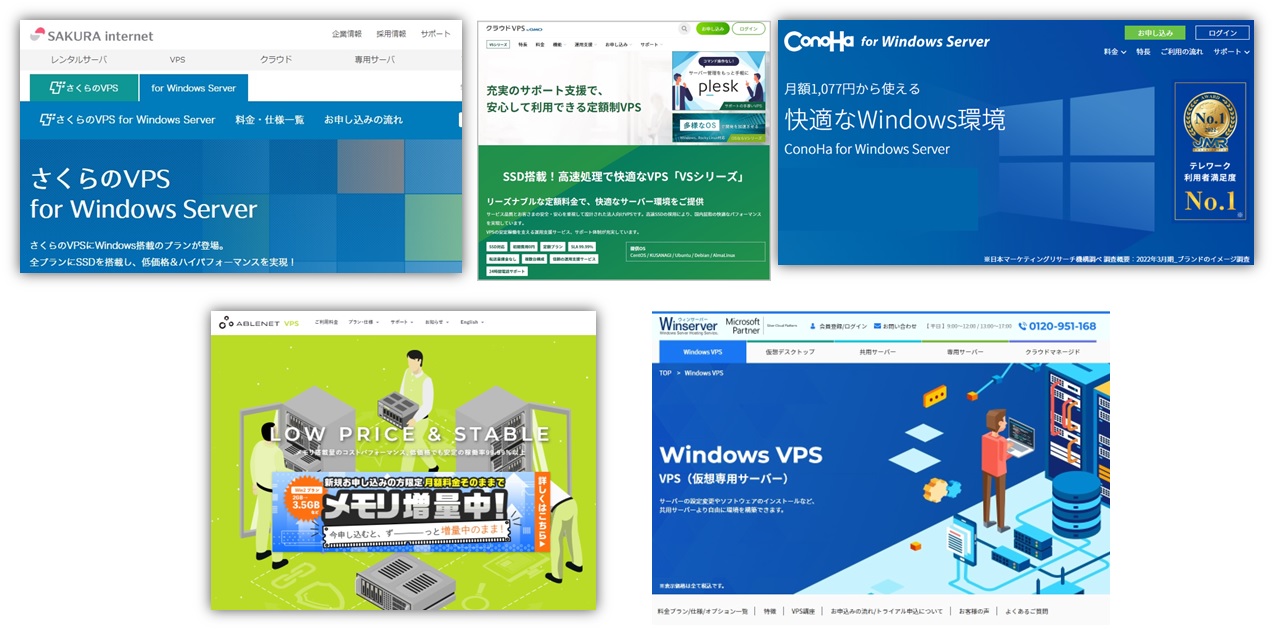Winserver(ウィンサーバー)の Windows VPSを2週間の無料お試しで使ってみました。
利用の目的は、MS Officeでの事務作業、プログラム開発、アプリの動作検証に使えないかを検討するためです。
Winserver(ウィンサーバー)の無料お試しの申し込み手順を、画面のスクリーンショットを多めに使って紹介します。
この手順通りに行えば、2週間無料で Winserverのサービスが使えるようになります。また、本申込みもほぼ同じ手順なのでご参考に。
個人的には、「Winserver(ウィンサーバー)」というサービス名が非常に気になります。
Google検索(SEO)的にも「Windows Server」と似すぎていて混乱します。(それを狙っているのかもしれませんが)
適切なメモリサイズが分からない方は、以下の記事が役に立ちます。さくらのVPSで検証した結果ですが、同じWindowsなので必要なメモリサイズの考え方は同じです。
メモリサイズ 2GBと8GBでいろいろなアプリケーションを動かして検証しました。

Windows VPSの使い方を動画で紹介しています。
VPSの払い出し(構築)を行い、アプリを動作させて使い勝手を検証しています。
Windows VPSサービスとは?
Windows VPSとはWindowsの仮想デスクトップを提供するサービスです。
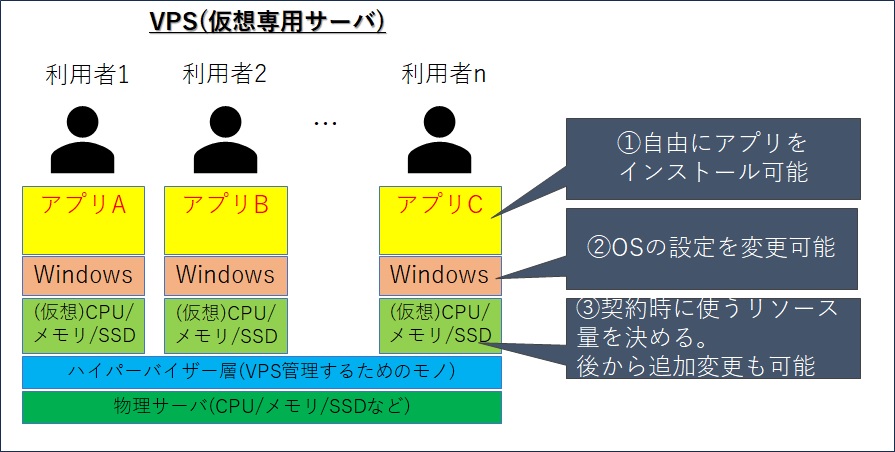
下図のようにクラウド上に用意されたWindows Serverの環境を借りて使うようなイメージです。

リモート環境に準備されたWindows Serverを使うことになります。
契約時に使うCPUのコア数、メモリ、ディスクのサイズ、MS Officeを利用するかを決めて契約します。
例えば、Winserver(ウィンサーバー)の「Windows VPS」のプランは以下になっています。
VPS21-1G: メモリ 1GB, CPU 3コア, SSD 70GB
VPS21-2G: メモリ 2GB, CPU 4コア, SSD 120GB
VPS21-4G: メモリ 4GB, CPU 6コア, SSD 230GB
VPS21-6G: メモリ 6GB, CPU 7コア, SSD 340GB
VPS21-8G: メモリ 8GB, CPU 8コア, SSD 500GB
VPS21-16G: メモリ 16GB, CPU 9コア, SSD 900GB
VPS21-32G: メモリ 32GB, CPU 11コア, SSD 1700GB
個人で利用するPCは、Windows10やWindows11がインストールされていて、WindowsクライアントOSと呼ばれます。
Windows VPSでは、安定性、運用性、セキュリティ、ライセンスなどの関係で、サーバ用OSのWindows Serverが利用されます。
Windows Serverはサーバ用のOSという位置付けです。Webサービスやデータベースなど様々なサービスを実行可能で、クライアントOSにはない機能を持っています。
Windows Server は、Windows 10や11と同じ使い勝手で、サーバ機能が追加されたものです。

RDPクライアント(Windowsリモートデスクトップに接続するアプリ)から、Windows Serverに接続するとサーバ上で動作している画面が転送され、Windowsがまるで手元のPCで動作しているように使えます。
アプリが動作しているのはサーバ側なので、Macやタブレットでも操作可能です。
Windows10やWindows11のVPSは存在しない
Windows10やWindows11がインストールされたVPSは存在しません。
WindowsのVPSは、Windows Serverのみです。
Windows Serverも Windows 10や11と同じ使い勝手で、Windows10やWindows11の代わりにWindows Serverが使えます。
マイクロソフトOfficeも問題なく利用可能です。。
Windows10やWindows11で動作して、Windows Serverで動かないソフトはありません。
特殊な用途として、Windows11での動作検証が必要ならVPSではなく、VirtualBoxなど仮想環境にOSをインストールしたほうが使い勝手がいいです。
Winserverの無料お試しについて
公式サイトに申し込みの流れの説明があります。
申し込みの流れ(Winserver公式)
トライアル(無料)の条件の記載が見つかりません。不親切です。
(少なくともすぐ分かるところにはありません。)
「さくらのVPS」を見習って欲しいです。
「さくらのVPS for Windows Server」申し込みの流れ(さくら公式)
無料で使うために事前に必要なもの
無料で利用するためにはクレジットカード払いで登録する必要があります。
お試し目的の場合は、2週間以内にキャンセル手続きを行ってください。
・クレジットカード
・メールアドレス
・SMS、音声通話できるスマホ (認証用です)
どのプランを選ぶべきか
VPSの利用が初めてのユーザは、どのスペックのプランを選んだらいいか分からないと思います。
使用目的でメモリを選んで、使ってみて操作が重たいようであれば、1つプランを上げる感じで無料のお試し期間で試せばいいと思います。
私が使った感覚では以下です。
・MS Office をメインで使う場合、メモリ2GBはギリギリ。メモリ4GBのほうが安全
・TeamsやVisual Studioなどの重たいアプリを使う場合、メモリ8GBが必要。
自分がメインで使うアプリを実行して、操作にもたつきがないかを確認したほうがよいですね。
メモリは多いほうがいいのですが、メモリが2倍になると料金も2倍になるので費用とのバランスを考えましょう。
メモリサイズ 2GBと8GBでいろいろなアプリケーションを動かして検証しました。(以下の記事を参照)
さくらのVPSで検証した結果ですが、同じWindowsなので必要なメモリサイズの考え方は同じです。

Winserverの無料申し込み手順
2023年2月時点での操作画面で説明します。
申し込み手続きは、1時間ぐらい余裕があるときに行ったほうがいいですね。
この記事を見ながら実施すれば、悩まずに進められると思います。
Winserverの公式サイトにアクセス
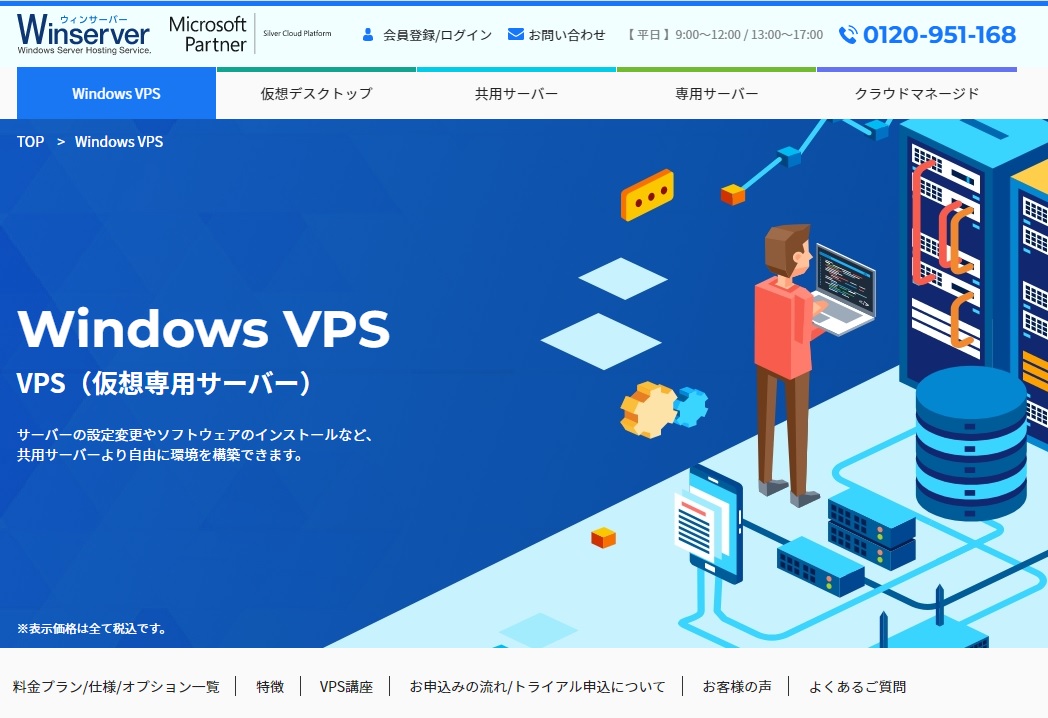
実際に利用してみて決めたい方は、無料のお試しができる「Winserver」は、おススメです。
2週間無料のお試しの申し込みと、無料トライアルなしの本契約の申し込みも同じサイトです。
<<2週間無料の申し込みもここから>>
申し込みの全体の流れ
トライアルの申し込みでは、5の入金確認がないだけです。
Winserverサービスの会員ではない場合、最初に会員登録があります。
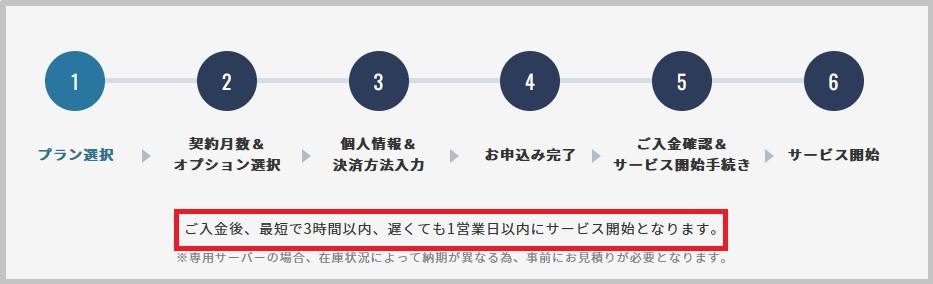
申し込んですぐに使えるわけではありません。1営業日待ちましょう。
申し込みの手順
料金プランを選択します。
今回は、4GBメモリのプラン「VPS21-4G」を申し込みます。
VPS21-4Gの下の「申込む」ボタンを押します。
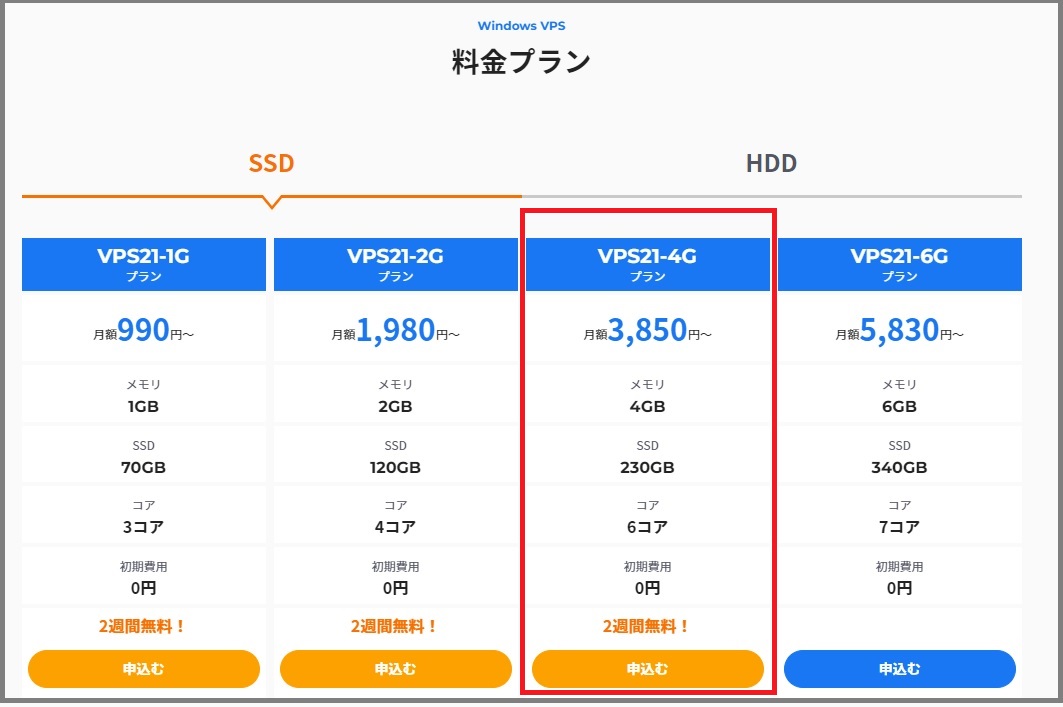
必要事項を入力します。個人でも利用可能です。
トライアル利用でもクレジットカードの登録が必要です。
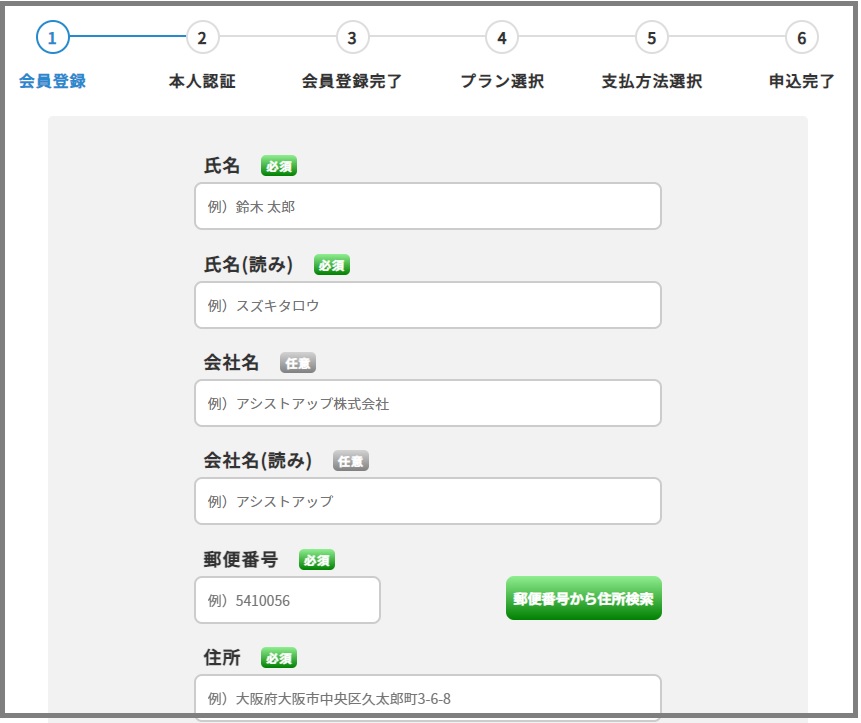
スマホでSMS認証が必要です。(スマホを準備)
会員登録は完了です。「お申込み手続きへ」を押してプラン選択に移動します。
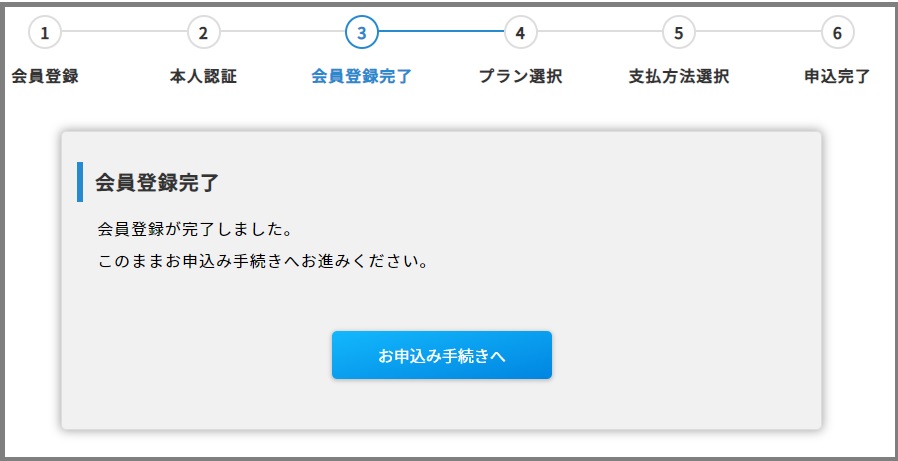
Windows VPSの申し込み(プランの選択)
申込区分、プラン、契約期間、OS、オプションを選択します。
トライアルでは、オプションは選択できません。
申込区分で「トライアル申込」を選択するのを忘れないように!
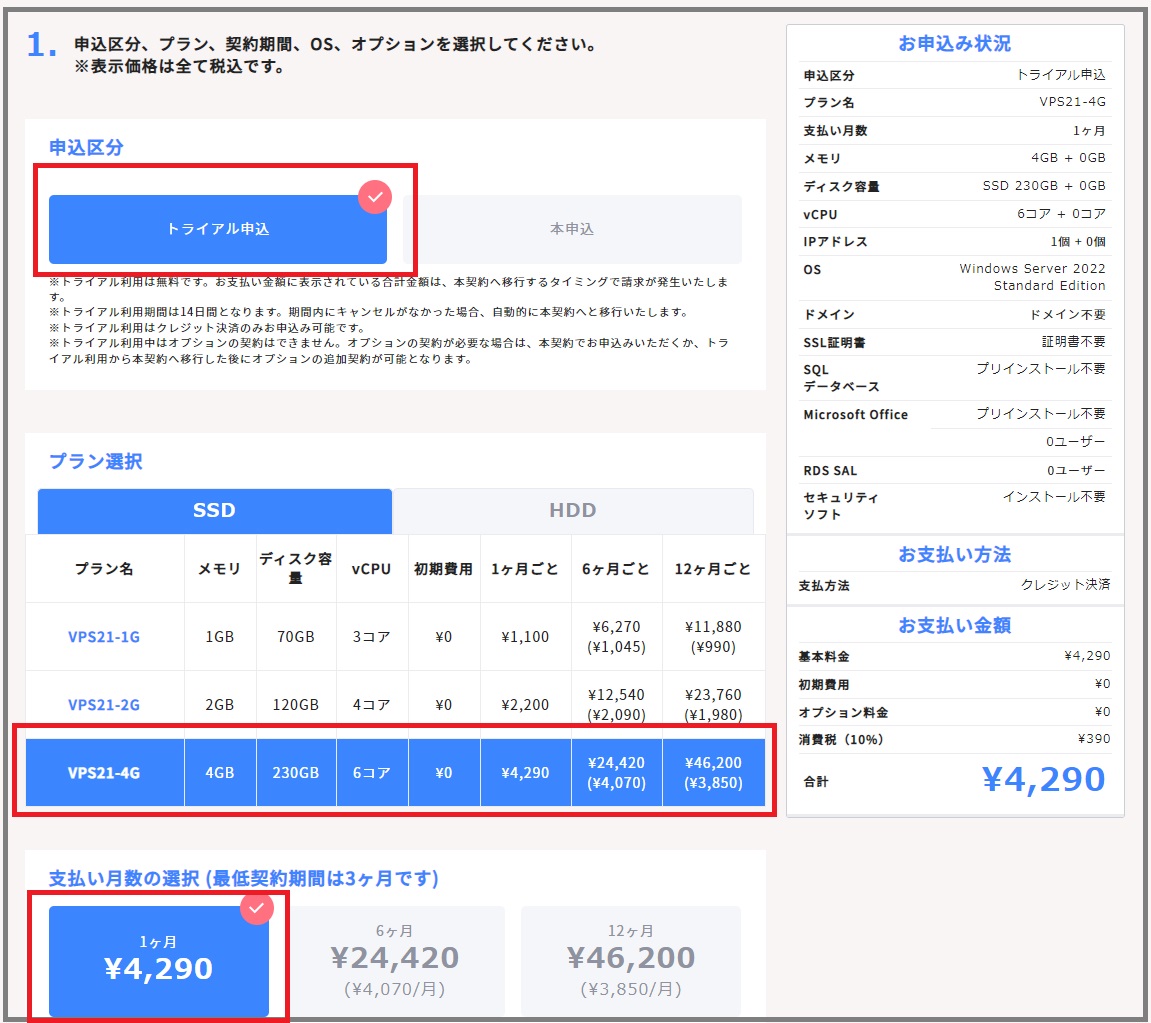
申し込みます。
赤字の「本契約開始時に決算されます」は、トライアルでは料金は発生しないという意味です。
「申込む」ボタンを押します。
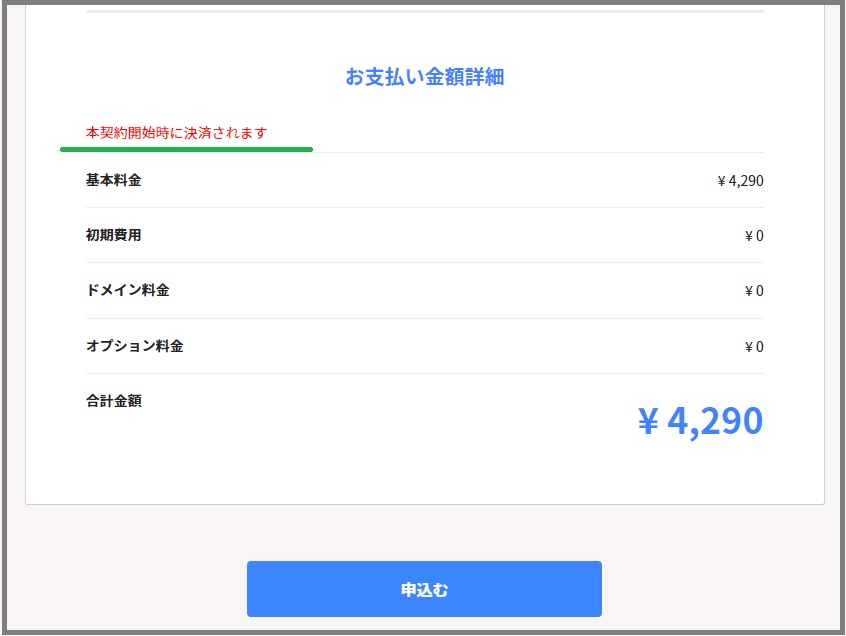
申し込み完了です。1営業日待ちましょう。
ちなみにさくらVPSは自動で10分ほどで使えるようになりました。
メールでサービス開始の連絡が来ます
IPアドレスやログイン情報などがメールで送られてきます。
Gメールの迷惑メールに入っていたので、次の日まで気が付きませんでした。
マイページにログインし確認
ブラウザでWinserverの契約情報に接続し、サーバが1台作成されていることを確認できました。
サーバ管理用コントロールパネル
サーバ管理用の画面です。
Windows Serverの起動と停止が可能です。
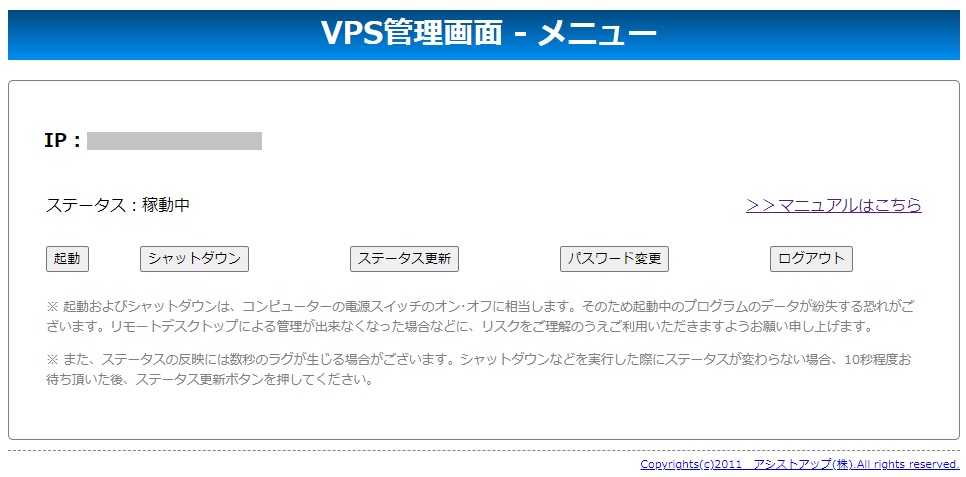
トライアルの注意事項や制限
トライアルの注意事項や制限は、以下。
・トライアル期間は14日
・期間内にキャンセルしないと自動的に本契約に移行される。(支払いが発生する)
・オプションの契約ができない。Micorsoft OfficeやSQLデータベースなど使えない
トライアルでオプションが試せないのは、MS OfficeやSQL Serverを使う人が、メモリが足りるのか、負荷が問題ないかなど評価ができないので改善して欲しい。
無料お試し利用の解約方法
Winserverの解約方法は、問い合わせフォームに入力するか、メールで連絡します。
「マイページ」からはできないようです。
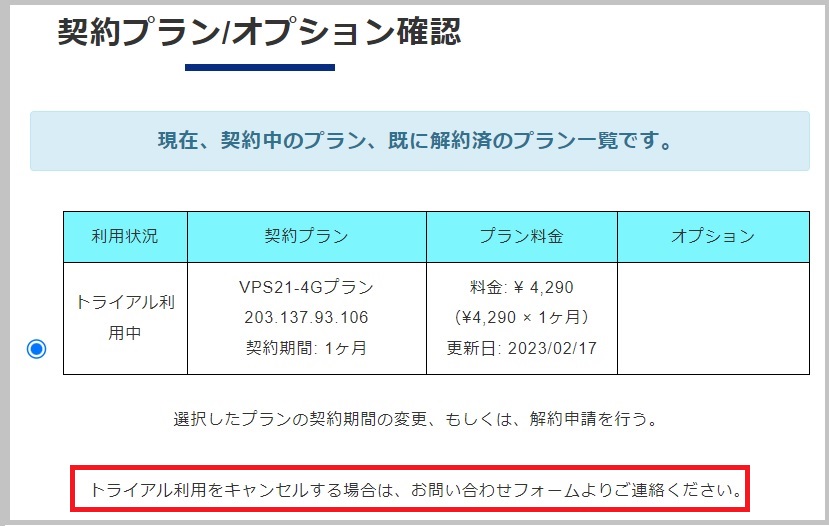
開始メールの案内にもメールでキャンセル連絡してくださいと記載がありました。

最後に
こういうものは、操作性など実際使ってみないと分からない部分が多いので、無料で試せることは非常にありがたいですね。
使えるようになるには1営業日必要なので、そこだけは注意が必要です。
<<2週間無料の申し込みもここから>>
・Windows VPS
「さくらのVPS for Windows」、「ConoHa for Windows Server 」、「Winserver(ウィンサーバー)」
・Linux VPS
「ABLENET VPS」、「ConoHa VPS」、「クラウドVPS byGMO」