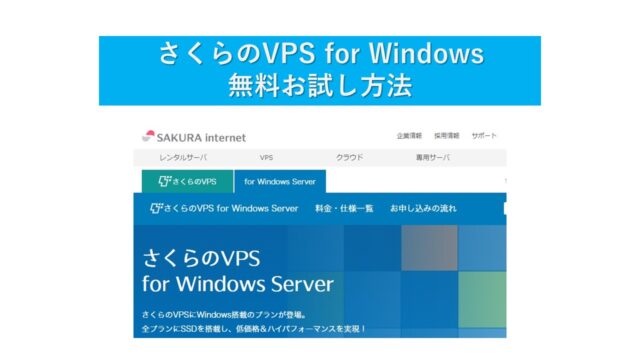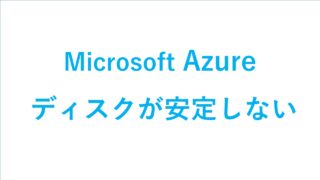Windows 11 インストール時のシステム要件エラーを回避する方法を紹介します。
CPU、メモリ、ストレージの要件を満たしている場合も、TPM2.0やセキュアブートでエラーになる場合があります。
TPM2.0やセキュアブートは、最近のPCではBIOSの設定で有効にできますが、
仮想環境(VM)としてインストールする場合は、ホストPCとは別管理なので、インストールエラーになります。
今回、仮想環境としてVirtualBox上を使って、Windows 11 をインストールしてシステム要件エラーを回避できることを確認しました。
Windows 11 インストール時のエラー
システム要件を満たさないと、インストールの途中で以下のメッセージが出て、先に進めません。
何の要件がダメなのかを教えて欲しいですね。。
これが表示されたら、[X]ボタンで終了するしかありません。
このPCは、このバージョンのWindowsをインストールするための最小システム要件を満たしていません。
詳細については、https://aka.ms/WindowsSysReq を参照してください。
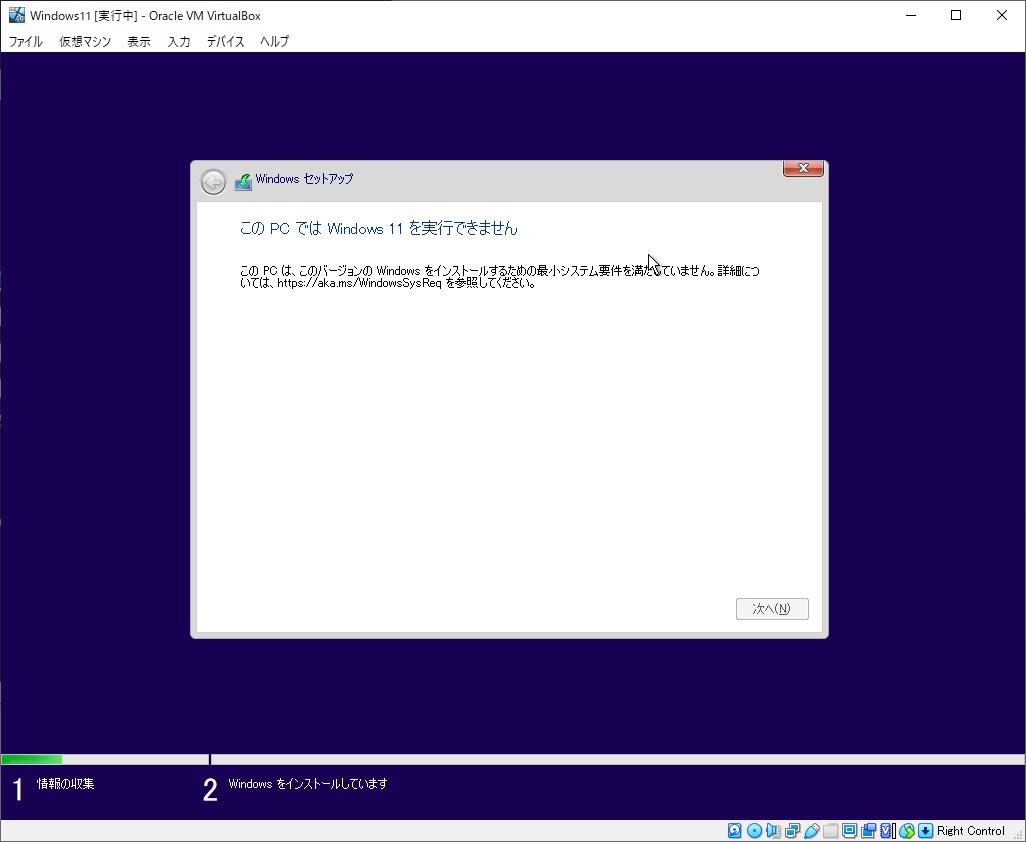
Windows 11のシステム要件とは
マイクロソフトの公式のサイト情報は以下です。
https://www.microsoft.com/ja-jp/windows/windows-11-specifications
プロセッサー: 2コア
メモリ:4GB
ストレージ :64GB
他の要件(システムファームウェアとTPM)の説明は難しいですね。
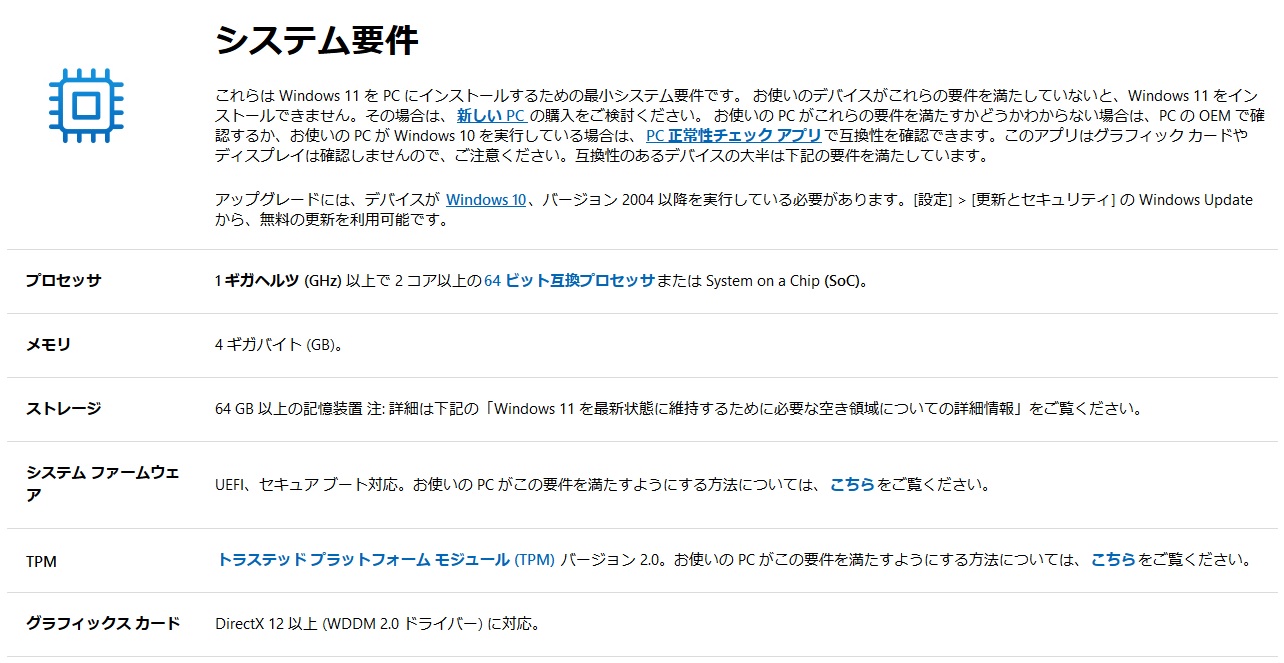
Windows 11インストール時のシステム要件を回避する方法
普通にインストール開始
普通にインストール開始してください。
以下の画面が表示されたら、コマンドプロンプトを起動します。
この画面より先に進んでからレジストリの変更を行っても効果がないみたいです。
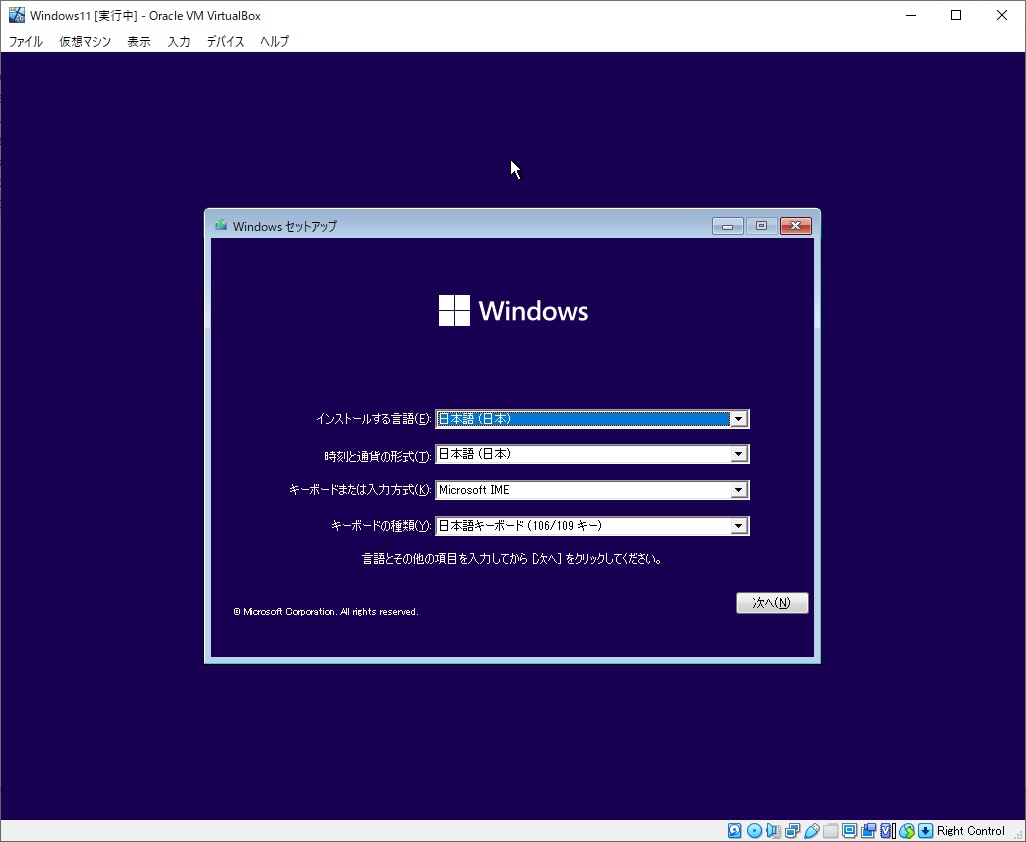
コマンドプロンプトを起動
[Shift]キーと[F10]キーを同時に押します。
コマンドプロンプト(cmd.exe)が起動されます。
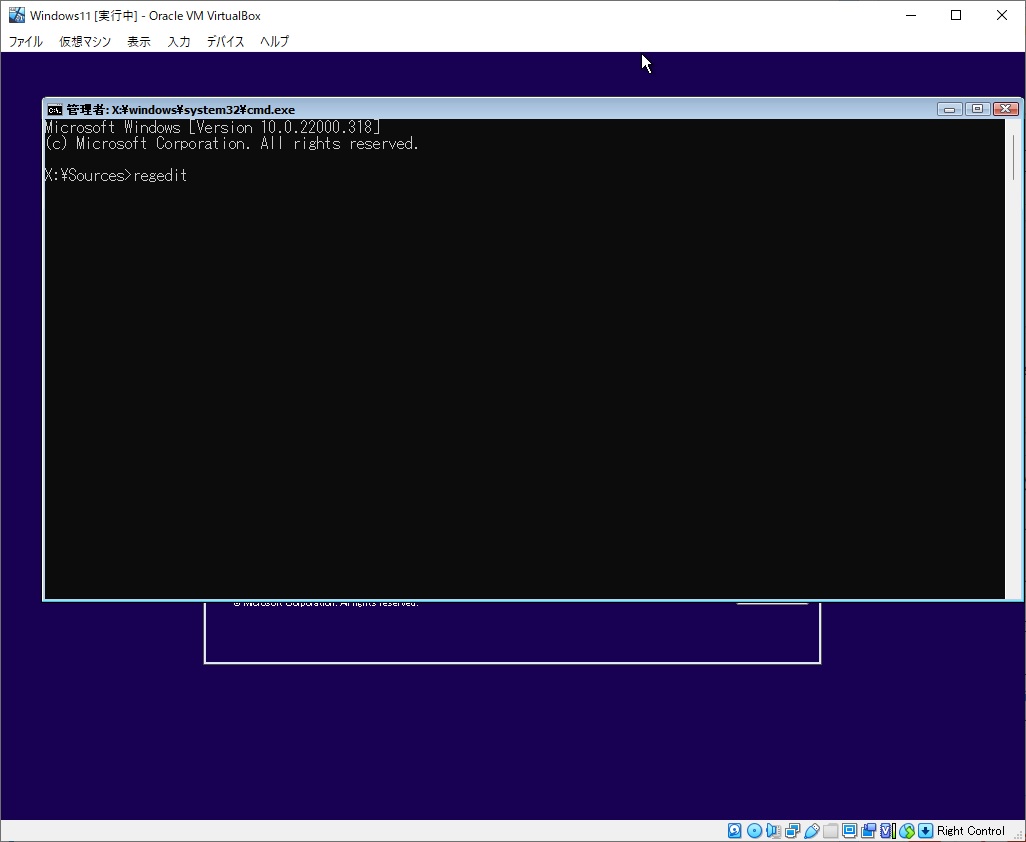
レジストリエディタを起動
regedit と入力し、[Enter]キーでレジストリエディタが起動されます。
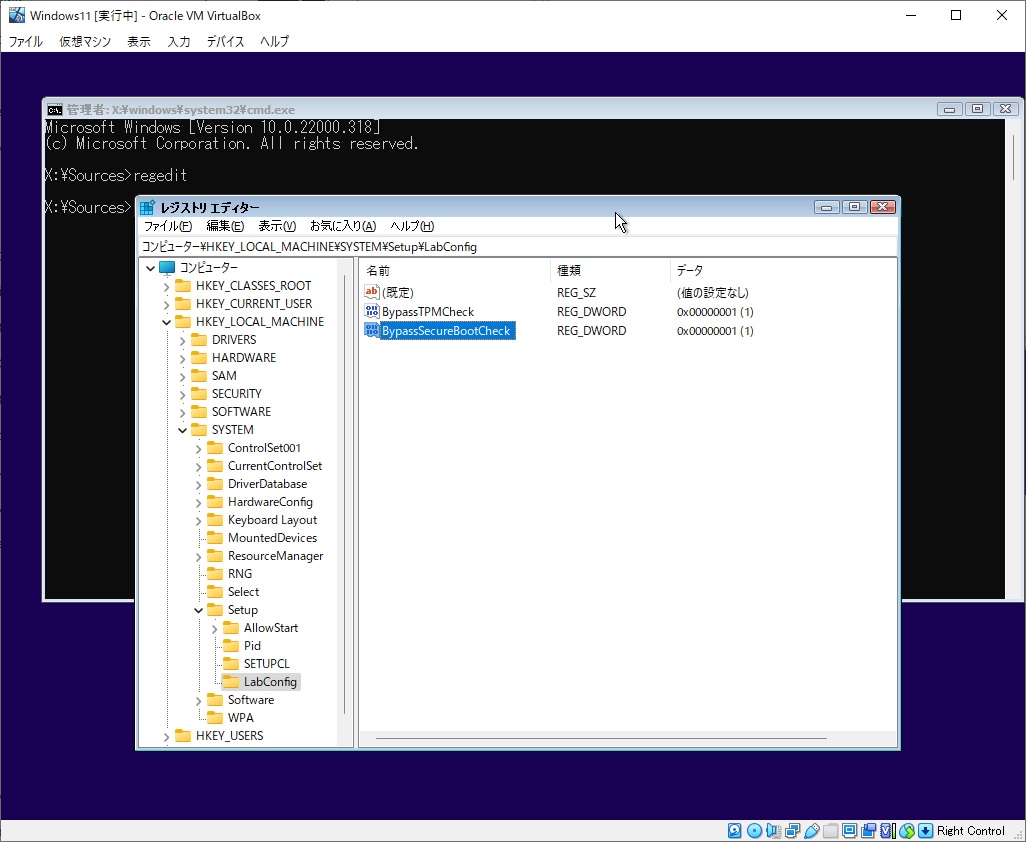
レジストリを編集
「HKEY_LOCAL_MACHINE\SYSTEM\Setup\LabConfig」キーを作成し、以下の2つの項目を作成します。
TPMとセキュアブートのチェックをなしにします。
以下のDWORD(32bit)値を作成し、「1」にします。
・「BypassTPMCheck」(TPM 2.0)
・「BypassSecureBootCheck」(セキュアブート)
・「BypassRAMCheck」(メモリ)
・「BypassStorageCheck」(ストレージ)
・「BypassCPUCheck」(CPU)
HKEY_LOCAL_MACHINE\SYSTEM\Setup\ は、すでに存在するので、「LabConfig」から作成します。
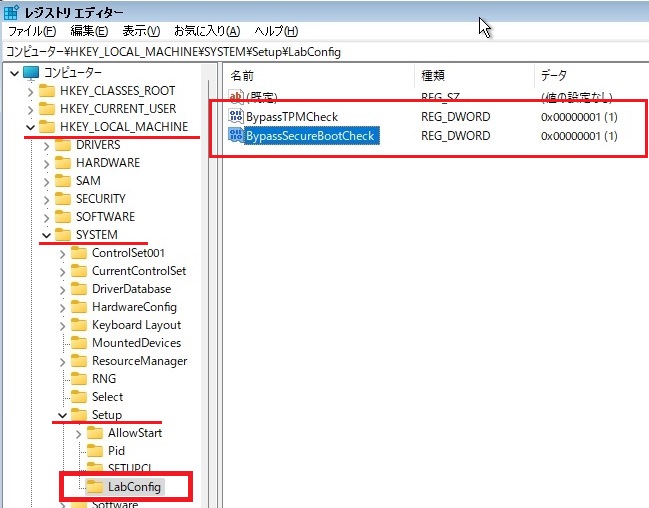
これで、セキュアブートとTPM 2.0のチェックを回避(パス)できます。
コマンドプロンプト(CMD)で以下を実行する方法もあります。コピペで問題ありません。
reg add HKLM\SYSTEM\Setup\LabConfig /v BypassTPMCheck /t REG_DWORD /d 1 /f reg add HKLM\SYSTEM\Setup\LabConfig /v BypassSecureBootCheck /t REG_DWORD /d 1 /f reg add HKLM\SYSTEM\Setup\LabConfig /v BypassRAMCheck /t REG_DWORD /d 1 /f reg add HKLM\SYSTEM\Setup\LabConfig /v BypassStorageCheck /t REG_DWORD /d 1 /f reg add HKLM\SYSTEM\Setup\LabConfig /v BypassCPUCheck /t REG_DWORD /d 1 /f
無事インストール完了
そのままインストールを勧めると無事完了します。
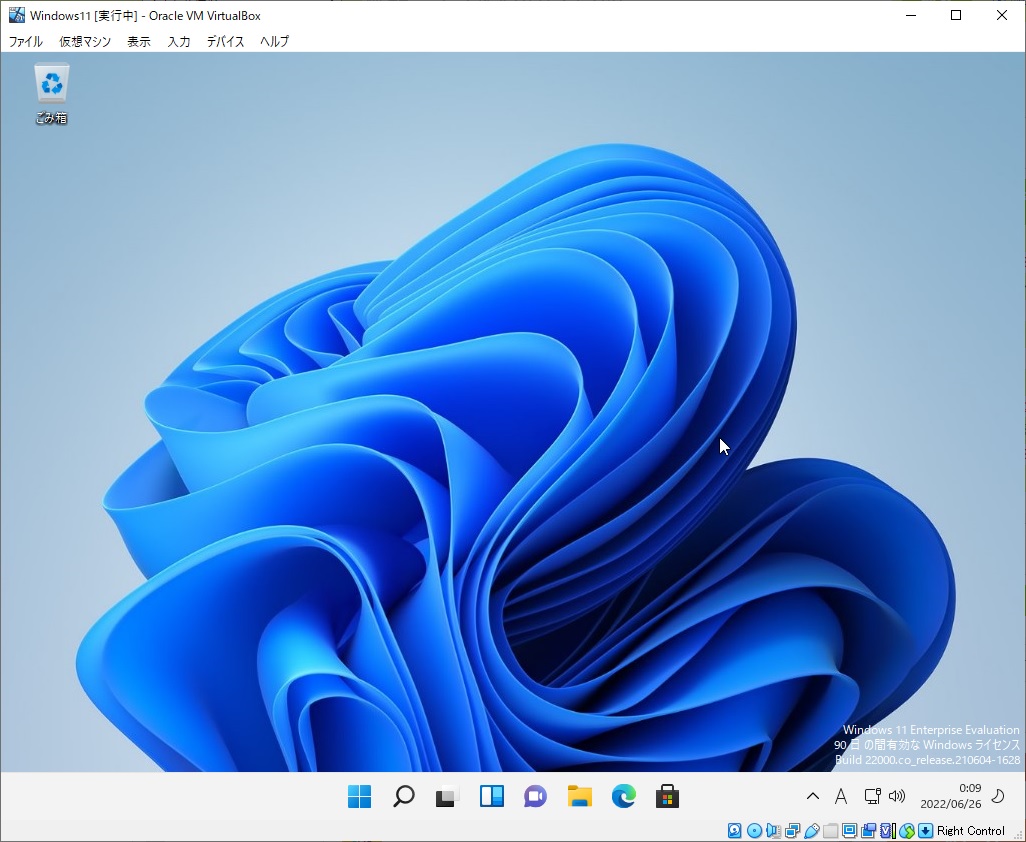
あとがき
ホストPCのTPM2.0対応はできているので、仮想環境(VM)のゲストOSではどうやればいいか少し試行錯誤しました。
個人のユーザ(Window 11 Homeエディション)は、ここまで要件を厳しくする必要があるのか、やや疑問です。
Oracle VM VirtualBoxは、最新版を使うとメニューで Windows 11が選択可能です。