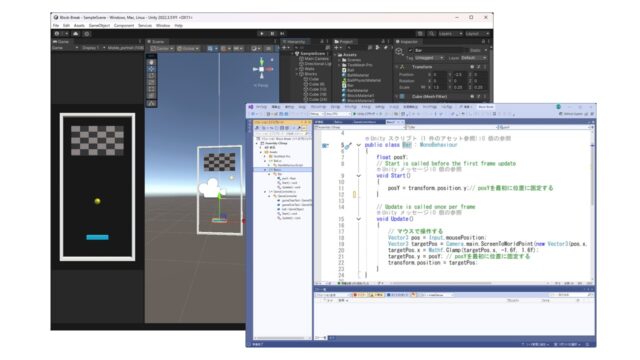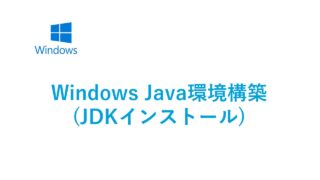Windowsのプログラミングで必要な『Visual Studio 2022』の紹介です。
(Visual Studio 2019でもほぼ同じです。)
Visual Studio は、Windowsの開発元のマイクロソフト社が提供する統合開発環境(IDE)です。
開発に必要な様々なツール(エディタ、コンパイラ、デバッガなど)を無料で使うことができる優秀なツールです。
最新版のVisual Studio 2022のインストール、ビルド(コンパイル)、実行方法を紹介します。

インストール
Visual Studio ダウンロード
公式サイトからダウンロードします。
https://visualstudio.microsoft.com/ja/downloads/
学生や社会人の学習用には、「コミュニティ」版を無償で利用可能です。
学習用に無料でコンパイラが使えるとは、いい時代になりましたね。
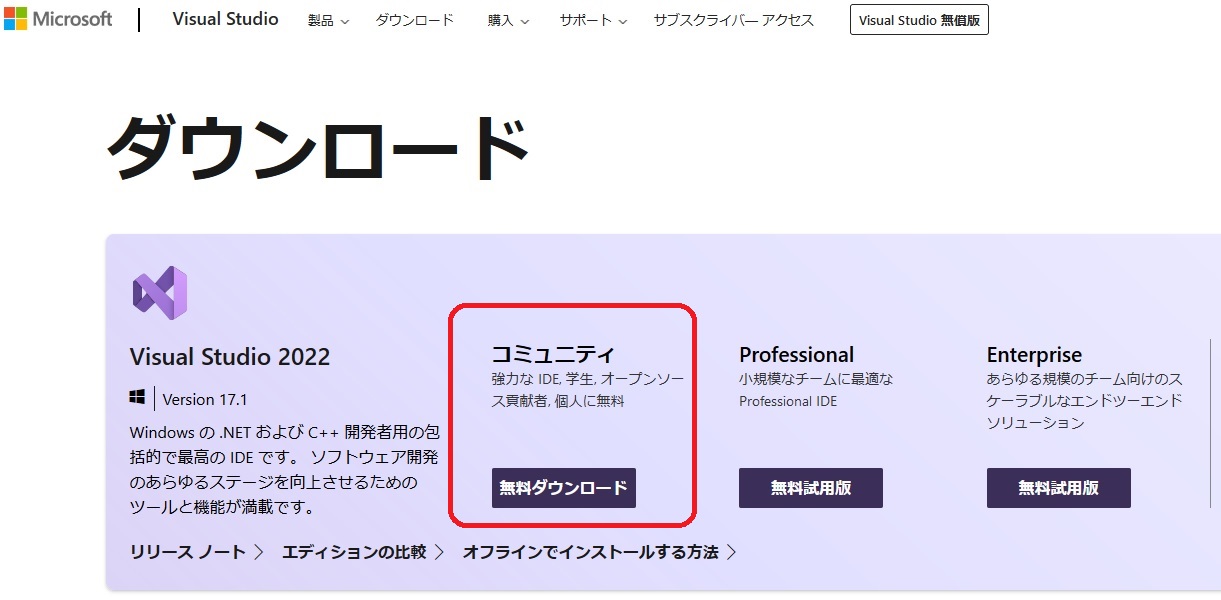
Visual Studio インストール
ダウンロードしたファイルを実行します。
以下のようなファイル名のファイルをクリックして実行します。
(このファイル自体は1.5MBほどの小さなものです。)
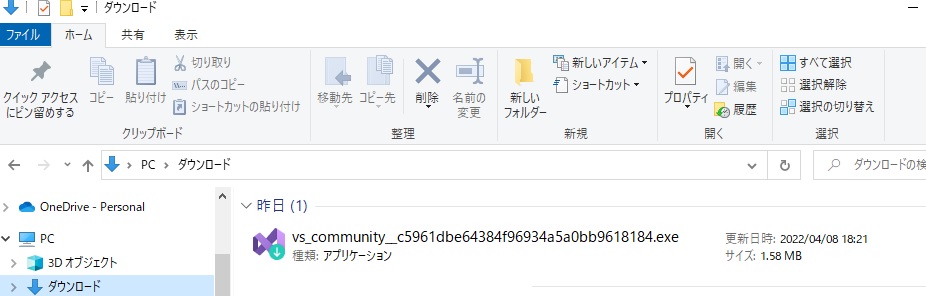
次のコンポーネント(ワークロード)の選択以外は、[はい]または[続行]で問題ありません。
コンポーネント(ワークロード)の選択
次の画面が表示されたら、インストールするコンポーネント(ワークロード)を選択します。
「C++ によるデスクトップ開発」と「.NET デスクトップ開発」を選択しておけばいいです。
全体で10GBぐらい使用します。
インストール時間は、ネットワーク環境やマシンスペックにも依存しますが、30分前後です。
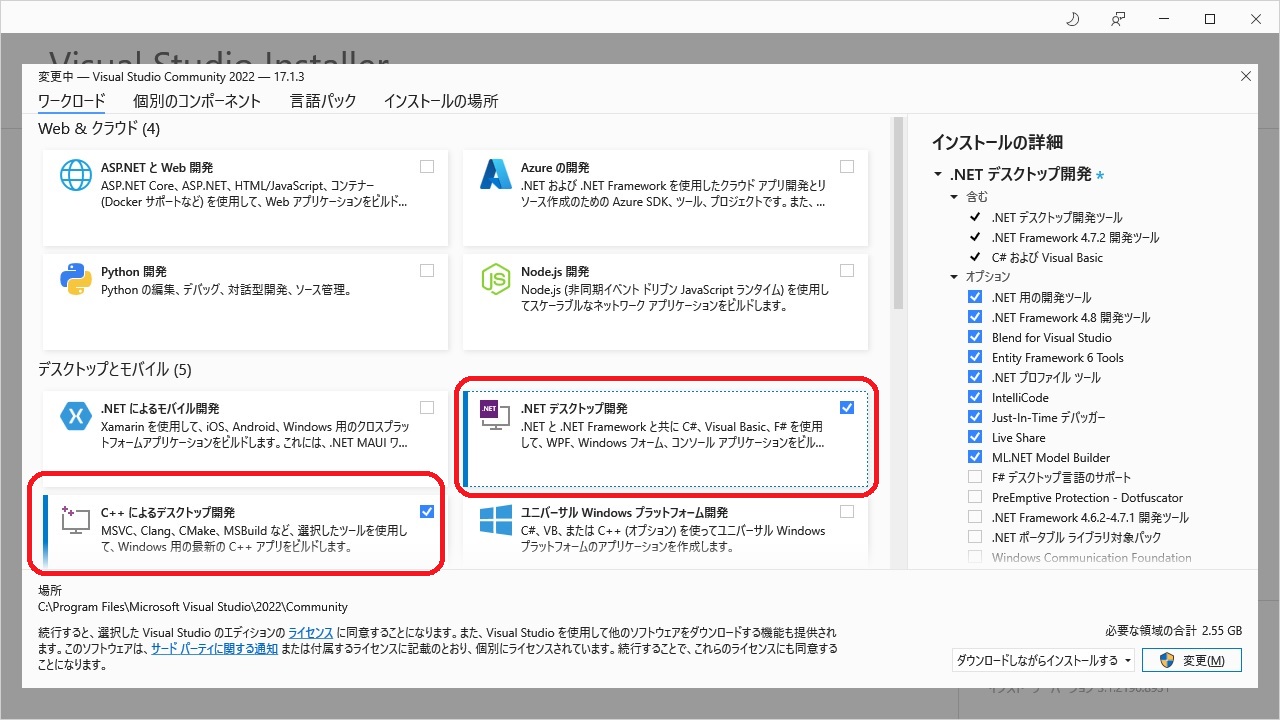
あとから追加インストールと削除も可能です
初回起動時のサインイン
Visual Studioの最初の起動で、サインインを求められます。
サインインにはMicrosoftアカウントが必要です。
(メールアドレスを持っていれば簡単に作成できます。GmailなどのフリーメールでOKです)
アカウントを持っている場合、入力後に[サインイン]ボタンを押します。
アカウントを持っていない場合は、[作成してください]で新規作成することができます。アカウントの作成は無料です。
サインインしない場合は、[後で行う]を押すとそのまま使用することができますが、30日間の試用期間が切れると使用できなくなります。
30日以上使う場合は、アカウントを作成してサインインしておいたほうがいいです。
プロジェクトの作成
プロジェクトとは
プロジェクトとは、プログラムに必要なファイル群(ソースファイルなど)を管理するためのものです。
プログラムはソースコードから作られますが、ソースコードを必要に応じて複数に分割したり、画像などをプログラムに組み込んだりして必要なファイルが複数になります。
ファイルの場所の管理のほか、作成されるプログラムの設定などを保存しておく必要があります。
それらすべてを保存しているのがプロジェクトファイルです。
プロジェクトの作成
C言語(またはC++言語)でプログラムを作成するケースで説明します
Visual Studioを起動すると以下の画面が表示されます。
新規に作成するので、「新しいプロジェクトの作成(N)」を選択します。
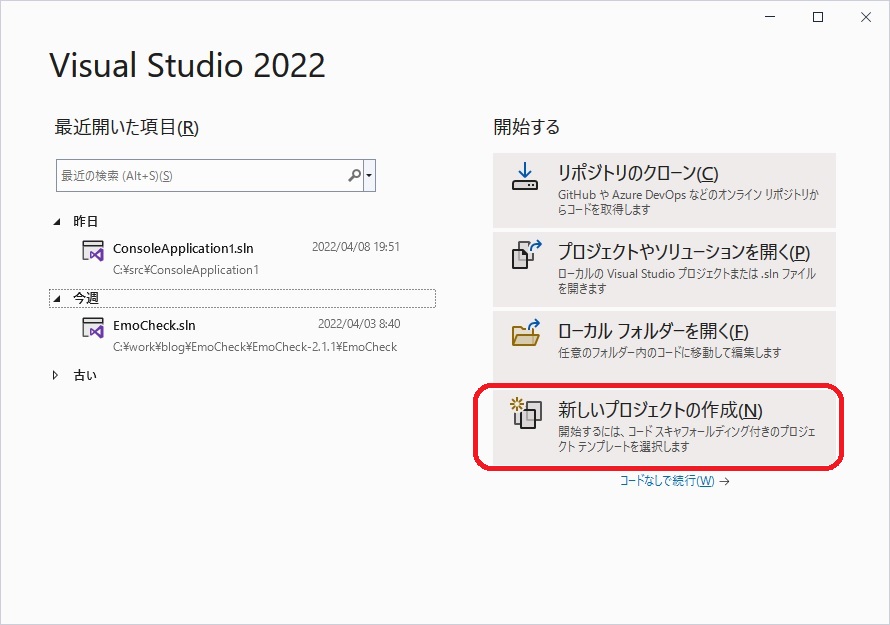
以下の画面が表示されます。
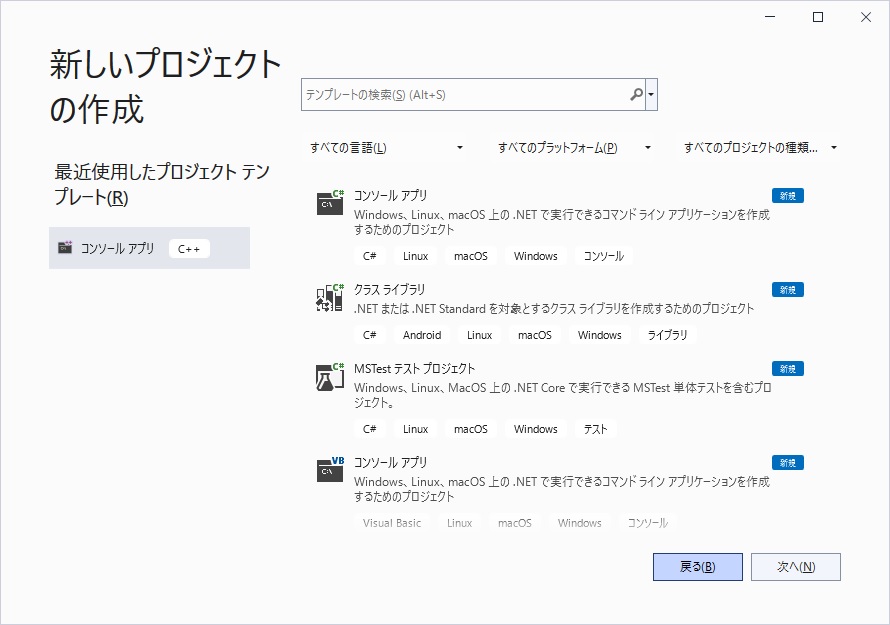
このままだと何を選んでいいか分からないので
「すべての言語(L)」で「C++」を選択します。
C++はC言語の上位互換なので、C言語の場合も「C++」を選択。
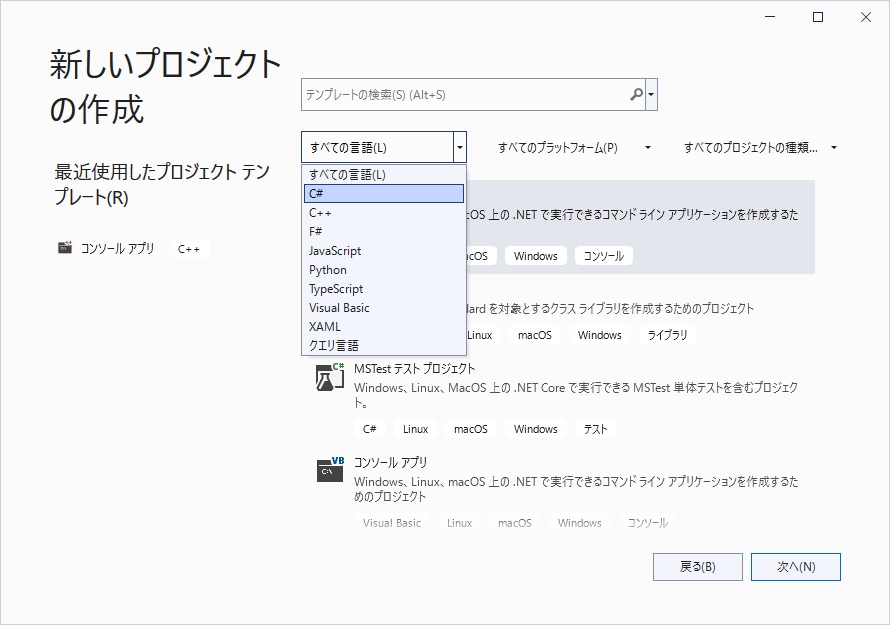
C++に関するものだけに絞り込まれます。
今回はコンソールアプリを作成するので、「コンソール アプリ」を選択して、「次へ(N)」を押します。
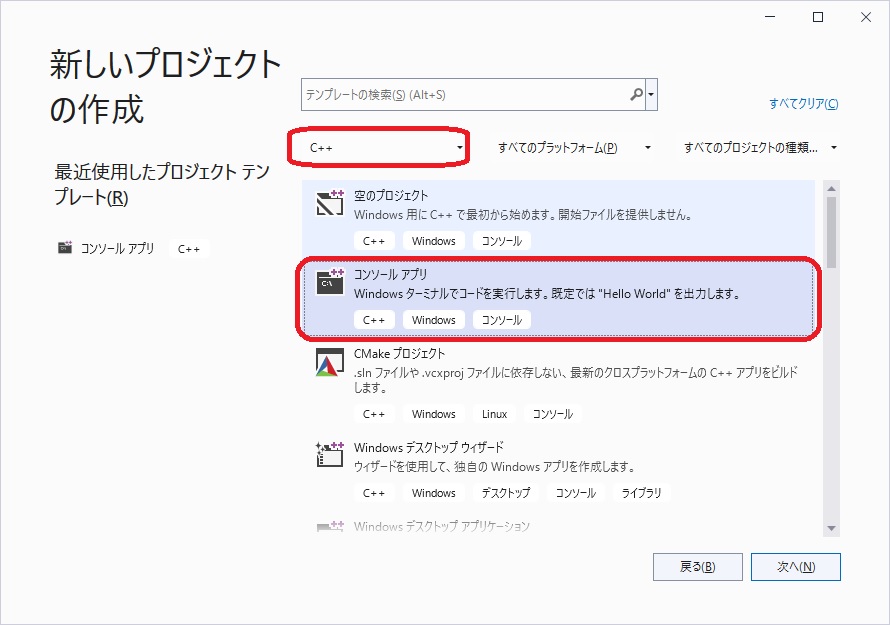
「場所」は、どこにファイルを保存したか忘れたりするので、決まった場所(フォルダ)を自分で指定したほうがいい。
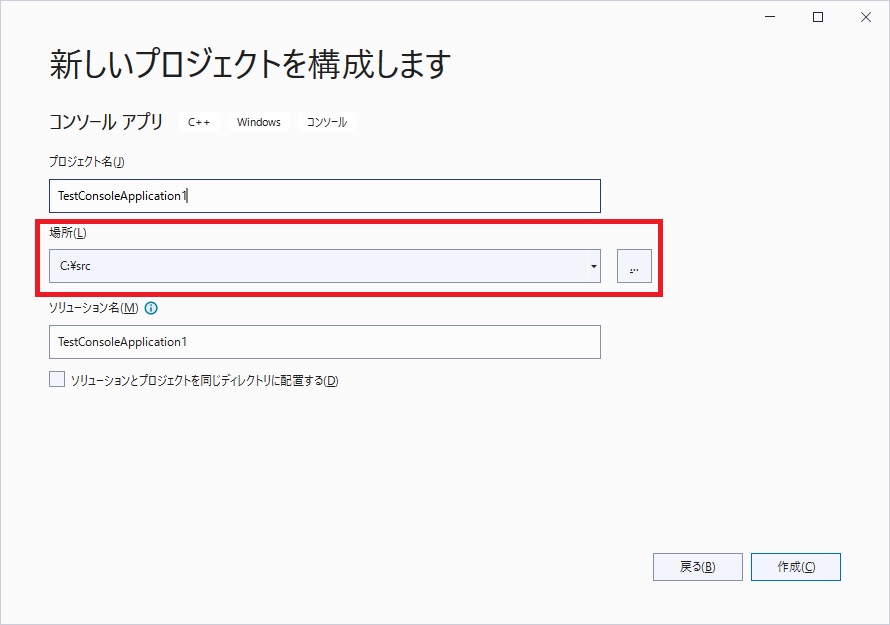
プロジェクトとソースファイルが作成されます。
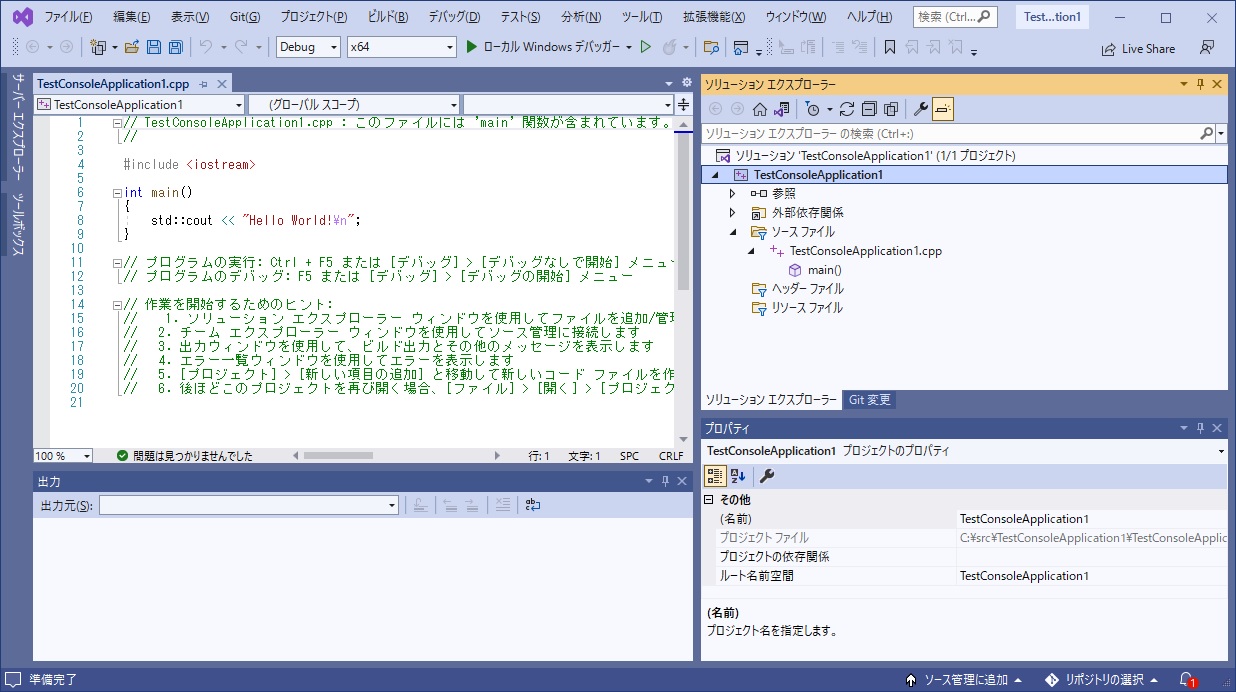
Visual Studioを少し使ってみる
ソースコードを編集
作成されたソースファイルをエディタ画面で編集します。
C言語のprintf()関数で1行追加。
#include
int main()
{
std::cout << “Hello World!\n”;
printf(“自分で入力した Hello World!\n”);
}
ビルド
メニュー「ビルド(B)」-「ソリューションのビルド(B)」でビルドします。
ビルド結果が下部に表示され、正常終了となっていることを確認してください。
「1 正常終了」となっていること。
エラーの場合は、いろいろエラーのメッセージが出力されます。
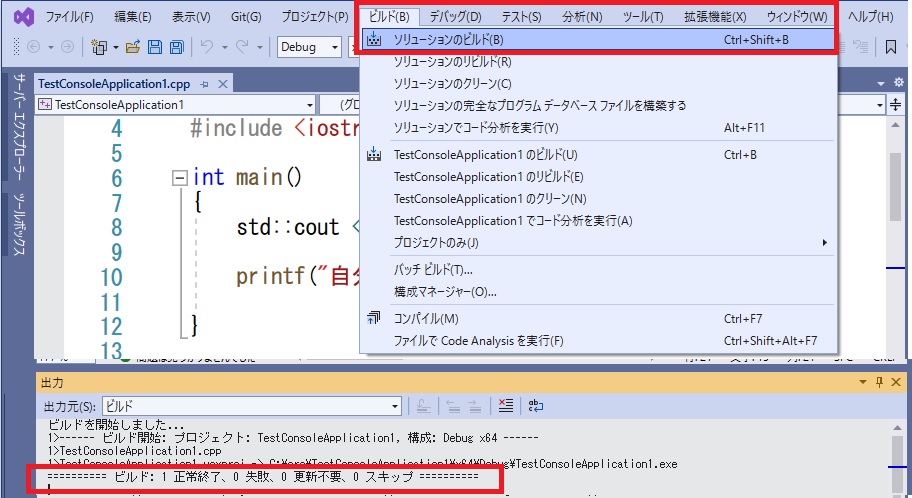
プログラムの実行
プログラムの実行は、 [Ctrl] + [F5]キーを同時に押す、または、
メニュー「デバッグ(D)」-「デバッグなしで開始(H)」でプログラムを実行できます。
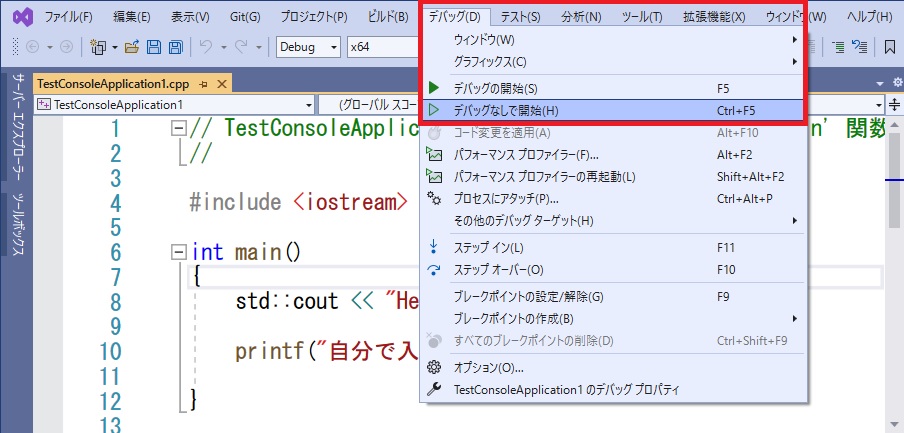
実行すると以下のような黒い画面が表示されます。
これがコンソールアプリです。
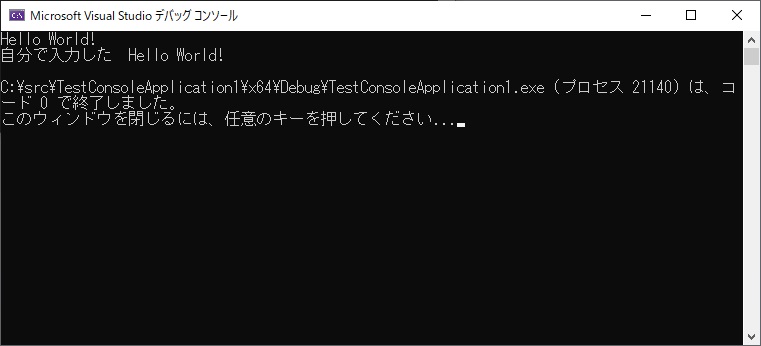
>このウィンドウを閉じるには、任意のキーを押してください…
何かキーを押すとデバッグコンソールが終了します。
TIPS
プロジェクト名
プロジェクト名は自分が分かりやすい名前にしておいたほうがいいです。
学生なら課題ごとに管理するなど。
C言語講座演習課題1 とかでもいいが、デフォルトで作成されるソースファイル名が
「C言語講座演習課題1.cpp」で作成されるので、見た目は微妙ですが
日本語に対応しているので、問題ありません。
プロを目指すなら、日本語(全角文字、半角カタカナ)のファイル名は使わずに半角英数字にしたほうがいいです。
日本語のファイル名やフォルダ名(ディレクトリ名)は、いろいろ他システムとのやり取りで問題が発生することが多いです。
ビルド(コンパイル)は必要?
大抵のプログラムは、ソースコードをビルドする必要があります。
C/C++ , C#, Java など
スクリプト系言語のプログラム(Python, Ruby, JavaScript, PHP など)は、ビルド(コンパイル)は必要ありません。
まとめ
Windowsでプログラム言語を学ぶには、Visual Studioを使いこなす必要があります。
本格的にプログラムを学ぶには、デバッグの方法なども習得する必要がありますが
いろいろ使いこなせるとプログラミングが面白くなってきます。
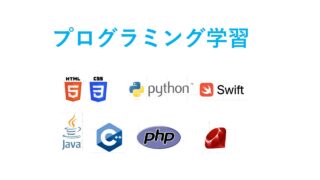

最後に(Windows VPSを紹介)
公式サイトの情報は、文字ばかりで理解することが難しいですね。今回、画面のスクショを多くして解説しました。
最後にWindowsの開発者が知っているとお得なことを紹介します。
クラウド上のWindows Serverがリーズナブルな価格で即日利用可能なVPSサービスが存在します。動作検証などで1ヶ月だけの利用などの用途にも使えます。
物理サーバマシンを手配したことがある方は分かりますが。
物理サーバを用意する場合は、メーカーにサーバマシンの見積りを取って、手配をして搬入して設置し、Windowsをインストールしてネットワークなどを設定してやっと使えるようになります。(どんなに早くても週単位で時間がかかります)
「ConoHa」と「さくらVPS」では、契約アカウントの作成からWindows Serverが使えるまで、30分かかりません。
(他の会社のVPSは、次の営業日だったりと開始まで時間がかかります。)
ConoHa の VPSはさらに時間課金をサポートしているので、2、3日だけ使うという用途でも利用可能です。(4時間だけという使い方もできます)
私は記事を書くための調査や動作確認にConoHaのVPSを使っています。ローカルのPCにいろいろソフトをインストールするとWindowsが不調になるので。


Kindle出版しました
Visual Studio デバッグ関連のブログ記事を再編集してアマゾンのKindle本で提供しています。
Kindle Unlimited会員は無料(0円)で読むことができます。
Visual Studioの役に立つ情報も追加しているので、気になる方は以下の記事もご覧ください。

Kindle出版で技術本を出版するノウハウも記載しています。