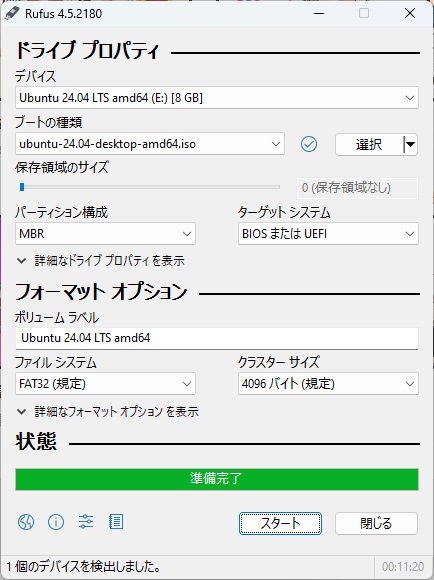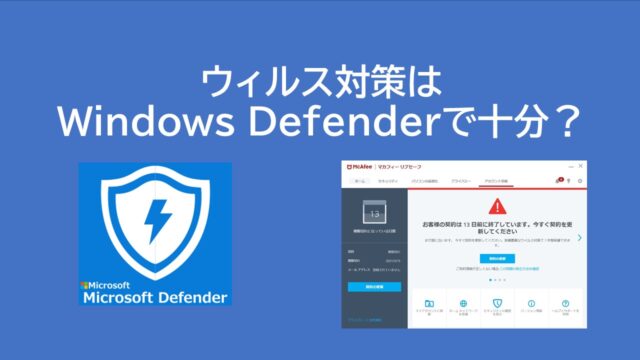Ubuntuのインストール用のUSBメモリを作成する方法を紹介します。
Ubuntuの起動用USBメモリを作成して、PCを再起動してUbuntuをインストールする方法です。
Ubuntu インストール用USBの作成
Windowsで、Ubuntuインストール用のUSBメモリを作成します。
(1)Rufus (ルーファス) という、起動可能なUSBメモリを作成できる無料ツールを使います。
Rufus ダウンロード(窓の杜から)
https://forest.watch.impress.co.jp/library/software/rufus/
Ubuntuのisoイメージファイルをダウンロード
https://jp.ubuntu.com/download
ファイルサイズが 5.6GBなので、8GB以上のUSBメモリが必要です。
(2)ダウンロードした rufus-4.5.exeを実行します。
アプリのインストーラはありません。直接、 rufus-4.5.exeをダブルクリックして実行します。
ダウンロードしたUbuntuのisoファイルを指定します。他の設定はデフォルトで問題ありません。
(3)[選択]ボタンでisoファイルを選択し、[スタート]ボタンを押します。
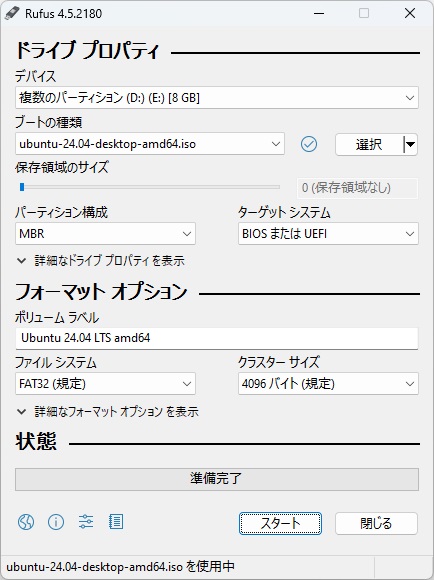
(4)終わりが分かりにくいですが、緑色で「準備完了」と表示されたら完了です。
USBメモリから起動
電源オンの直後に[F12]キーを入力し、BIOSの画面を表示します。
DELLのInspiron 14の場合は、左下に表示された「USB Flash Disk」をクリックするとUSBメモリからUbuntuのインストーラが起動されます。
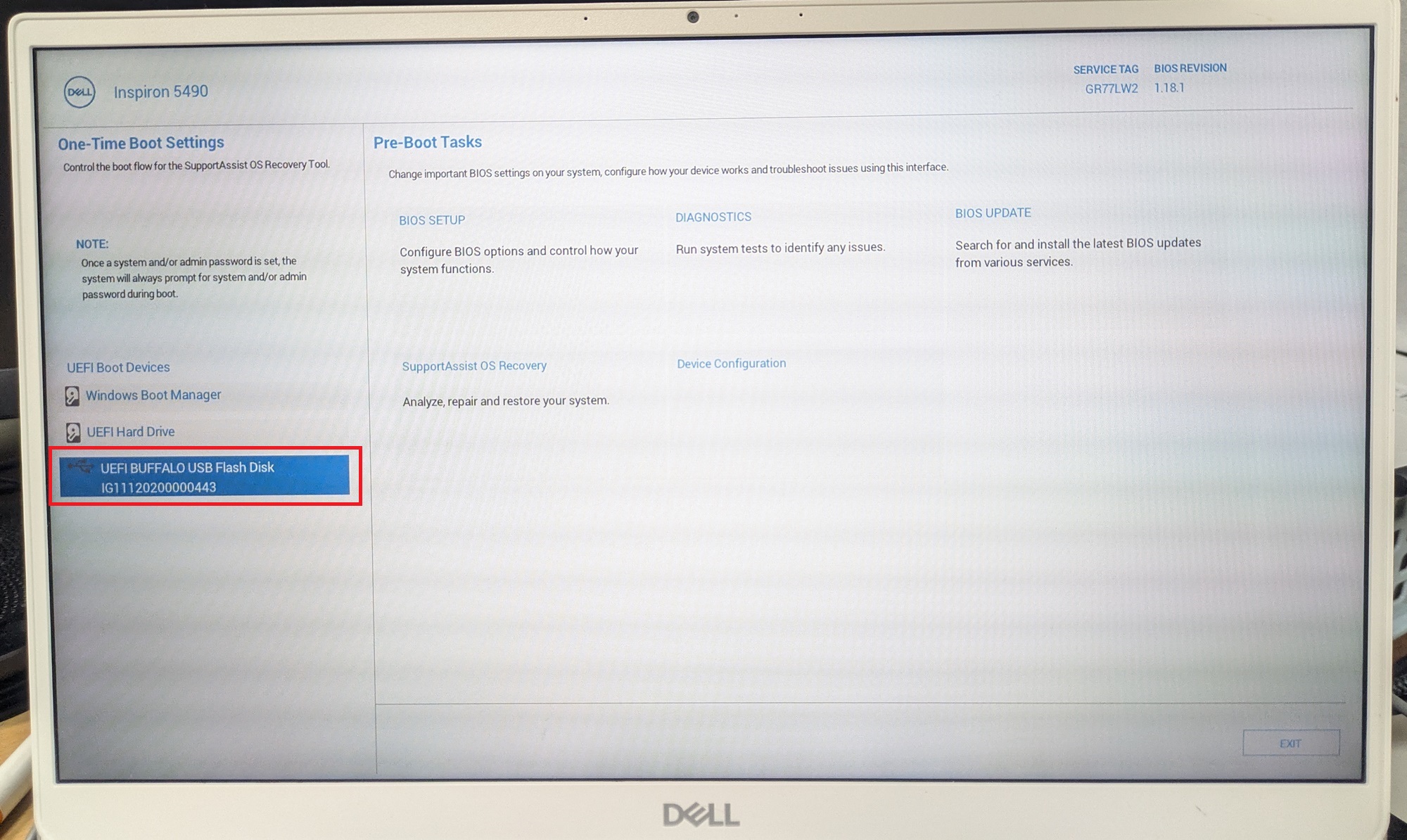
DELLのノートPCのBIOSに関しては以下も参照ください。古いPCでUSBメモリを起動するためのBIOS設定が特殊でハマります。

Ubuntuのインストール
Ubuntuのインストールについては以下の記事をご覧ください。