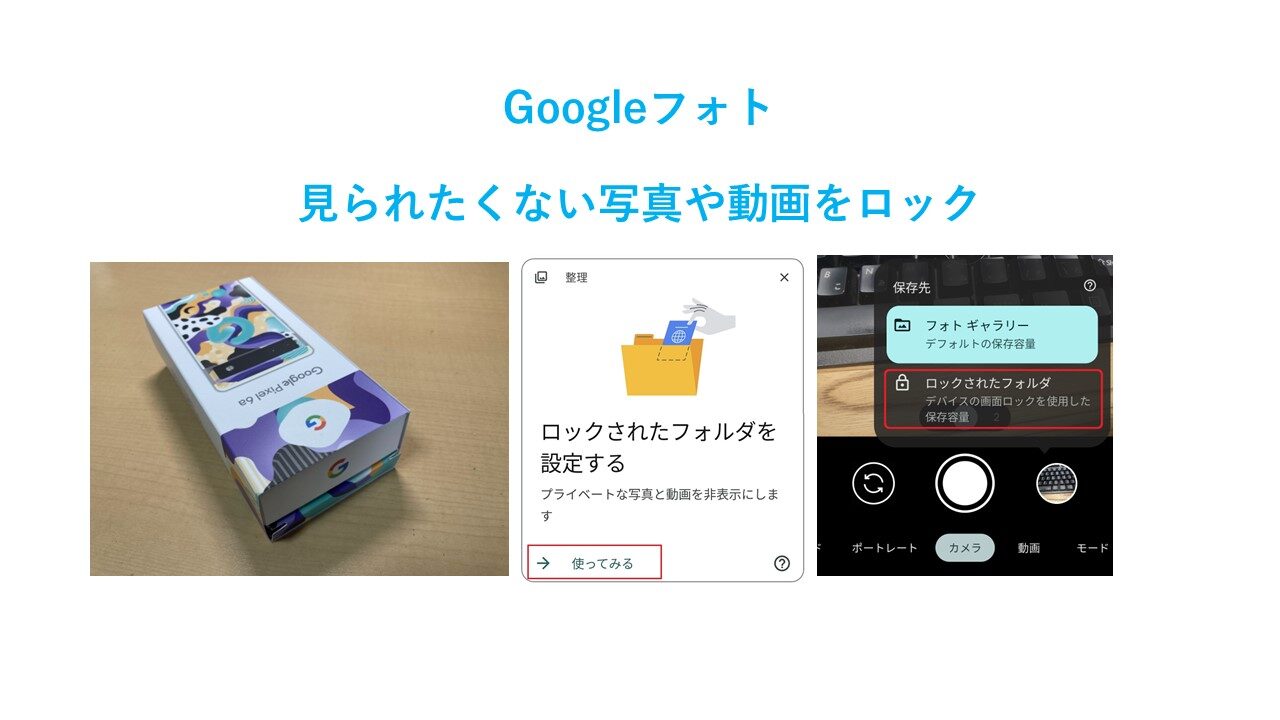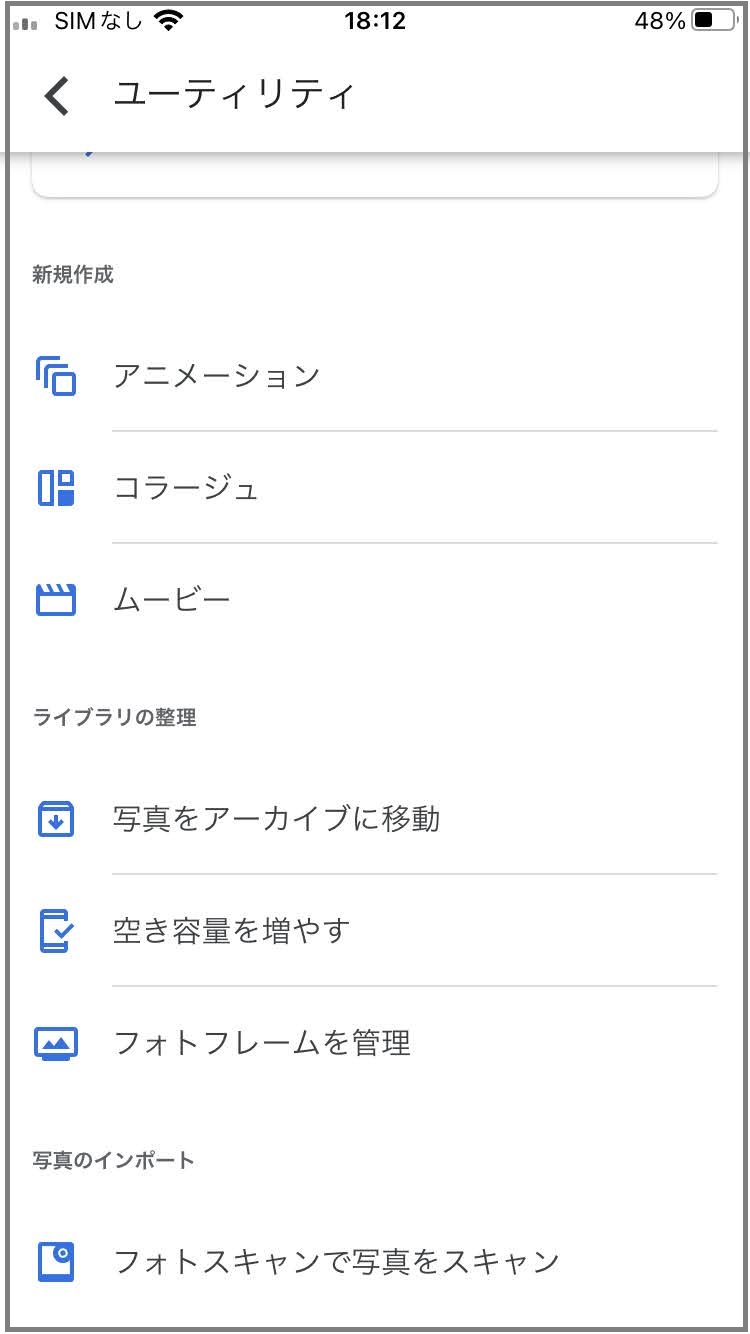写真を1枚見せようとしただけなのに、画面をスクロールして。。。。
Googleフォトを使っているなら、そんな事態を回避することが可能です。
見られたくない写真や動画をGoogleフォトで「ロックされたフォルダ」に簡単に移すことができます。
Pixelだとカメラで撮影した画像や動画を「ロックされたフォルダ」に直接保存することが可能です。
私のGoogleフォトの利用環境は以下です。7シリーズも同じです。
・Pixel 6a
・Androidのバージョン 13
ロックされたフォルダの設定
Googleフォトの「ロックされたフォルダ」は、少し分かりづらい場所にあります。
Googleフォトをタップし、[ライブラリ]=>[ユーティリティ]の順にタップします。
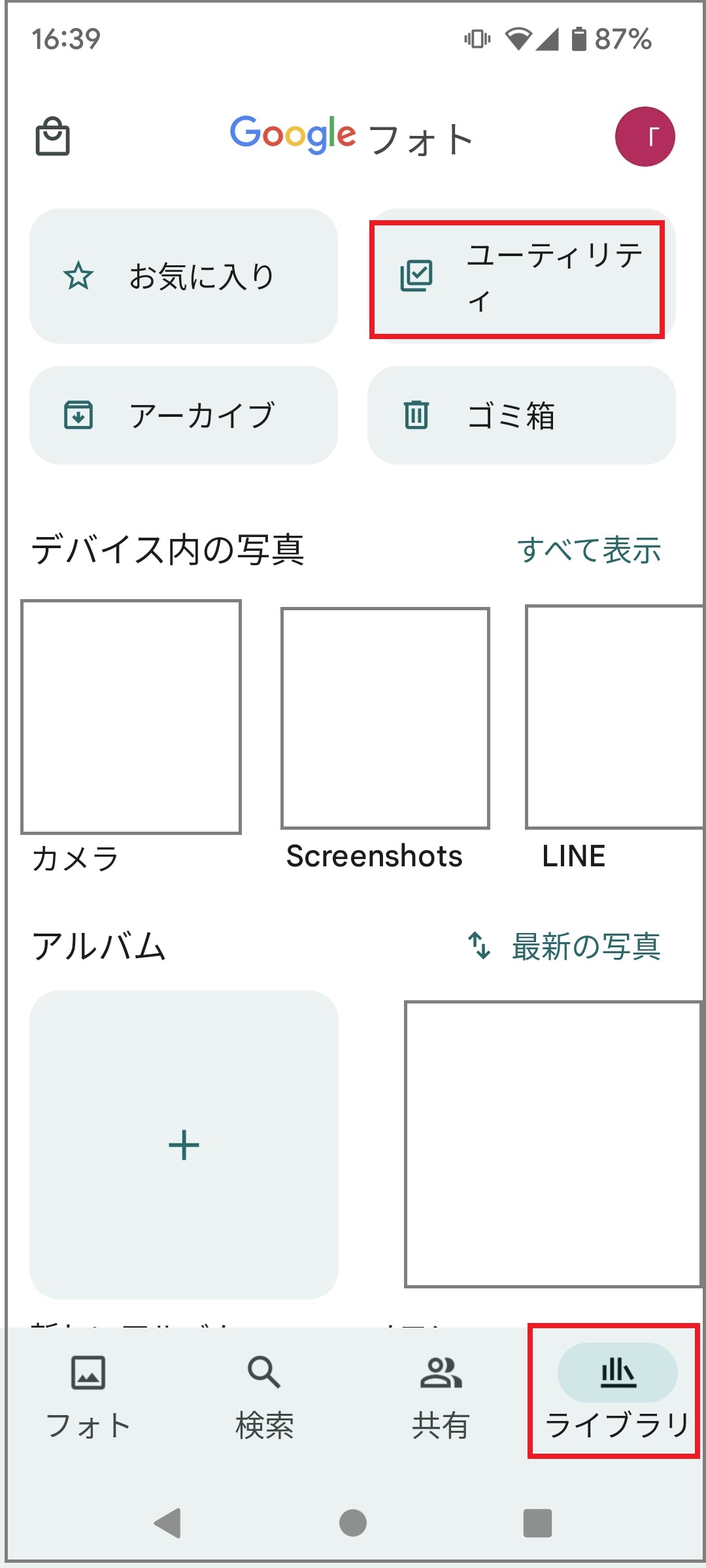
下の方へスクロールして、[ロックされたフォルダ]の「→使ってみる」をタップ。
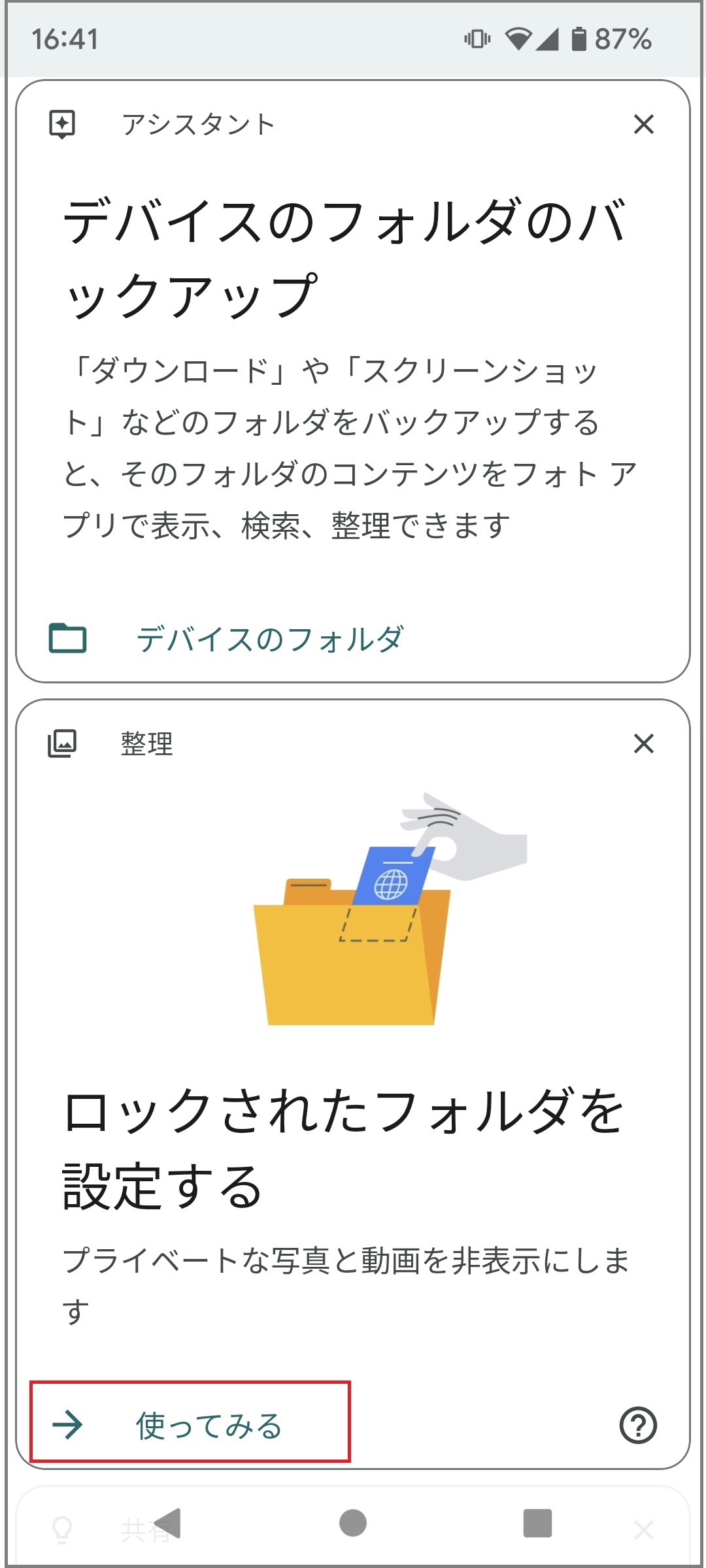
本人認証(指紋認証/顔認証)を行い、[確認]をタップすると設定完了です。
ロックされたフォルダに写真や動画を移動する
ロックされたフォルダに写真や動画を移動する手順です。
1.「ロックされたフォルダ」を認証して開く
Googleフォトを開き、[ライブラリ]=>[ユーティリティ]。
下へスクロールして、一番下に「ロックされたフォルダ」があります。
2. 右上のアイコンを選択
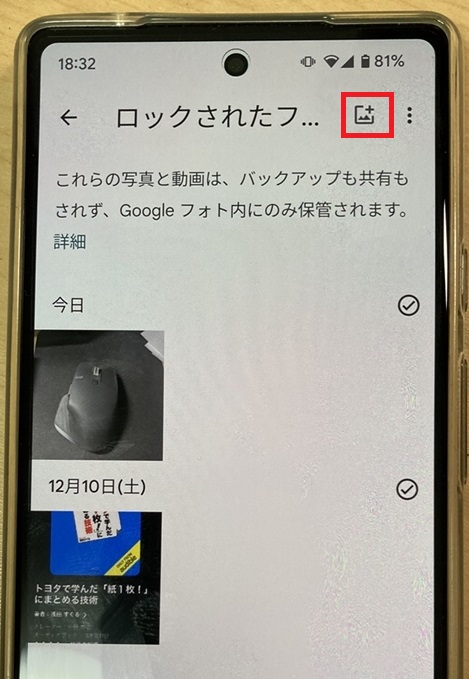
3.ロックされたフォルダで移動する写真や動画を選択し、「移動」をタップ
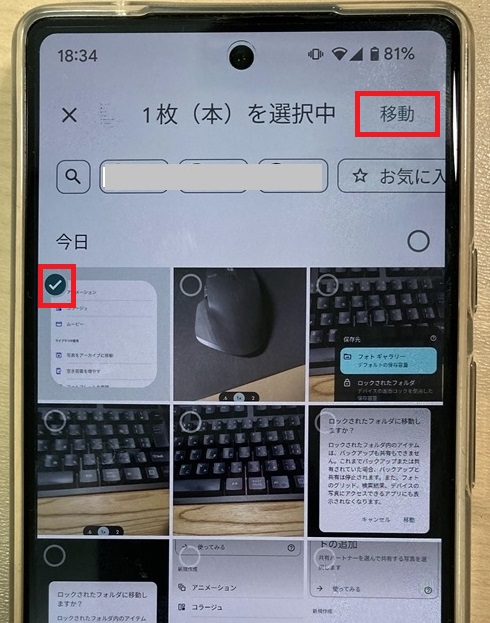
4.認証します。
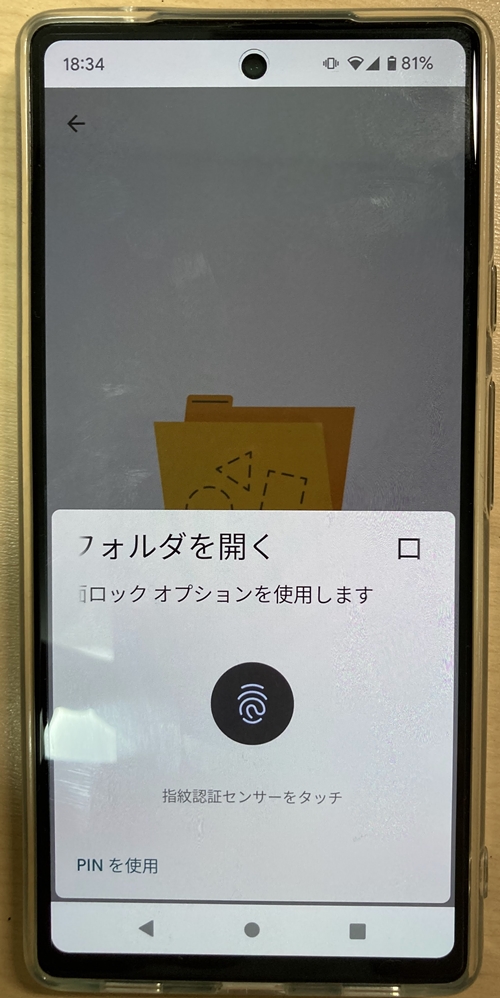
5.確認事項が表示され、「移動」をタップすると移動されます。
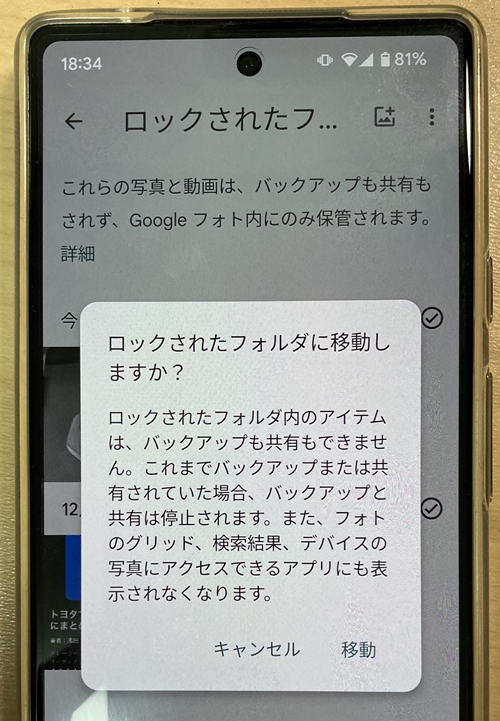
6.移動後
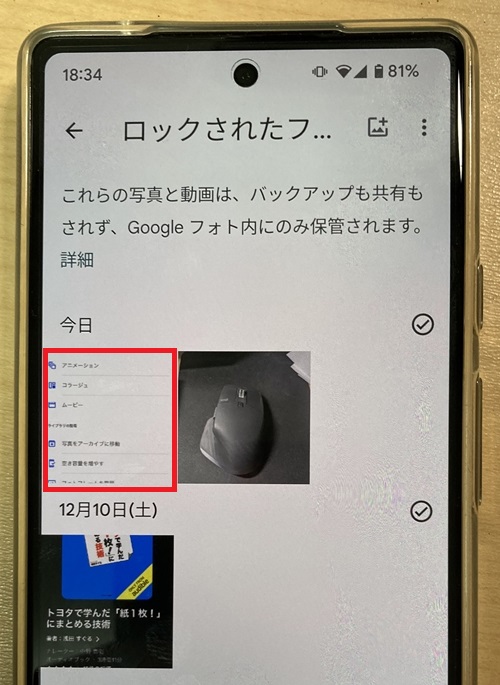
ちなみにロックされたフォルダの写真の一覧を表示した状態で、スクショを撮ると真っ黒になります。
怪しい画像が流出しないような仕様かな。。
重要: クラウドにバックアップされているこれらのアイテムのコピーは削除されます。
Pixel のカメラからロックされたフォルダに直接保存
Pixelだとカメラで撮影した画像や動画を直接「ロックされたフォルダ」に保存することが可能です。
■Google Pixel 6a 、Pixel 7、Pixel 7 Pro、Pixel 7a の場合
1.シャッターの右側にある、最後に撮影した写真が表示されている円を長押しします。
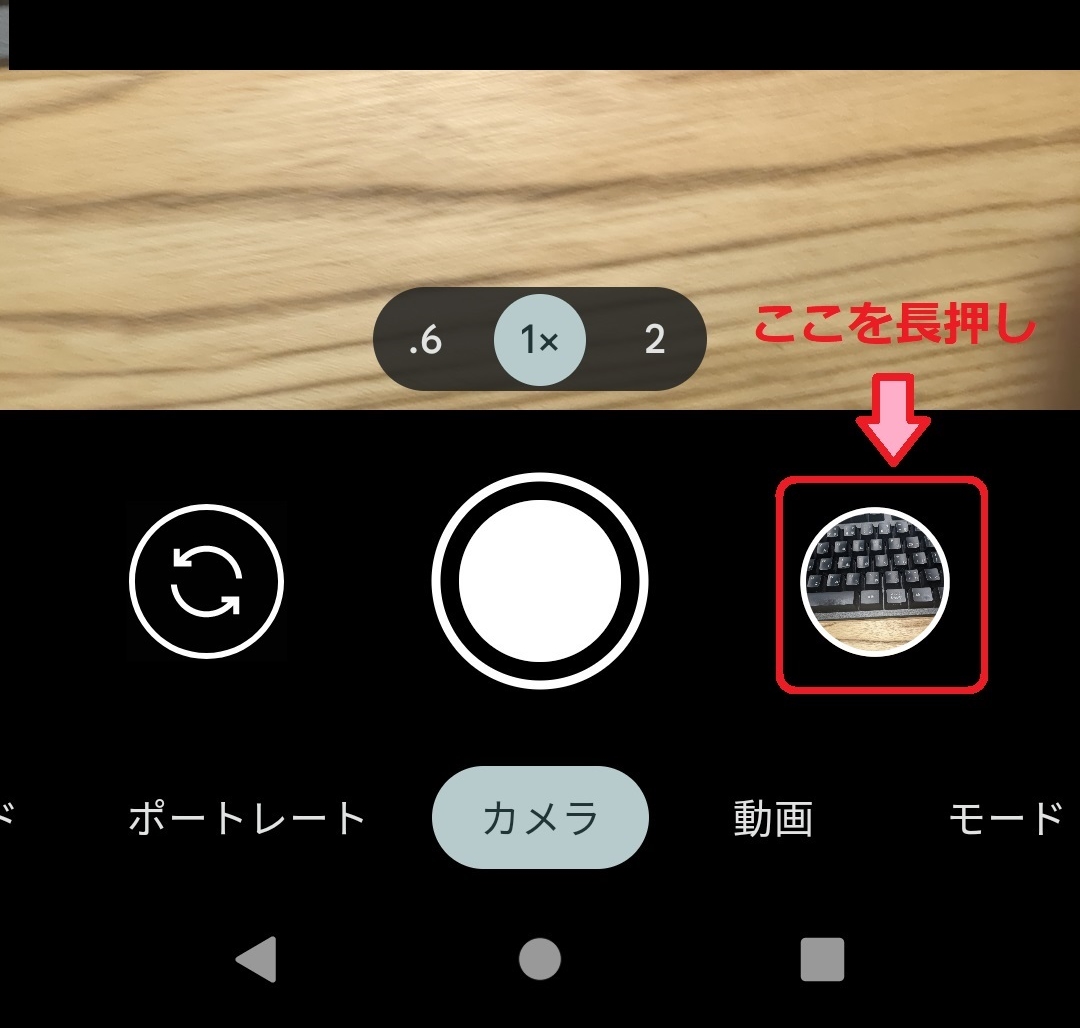
2.表示されたポップアップで、[ロックされたフォルダ] を選択します。
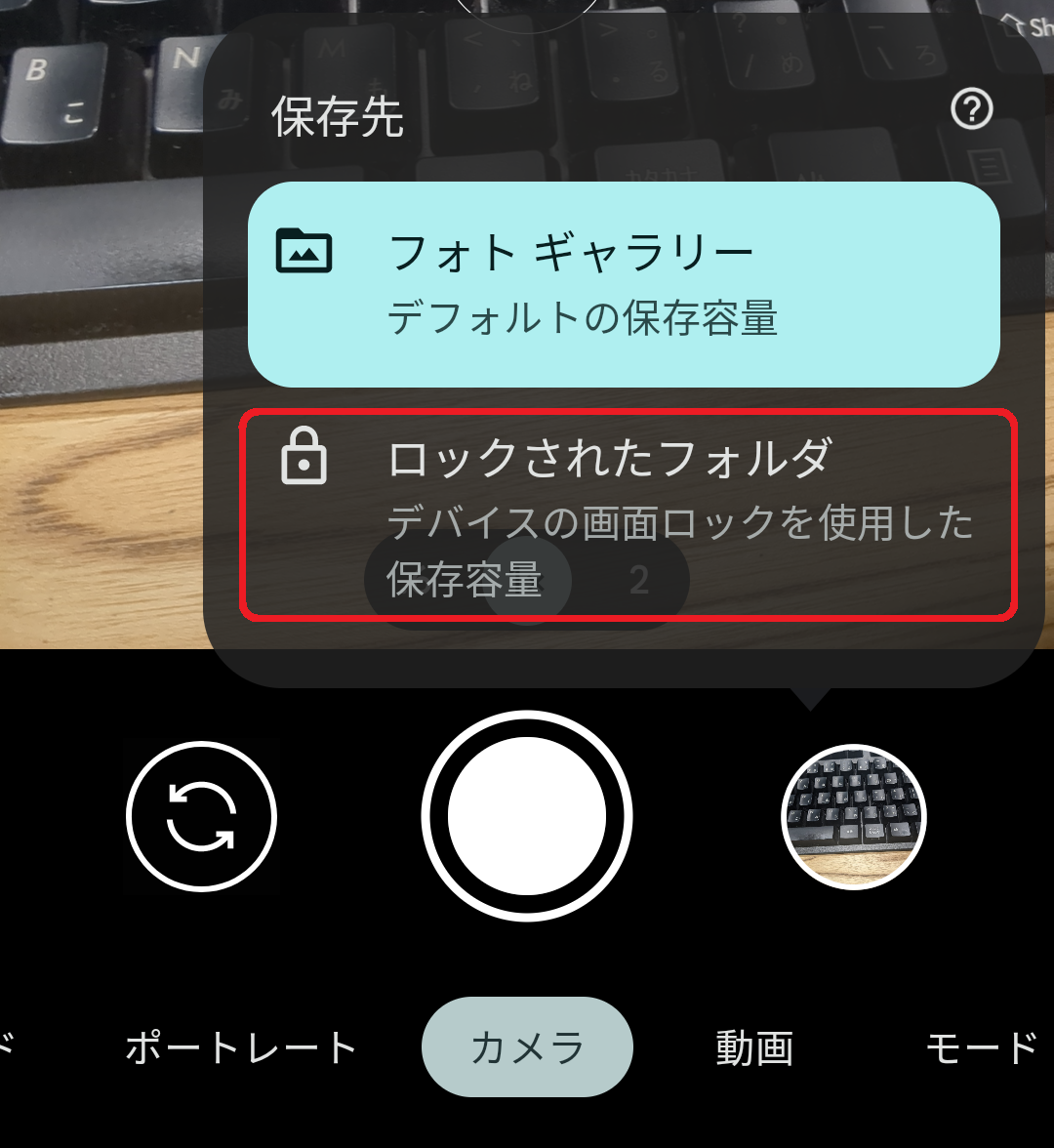
■他の機種の場合
1.Google のカメラ アプリを開きます。
2.右上のフォト ギャラリー アイコン「ロックされたフォルダ」アイコンをタップします。
3.写真を撮影します。ロックされたフォルダ を有効にして撮影した写真は、自動的にロックされたフォルダに保存されます。
「ロックされたフォルダ」の超重要な注意事項
・Googleフォトアプリをアンインストールしたり、フォトアプリのデータを消去したりすると、「ロックされたフォルダ」内のアイテムがすべて失われます。
・アイテム(写真や動画)を保持するには、変更操作を行う前に「ロックされたフォルダ」から別の場所にアイテムを移動する必要があります。
プライベートな写真と動画を非表示にする(Google公式情報)
「ロックされたフォルダ」に保存した写真や動画は、Googleフォトのアルバムや共有アイテムで表示されなくなり、人目に触れることはなくなります。
Googleフォトの主な利点の一つは、すべてのコンテンツをクラウド上に安全にバックアップできることですが、ロックされたフォルダ内の写真や動画は、クラウド上に保存されません。
「ロックされたフォルダ」に移動した写真や動画はクラウドから消去され、スマホ端末上にのみに存在することになります。
スマホのデータを消去したり、スマホを紛失した場合は復旧不能になるので、利用シーンを選ぶ機能ですね。
機種変更時、自動では「ロックされたフォルダ」のアイテムは引き継げない
機種変更で新しいスマホに乗り換えてアプリやデータをコピーする場合、ロックされたフォルダの写真や動画はコピーされないようなので、一旦通常のフォルダに移動してコピーが必要です。
■機種変更時
(1)元のスマホで、一旦、通常のフォルダに移動
(2)新しいスマホにデータ転送
(3)新しいスマホに転送後に、新しいスマホで「ロックされたフォルダ」に移動
Googleフォト「ロックされたフォルダ」はどこ
Googleフォトの「ロックされたフォルダ」は、どこにあるか場所が分かりにくいですね。
シュートカットは見当たりません。
Googleフォトを開き、[ライブラリ]=>[ユーティリティ]。
下へスクロールして、一番下に「ロックされたフォルダ」があります。
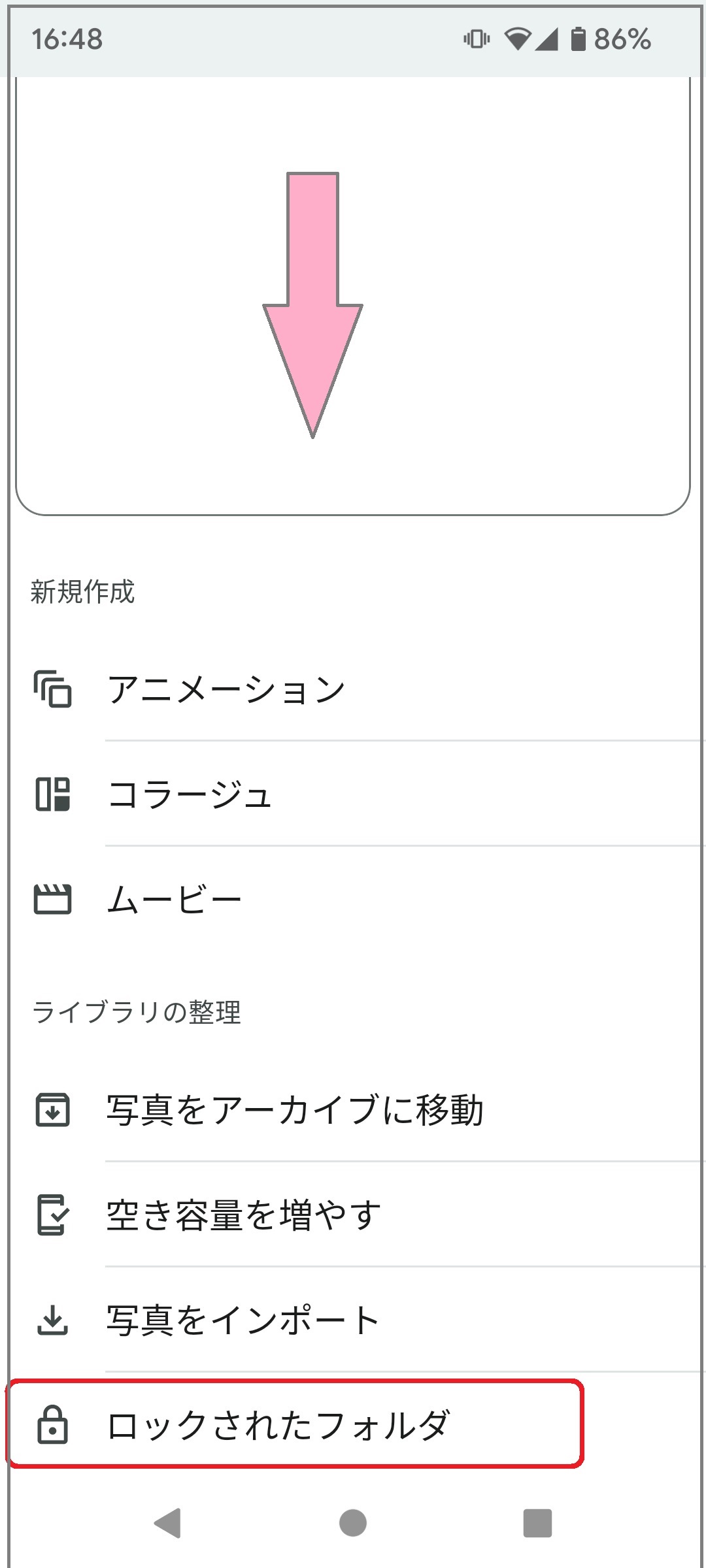
iPhone版には「ロックされたフォルダ」機能はなし
iPhone(iOS)版には、Googleフォトの「ロックされたフォルダ」機能はありません。
iPhone(iOS 16.1)で、Googleフォト[ライブラリ]=>[ユーティリティ]で一番下にスクロールしたときのスクショ。
最後に
Googleフォトの「ロックされたフォルダ」機能は、人によっては便利ですが、扱いが難しいですね。