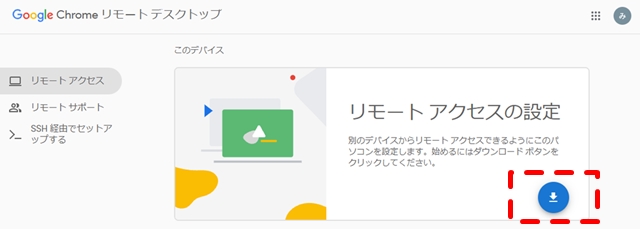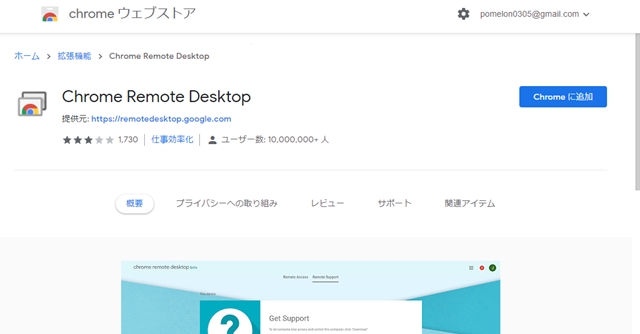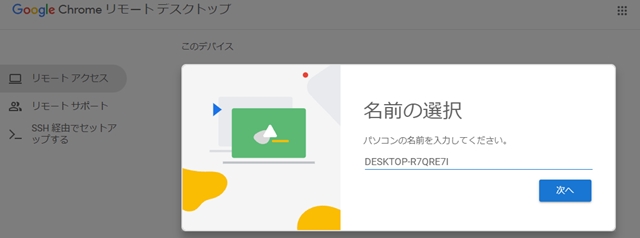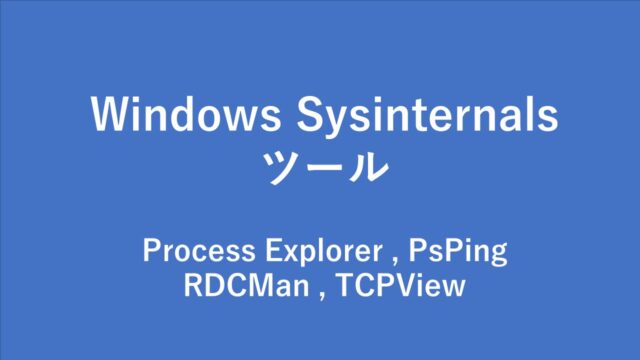離れた場所のWindows10/11マシンを遠隔操作できたらいいと思いませんか。
Windows Home エディションでは、標準でリモートデスクトップ機能が提供されていないので、接続することができません。
個人で購入したPCは、高い確率で Windows Home エディションです。
Chromeの拡張機能「Chromeリモートデスクトップ」を利用すれば、無料で簡単に遠隔操作を実現できます。
リモートデスクトップ
リモートデスクトップとはネットワーク経由で別のパソコンに接続し、接続先のパソコンを操作(遠隔操作)できるようにする技術です。
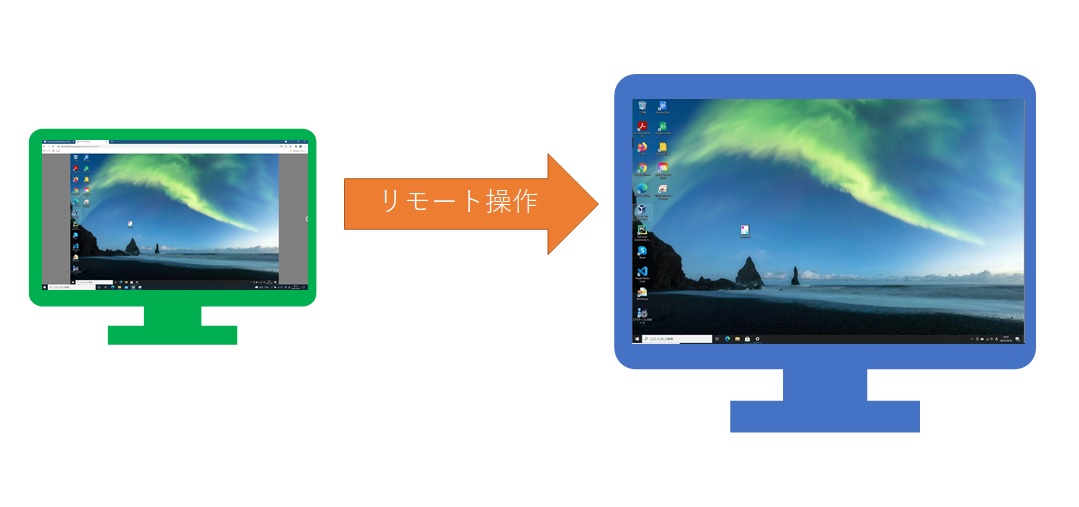
リモートアクセスされる側のPC(操作される側のPC)が、Windows Homeの場合、標準ではリモートアクセスがサポートされていません。
Windows Pro エディションでは利用できますが、通常の販売されているWindowsパソコンはHomeエディションです。
HomeからProへのアップグレード価格は13,840円です。(※2021年10月時点)
Windows10 のエディションは、「システム情報」で確認可能です。
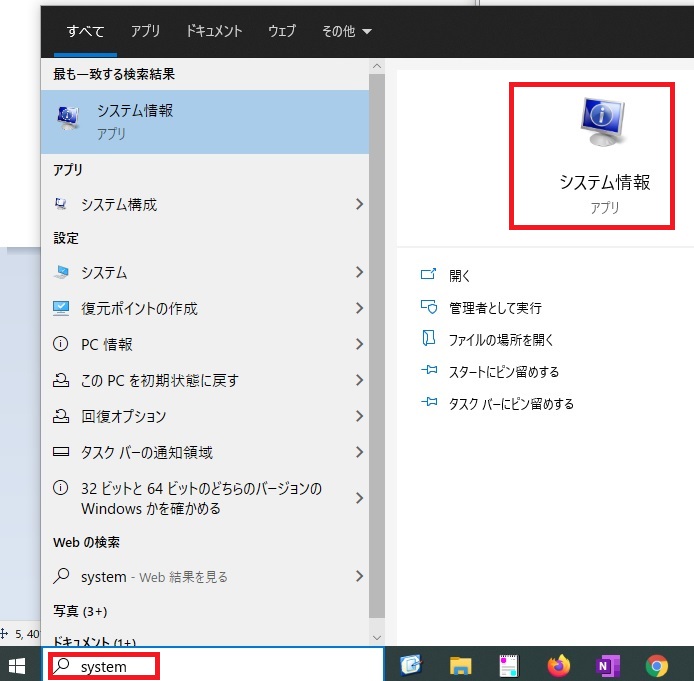
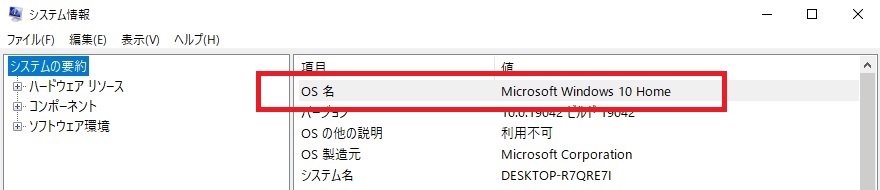
Chromeリモートデスクトップの導入
Windows Homeエディションでも「Chromeリモートデスクトップ」を利用すれば、簡単に遠隔操作を実現可能です。
事前準備
・両方(接続元と接続先)のPCに「Chromeブラウザ」のインストール
・Googleアカウント
接続元PC/接続先PCで共通のGoogleアカウントを使用してログインするので、Googleアカウントが必要になります。
接続先PCを「ホストPC」と呼んで説明します。操作される側のことです。
接続元PCを「クライアントPC」と呼んで説明します。操作する側のことです。
Chromeリモートデスクトップのインストール
ホストPC(接続先PC)に「Chromeリモートデスクトップ」をインストールします。
Googleアカウントにログインした状態で、Chromeを起動して、Chromeのアドレスバーに「remotedesktop.google.com/access」と入力します。
または、以下のキーワードで Google 検索を実行し、URLをクリックします。
Chromeリモートデスクトップ download
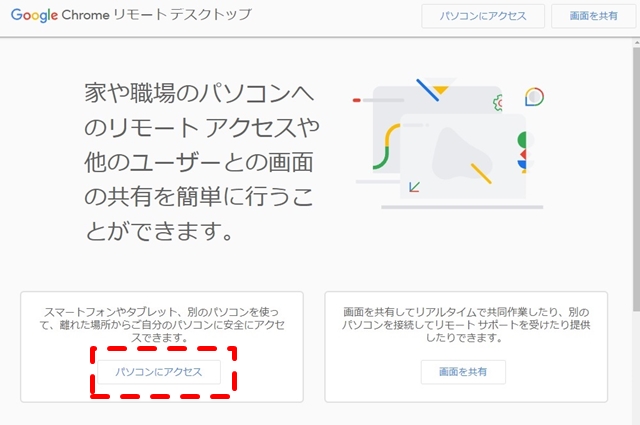
接続先(ホストPC)での設定
クライアントPCからの接続時にこのPINコードが必要です。忘れないようにメモしましょう。
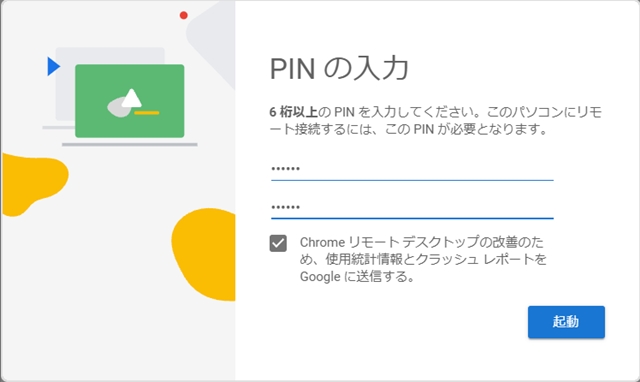
接続方法
クライアントPC(接続元PC)には、拡張機能をインストールしなくてもOKです
まず、Chromeのアドレスバーに「remotedesktop.google.com/access」と入力します。
Googleアカウントのログインを求められますので、ホストPC(接続先PC)と同じアカウントでログインします。
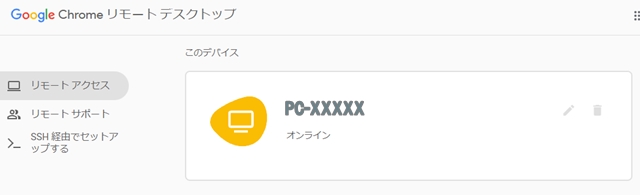
PINコードの入力を求められますので、ホストPC(接続先PC)で設定したPINコードを入力します。
画面の調整
初期設定ではChromeブラウザの中にホストPC(接続先PC)の画面が表示されるので、表示画面が小さくなります。
クライアントPCとホストPCで画面の縦横に比率が違うと、左右に表示されない領域ができます。
設定で全画面表示にしたり、細かい調整ができます。
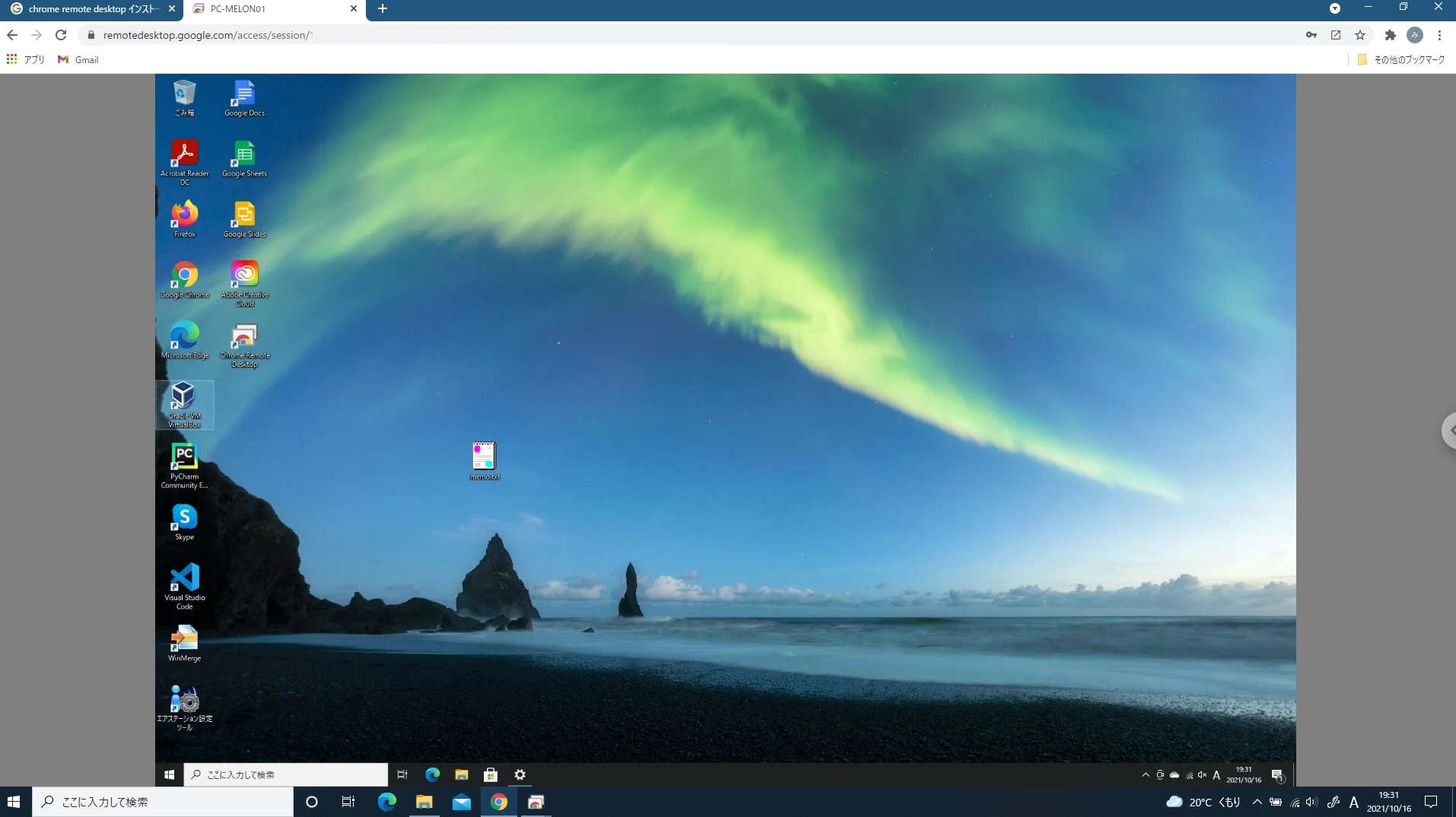
リモートのAdobe Premiere を起動した画面。
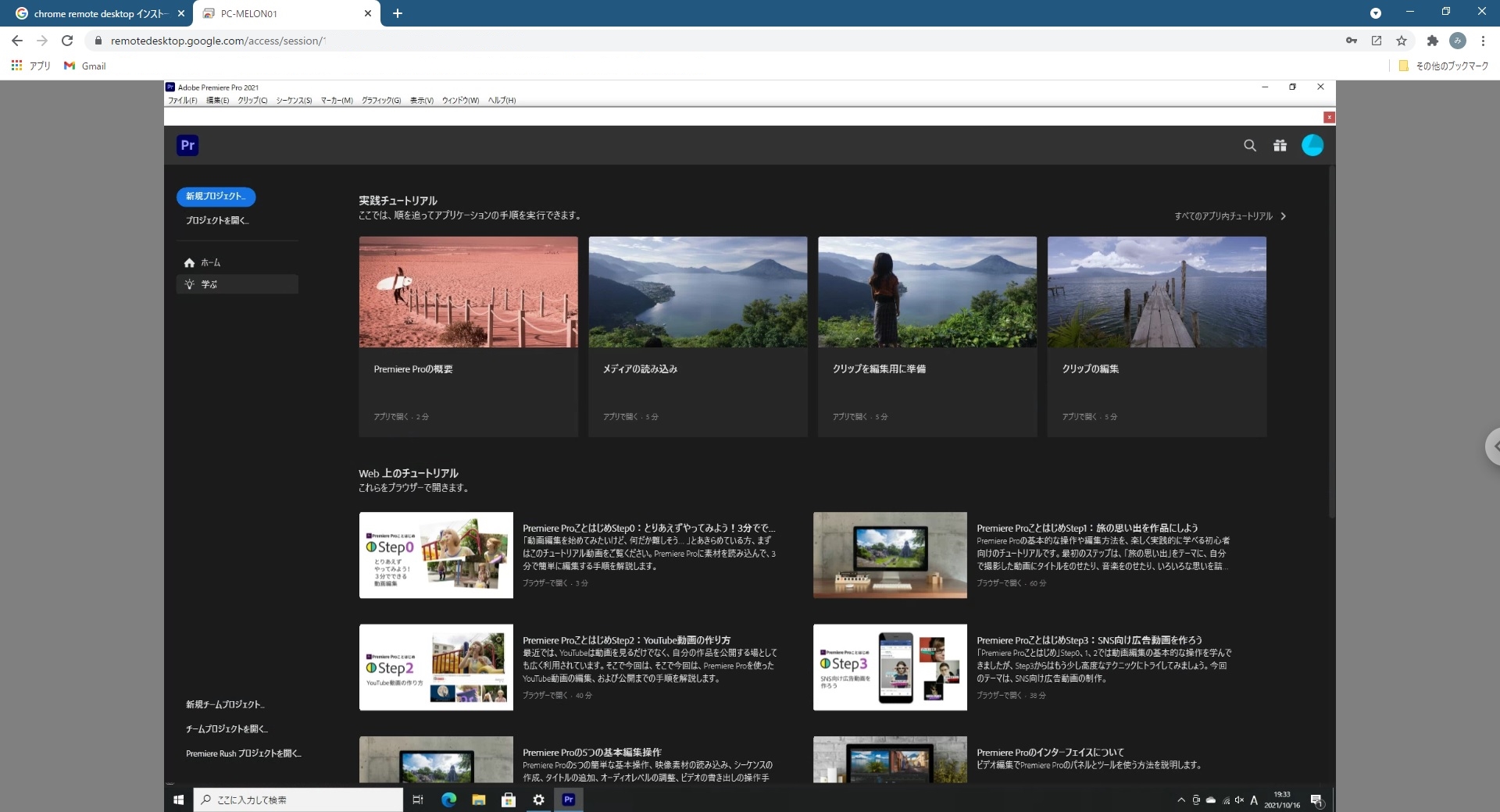
ホストPCが、複数のディスプレイを接続している場合、以下のように画面が複数表示されます。
以下は2つのディスプレイに接続されている場合の表示です。
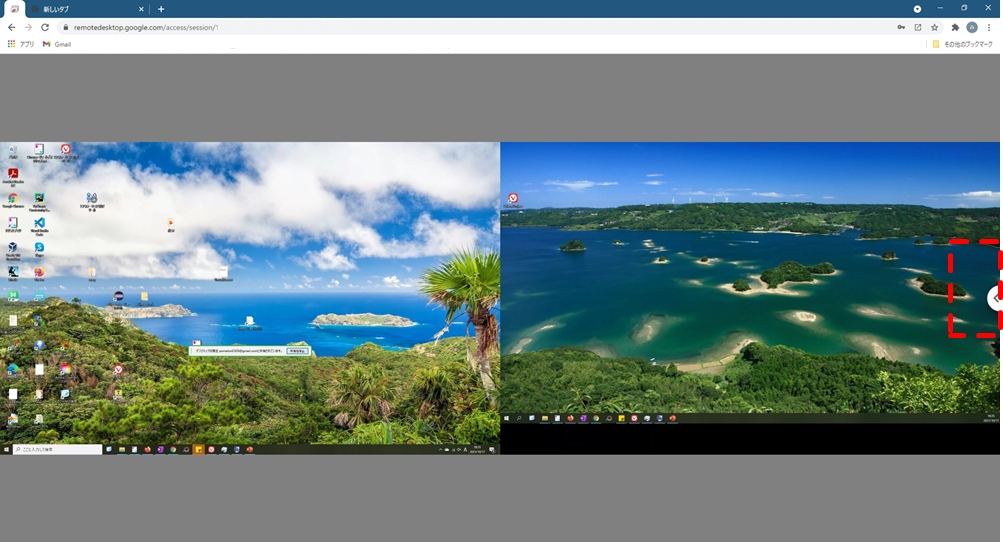
リモートデスクトップのメニューはスライド式になっていて、右端の矢印タブをクリックして表示可能です。
ディスプレイでは ホストPC(接続先) がマルチディスプレイの場合、表示するディスプレイを選択し1つだけを表示できます。
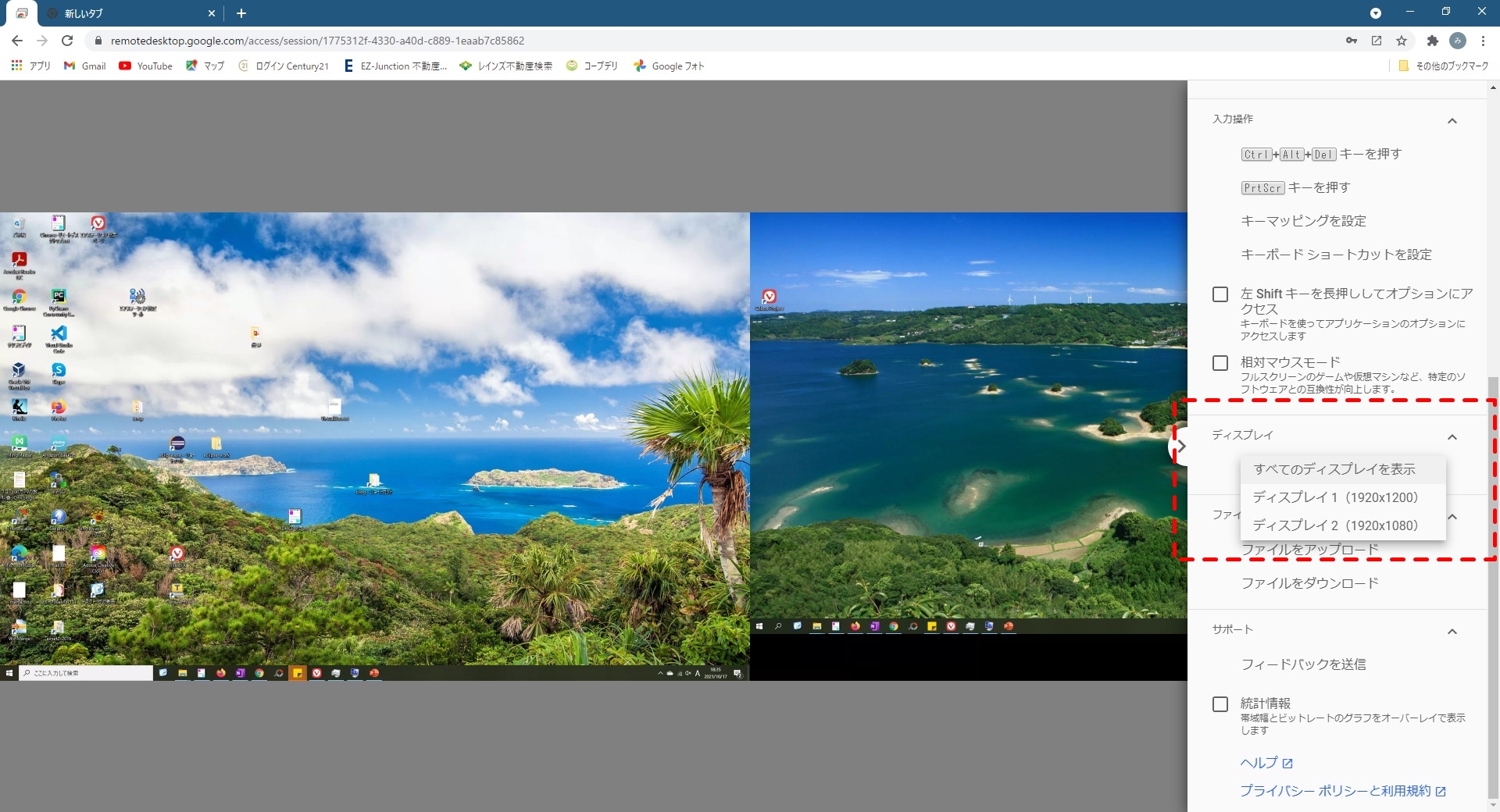
ディスプレイを1つにし、全画面表示にした場合は以下。
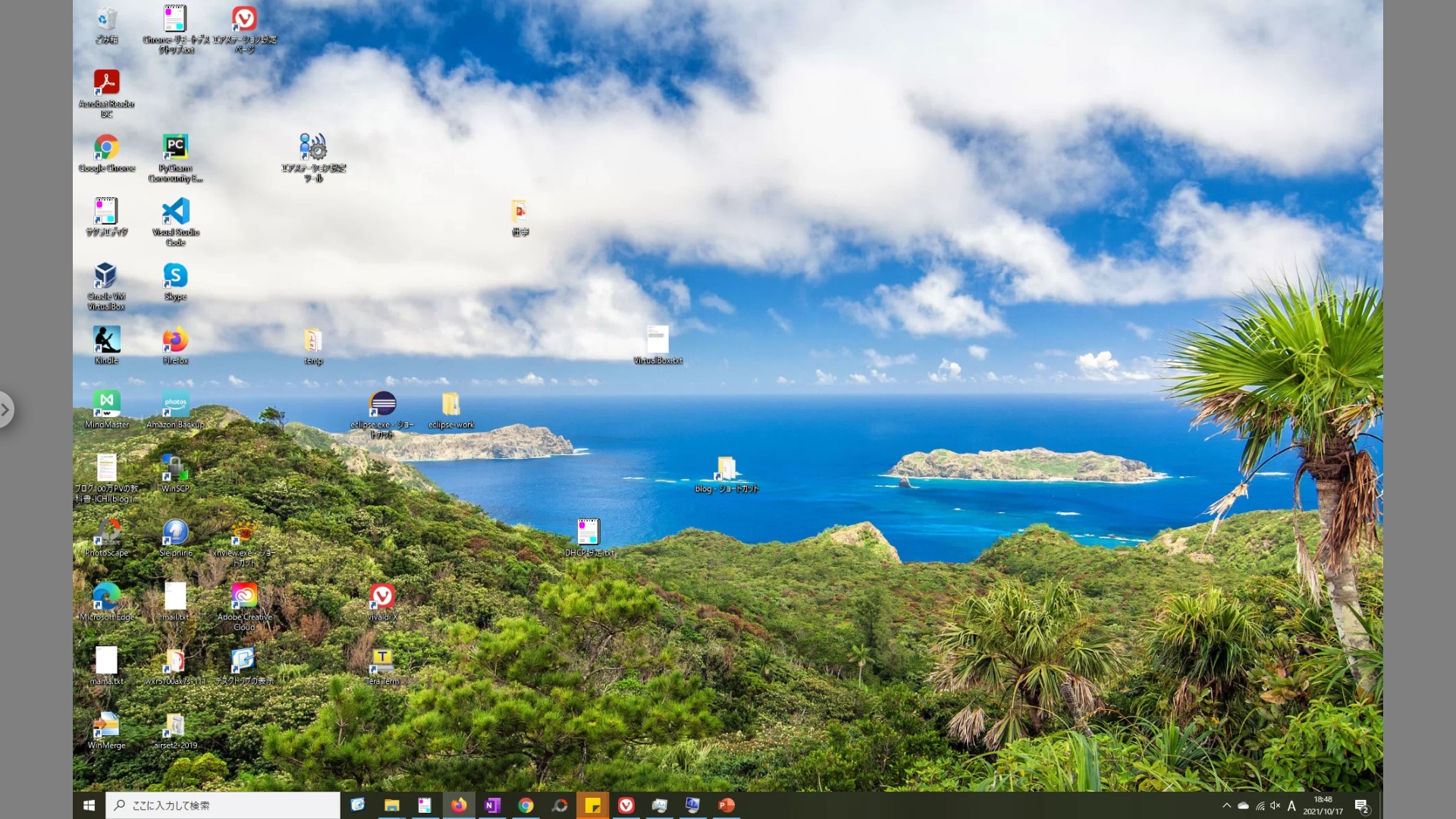
ファイルの転送やクリップボードの同期を有効にするとマシン間でコピー&ペーストができるようです。
まとめ
自宅でノートPCからデスクトップPCの接続して、重たい処理をデスクトップPCに実行させようと思い、Chromeのリモートデスクトップを使ってみました。
細かい画面の表示設定やファイルのやり取りも可能でなかなか使えそうです。
しかし、標準のWindows Proのリモートデスクトップの機能のほうが、画面のシームレスさなど上回っているので、
ガチで使うのなら、Windows Home を Windows Pro エディションにアップグレードしたほうがいいと思います。