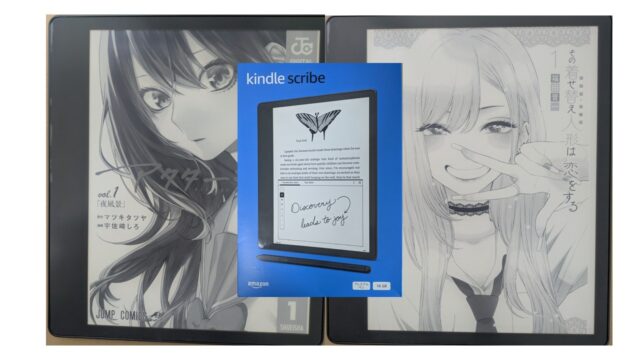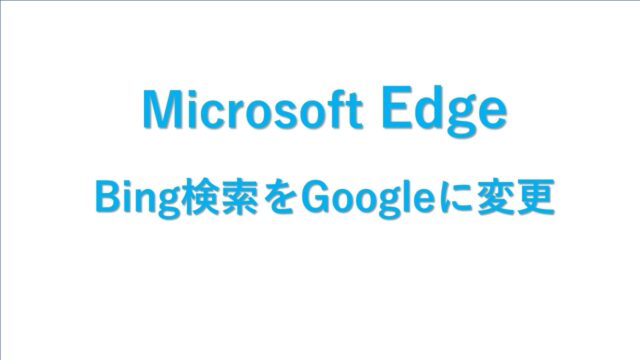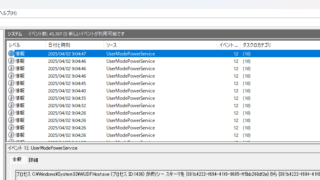MSI Katana GF76 11UDで内蔵されている512GBのSSDを2TBのSSDに交換してWindows環境をまるごとコピーして、OSやアプリを再インストールせずにそのまま使える方法を紹介します。
公式には、MSI公認サポート店でのみSSD増設可能となっているので、作業する場合は自己責任になります。
Katana GF76 11UD 仕様
SSDを交換した機種は、Katana GF76 11UD-471JP です。
内蔵のSSDの容量が512GBで SSD専用空きスロットがない機種です。
交換する前に考えておくこと
SSD専用空きスロットが存在するか、新規にWindowsをインストールしても問題ないかで選択肢が変わります。
a)SSDの空きスロットがある場合、そこに挿して増設する
現在利用しているWindowsのCドライブ(C:\)に加え Dドライブ(D:\)が、追加されるイメージです。
b)SSDの空きスロットがない場合、今使っているSSDを取り外して新しいSSDに交換する
b1)新規にWindowsをインストールしてアプリも再インストールして、データは後でコピーする
b2)クローン(起動できる形式で環境をまるごとコピー)して使う。OSの再インストールの必要なし
・(b2)が、後の作業が楽なのですが 専用の有料ソフトが必要になります。
SSD交換方法(概要)
今回、クローン(起動できる形式で環境をまるごとコピー)して使う方法を紹介します。
私は、ディスクの初期化などのために「AOMEI Partition Assistant」というソフトを持っているので利用しました。
2、3年前の古いバージョンでクローン機能が使えたのですが、残念ながら最新の無料版ではクローン機能が使えません。
手順の流れ
1)NVMe M.2 SSD 外付けケースに新しいSSDを装着
2)Windows起動し、クローン作成用ソフトを起動しクローンを作成
Windowsが起動可能な状態で古いSSDの情報がすべて、新しいSSDにコピーされる
3)Windowsをシャットダウンして、電源コンセントを抜いて、ノートPCを開けて新SSDと交換
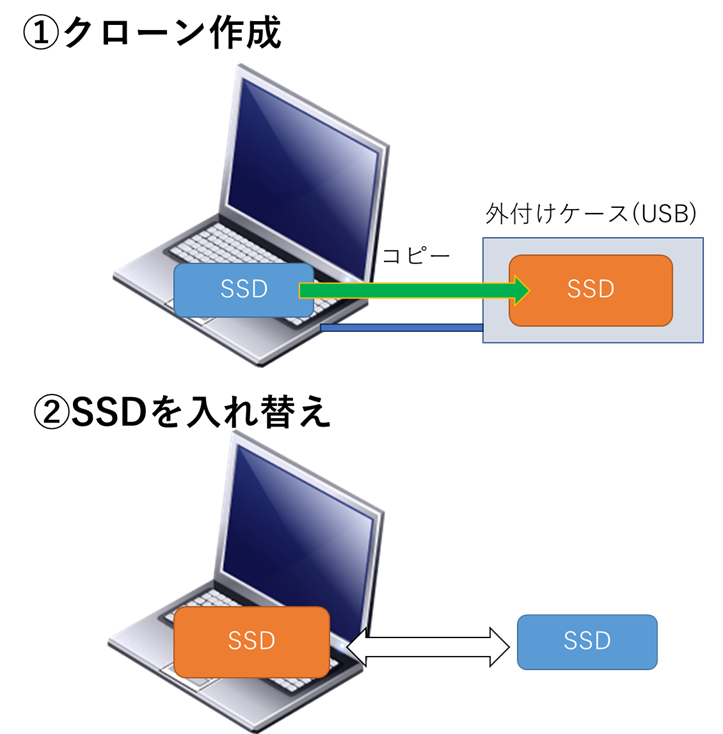
必要なもの
私が使ったものを紹介します。
・NVMe M.2 SSD 外付けケース
・NVMe M.2 SSD 1TB や 2TB
サイズの規格(2280)と転送速度の規格(PCIe Gen 4 )などが合えば、他のメーカでも問題ありません。
・クローン作成用ソフト
SSD交換方法(詳細)
SSD 外付けケースに新しいSSDを装着
PCにUSB接続して起動
新しいSSDにクローンを作成
Windows起動し、クローン作成用ソフトを起動しクローンを作成します。
Windowsが起動可能な状態で古いSSDの情報がすべて、新しいSSDにコピーされます。
Windowsのエクスプローラーでファイルをコピーしても、OSが起動できる状態にはなりません。専用のツールでコピーする必要があります。
「クローン」- 「OSをSSDに移行」をクリック。
クローン元とクローン先を指定

500GBのSSDで30分ぐらい待ちました。
 普通は、これでクローンの作成は完了するのですが、このツールの問題でブートのパーティション形式を正しく反映できていないので、Windowsが起動しません。
普通は、これでクローンの作成は完了するのですが、このツールの問題でブートのパーティション形式を正しく反映できていないので、Windowsが起動しません。
コピー元が「ベーシック GPT」で、コピー先が「ベーシック MBR」になっています。
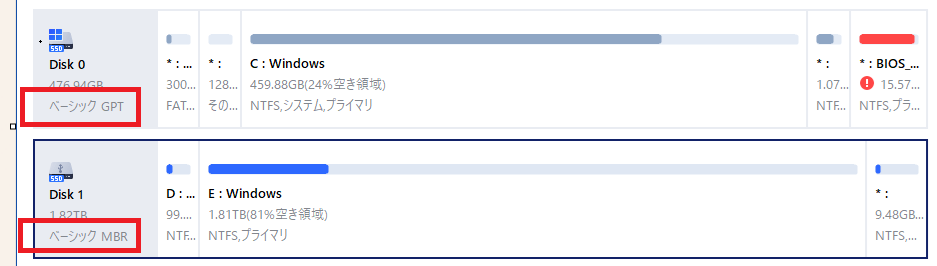
回避策としてコピー先のディスクを「GPTディスクに変換」を選択し、GPTに変換します。

ちなみにブートのタイプが間違っていると、PC起動時にOSが起動できずに以下のようなBIOS画面が表示されます。
SSDはハードウェアレベルでは認識されています。Crucialの型番「CT2000T500SSD8」が確認できます。
新SSDと交換
Windowsをシャットダウンして、電源コンセントを抜いて、ノートPCを開けて新SSDと交換。裏返して作業します。
ネジをドライバーで外します。
 一か所だけネジの上にシールが貼られています。これを剥がすと保証が効かなくなるというものですが、自己責任で実施するので剥がします。
一か所だけネジの上にシールが貼られています。これを剥がすと保証が効かなくなるというものですが、自己責任で実施するので剥がします。

左のネジをドライバーで外します。Kingston製SSDが付いていました。

Crucial T500 2TB SSDに入れ替え。

これでフタを閉めて、電源ボタンを押して起動すると、今まで使っていたWindowsの状態で起動できます。
ファイルも設定もすべて反映されています。
参考YouTube
英語でかつ”GF66″ですが、 GF76 と基本部分は同じなので以下のYouTubeが参考になります。
カバーの外し方やメモリやSSDの取り付け方法が参考になります。
MSI Katana GF66 (12Ux) – disassembly and upgrade options
https://youtu.be/OhAVP6iKIck
最後に
クローンを作成するツールが一番ハマりました。
ちなみに2、3年前までは、クローン作成機能は無料版でも使えたのですが、各社無料版での利用範囲を狭めていますね。
ほぼ全滅でした。
(古い記事の整理ができていませんが)