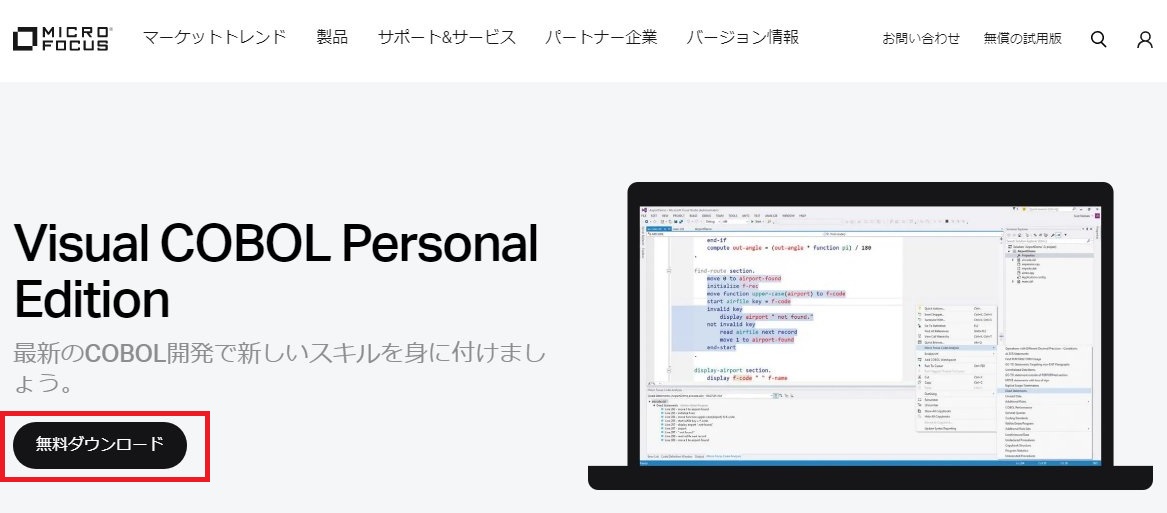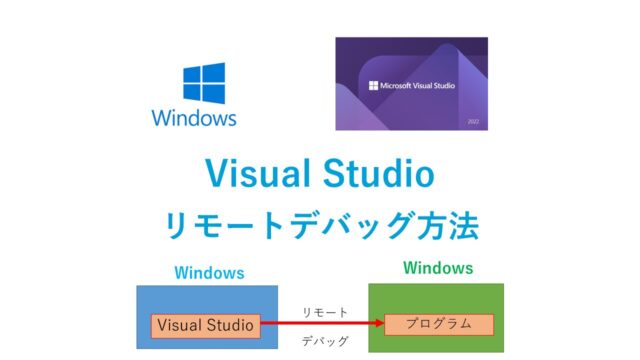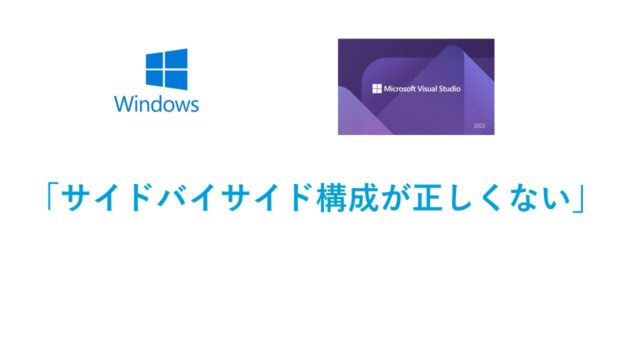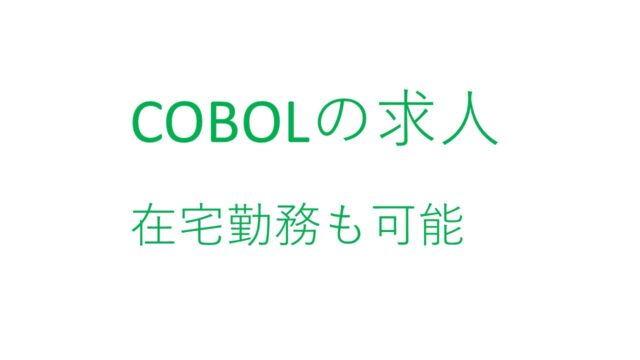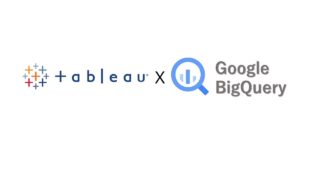プログラミング言語COBOLの開発環境(IDE)の「Visual COBOL Personal Edition」を使ってみました。
Windows 10、Windows 11で使えます。
無料ダウンロードと書いてあるが、無料の範囲も分からない。。。
日本で、このソフトウェアの記事はほとんどありませんね。
Visual COBOLは、COBOLで有名なMicro Focus(マイクロフォーカス社)が提供しているCOBOLの統合開発環境(IDE)です。
インストールするとVisual Studio 2022に組み込まれて、COBOL言語でコーディング、ビルド、実行が行えます。
Visual Studio でC言語、C++、C#などと同じように開発可能です。
無料でプログラミング言語のCOBOLで使える統合開発環境(IDE)は、少ないですね。
大まかな流れは以下です。
(1)Visual Studio 2022をインストール
(2)Visual COBOL Personal をインストール
(3)Visual COBOL のライセンスを取得し設定
Visual COBOL Personalのダウンロード
Micro Focus(マイクロフォーカス社)からダウンロードします。
Micro Focus(マイクロフォーカス社)にアカウントを登録します
メール → Web確認 → メール → Web確認
どこかで日本語に設定できたかは分かりませんが、英語のメールと英語のWeb画面を何度も行ったり来たりします。
途中、挫折しそうになりました。
なんとか以下のように承認されました。
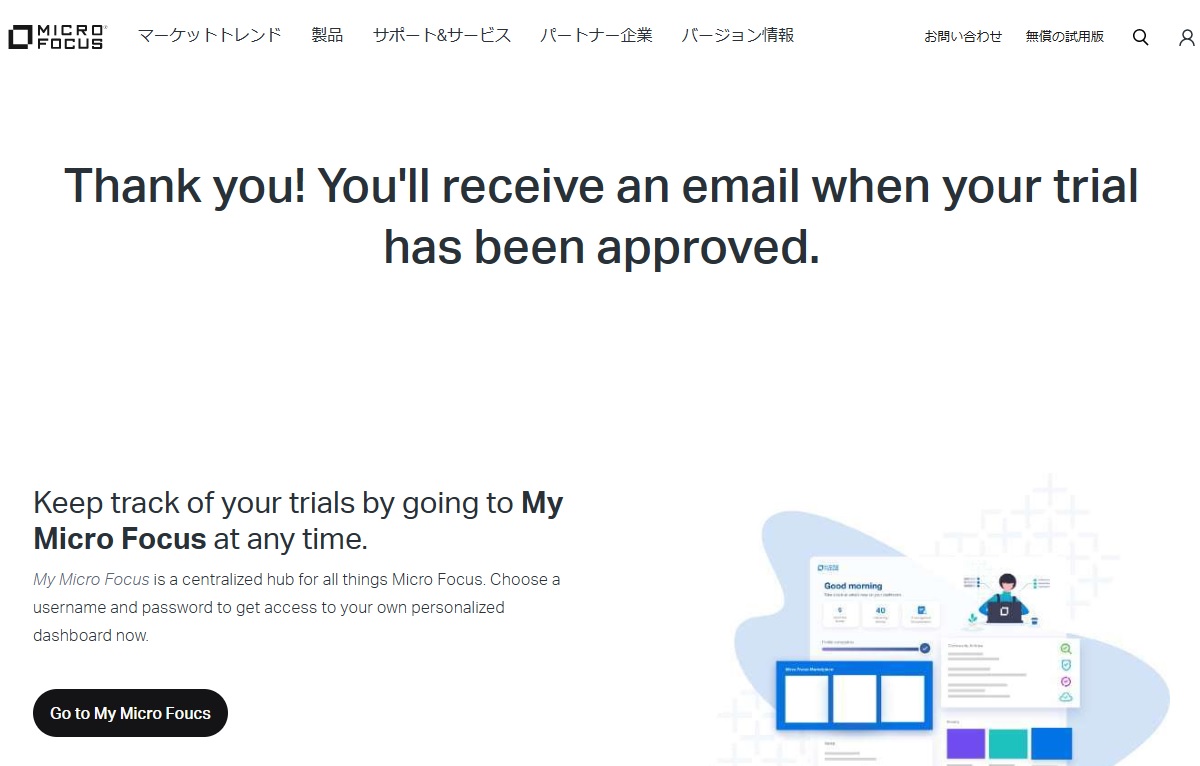
ダウンロード画面を表示して、やっとダウンロード。
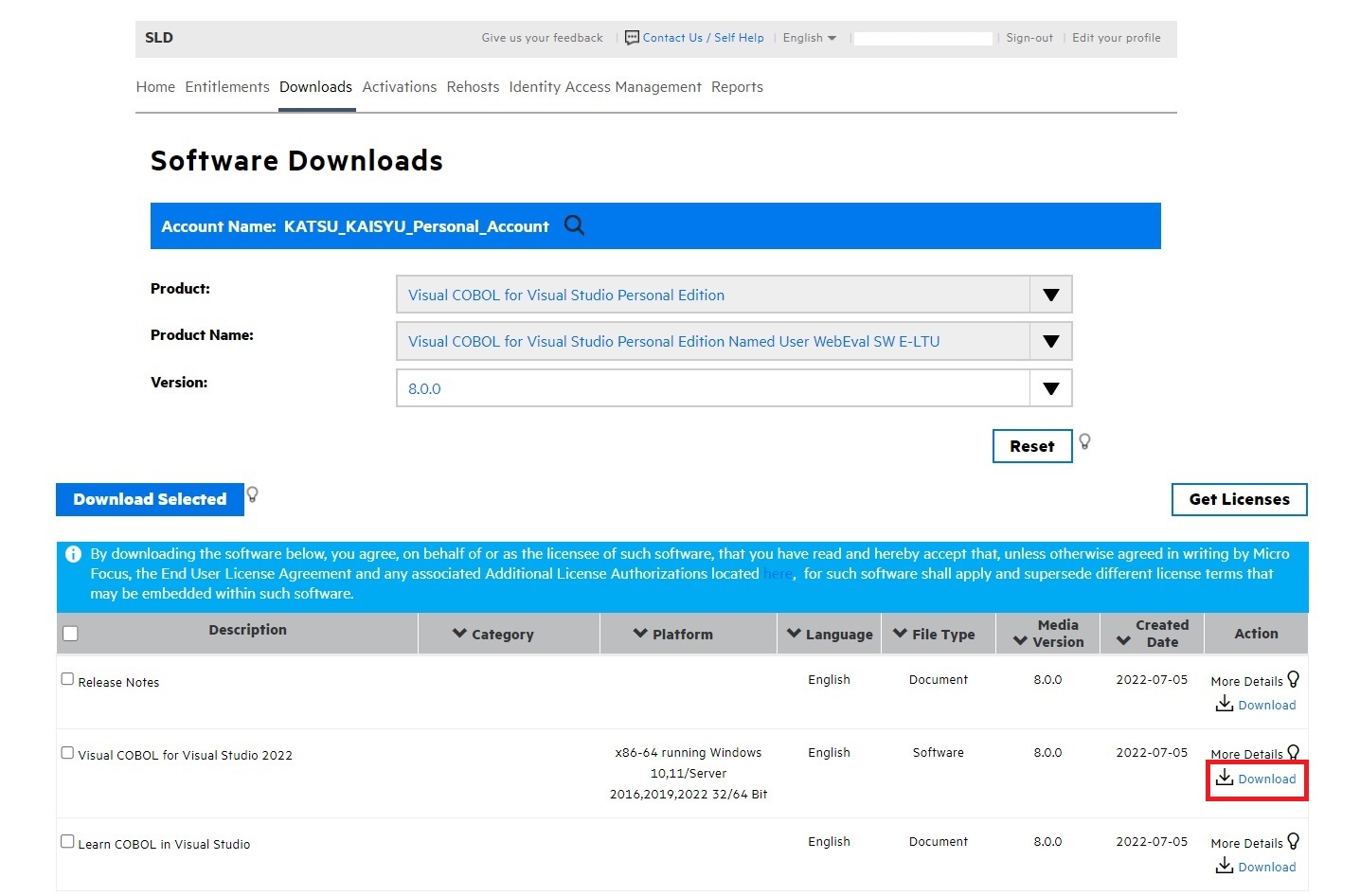
上側の「English」を「日本語」に変更すると日本語表示になります。
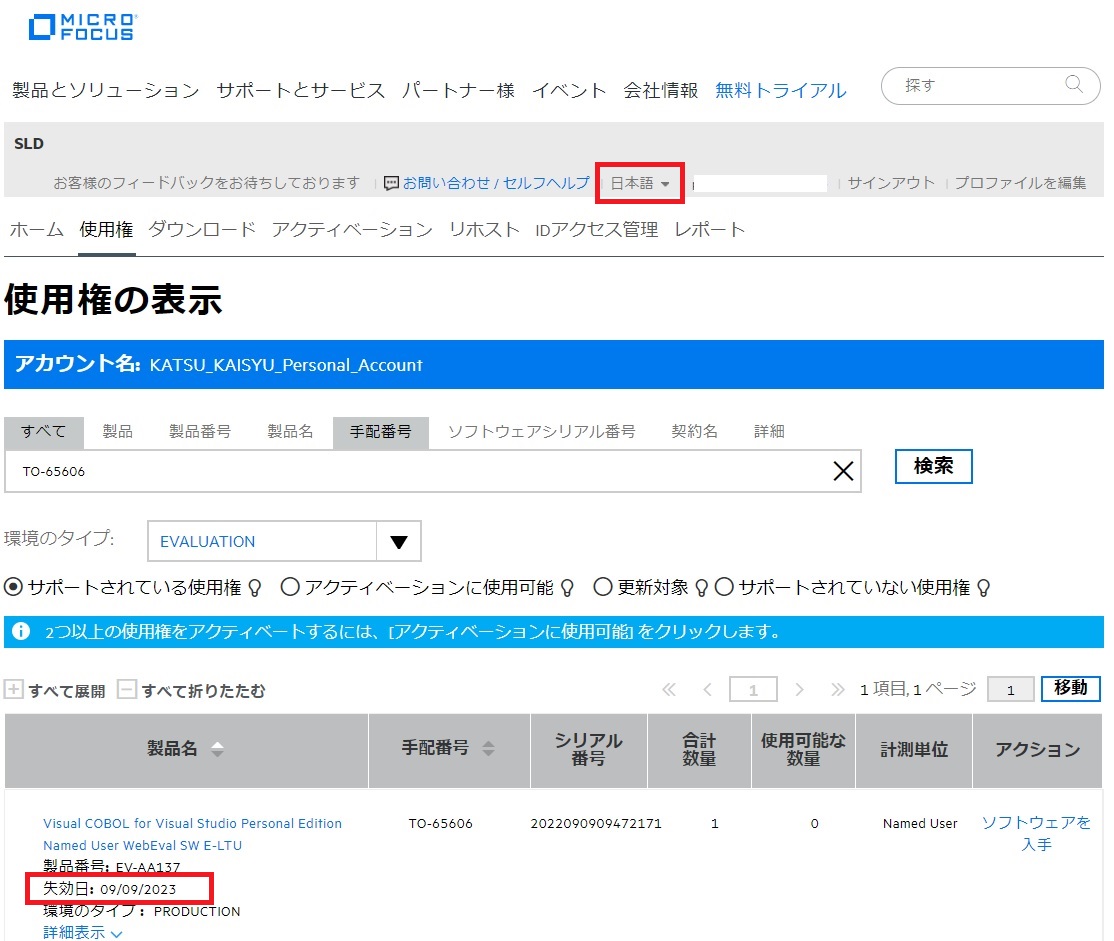
ちょうど1年使えることが確認できます。
2022/9/9にダウンロードしたので、2023/9/9まで使えます。
評価版の期間が1年というのは、利用期間が設定されているソフトでは超長いですね。
この点はグッドです。(無料なら更によいですが)
Visual COBOL Personalのインストール
Visual COBOL Personalのインストール
やっとインストール開始です。ここも大変でした。
事前にマイクロソフトのVisual Studio 2022のインストールが必要です。無料のCommunityエディションで問題ありません。
Visual Studio 2022のインストールについては以下の記事を参照。

Visual Studioのレビジョン17.0以上が必要なので、古いレビジョンを使っている場合は、VSの更新が必要です。
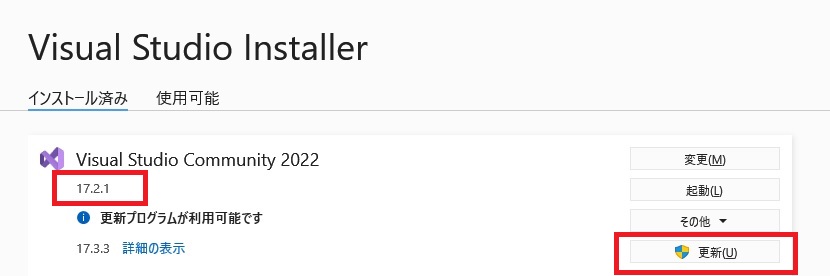
ダウンロードしたファイル 「vcvs2022_80.exe」を実行します。
VisualStudio 2022をインストールしていないと以下の画面が表示されますので、
Visual COBOLのインストーラを一旦終了して、先に Visual Studio 2022 をインストールします。
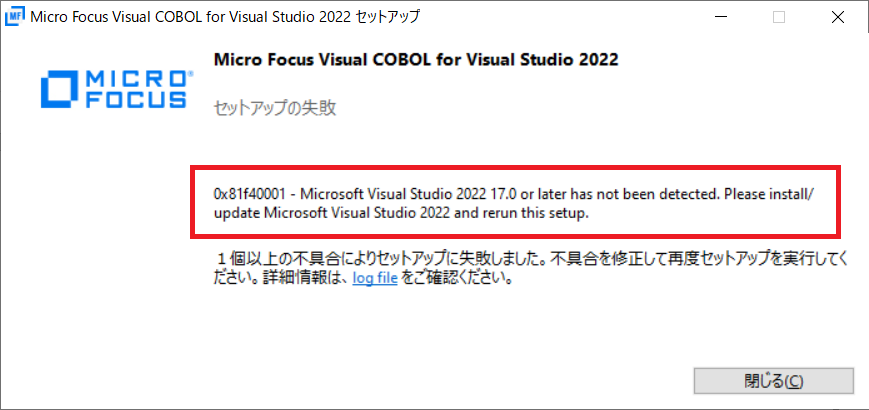
謎のエラーを回避
インストール時にPCによっては謎のエラーになります。ログファイルを見ても原因はわかりません。
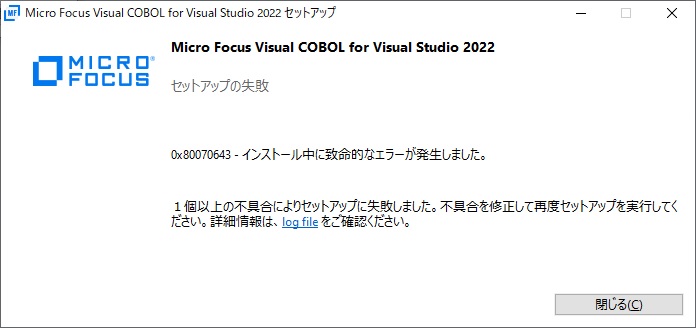
「修復」、「アンインストール」を実行してもエラーになるので、削除もできなくなります。
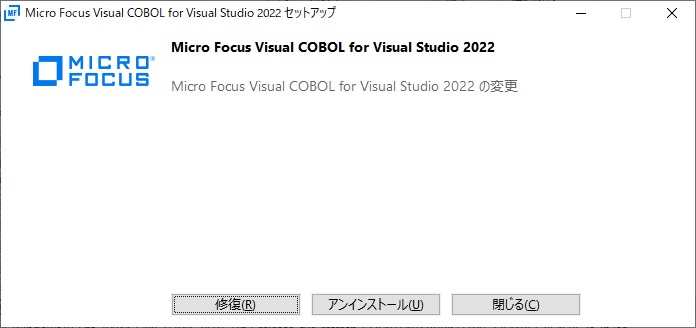
別のPCにインストールしたらインストールできたので、環境依存と分かりました。
エラーの原因はWindows Defender で不正なアクセスの扱いでファイルのコピーが拒否されていることでした。
インストーラの作りに問題ないか。。。
「フォルダー アクセスの制御の設定」をクリックします。
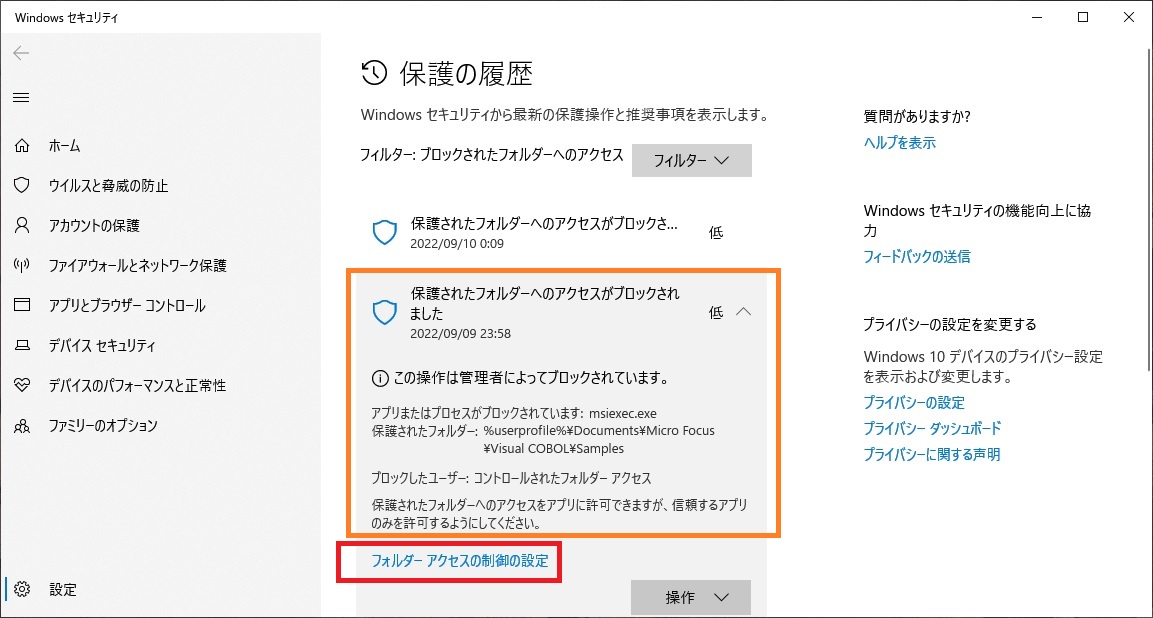
インストール時のみ「オフ」にしてインストールしたら、無事インストールできました。
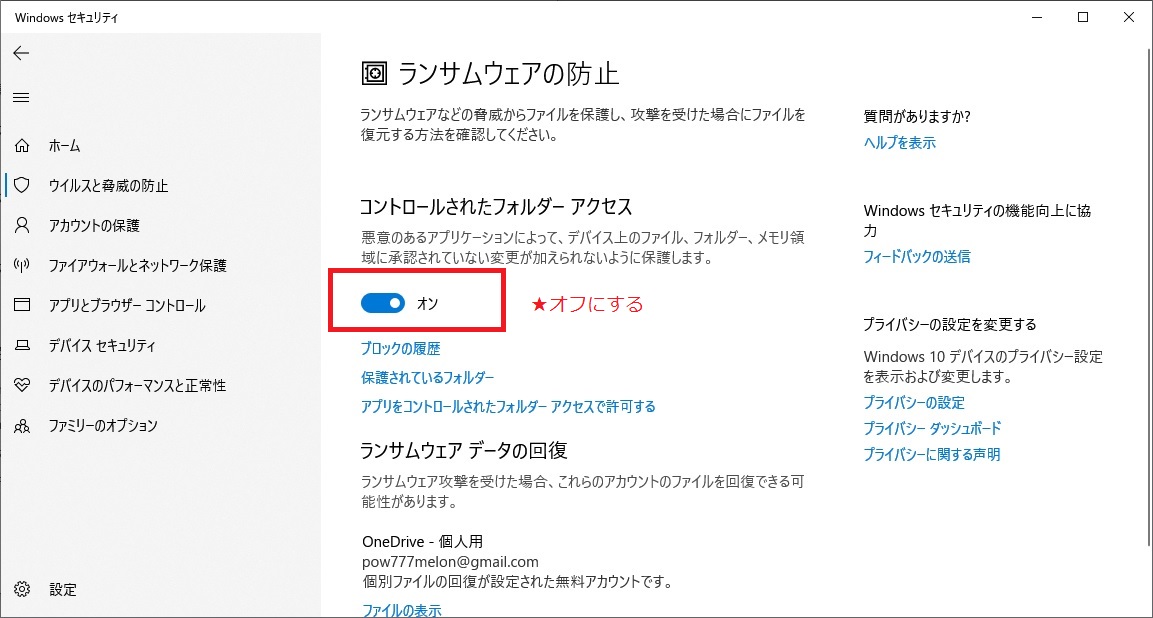
マカフィーやウィルスバスターなどのセキュリティソフトでも同じことが発生したら、セキュリティソフトでアクセスを許可するか、一旦セキュリティソフトをオフか停止にしてインストールする必要がありそうです。
日本語のアカウント名を使っていることが怪しいかも。(未検証)
Visual Studioを起動
これで使えると思い、Visual Studio を起動します。
まだ、手順が必要でした。。。
Visual COBOLのライセンスの設定が必要です。
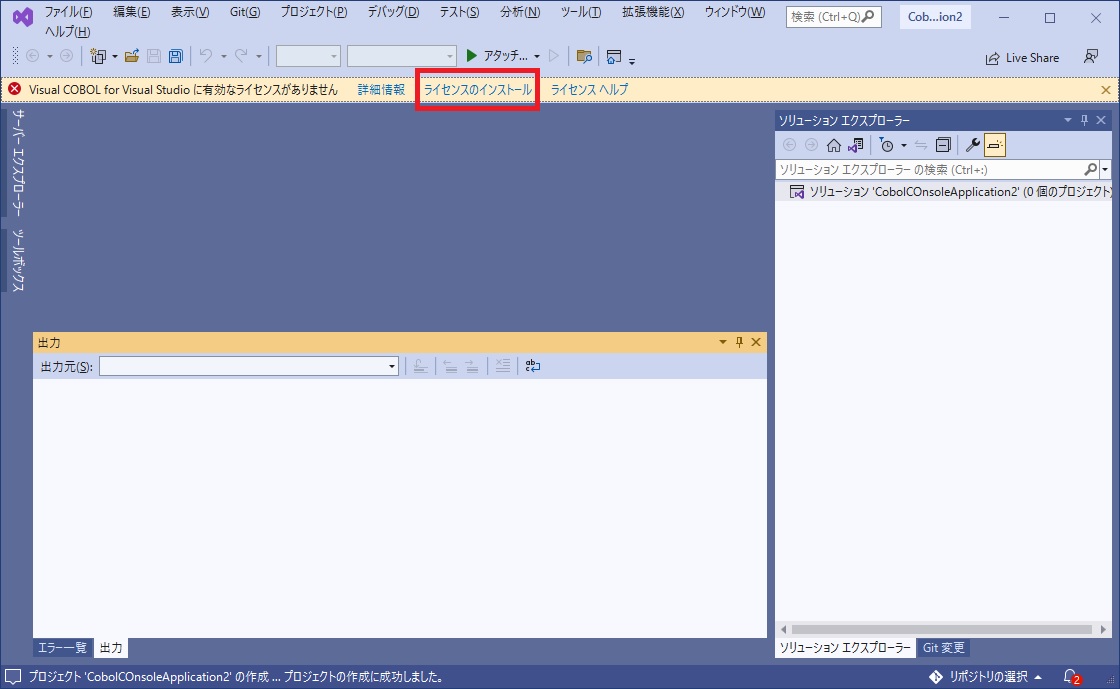
「ライセンスのインストール」をクリックすると以下の画面が表示されます。
Micro Focusのサイトから、ライセンスファイルをダウンロードします。
見つからない時は、「activation」「アクティベイト」などを探してください。
ライセンスファイルは、
「Visual_COBOL_for_Visual_Studio_Personal_Edition.xml」というファイル名です。
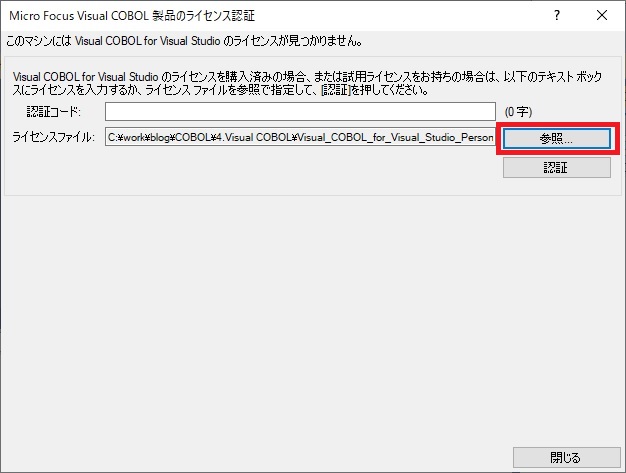
ファイルを指定して「認証」ボタンを押すと認証されます。
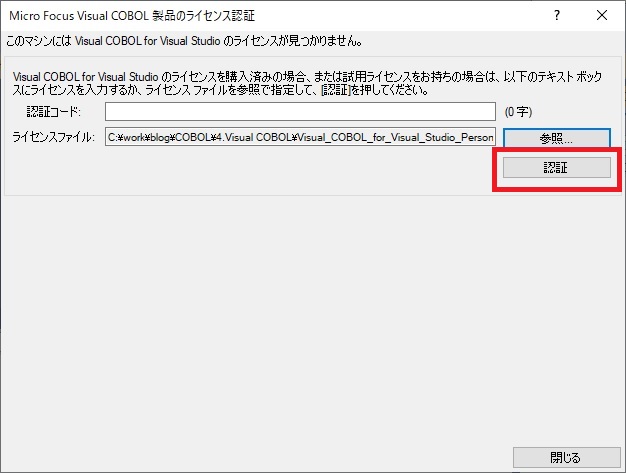
一旦、Visual Studioを終了する必要があります。
Visual Studioで COBOL を使う
Visual Studioを起動し、新しいプロジェクトを作成します。
言語にCOBOLが追加されています。
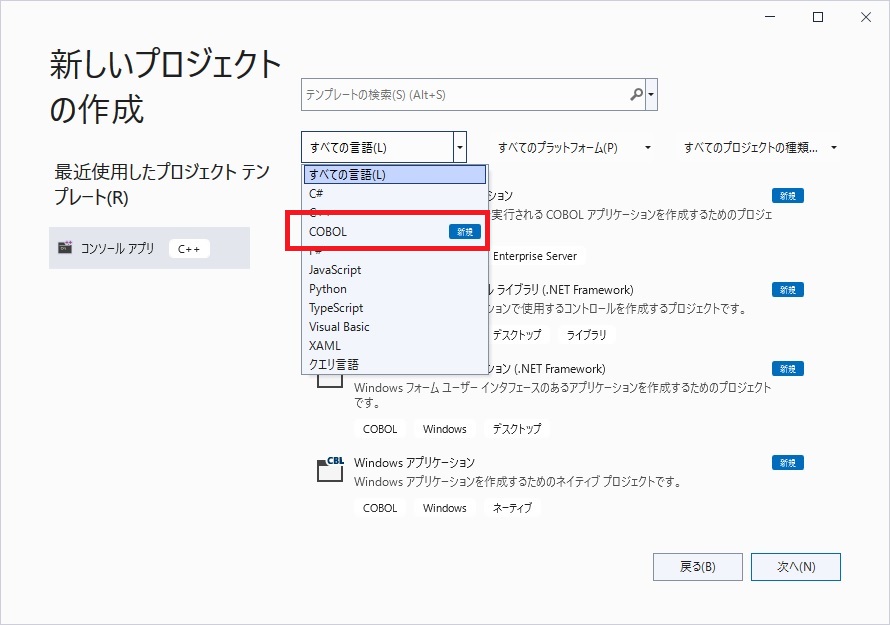
COBOLでコンソールアプリを作成してみます。
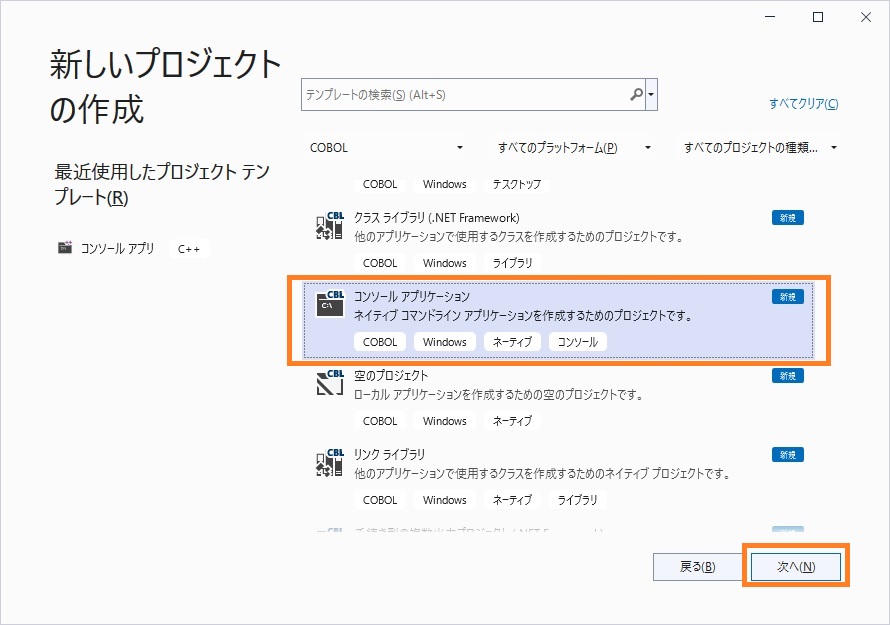
こんな感じで、プログラムのひな形が作成されます。
ソースのデフォルトの文字は、小文字なのですね。少し違和感。
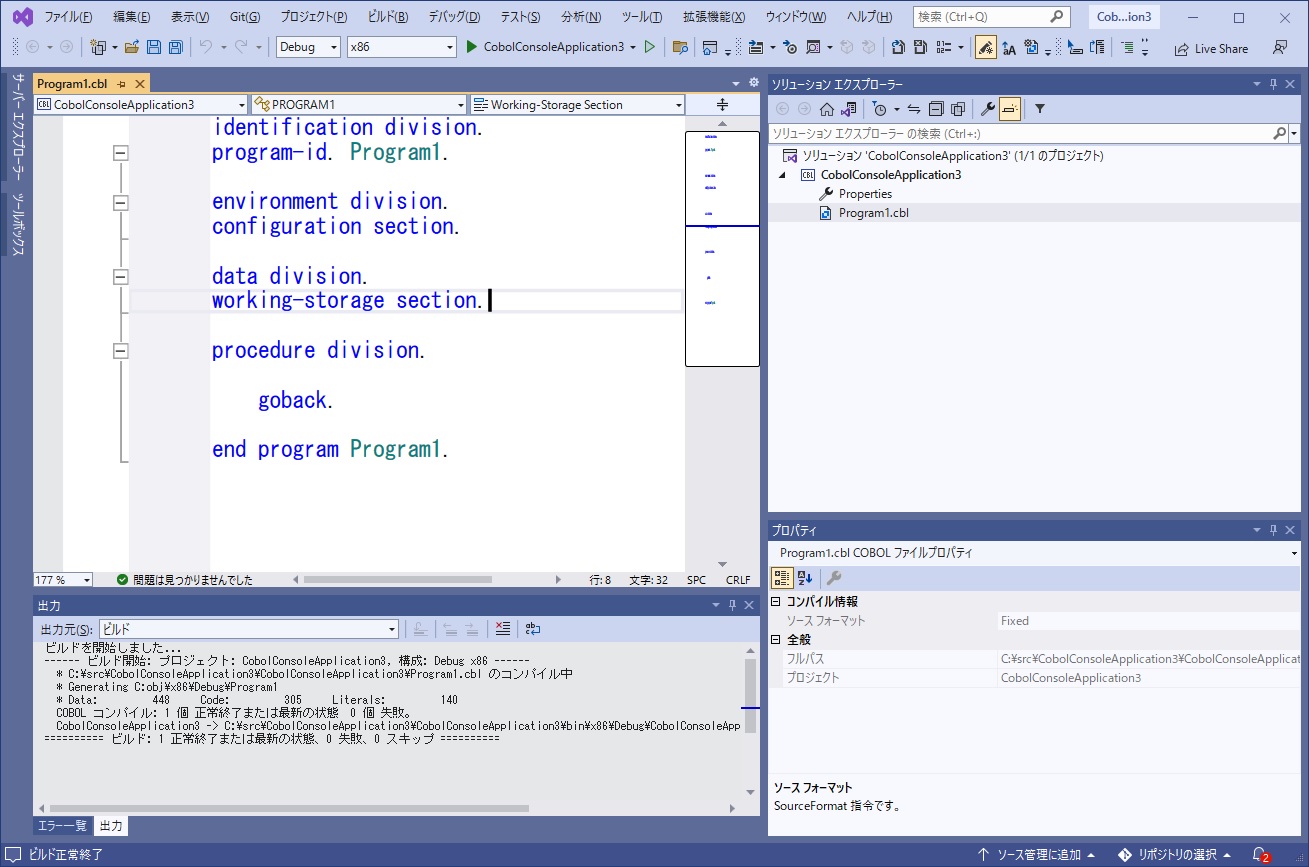
1行画面表示のコードを追加して実行した結果です。
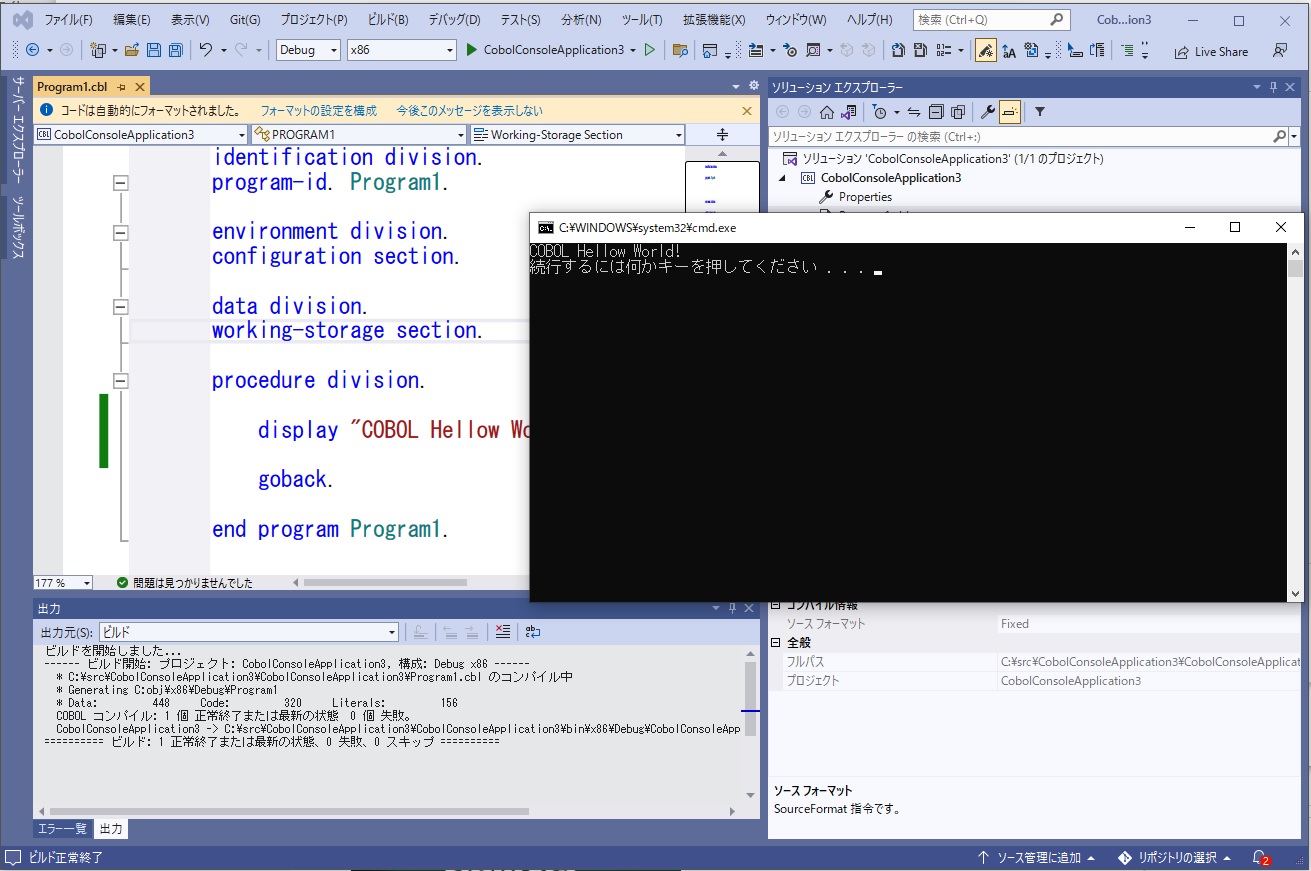
C言語やC++などで作成した通常のVisual Studioと同じですね。
COBOLを Visual Studioで使えるのは非常に便利です。
C言語で作成した関数(サブルーチン)も一緒にデバッグできるはずです。
最後に
Visual COBOL Personal Editionはもう少し簡単に使えるようにしないと無料で軽く評価してみるには、いろいろ手順が多すぎて面倒。情報も不足。
マニュアルはどこかにある?
少なくともすぐ分かる場所にはない。
公式サイトにある「電子書籍をダウンロード」しようとすると、また名前などの面倒な入力を求められる。。。
使える期間もダウンロードの入力画面まで行かないと分からない。
Visual Studio Communityエディションぐらいに気楽に使えないと、使うことを諦める開発者が結構いると思う。
私も途中、挫折しそうになりましたが、少し使って遊んでみます。