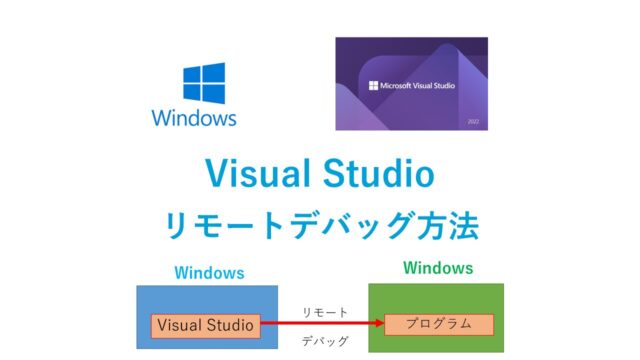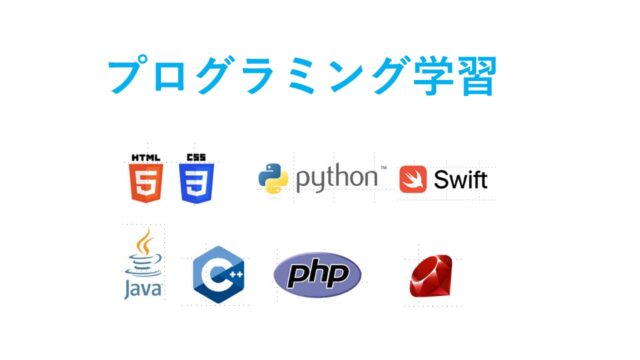MicrosoftのPower Automate Desktop(PAD)で、Pythonを使う方法を紹介します。
Windows10, Windows11で無料で利用可能です。
Power Automate Desktopは、RPA(Robotic Process Automation)ツールの一つです。
RPAツールとは、人間が普段行っているような反復的な事務作業を、ソフトウェアロボット(ロボット)に代わって自動化させるためのツールです。
Power Automate Desktop は、デスクトップ上の作業を自動化するためのツールです。
プログラミングの知識がなくても、画面上の操作を記録したり、様々なアクションを組み合わせることで、複雑な作業を自動化することができます。
ただし、RPAだけでは限界があるので、プログラムを組み合わせるとより複雑なことができるようになります。
やりたいこと
(1)ExcelのシートをPDFファイルに変換
(2)Webアプリに必要情報を入力し、PDFファイルを登録
以下で(1)の処理は実現済み。
今回は、以下の記事で作成したPythonスクリプトを利用します。
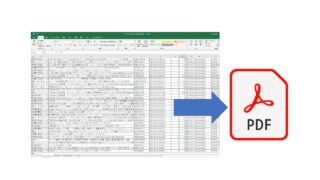
PADでPythonスクリプトを実行
今回利用するのは、ExcelのシートをPDFファイルに変換するPythonプログラムです。
(1)「スクリプト」-「Python スクリプトの実行」を選択し、フロー画面にドラッグ&ドロップします。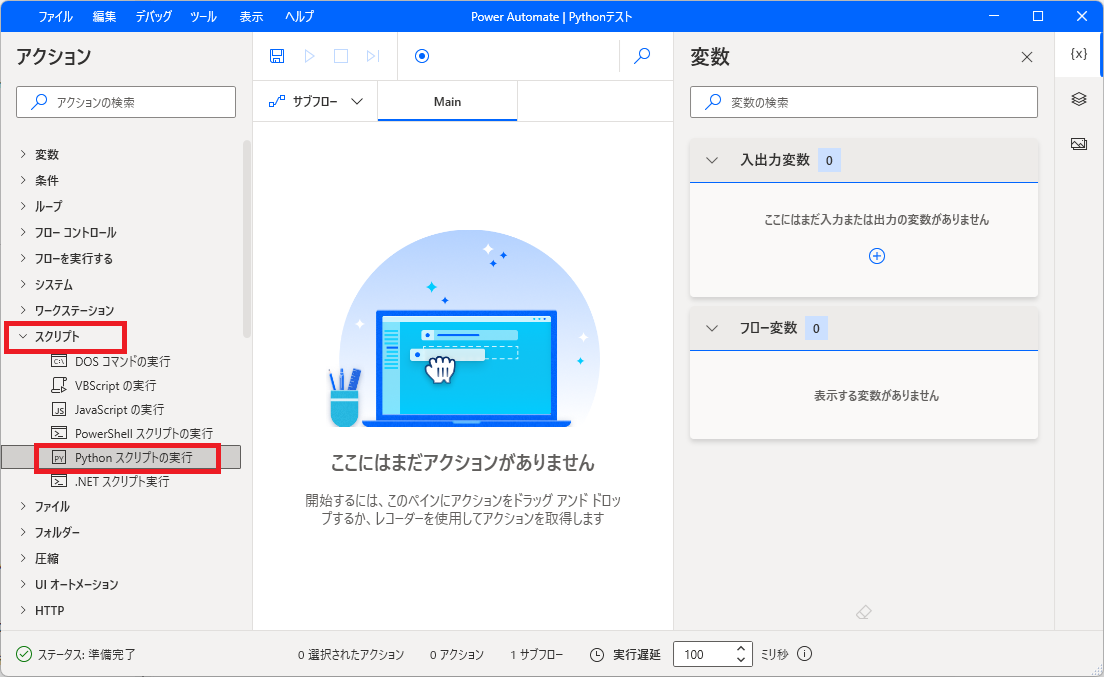
(2)Pythonのバージョンを選択し、「実行する Pythonスクリプト」にPythonプログラムをコピーします。
ちなみに2024年11月時点でサポートされているPythonのバージョンはPython 2.7, Python 3.4。
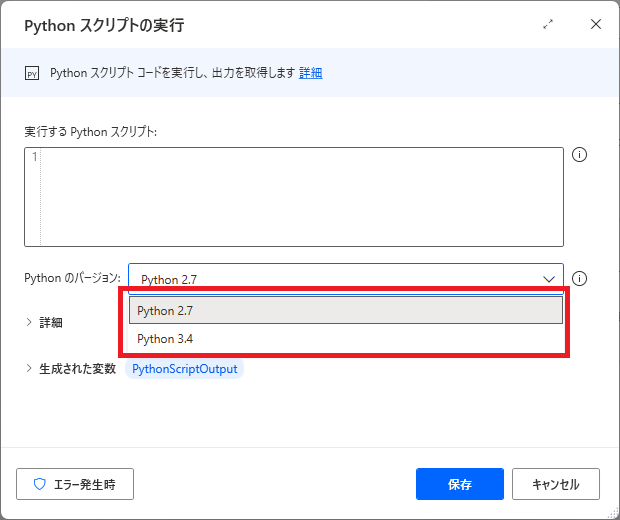
(3)Pythonスクリプトを記載(コピペ)した表示です。[保存]ボタンを押して保存します。
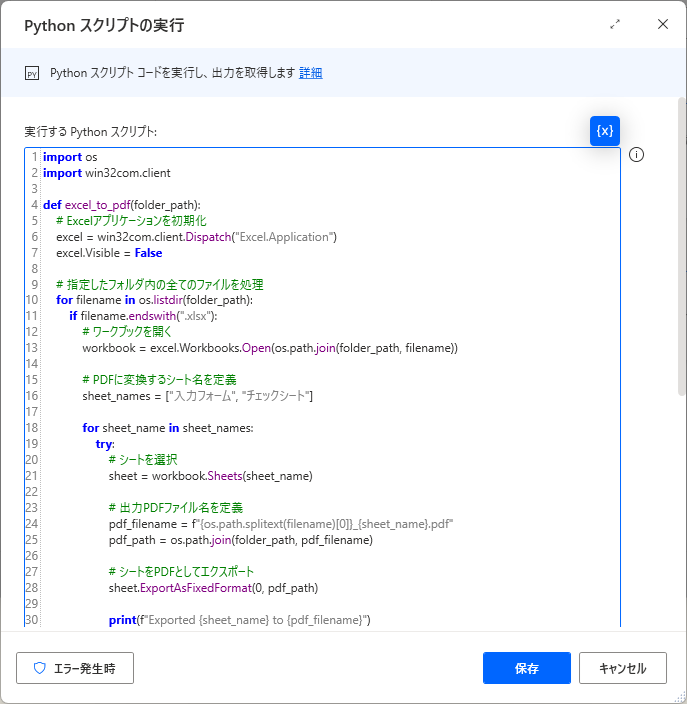
Power Automate Desktopのフローを実行しても動作しません。
無反応でどこにもエラーなど何も表示されないので、pythonが起動されたかも分からないです。
Pythonのライブラリの管理などどうなっているか不明ですね。通常、pythonライブラリの管理にpipコマンドなどを使います。
MS Officeの操作用にpywin32をローカルPCに入れていますが、追加のライブラリなどはどうなっている?
PADでDOSコマンドとして実行
Excel2PDF.bat などのバッチファイルをテキストエディタなどで作成します。
内容は、以下のようにpythonコマンドとpythonスクリプト名を記載します。
python Excel2PDF.py
このバッチファイルをPower Automate Desktopで実行します。
指定方法は以下です。
(1)「スクリプト」-「DOS コマンドの実行」を選択し、フロー画面にドラッグ&ドロップします。
(2)「DOSコマンドまたはアプリケーション」にバッチファイル名を指定し、「作業フォルダー」にバッチファイルを実行するフォルダを指定します。
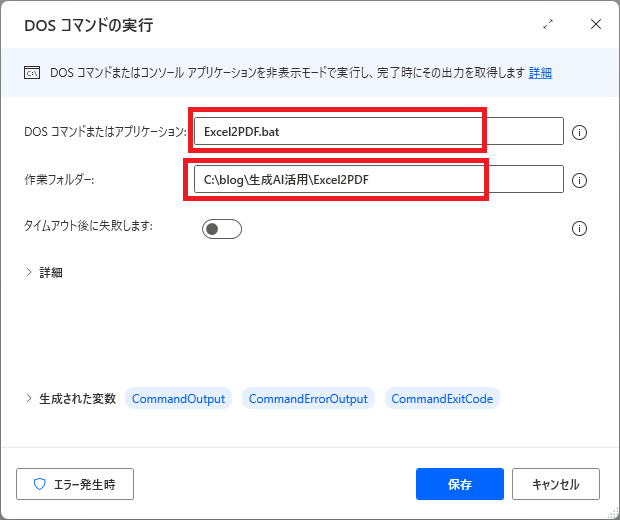
フローはこんな感じです。
これだけだとバッチファイルを起動しただけなので、作成されたPDFファイルをWebのシステムにアップする処理を追加する予定です。
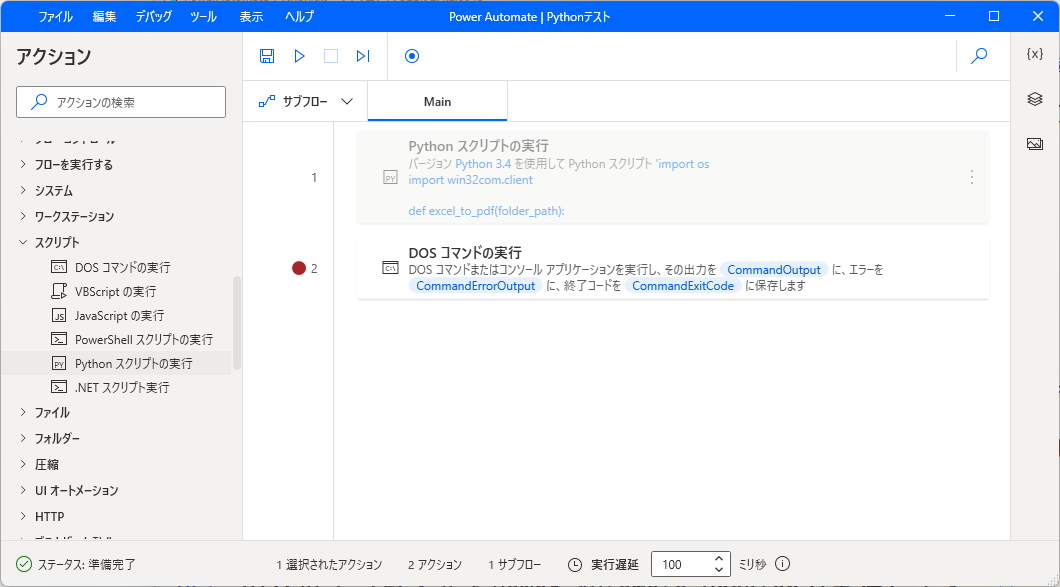
フローの実行結果です。正しくPDFに変換されています。
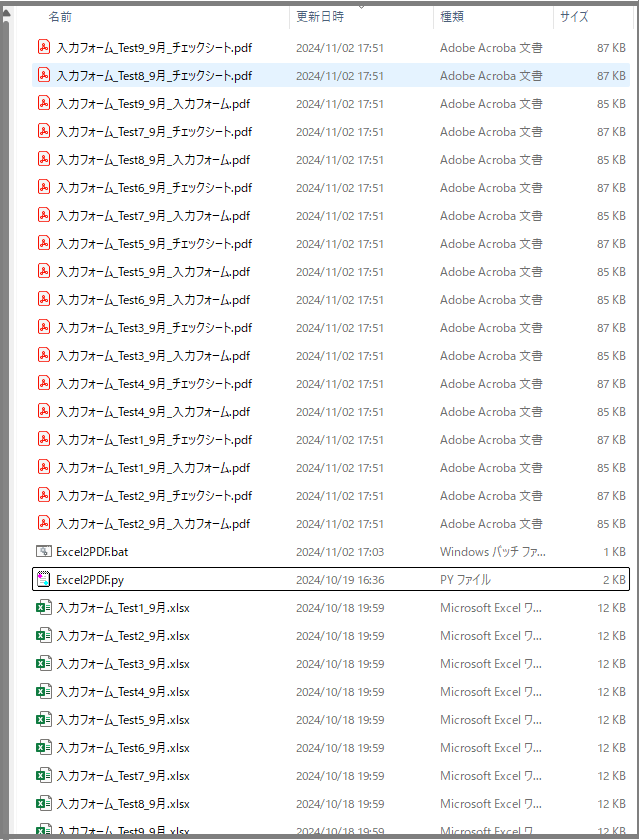
まとめ
Power Automate DesktopにPythonスクリプトを書く方法は、動作確認など難しいし、
Pythonライブラリなどどういった管理になっているかが分からない。
とりあえず、コマンドプロンプト上で確認して、バッチファイルを実行する方法がよさそうです。
プログラムはAIに生成させ、WebなどGUIの操作が必要な部分は、Power Automate Desktopというふうに組み合わせるとより複雑なことができるようになりますね。
いい時代になりました。