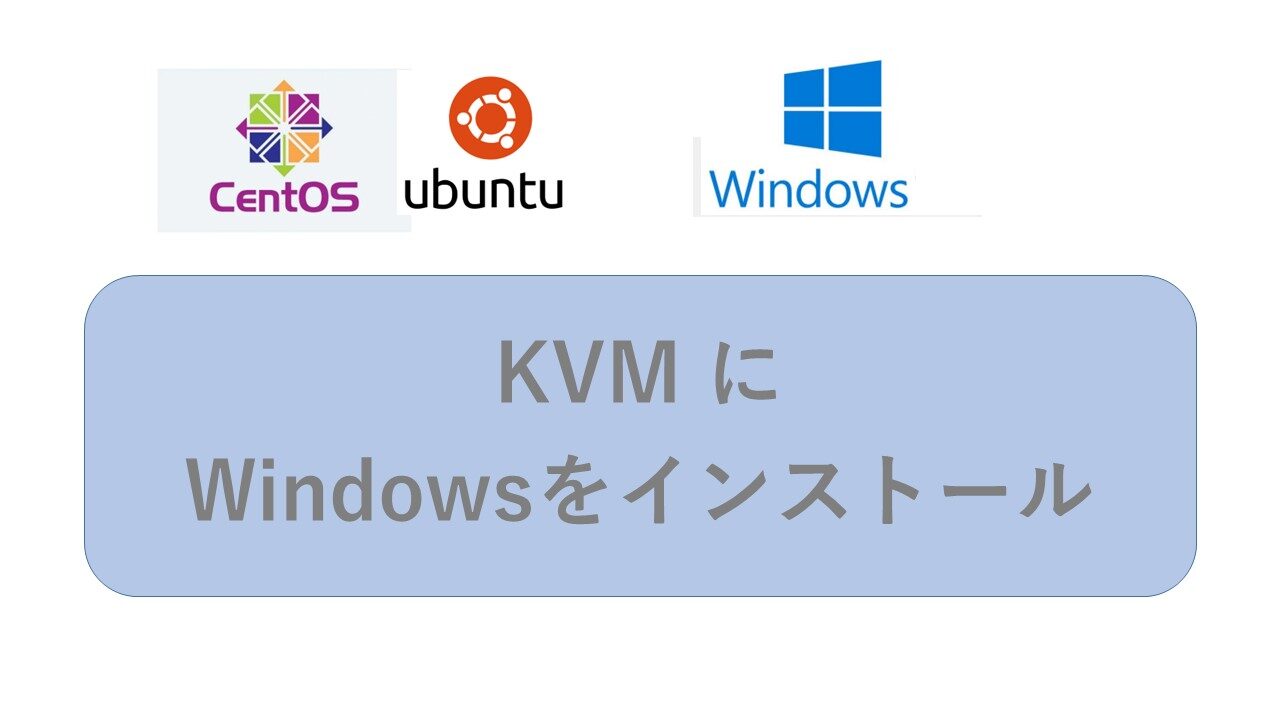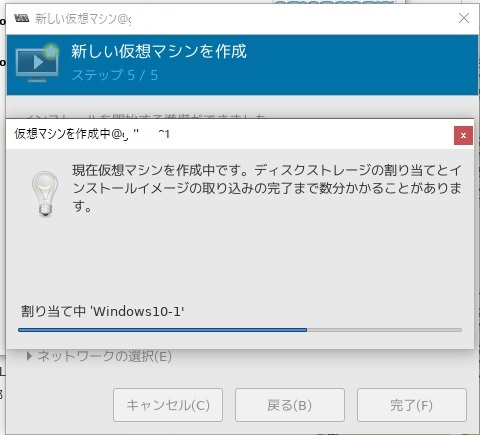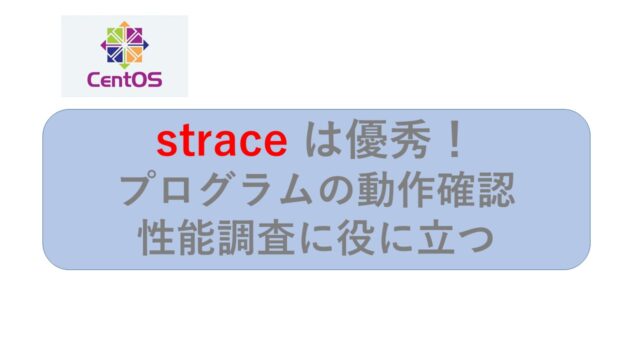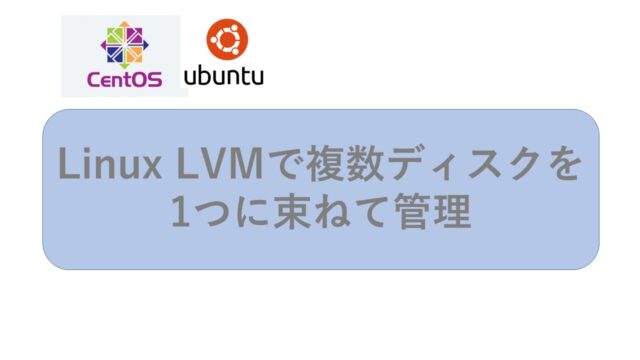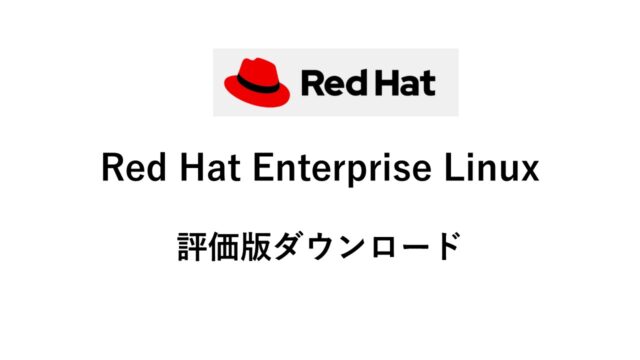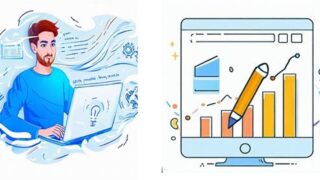KVMを使用してWindowsをゲストOSとしてインストールする手順を紹介します。

仮想マシンの管理ツールvirt-manager をインストール
仮想マシンの管理ツールvirt-manager をインストールします。
RHEL系(CentOS,AmlaLinux,Rocky Linuxなど)の場合
sudo yum install virt-manager
Ubuntuの場合
sudo apt install virt-manager
KVMにWindows のインストール手順
Windowsのインストール用のISOファイルは事前にダウンロードして、KVM Linuxが動作しているLinux側にコピーしておいてください。
参考までにWindows Server 2022 評価版ISOのダウンロードの情報は以下です。
マイクロソフト Windows Server 2022 評価版isoダウンロード【MS公式】
■Windowsのインストールについては以下を参照ください。



(1)Linux上でvirt-managerを起動
# virt-manager
(2)仮想マシンの作成
virt-managerを実行すると次のような画面が表示されるので、メニュー「ファイル」-「新しい仮想マシン」をクリックします。
もしくは、左上のディスプレイのアイコンをクリックします。
このKVM環境はRed Hat LinuxとRocky Linux8をインストール済みの環境です。
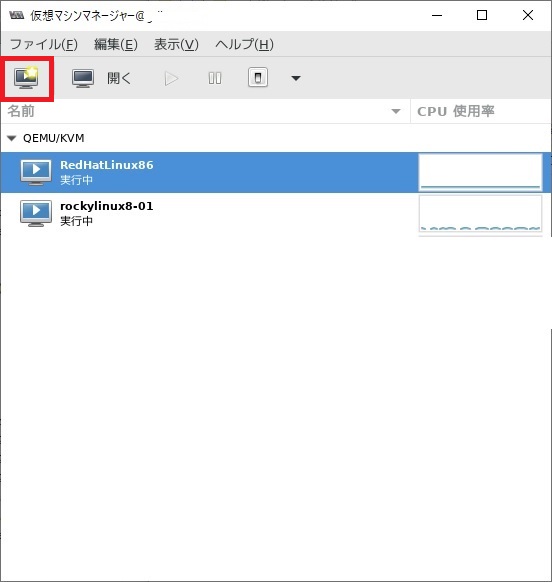
(3)ローカルのインストールメディア(ISO)を選択
今回ISOファイルからインストールします。
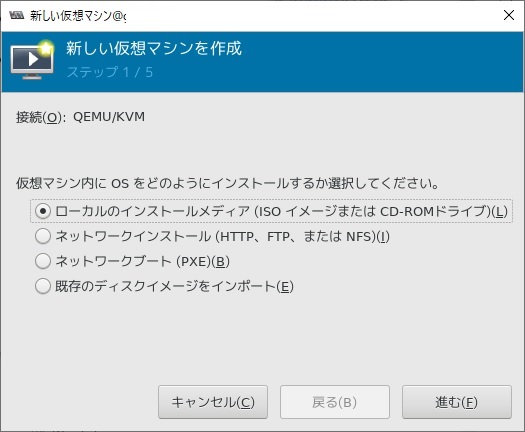
(4)ISOイメージを「参照」ボタンで選択します。
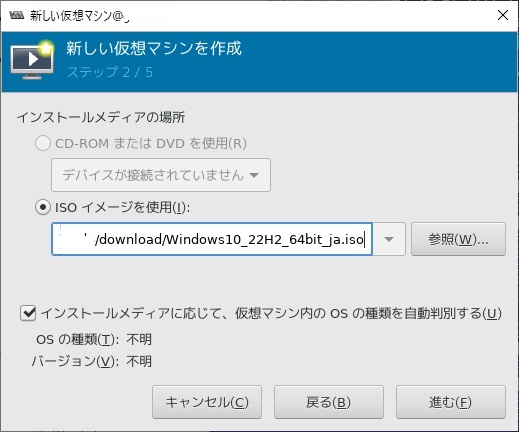
(5)割り当てるメモリ量とCPUコア数を指定します。
Windows10/11は、4GB以上は必要です。
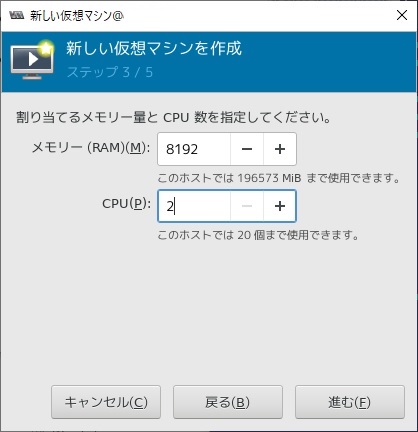
(6)管理上のVM名を付けておきます。
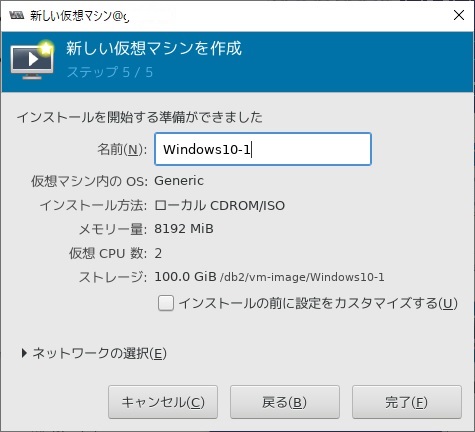
(7)VMのベースが作成されます。
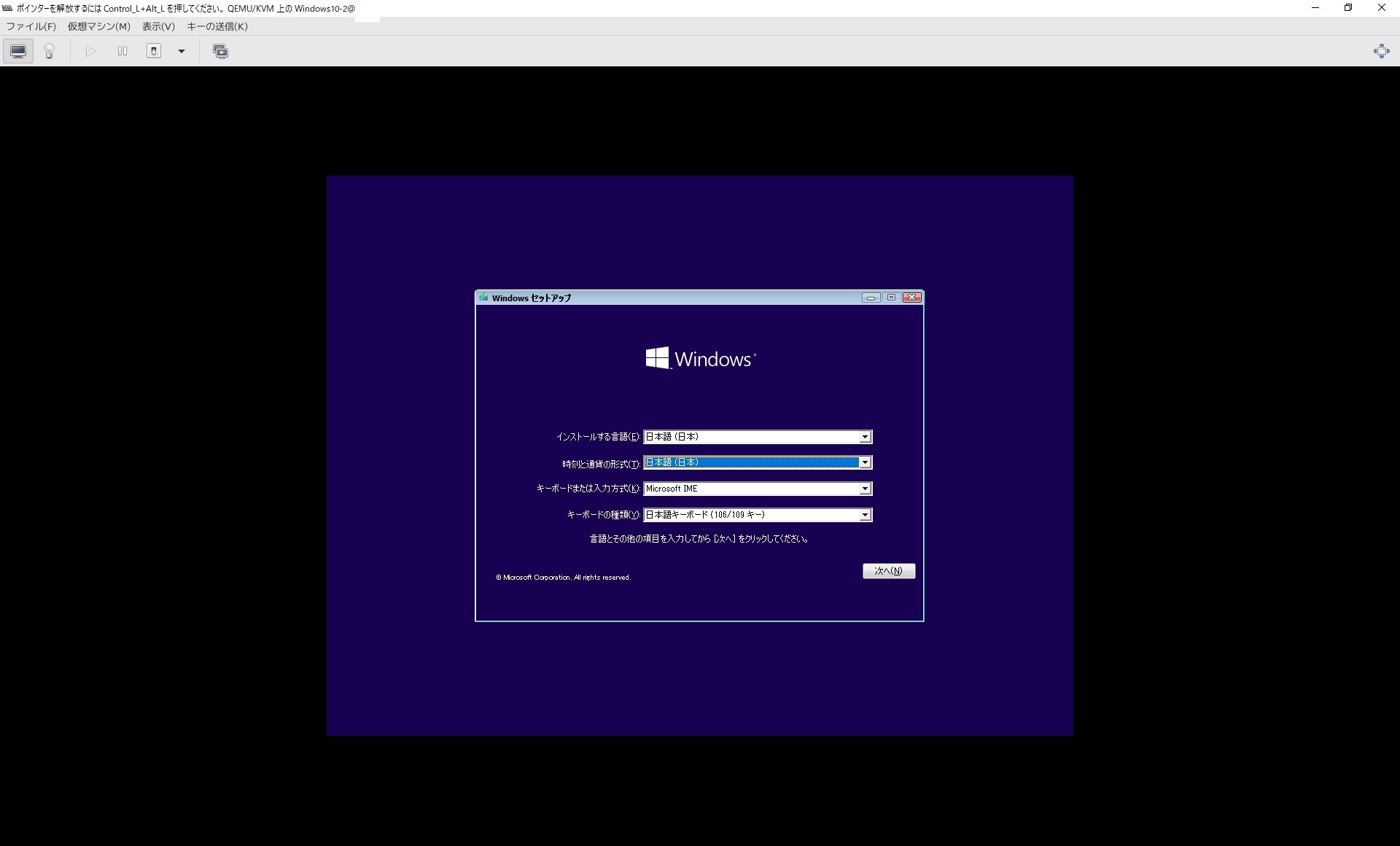
(9)Windowsの通常のインストール画面です。
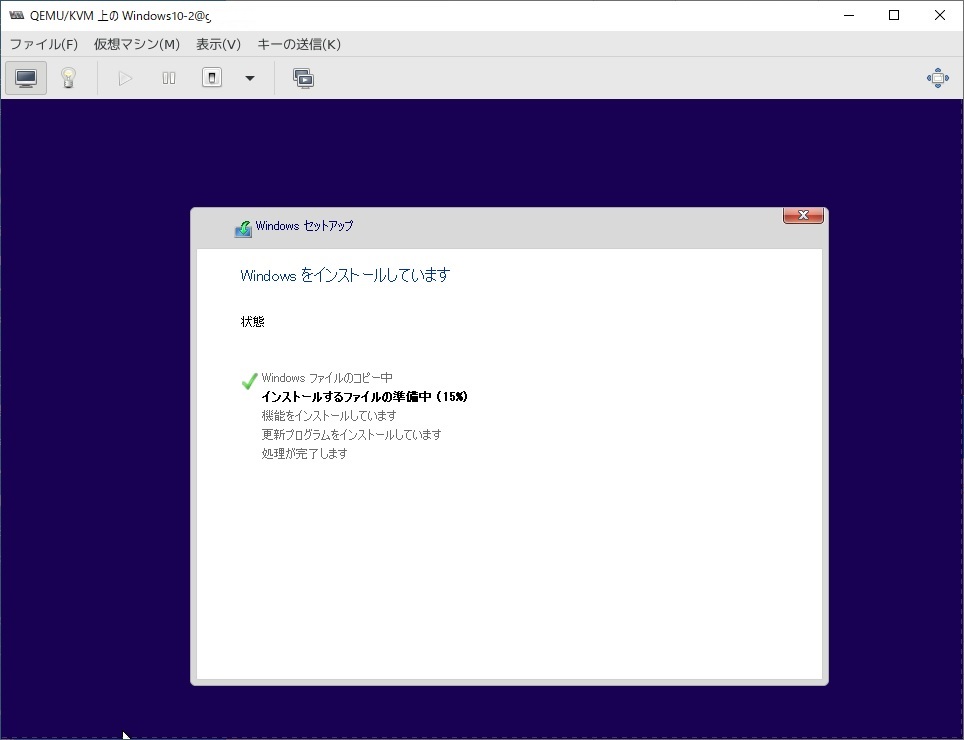
まとめ
あまりネット上に情報がありませんが、インストール自体は意外と簡単でした。
現状、KVM Linuxの画面から、Windowsを使うことはできるが、外部IPを設定してリモートデスクトップに接続する手順が分からない。(DHCPでローカルIPが設定されている)
KVM本体のインストール方法やゲストOSとしてLinuxをインストールするケースは以下の記事を参照ください。