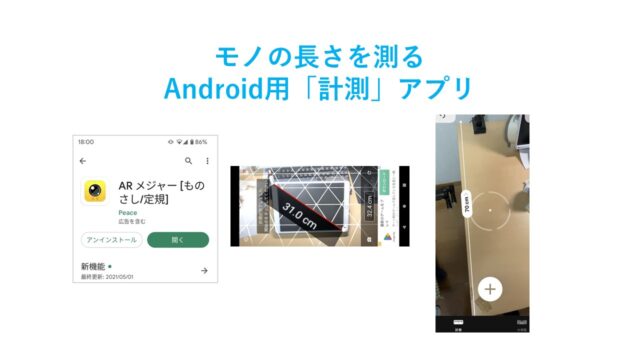DELL ノートPCでイヤホンが認識しなくなった時の対処方法を紹介します。
イヤホンが認識しない現象と原因
イヤホンが認識されない現象
イヤホンを挿した状態で、画面右下にある「音量アイコン」をクリックすると
以下のように「スピーカー(Realtek(R) Audio)」になっています。
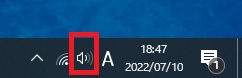
ヘッドホンを使うには、「ヘッドホン」になっている必要があります。
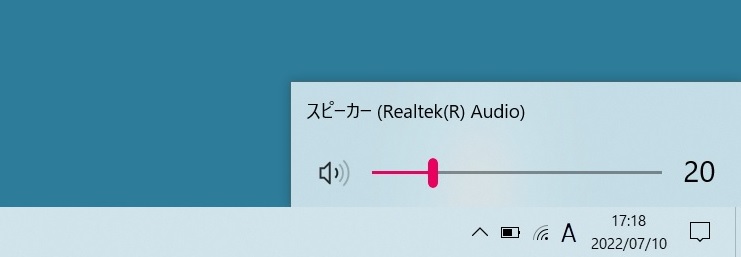
認識しない原因
DELLのノートPCのサウンドドライバー「Realtek Audio」の設定がおかしくなっています。
イヤホンを認識させる手順
「デバイスマネージャー」を開きます。
検索バーに「デバイスマネージャー」と入力し、出てきたデバイスマネージャーをクリック。
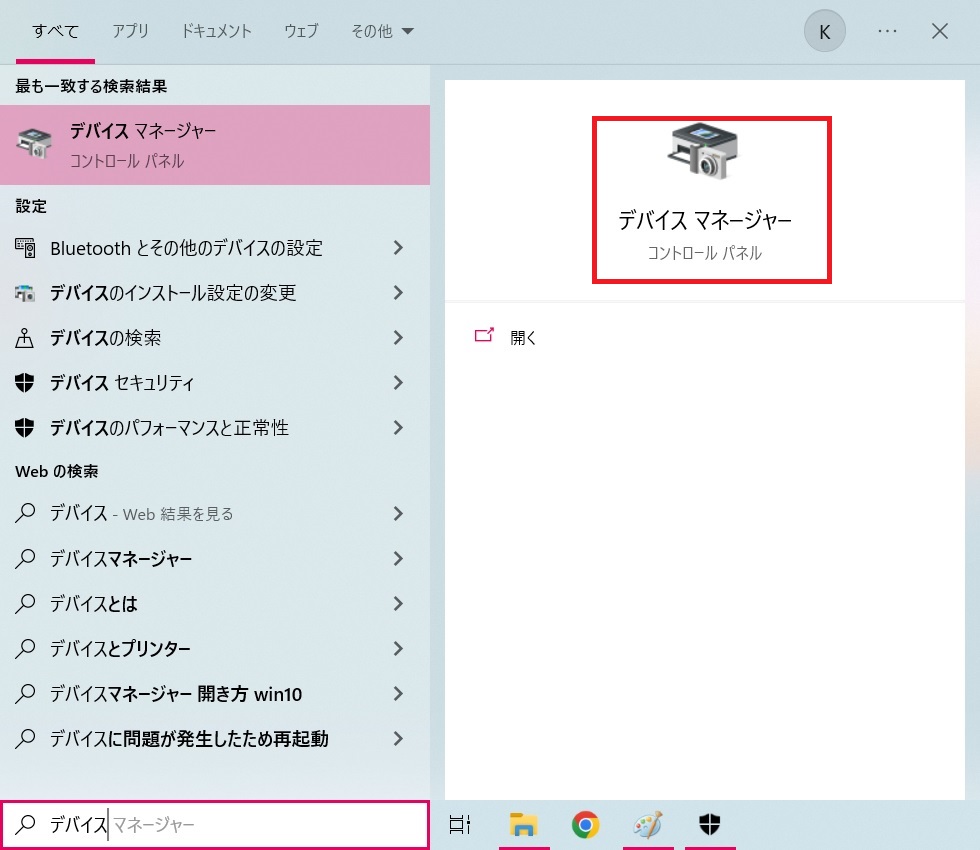
「サウンド、ビデオ、およびゲームコントローラー」を選択。
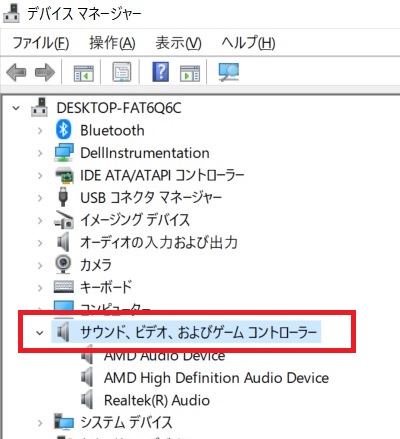
「Realtek(R)Audio」で右クリックし、「ドライバーの更新」を選択。
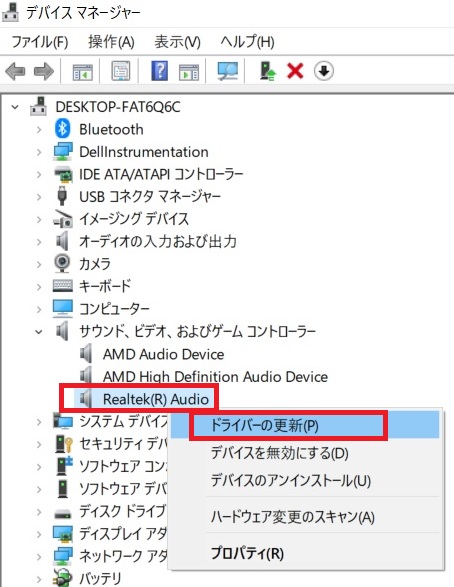
「コンピューターを参照してドライバーを検索」をクリック。
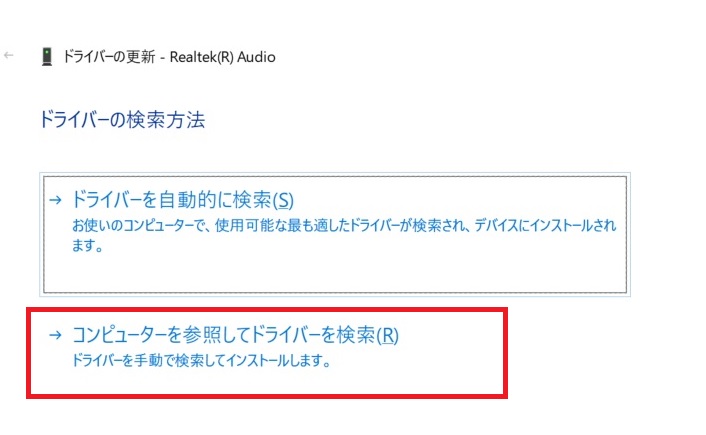
「コンピューター上の利用可能なドライバーの一覧から選択します」をクリック。
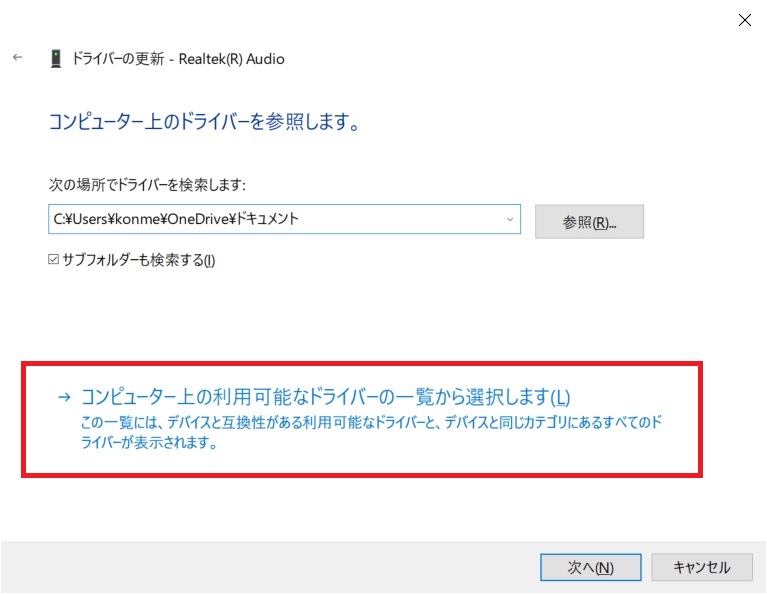
「互換性のあるハードウェアを表示」のチェックを外す
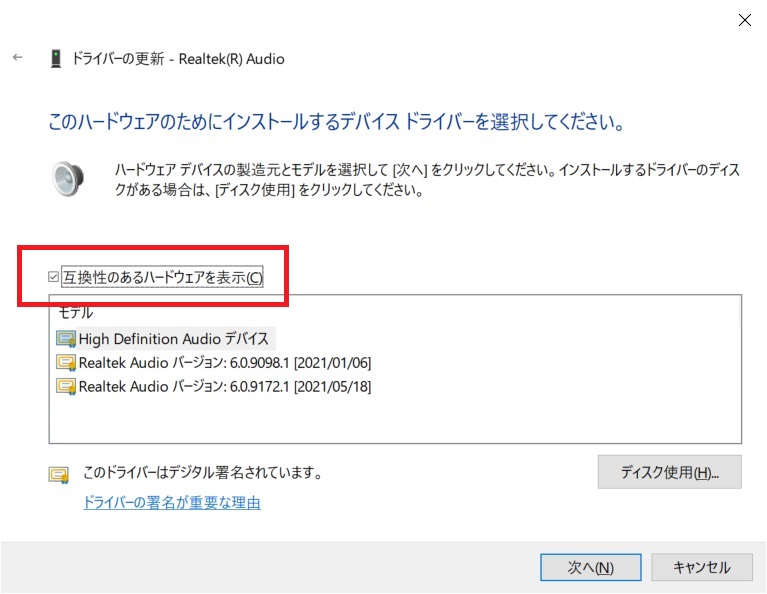
以下の画面が表示されます。
左の項目から「Microsoft」を選択。
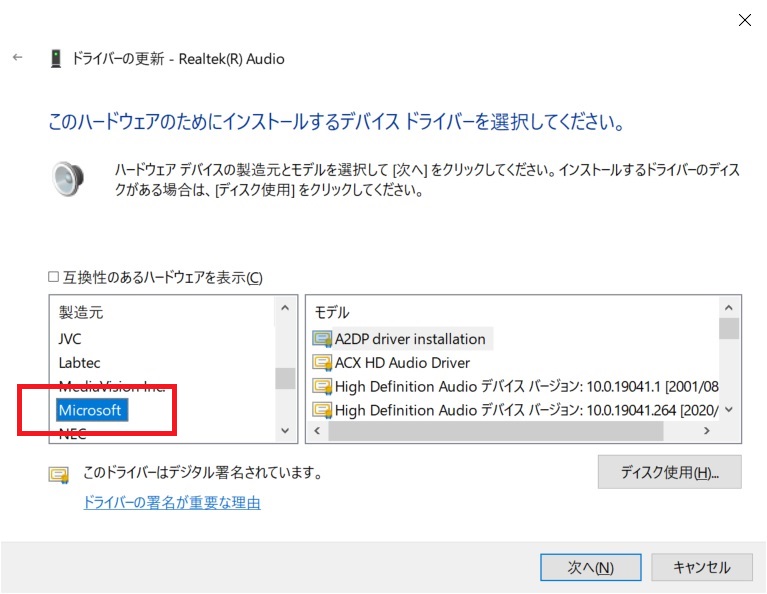
右の項目から「High Definition Audio XXX」の年月の新しいほう(2020xxx)を選択して、「次へ」をクリック。
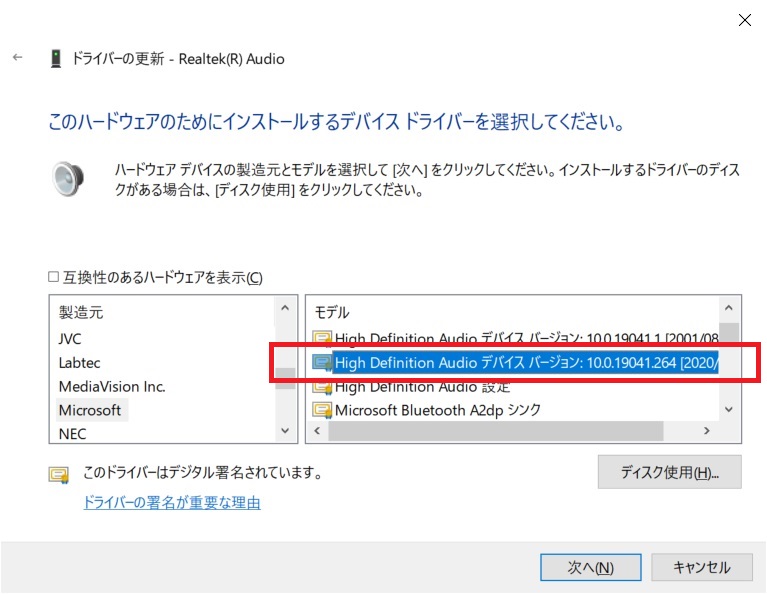
「このデバイス用のドライバーがインストールされました」と表示されたら設定完了。
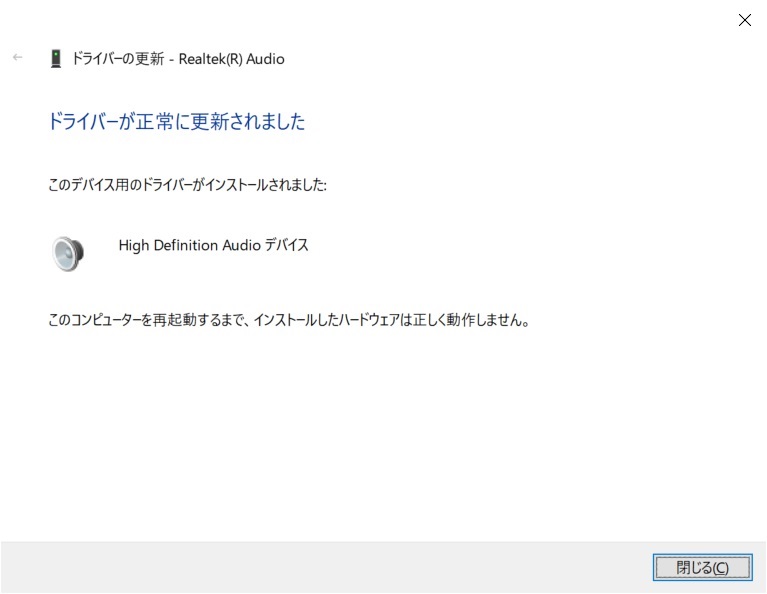
パソコンを再起動すれば、イヤホンが認識されています。
確認方法
イヤホンをパソコンに挿した状態で右下のタスクバーの音量アイコンをクリックしてみると、「ヘッドホン(Realtek(R) Audio)」と表示が出ます。
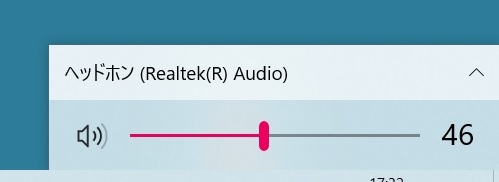
ヘッドホンとスピーカも切り替え可能です。
それでもダメな場合
大抵はこの方法で認識できると思いますが、ダメな場合は、
物理的にPC側の接続コネクタが故障している可能性が考えられます。
壊れている場合、以下の機器で接続可能です。
USBに対応した変換アダプターが、1000円以下で販売されています。
イヤホンプラグの種類に3極と4極というものがあり、両方に対応した製品を購入したほうがよいです。
最後に
DELLのPCに限らず、他のPCも大抵はこの方法でイヤホンを認識できると思います。
DELLのノートPCのHDDモデルを使っていて、遅いと感じる方は以下の記事も役に立ちます。
過去に5台ぐらい使ってきたので、いろいろハマってノウハウが貯まってきました。


在宅勤務なら、Jabraなどのスピーカーフォンが楽です。