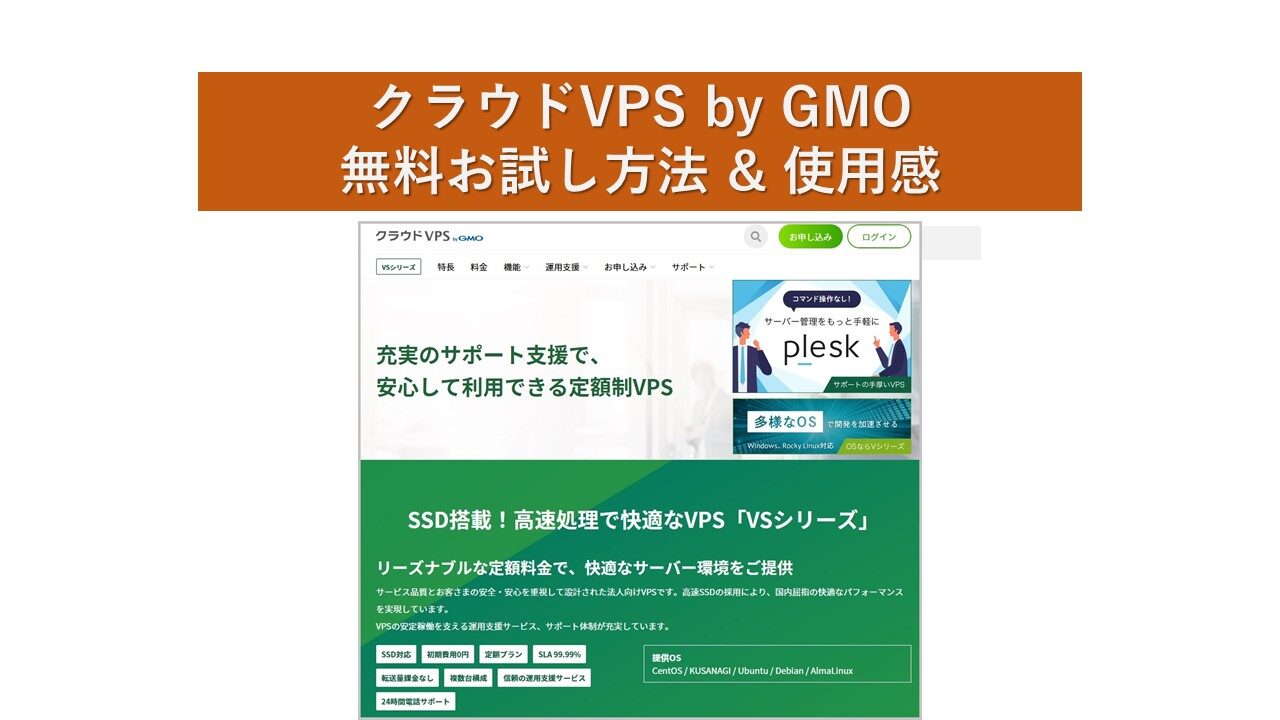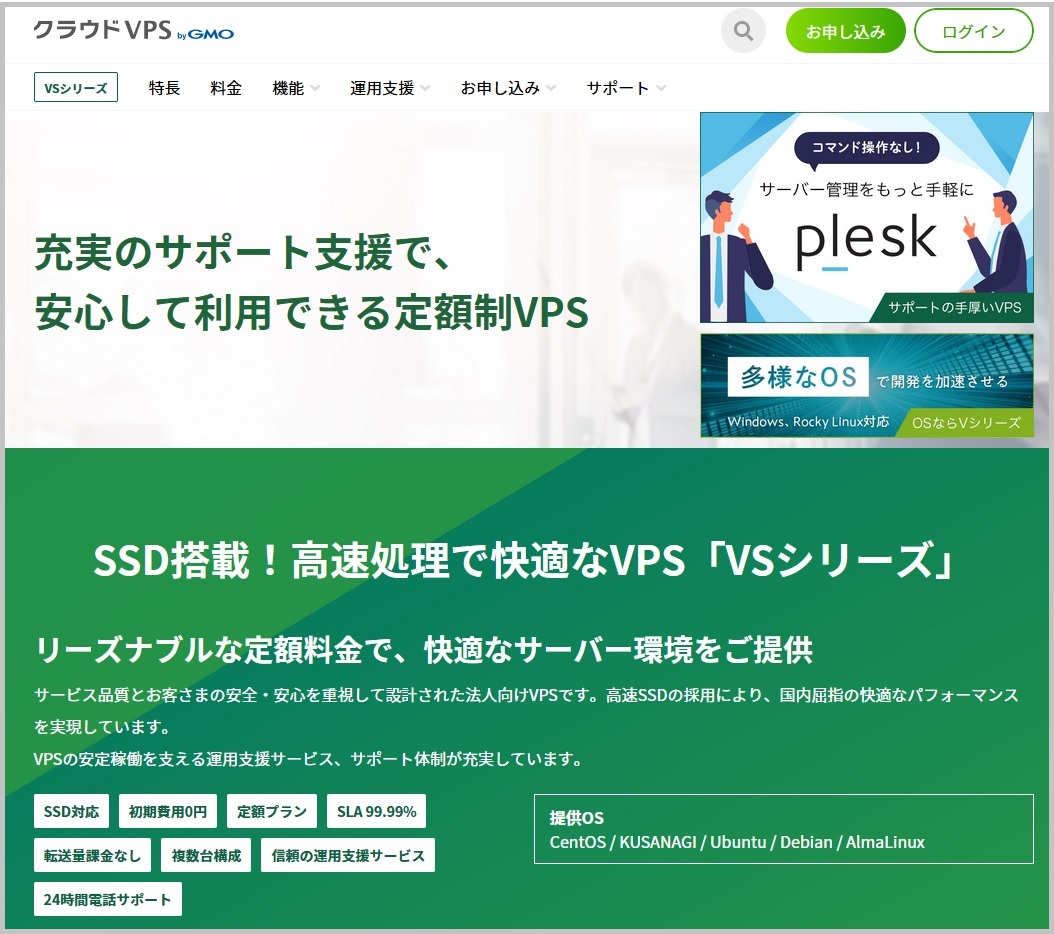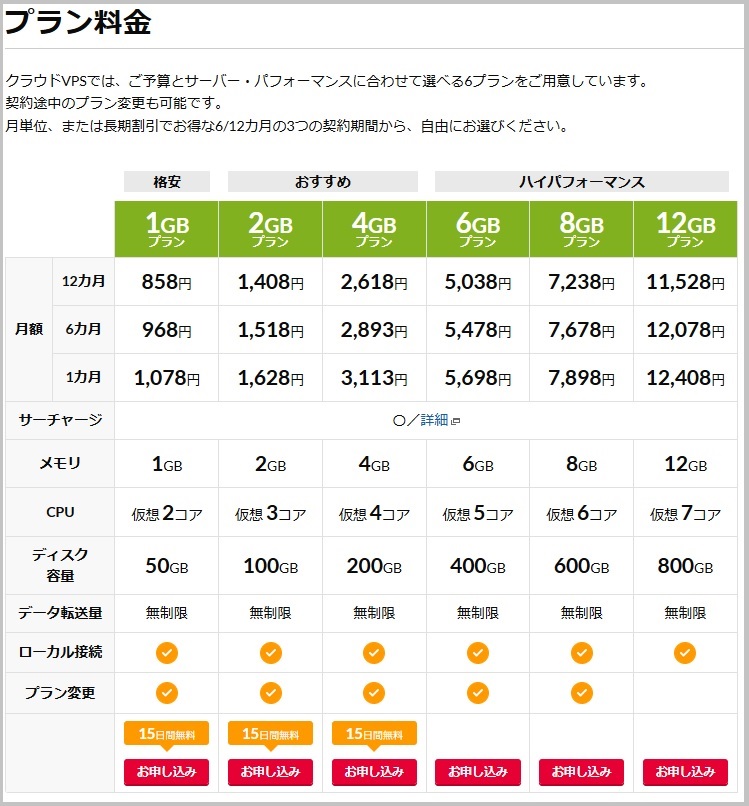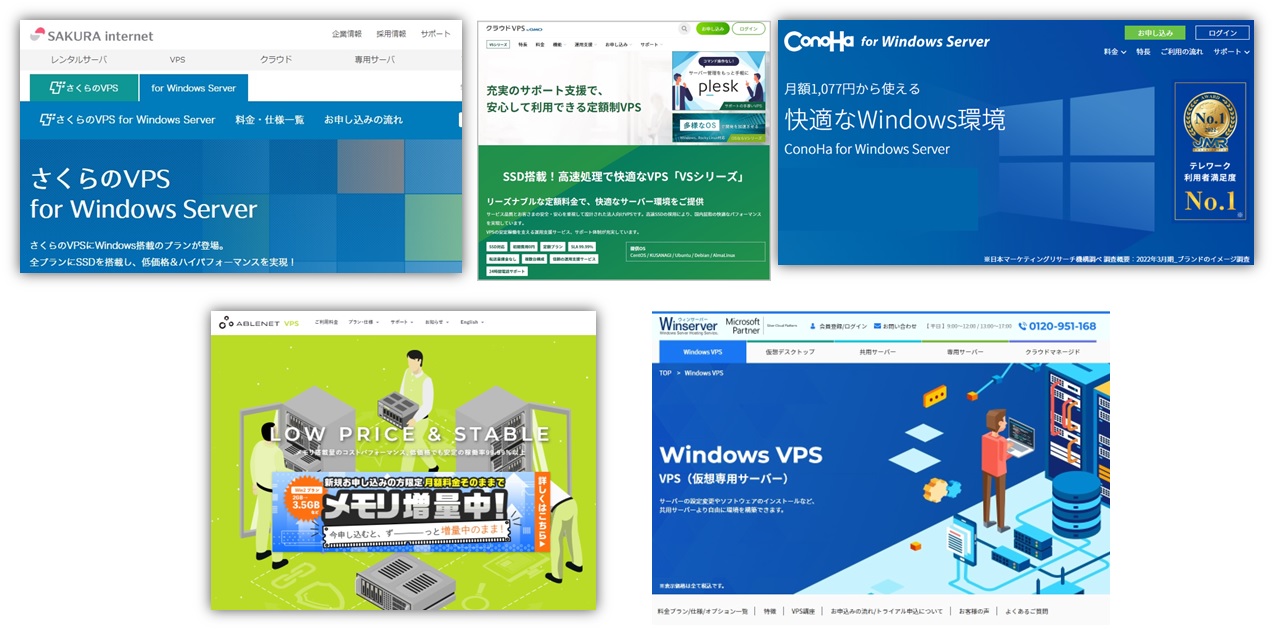クラウドVPS byGMOのVPSは、最大15日間VPSサーバーを無料で利用可能です。
無料お試しを申し込み、クラウドVPS byGMOのVPSを使ってLinux-OSで使ってみました。
この記事では、クラウドVPS byGMOの無料お試しの申し込み手順を画面のスクリーンショットを多めに使って紹介します。
この手順通りに行えば、15日間無料で VPSのサービスが使えるようになります。また、本申込みもほぼ同じ手順なので参考になります。
Red Hat Enterprise Linuxの互換OSのRocky Linuxをインストールして、オープンソースのRDBのPostgreSQLの性能ベンチマークプログラムpgbenchで負荷をかけて、実用的に使えるかという観点で検証しています。
この記事はクラウドVPS byGMO の紹介ですが、いろいろなVPSを使ってみた結果、ConoHaが一番良かったです。

私自身もこの技術ブログを書くための調査や検証にConoHa VPSを使っています。
VPSサービスとは?
VPSとはLinuxの仮想OS環境を提供するサービスです。
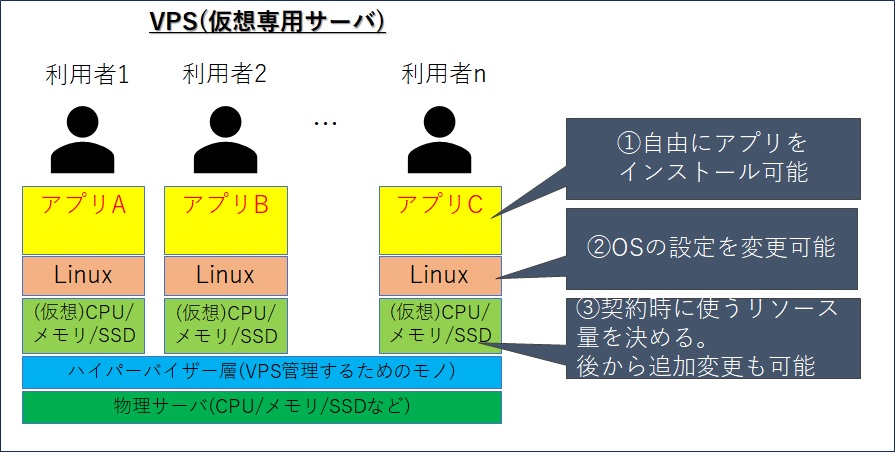
「Windows」と付かない「VPS」は、Linux-OSを利用したVPSを意味する場合が多いです。(各社の定義は少し曖昧です)
「クラウドVPS byGMO」では、「Window VPS」と「Linux VPS」を分けていません。
6GB以上のメモリプランだとWindows Serverが選択できますね。
Windows VPSとはWindowsの仮想デスクトップを提供するサービスです。
Windows VPSだと、GUIでの操作の快適さも評価観点になりますが、VPSで使うLinuxは、X-WindowのようなGUIがありません。
操作は、Telnet(TeraTerm)やSSHでLinuxサーバに接続し、CUIで画面にコマンドを入力する使い方になります。
Linux-OSを使うので、コマンド操作ができないと使えません。
以下のような感じです。
(正確には、Linuxは常に接続して操作するものではないので少し違いますが)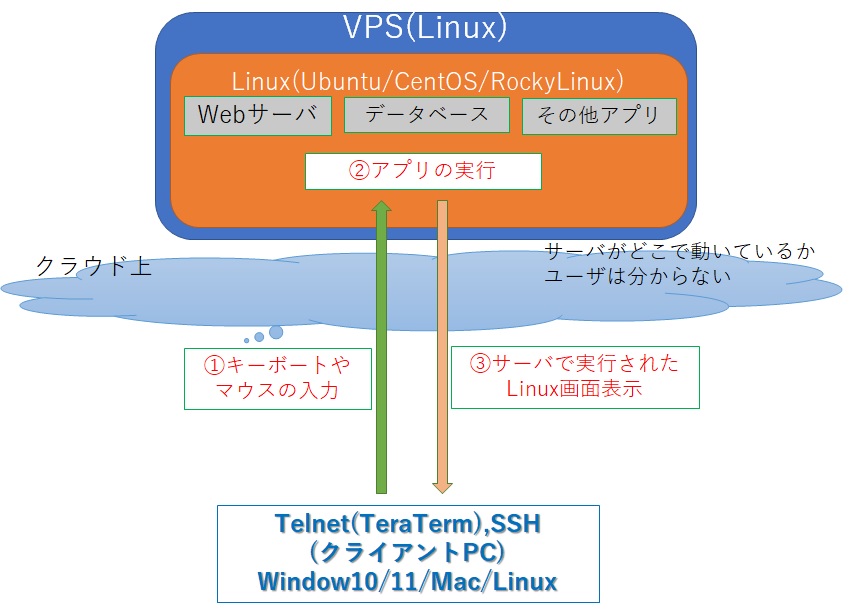
以下の画面は操作イメージです。
Windows10からTeraTermでLinuxサーバに接続して、Linuxサーバを操作しています。

プログラムはLinux側で動作しているので、クライアントPCのスペックは低くても問題ありません。
TeraTermやSSHの端末として使える程度のスペックでいいです。
クラウドVPS byGMOの無料お試しについて
VPSには、「Windowsプラン」と「VPSプラン」があります。
Windowsプランは、Windows Serverが利用可能です。MS Officeなども利用可能です。
VPSプランは、Linuxを使います。
筆者は今まで以下の利用経験があります。
・Windows VPS:「さくらのVPS for Windows」「Winserver(ウィンサーバー)」「ConoHa for Windows Server」
・Linux VPS:「ABLENET VPS」「ConoHa VPS」
申し込み方法は、「Windowsプラン」と「VPSプラン」で同じです。
Google検索「クラウドVPS byGMO 無料」で似たものが2つヒットするのは、謎です。どちらも有効なURLです。
VPSの14日間無料お試し期間 – クラウドVPS byGMO
https://vps.gmocloud.com/order/trial.html
VPS(仮想専用サーバー)|クラウドVPS – 15日間無料お試し
https://vps.gmocloud.com/vps2015/
今回紹介する画面と違う申し込み画面が表示された場合、申し込みの流れとポイントは同じなので表示された画面で進めてください。
私は、15日間無料お試しのほうで申し込みを行ったので、その画面で紹介します。
<<無料お試しの申し込みもここから>>
無料で使うために事前に必要なもの
無料で利用するためにはクレジットカード払いで登録する必要があります。
解約の手続きを行わないと自動的に本契約になります。
無料で試したい場合は、使用期間の15日内で解約手続きが必要です。
・クレジットカード
・メールアドレス
・SMS、音声通話できるスマホ (認証用です)
[注意]15日目が営業日でないと15日目に解約できないようです。
無料のみで使いたい場合は、10日ぐらいで解約したほうが確実ですね。
無料お試し詳細
メモリ:1GB、2GB、4GBが選択可能。
利用開始日:申し込み後、最短1営業日内。土曜日、日曜日に申し込んだら月曜日に利用開始です。
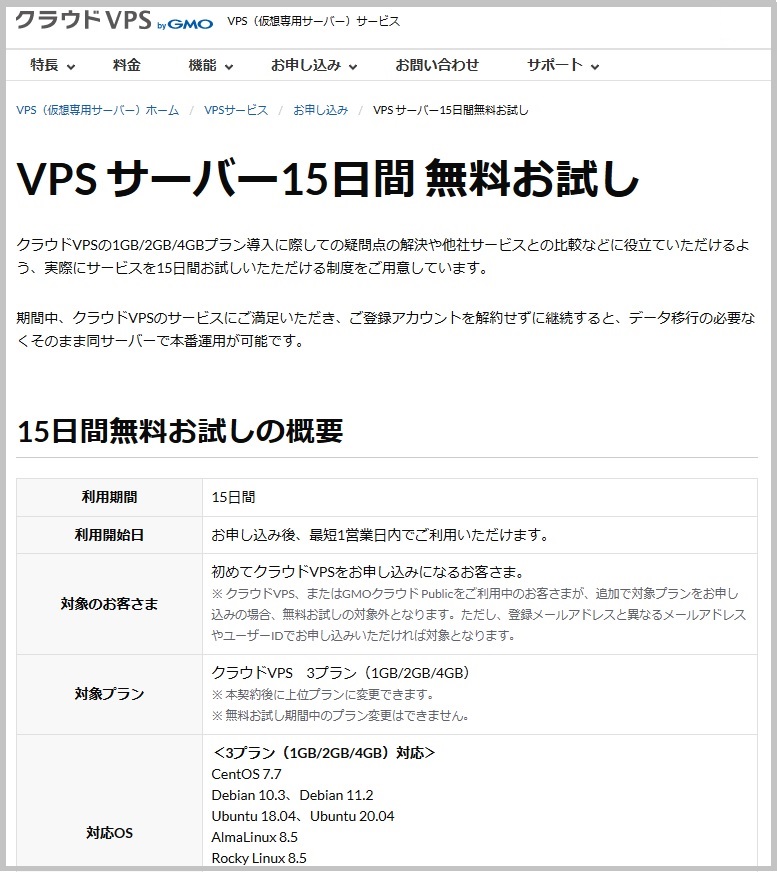
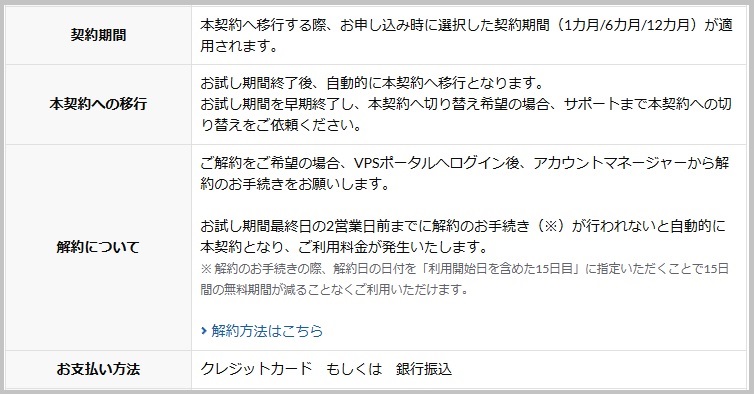
どのプランを選ぶべきか
VPSの利用が初めてのユーザは、どのスペックのプランを選んだらいいか分からないと思います。
使用目的でメモリを選んで、使ってみて操作が重いようであれば、1つプランを上げる感じで無料のお試し期間で試せばいいと思います。
Windows のVPSの場合は、以下の記事を参照ください。
LinuxのVPSの場合、オンプレの環境のサーバを使っている場合と同じような性能です。
ただし、VPSではSSDを搭載している場合が多いので、使うアプリによってディスク周りの性能特性が変わってくる可能性があります。
今回、ディスクに負荷をかけるデータベースのPostgreSQLで動作確認しました。
Windowsのケースですが、メモリサイズ 2GBと8GBでいろいろなアプリケーションを動かして検証しました。(以下の記事を参照)
さくらのVPSで検証した結果です。Windowsの結果です。
Linuxも考え方は同じです。
負荷をかけた時、CPUの使用率、ディスクの負荷、メモリは足りるか。

クラウドVPS byGMOの無料お試し申し込み手順
この記事では、2023年2月時点での操作画面で説明します。
申し込み手続きは、1時間ぐらい余裕があるときに行ったほうがいいですね。
途中ハマることたたまにあります。
この記事を見ながら実施すれば、悩まずに進められると思います。
クラウドVPS byGMOの公式サイトにアクセス
実際に利用してみて決めたい方は、無料のお試しができる「クラウドVPS byGMO」は、おススメです。
15日無料お試しの申し込みと、無料トライアルなしの本契約の申し込みも同じサイトです。
<<無料お試しの申し込みもここから>>
申し込みの手順
申し込むプランを選択します。
無料お試しは、メモリ1GBプラン、2GBプラン、 4GBプランが申し込み可能です。
今回は、4GBメモリのプランを申し込みました。
「スペック選択」でOSとPleskを利用するか選択します。
「Rocky Linux 8.5」、「Plesk Obsidian Web Admin Edtion」を選択。
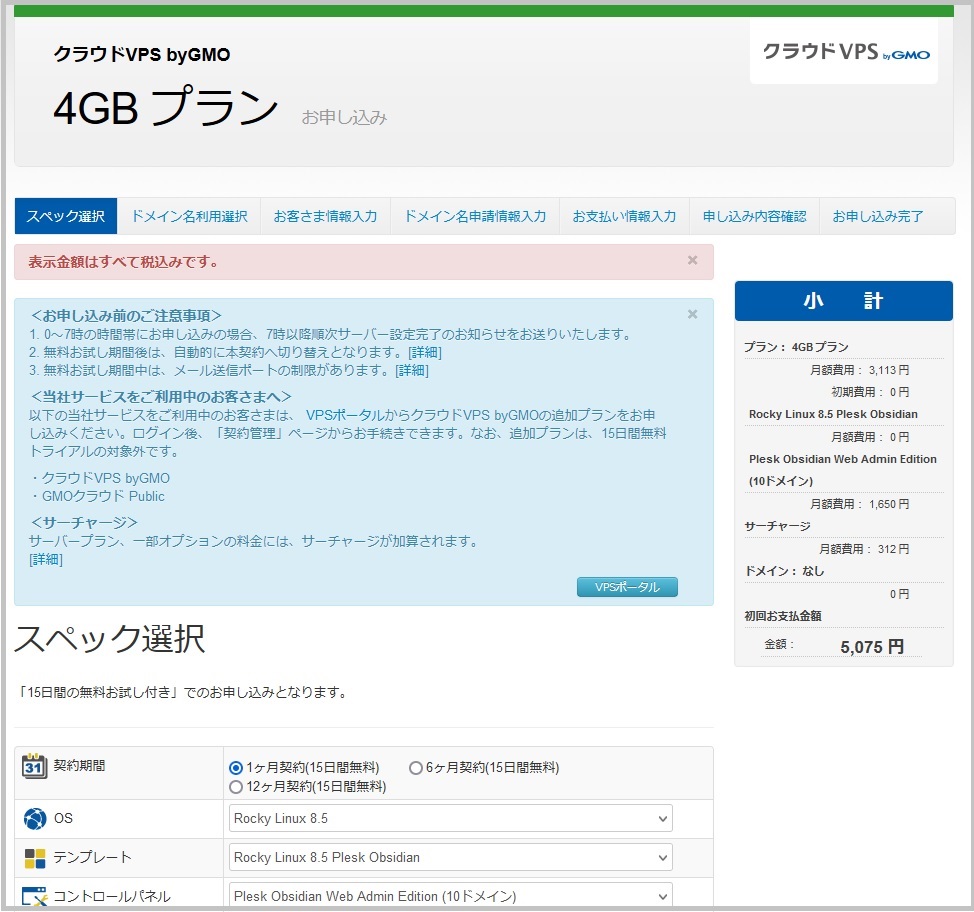
評価でドメインは不要なのでドメイン利用なしを選択。
新規にドメインを取得する場合は、事前にドメイン名は決めておいたほうがいいです。適当に付けると後で後悔します。
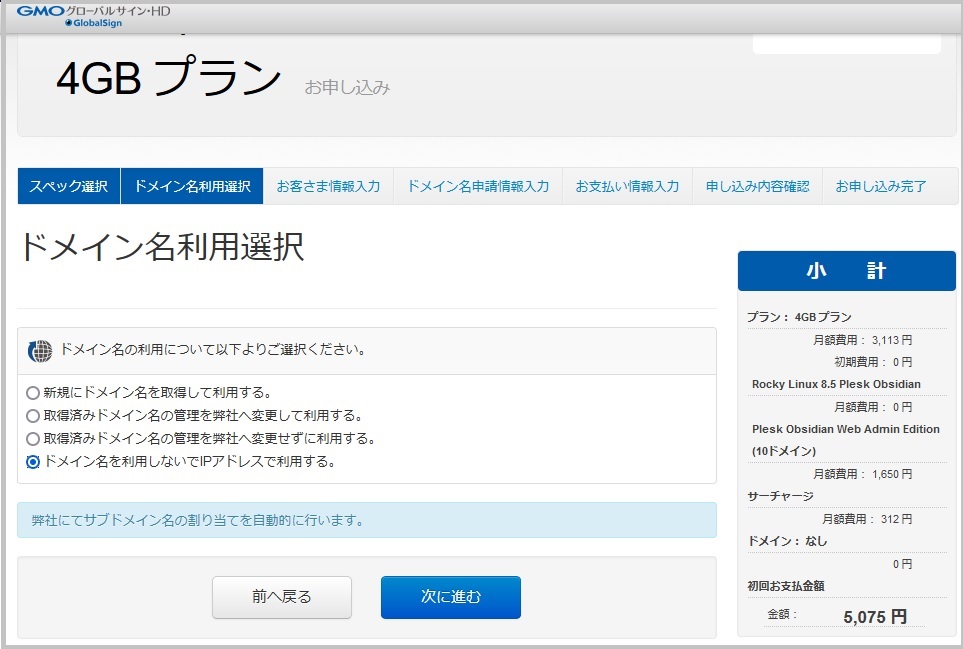
お客様情報を入力します。
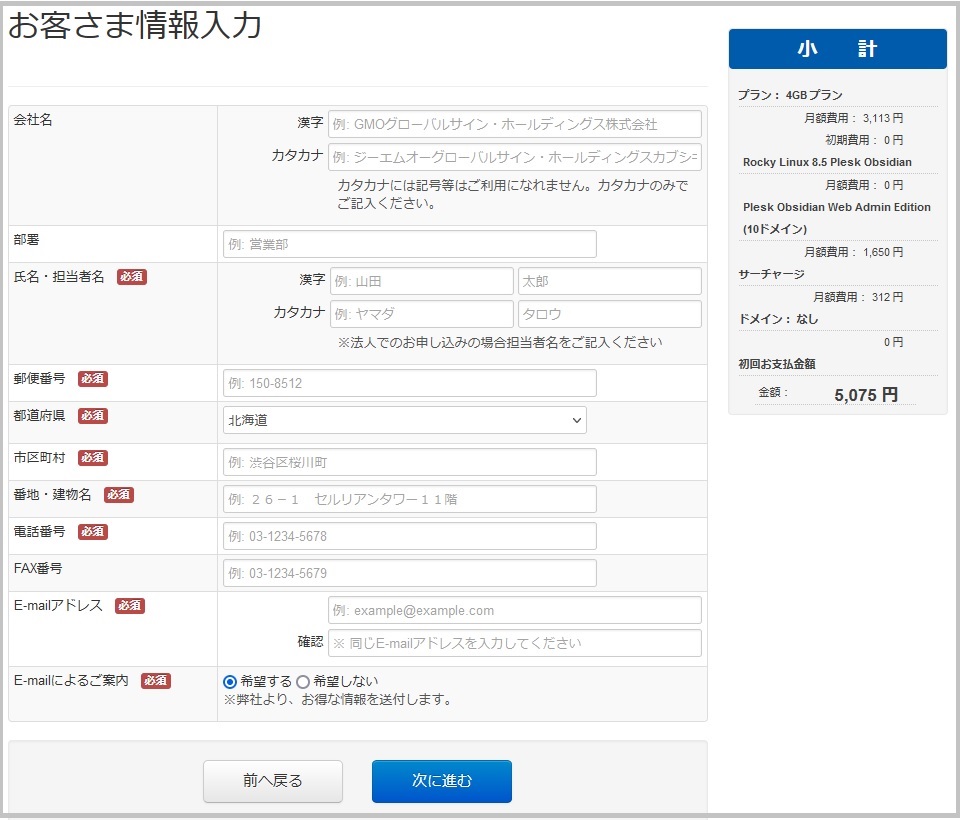
申込内容の確認。
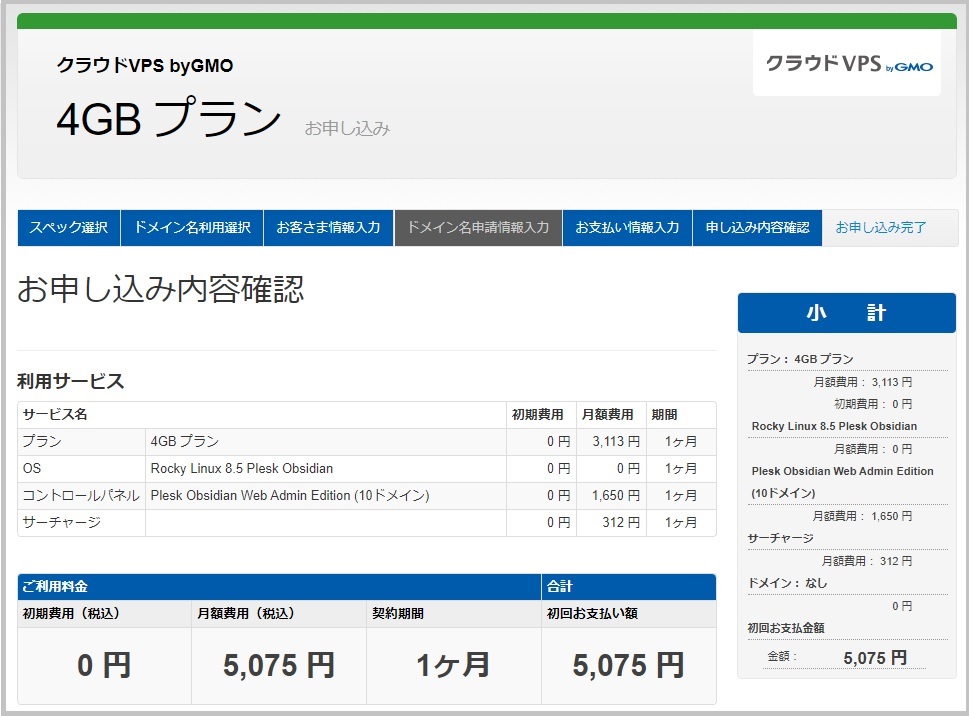
なぜか、電話認証画面で「不正なアクセスが確認されました」になるので、ブラウザを変えれて再度試したらうまくいきました。
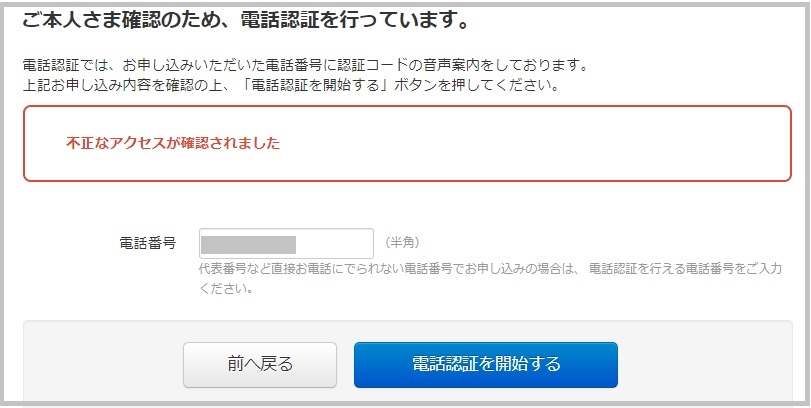
申し込み完了です。
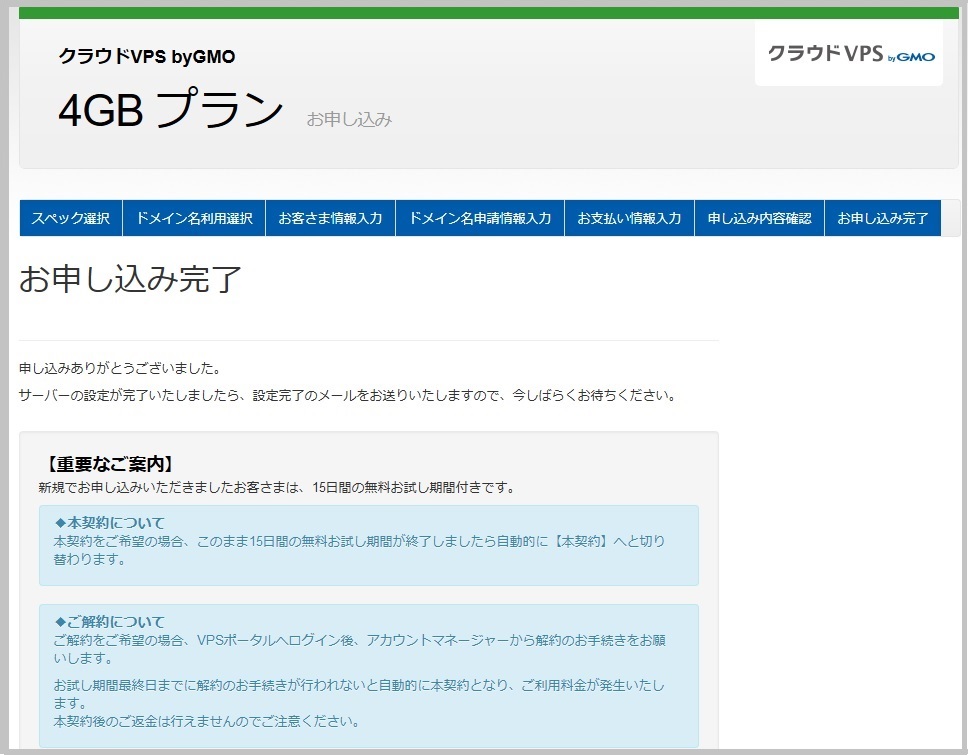
まず、VPSポータルのログイン情報がメールで来ます。
まだ、VPSサーバは使えません。
構築中の状態の画面です。ドメイン不要と指定したので適当なドメイン名が付くようです。
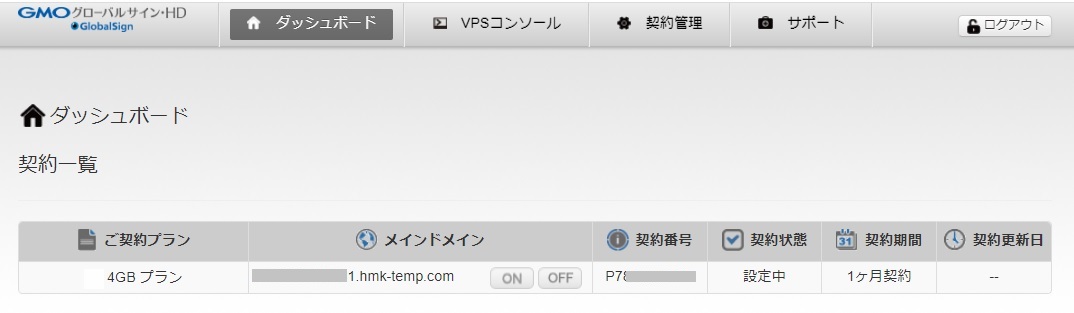
トライアルの注意事項や制限
トライアルの注意事項や制限は、以下になります。
・トライアル期間は15日
・期間内にキャンセルしないと本契約となり支払いが発生
・メモリ1GB,2GB,4GBのプランのみ選択可能
・Windows VPSは使えない
利用方法
利用方法については、以下の記事で紹介しています。

最後に
こういうものは、操作性など実際使ってみないと分からない部分が多いので、無料で試せることは非常にありがたいですね。
無料お試しの申し込みと、無料トライアルなしの本契約の申し込みも同じサイトです。
<<無料お試しの申し込みもここから>>
・Windows VPS
「さくらのVPS for Windows」、「ConoHa for Windows Server 」、「Winserver(ウィンサーバー)」
・Linux VPS
「ABLENET VPS」、「ConoHa VPS」、「クラウドVPS byGMO」