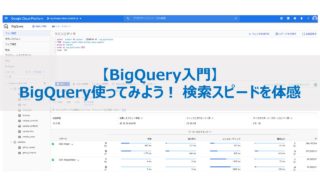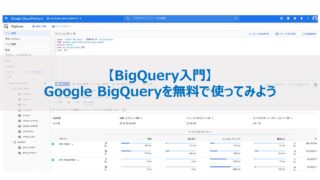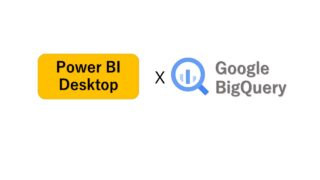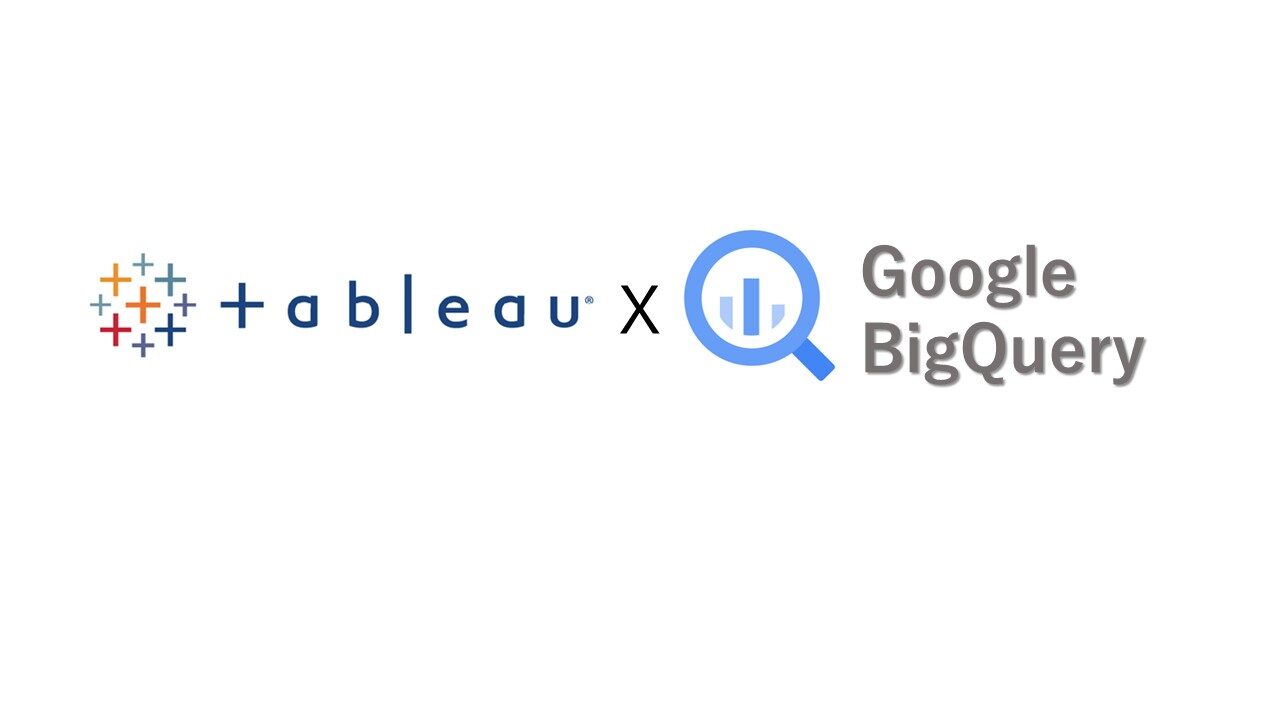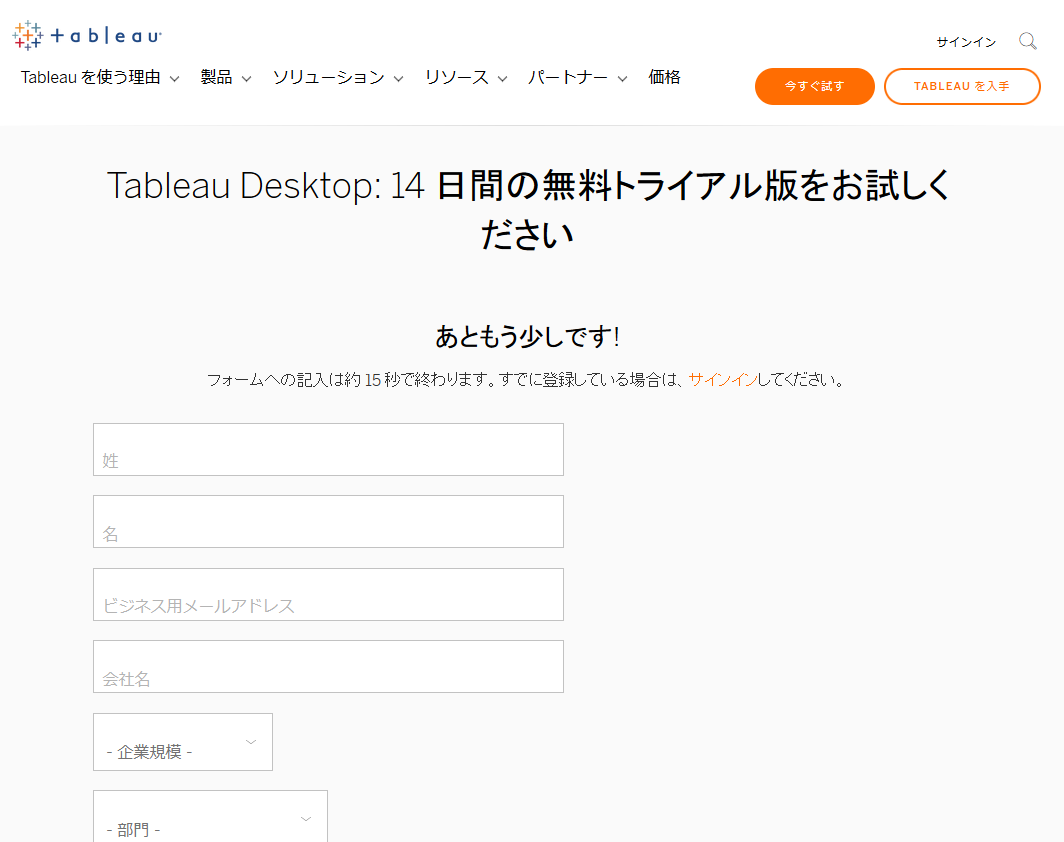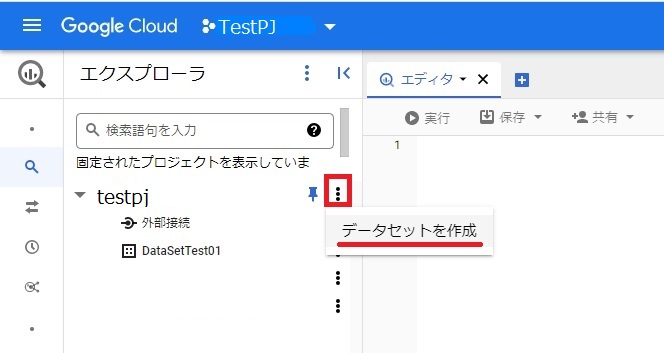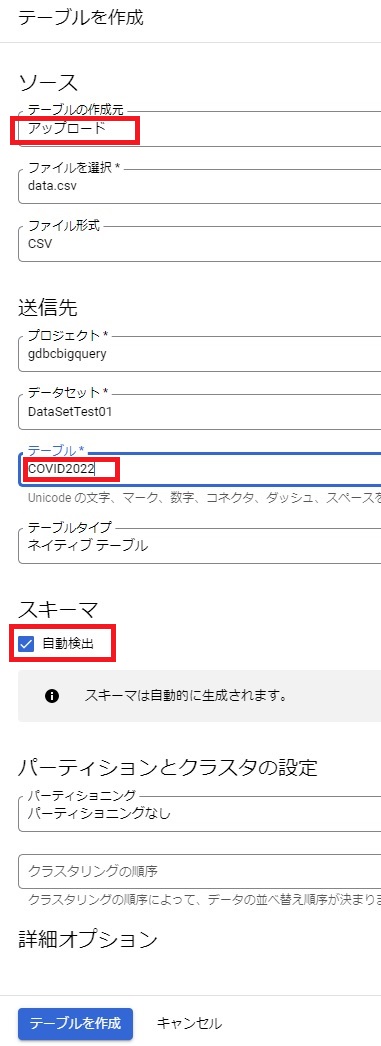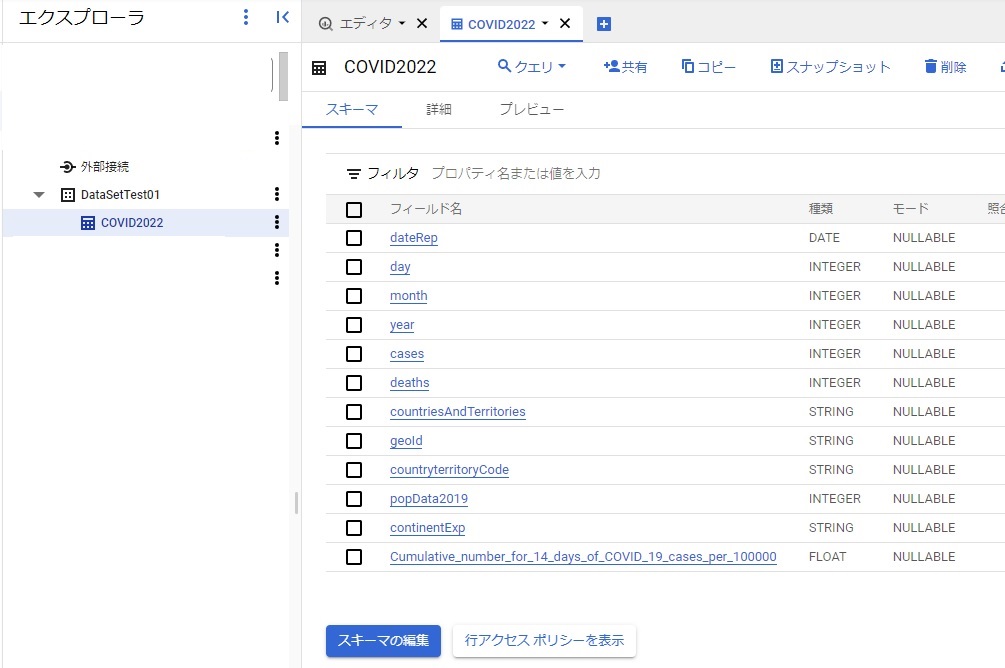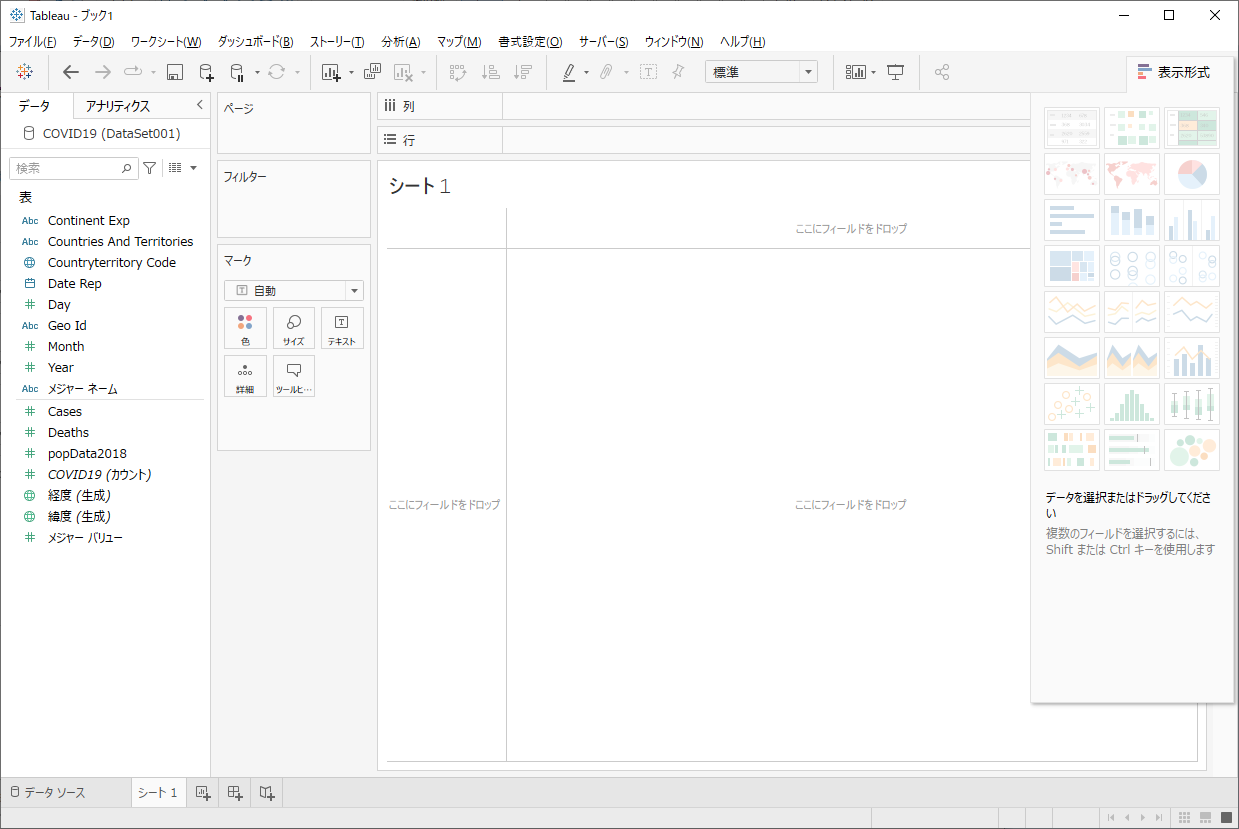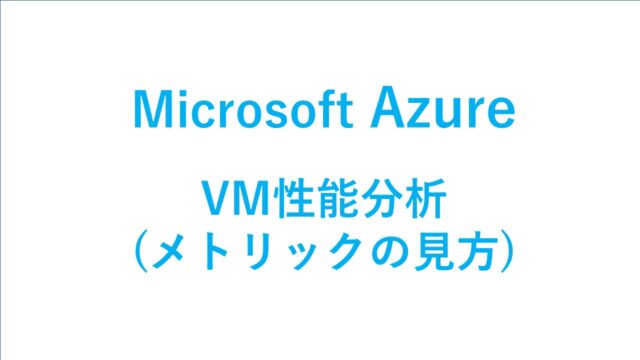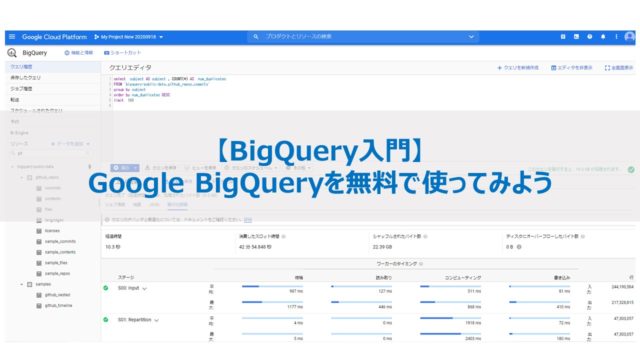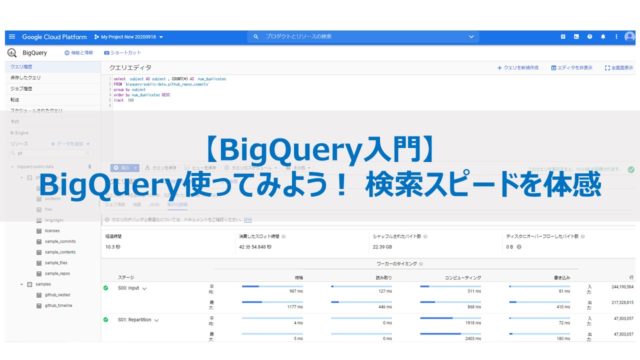BIツールの Tableau Desktopを使って、BigQueryのデータにアクセスし、Tableauで分析するための基本操作を紹介します。
接続方法、データ登録方法、データ参照方法などの基本を初心者も理解できるように画像を多めに説明しています。
Tableau Desktopのインストール
Tableau Desktopは、タブロー社のBIツールです。
タブロー社の公式サイトに14 日間の無料トライアル版があります。
14日は短いです。もう少し利用期間を長くして欲しい。
Tableau Desktop 14 日間の無料トライアル版(公式)
何度かダウンロードしましたが、電話がかかってきたことはありません。
気軽にダウンロードしてもOKです。
Tableau Desktop で BigQueryに接続
Tableau Desktopを起動します。
「その他…」-「Google BigQuery」をクリックします。
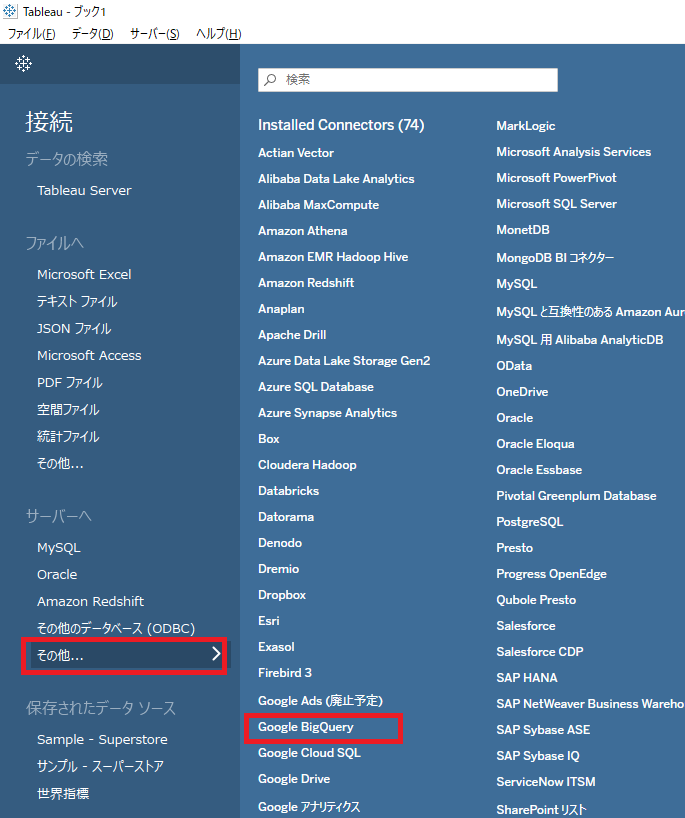
以下のダイアログが表示されます。
BigQuery(Googleのサービス)を使用するために、Googleにサインインする必要があります。
「OAuth でサインイン」を選択します。
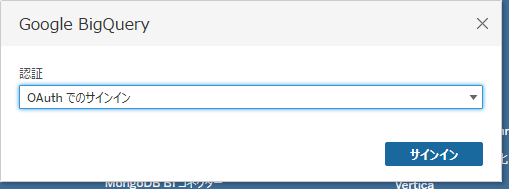
ブラウザーが起動され、Googleへのサインインが求められます。
接続するGoogleアカウントを選択します。
BiqQueryが使えるGoogleアカウントを選択します。
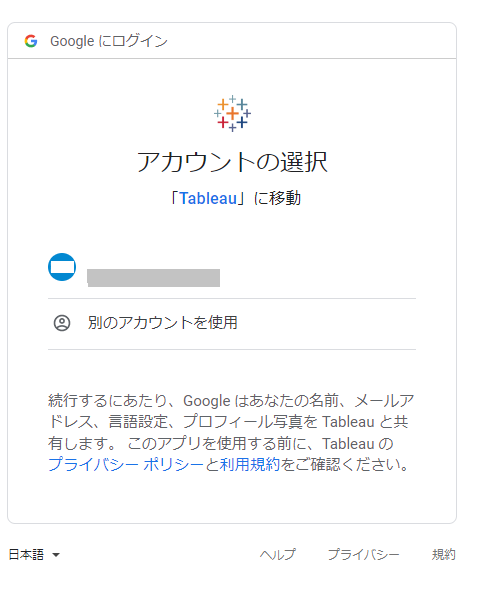
Tableau からのアクセスの許可が求められますので、「許可」ボタンを押します。
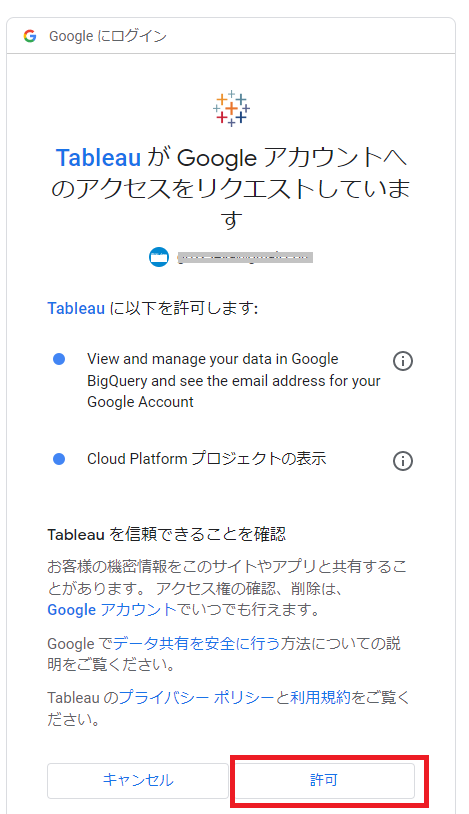
ブラウザーの画面に「Tableau created this window to authenticate. It is now sage to close it.」と表示されるので、ブラウザーのタブを閉じます。
Tableauの画面の左側にBigQueryのプロジェクトとデータセットが表示され、「プロジェクト」と「データセット」を選択すると登録済みのテーブルにアクセスできるようになります。
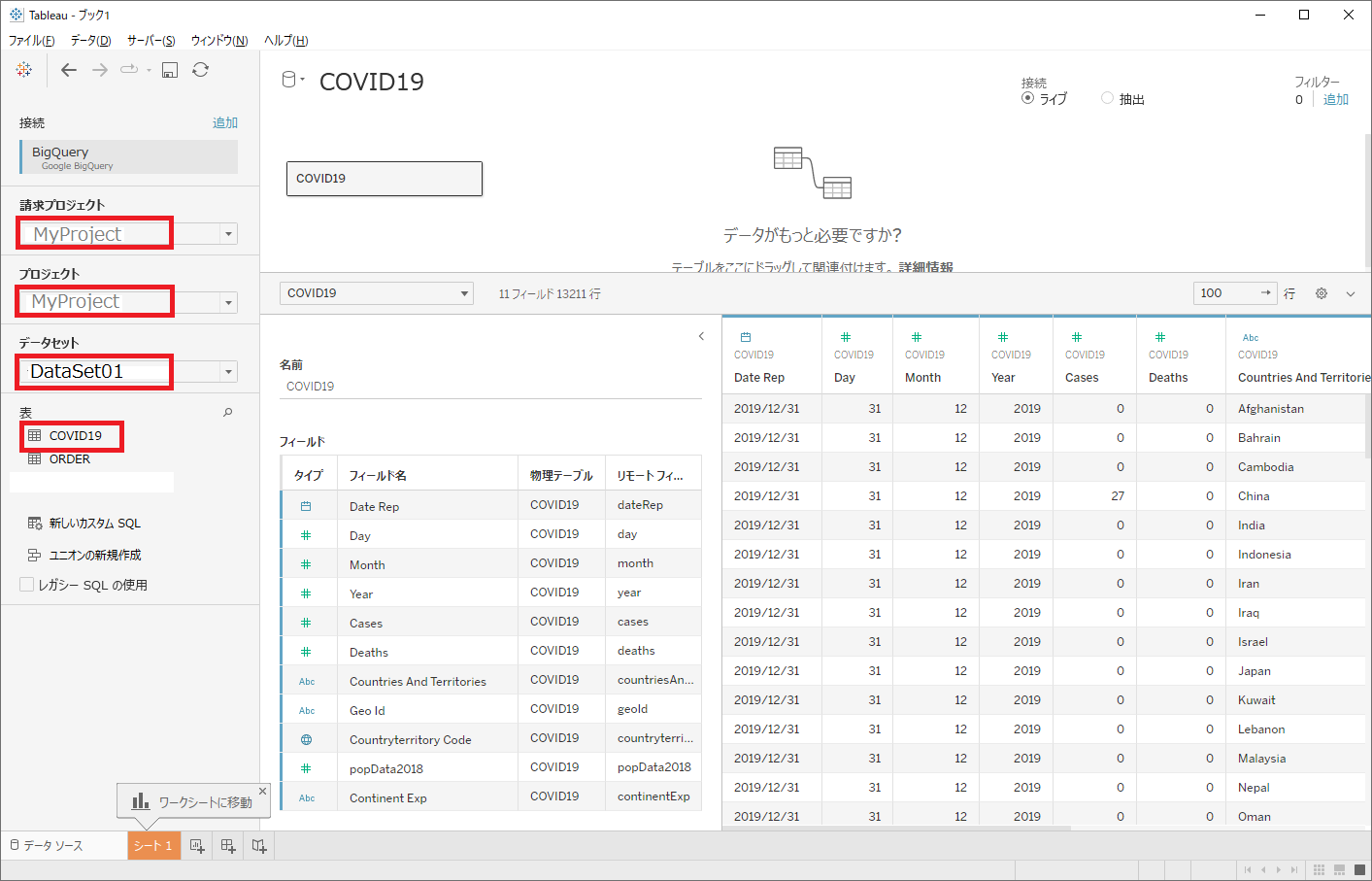
テーブル名をクリックすると、Tableauでデータ分析が可能になります。
BigQueryにデータ登録(CSVファイル)
自分で作成したデータを登録したい場合に、いつくか登録方法があります。
今回は一番簡単なCSVファイルを登録する方法を紹介します。
デ―タセットを作成
プロジェクトの「:」ボタンをクリックし、「デ―タセットを作成」を選択します。
データセット名(データセットID)を入力し、「デ―タのロケーション」を選択します。
デ―タのロケーションは、データを保存する地域のことですが、クラウドでは取り出し時に転送データに応じて課金されるケースが多いので、データ登録の場所とアクセス元(検索元)は費用節約の面で合わせておいた方がいいです。
テーブルを作成
データセットを作成した後は、データセットにテーブルを作成します。
データセットの「:」ボタンをクリックし、「テーブルを作成」を選択します。
CSVファイルをアップロード
CSVファイルをアップロードします。
テーブルの作成元:アップロード
ファイルを選択 :[参照]ボタンをクリックし、Windowsの存在するCSVファイルを選択
テーブル : テーブル名を入力
スキーマ「自動検出」をチェック。(手動は面倒なので)
古いデータですが、以下のCSVファイルをダウンロードして、BigQueryに登録しました。
(地域コードが入っているデータで、地図にマッピングしたかったので。)
COVID-19データ:Download today’s data on the geographic distribution of COVID-19 cases worldwide
Tableau でデータ分析
BiqQueryに接続すると以下の画面が表示されます。
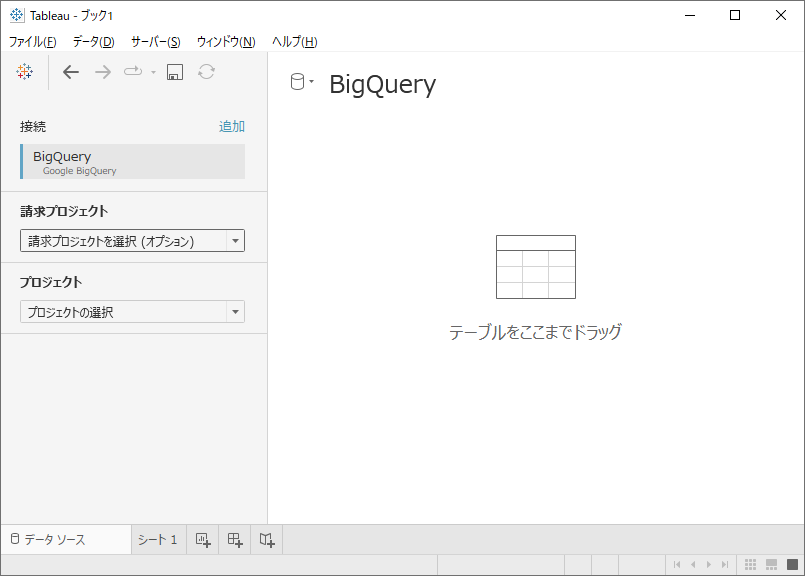
「プロジェクト」と「データセット」を選択し、テーブルをドラッグするとテーブルのスキーマ情報が表示されます。
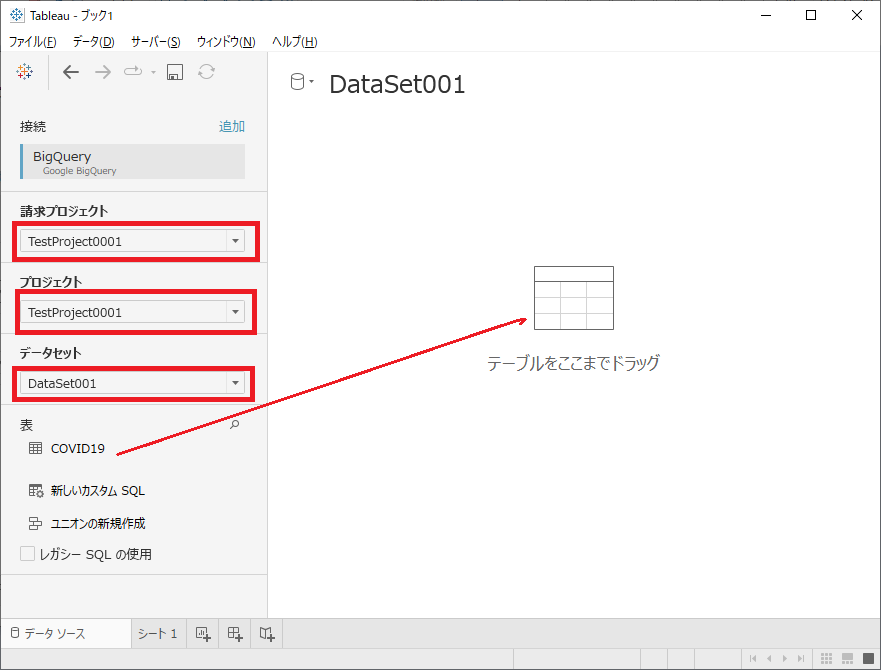
「今すぐ更新」ボタンを押すとデータの一覧が表示されますす。
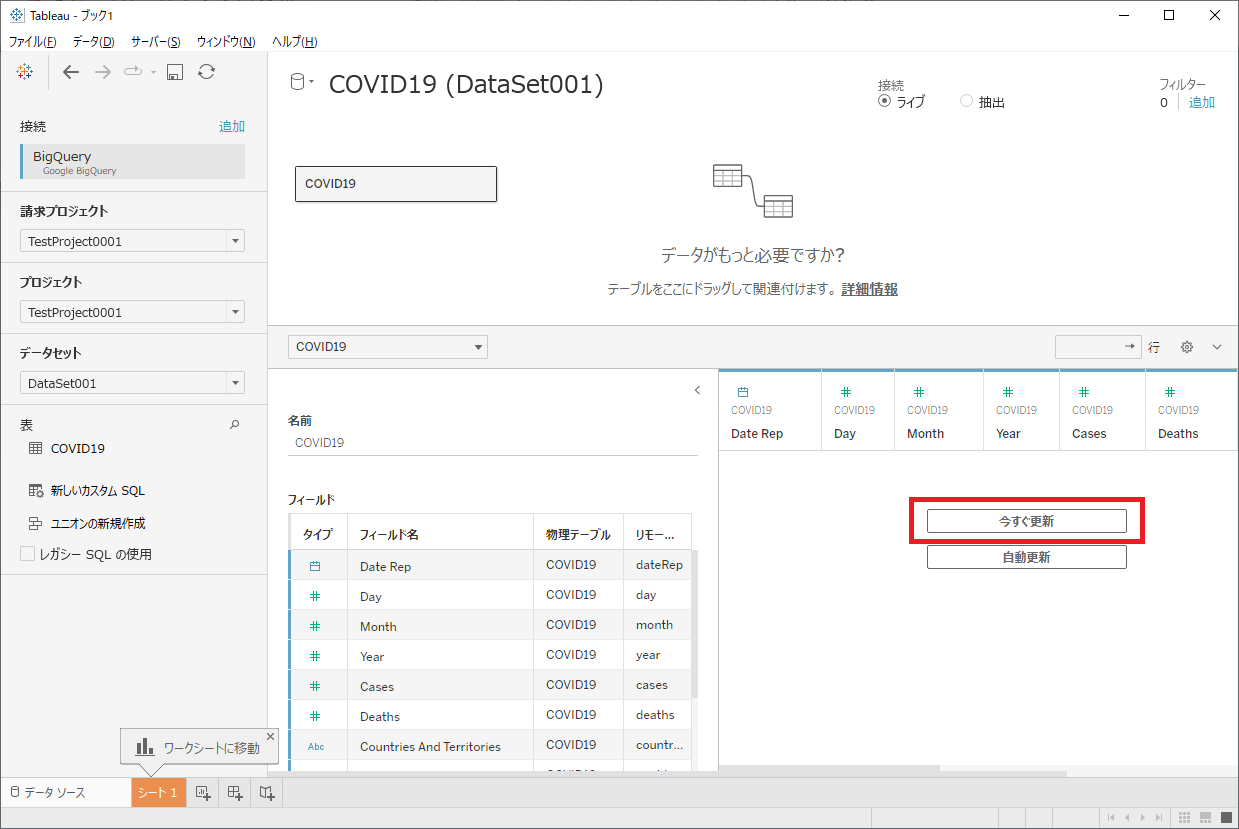
次に分析用のシートに切り替えます。左下の「シート1」をクリックします。
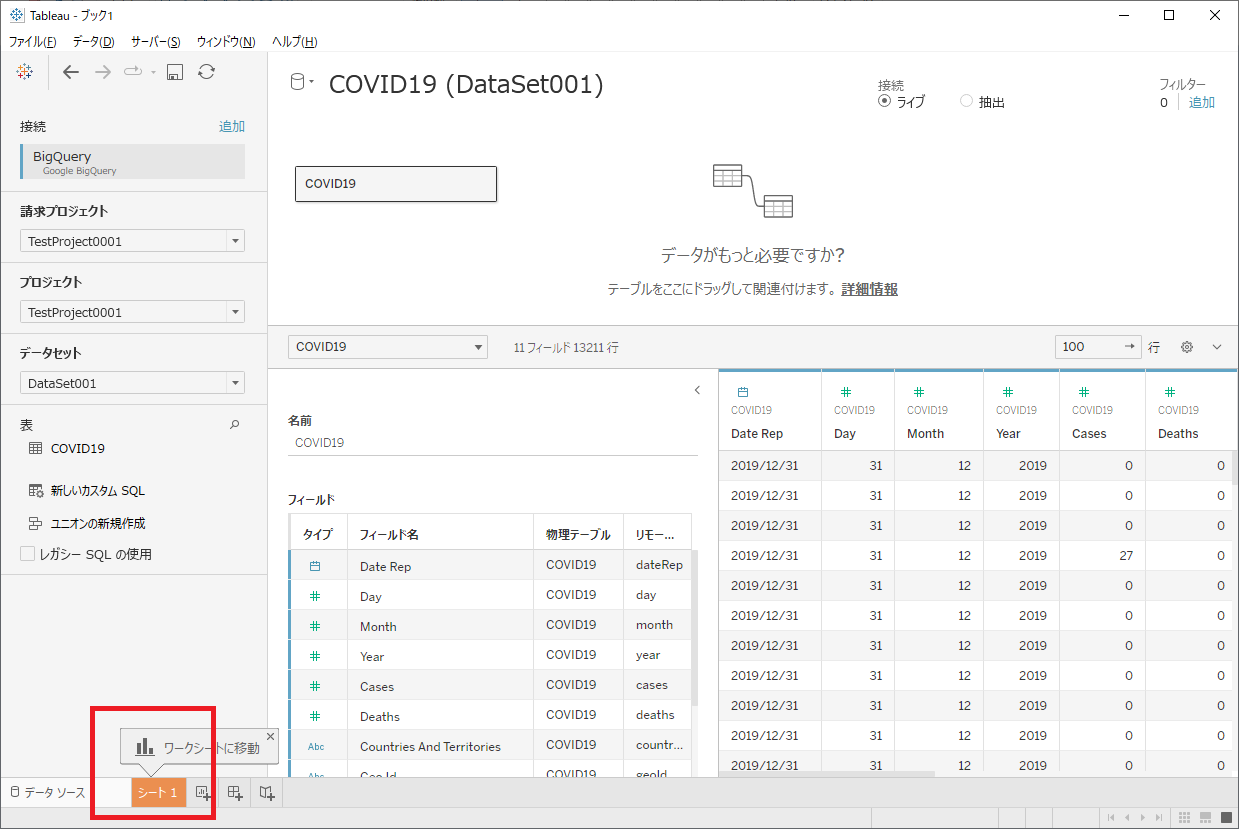
こんな感じの画面が表示されます。
・左の countryterritoryCode を「色」へドラッグ
・deaths を「サイズ」へドラッグ
・DateRep を「ページ」へドラッグ
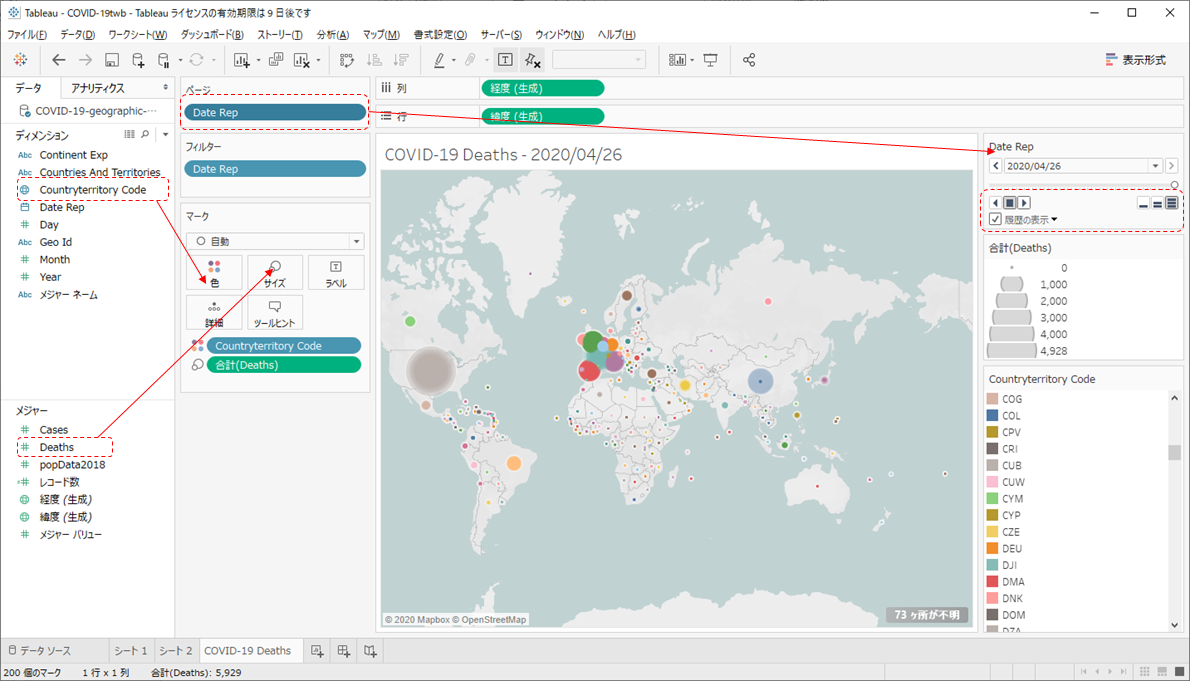
こんな感じで、地図の上の数に応じたサイズのマルが表示できました。
あとは、Tableauでいろいろな観点でグラフを変えたり、条件でフィルタしたりいろいろTableauの機能を試せます。
その他(リソース使用量)
結構、メモリを使います。
この一連の操作で、メモリを合計 740MBを使っています。
古いPCやメモリが少ないPCでは処理が重たいかもしれません。
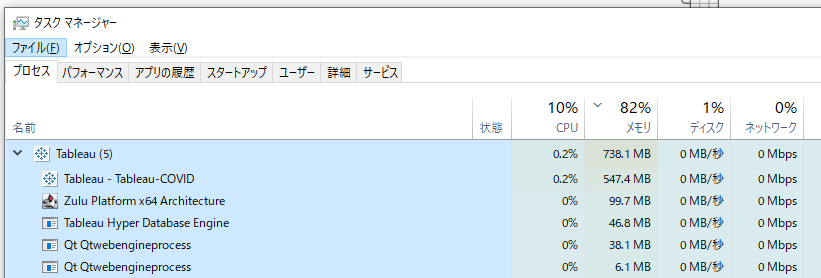
最後に
Tableau DesktopでBigQueryに接続して、データを表示させてみました。
Google アナリティクスと連携できるようです。ブロガーとしては気になりますね。
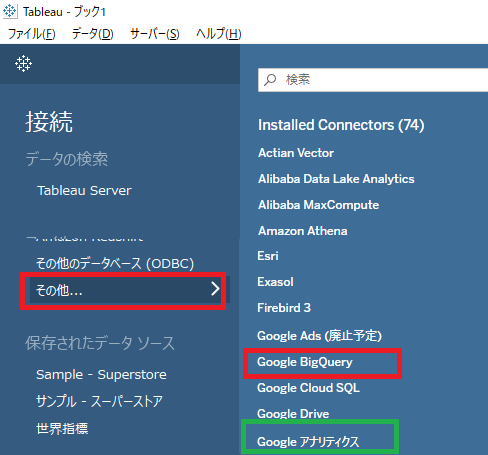
Google アナリティクスとは? Tableau と連携してできること