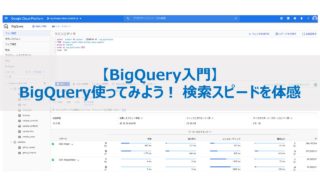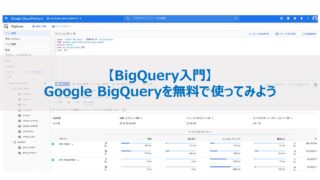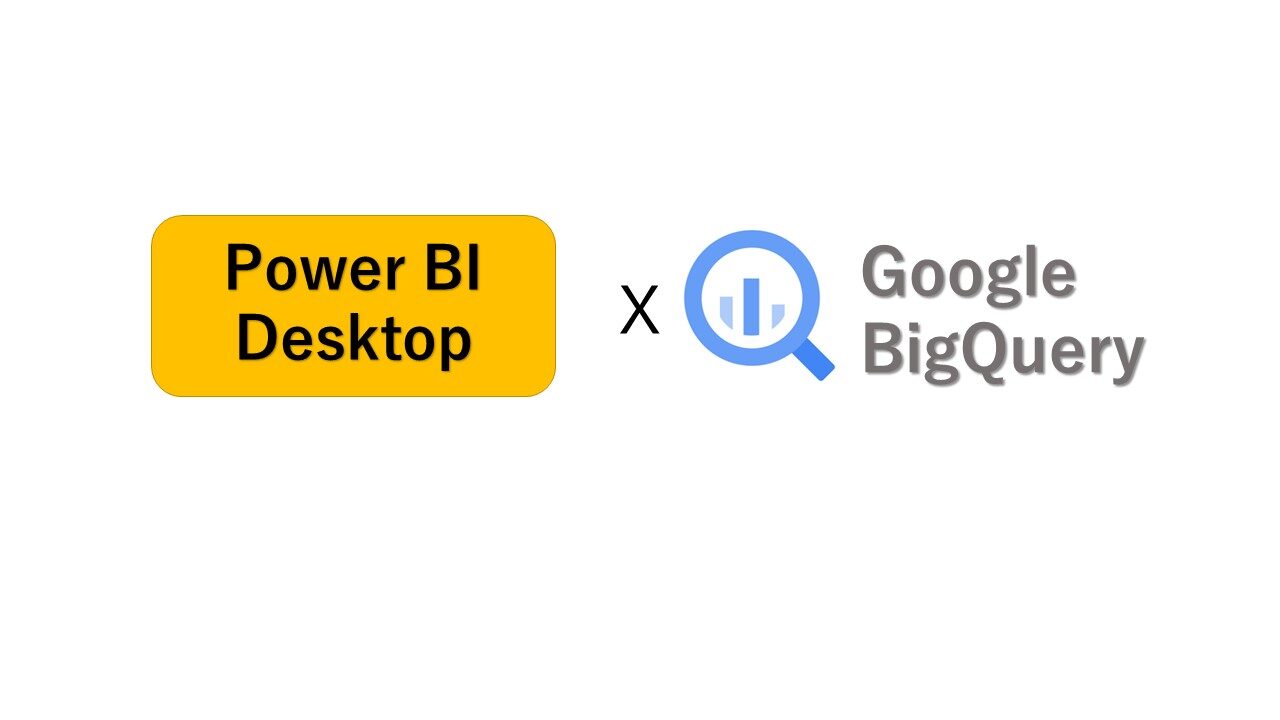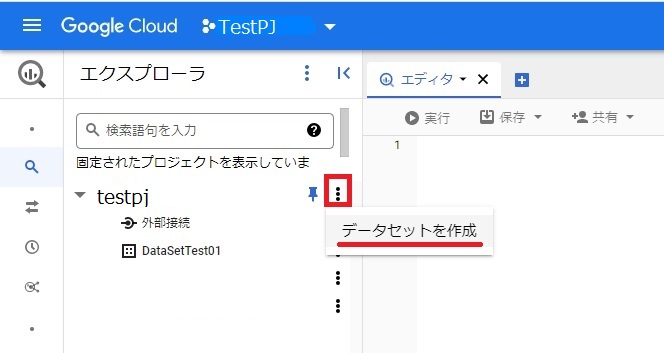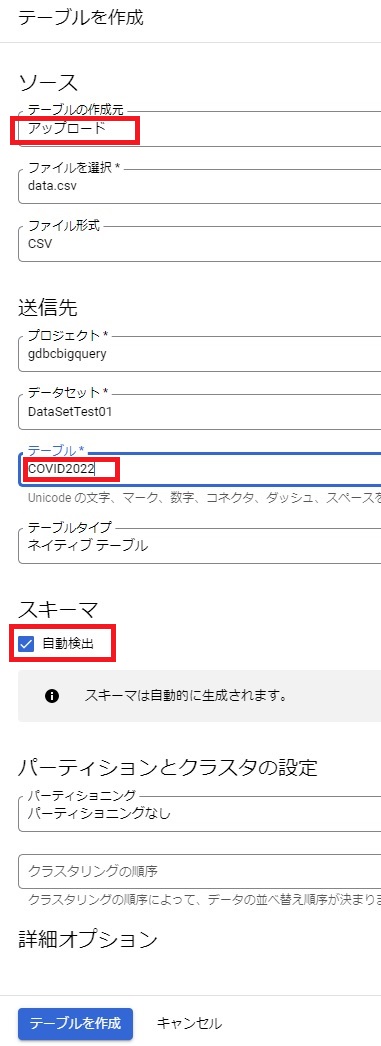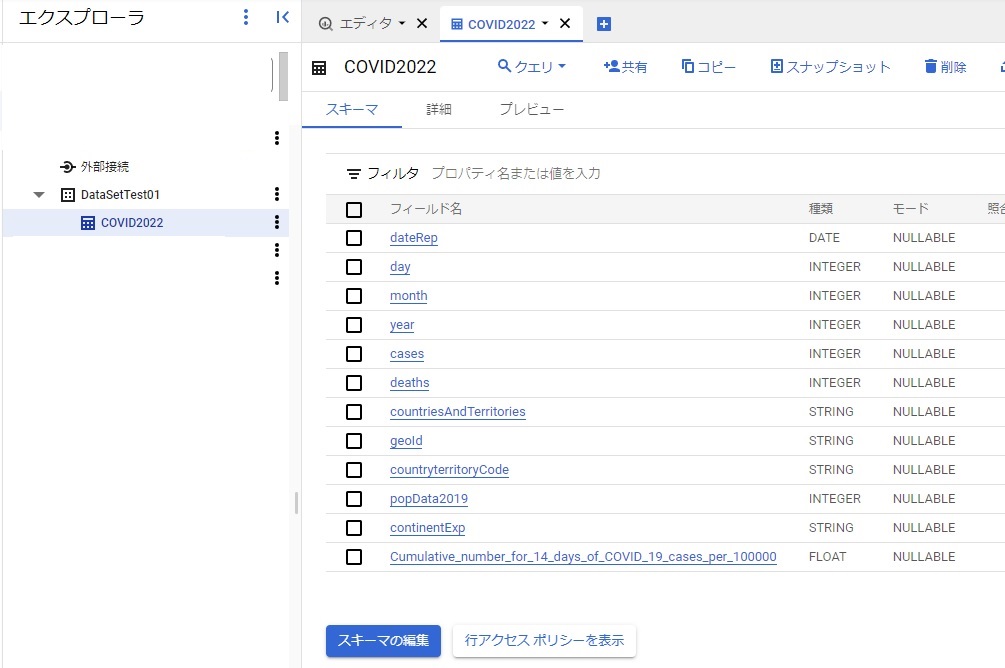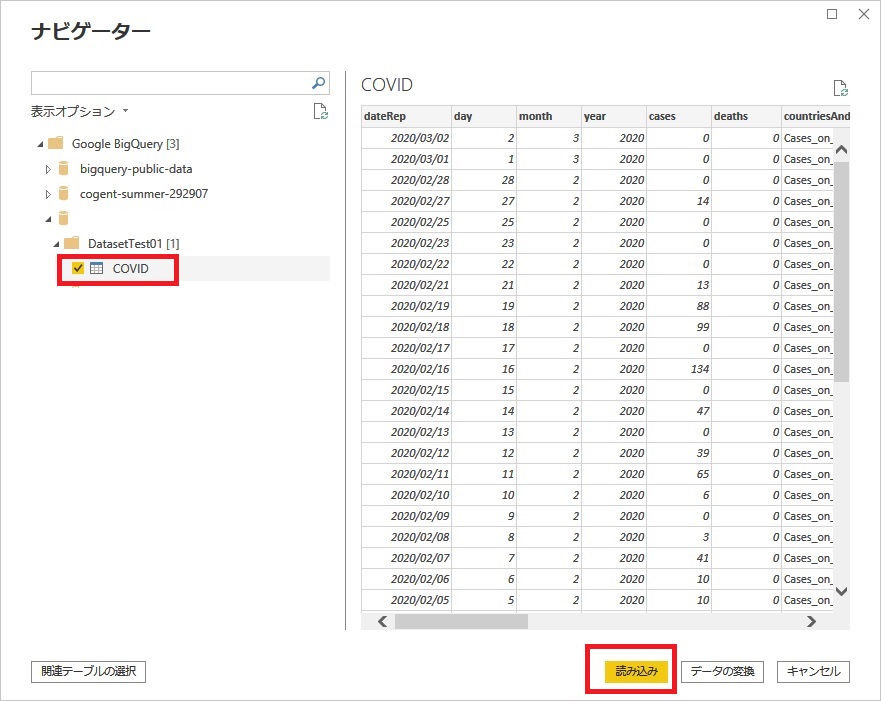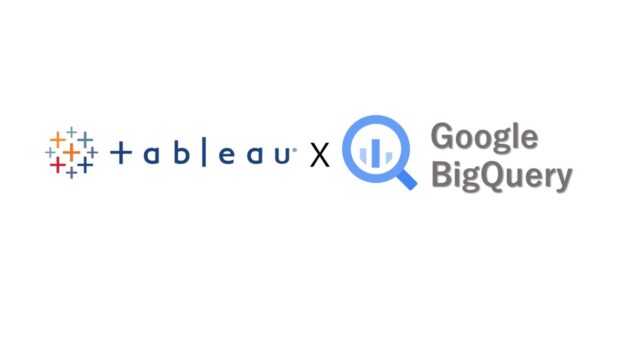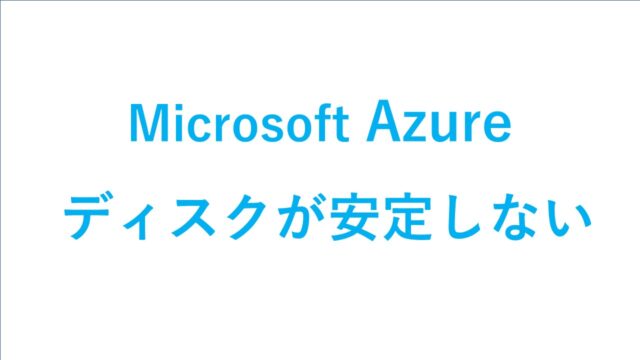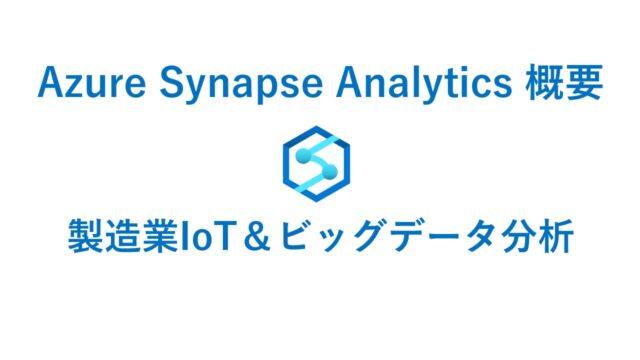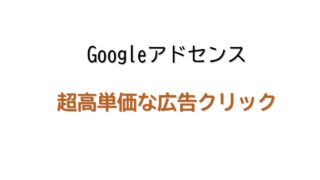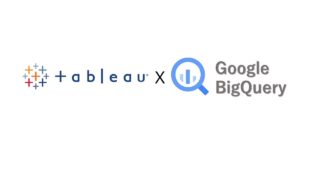無料のPower BI Desktopを使って、BigQueryのデータにアクセスし、Power BIで分析するための基本操作を紹介します。
接続方法、データ登録方法、データ参照方法などの基本を初心者も理解できるように画像を多めに説明しています。
Power BI Desktopのインストール
Power BIは、Windowsの開発元のマイクロソフトのツールなのでマイクロソフトの公式サイトからダウンロードします。無料で使用可能です。
「Microsoft Power BI Desktop」の「ダウンロード」をクリックします。
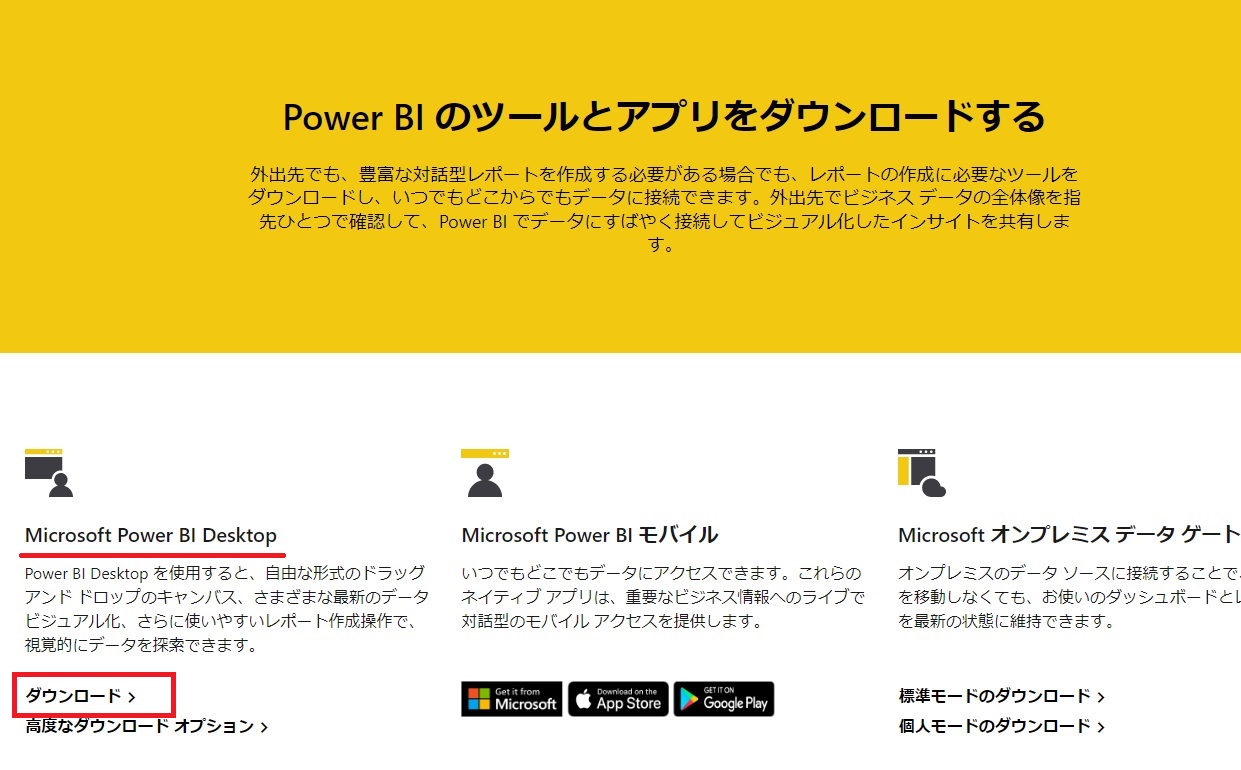
「Microsoft Store」が表示され、ダウンロードします。
以下の画面は筆者が、Power BI Desktopをインストール済みなので、ボタン「開く」になっています。
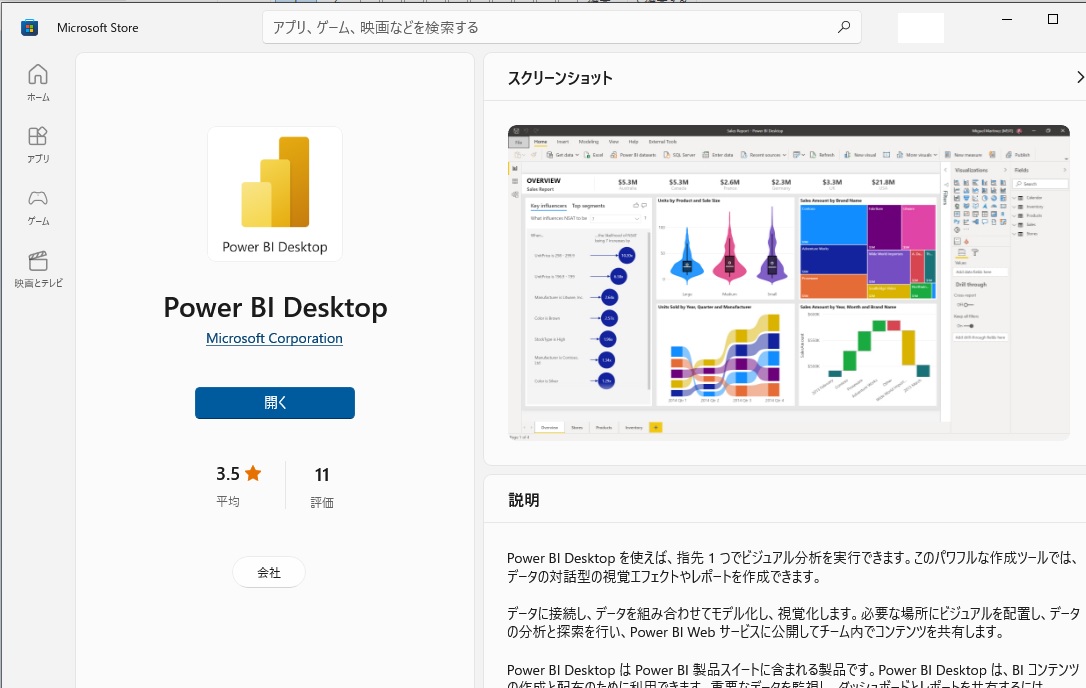
Power BI Desktop で BigQueryに接続
Power BI Desktopを起動します。「Power BI Desktop」という名前で登録されます。
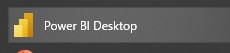
「データを取得」をクリック。
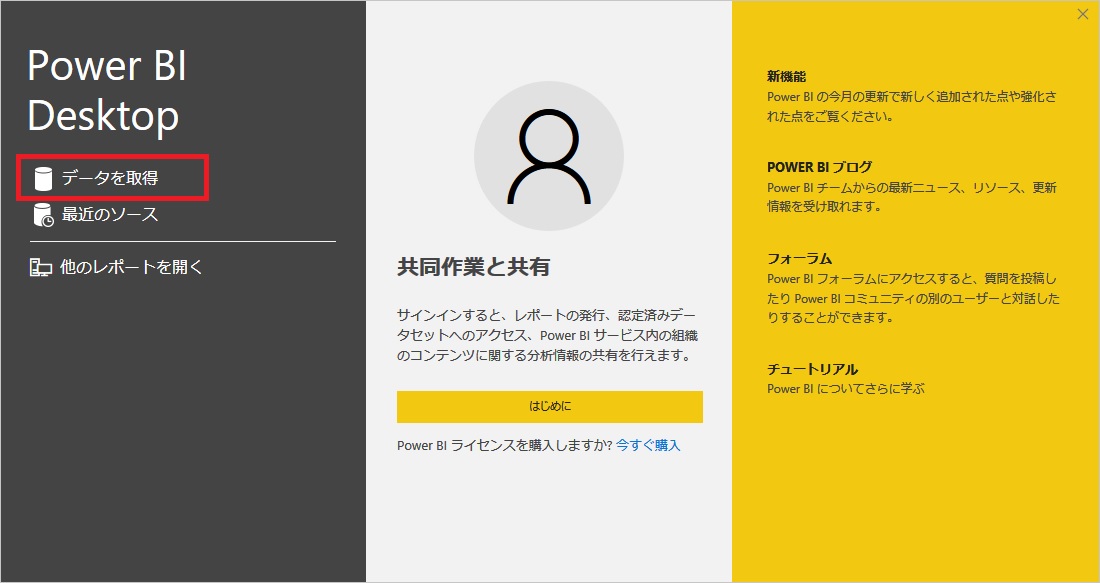
「データベース」-「Google BigQuery」を選択し、「接続」ボタンをします。
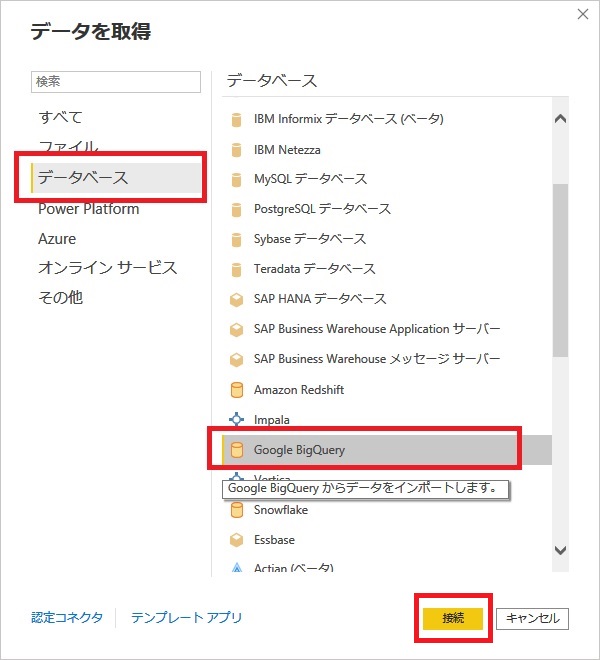
以下のダイアログが表示されますが、「OK」で進みます。
(詳細設定オプションの設定は不要です。)
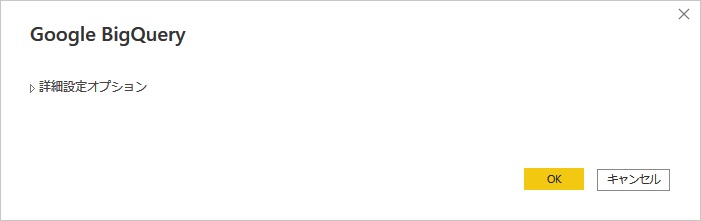
BigQuery(Googleのサービス)を使用するために、Googleにサインインする必要があります。
「サインイン」ボタンをクリックします。
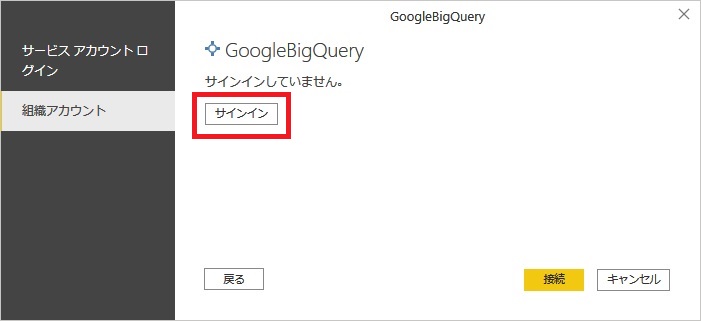
ブラウザーが起動され、Googleへのサインインが求められます。
接続するGoogleアカウントを選択します。
BiqQueryが使えるGoogleアカウントを選択します。
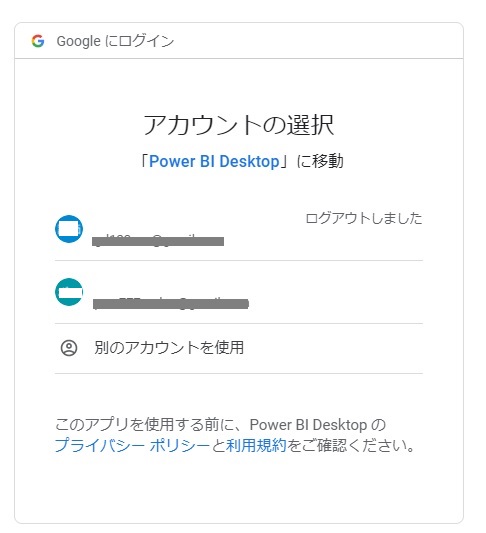
Power BIからのアクセスの許可が求められますので、「許可」ボタンを押します。
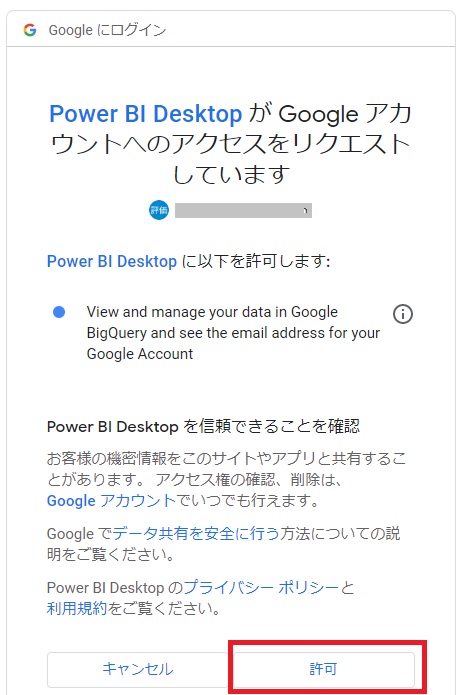
ブラウザーの画面に「サインインが完了しました。アプリケーションに戻ることができます。このブラウザーのタブを閉じてください。」と表示されるので、ブラウザーのタブを閉じます。
サインインした状態に変わったら、「接続」ボタンを押します。
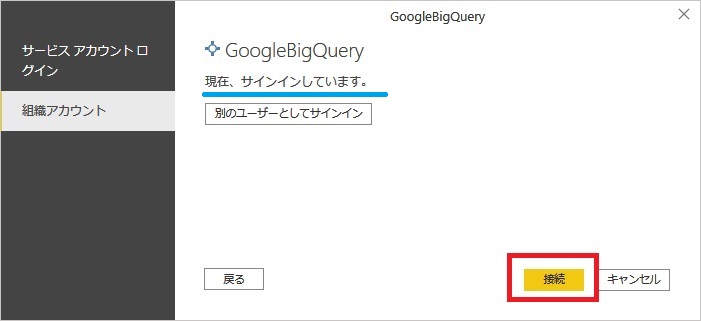
Power BIのナビゲーター画面にデータセットが表示され、登録済みのテーブルにアクセスできるようになりました。
誰でも利用可能な一般公開データセットという各分野のデータがBigQueryに保存されていて検索を実行できます。(bigquery-public-data)
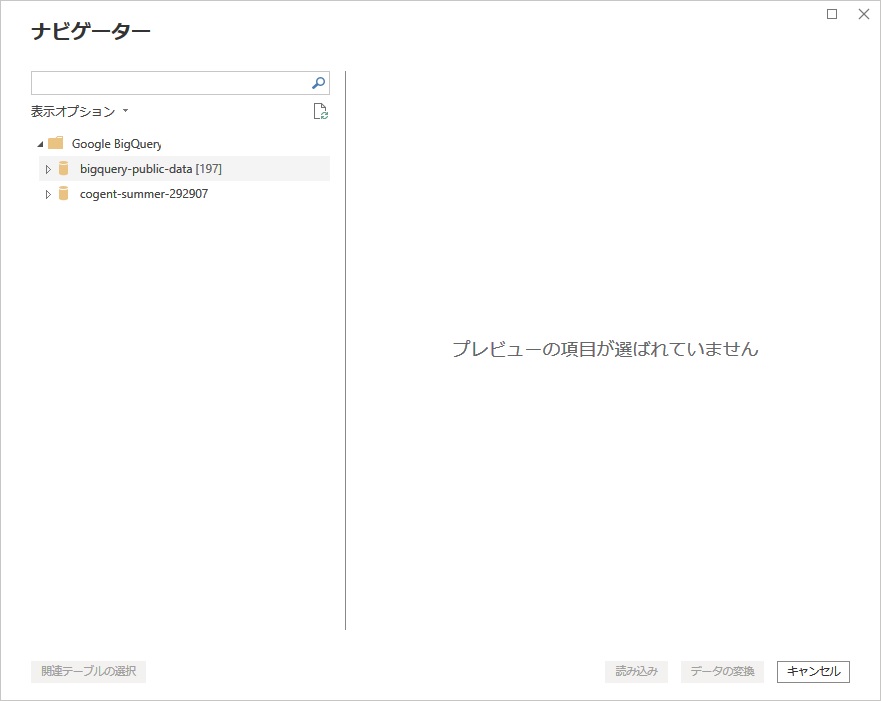
テーブル名をクリックし、「読み込み」ボタンを押すと、Power BIでデータ分析が可能になります。
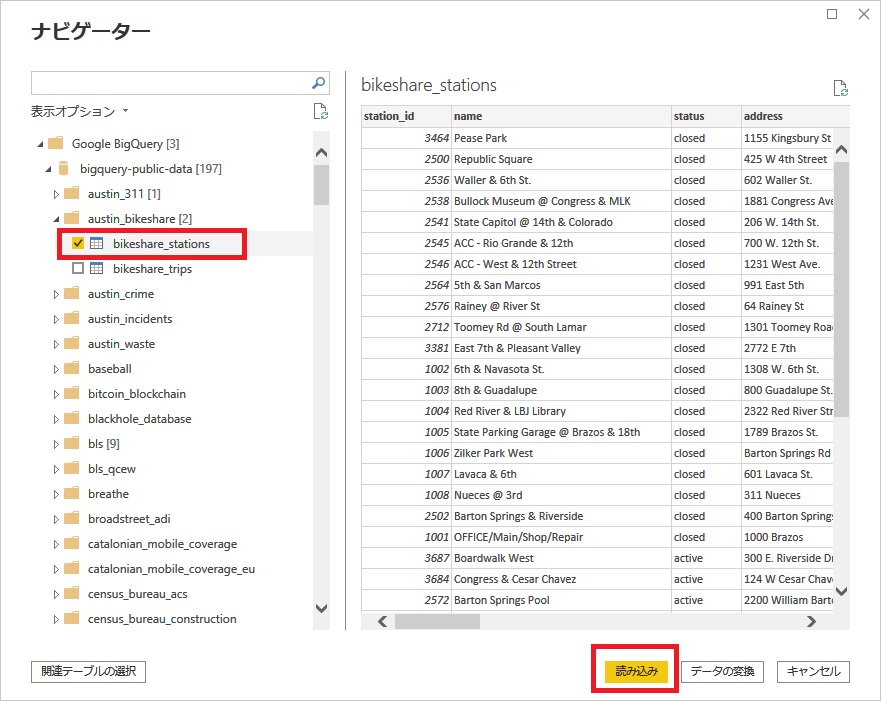
BigQueryにデータ登録(CSVファイル)
自分で作成したデータを登録したい場合に、いつくか登録方法があります。
今回は一番簡単なCSVファイルを登録する方法を紹介します。
デ―タセットを作成
プロジェクトの「:」ボタンをクリックし、「デ―タセットを作成」を選択します。
データセット名(データセットID)を入力し、「デ―タのロケーション」を選択します。
デ―タのロケーションは、データを保存する地域のことですが、クラウドでは取り出し時に転送データに応じて課金されるケースが多いので、データ登録の場所とアクセス元(検索元)は費用節約の面で合わせておいた方がいいです。
テーブルを作成
データセットを作成した後は、データセットにテーブルを作成します。
データセットの「:」ボタンをクリックし、「テーブルを作成」を選択します。
CSVファイルをアップロード
CSVファイルをアップロードします。
テーブルの作成元:アップロード
ファイルを選択 :[参照]ボタンをクリックし、Windowsの存在するCSVファイルを選択
テーブル : テーブル名を入力
スキーマ「自動検出」をチェック。(手動は面倒なので)
古いデータですが、以下のCSVファイルをダウンロードして、BigQueryに登録しました。
(地域コードが入っているデータで、地図にマッピングしたかったので。)
COVID-19データ:Download today’s data on the geographic distribution of COVID-19 cases worldwide
Power BI でデータ分析
BiqQueryに接続すると先ほど登録したテーブルが確認できます。
「読み込み」ボタンを押すとデータの取得方法の画面が表示されます。
データサイズが大きくなければ、”インポート”で問題ありません。
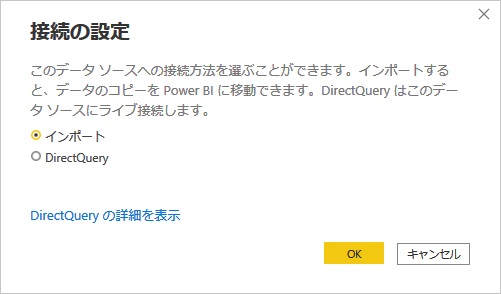
インポート
選択されたテーブルと列は Power BI Desktop にインポートされます。
操作するときPower BI Desktop はインポートされたデータを使用します。
インポートした後にBigQuery上で更新されても反映されません。
DirectQuery
Power BI Desktop にデータがインポートされません。
操作するときに、Power BI Desktop で基になるデータ ソースに対してクエリが実行されるため、常に現在のデータが表示されます。
Power BI Desktop の DirectQuery(マイクロソフト公式)
「OK」ボタンを押すとデータがインポートされ、Power BIに表示されます。
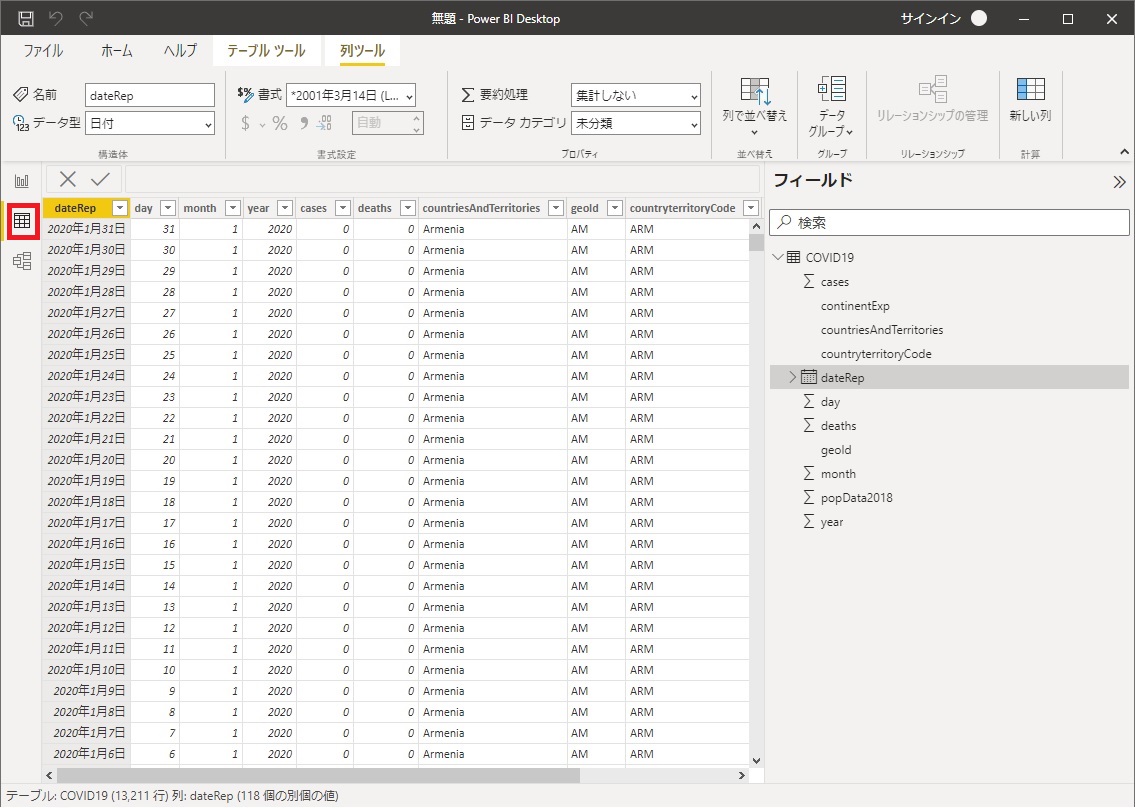
今回の使用例は、COVIDの国別の死亡者数を表示させてみます。
地球後アイコンのマップを選択。
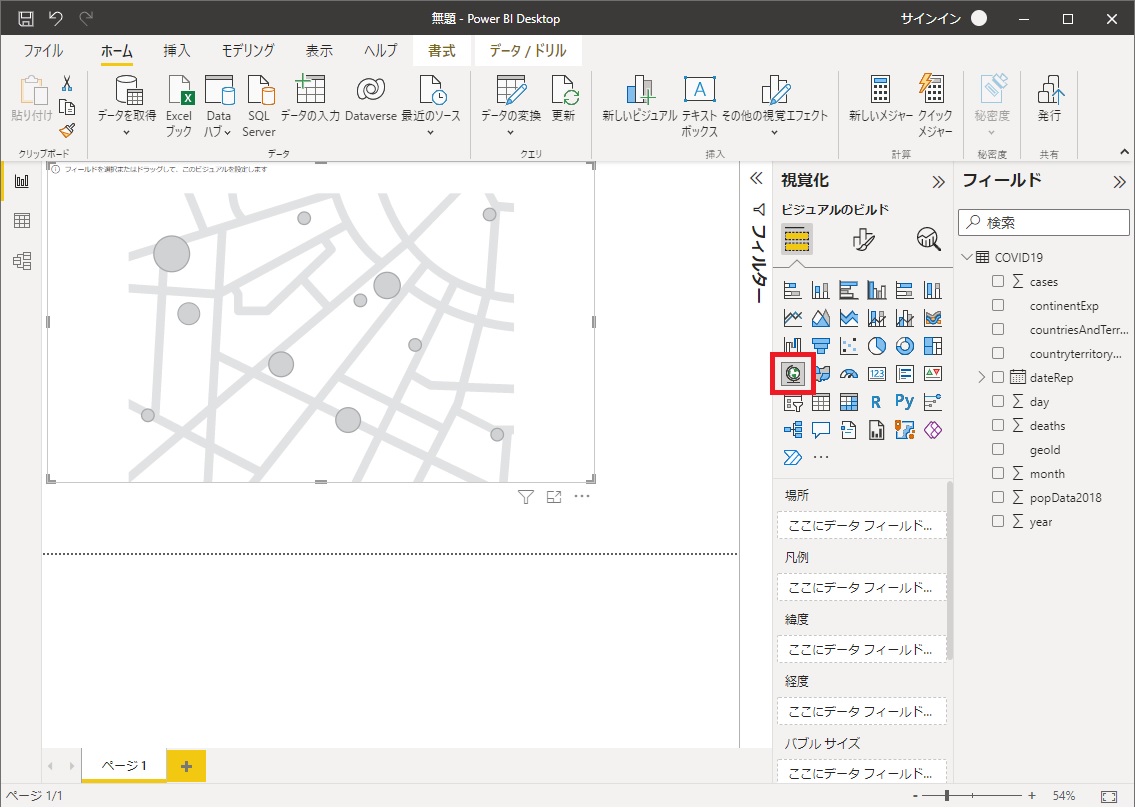
右の”フィールド”の countryterritoryCode と deaths をチェックします。
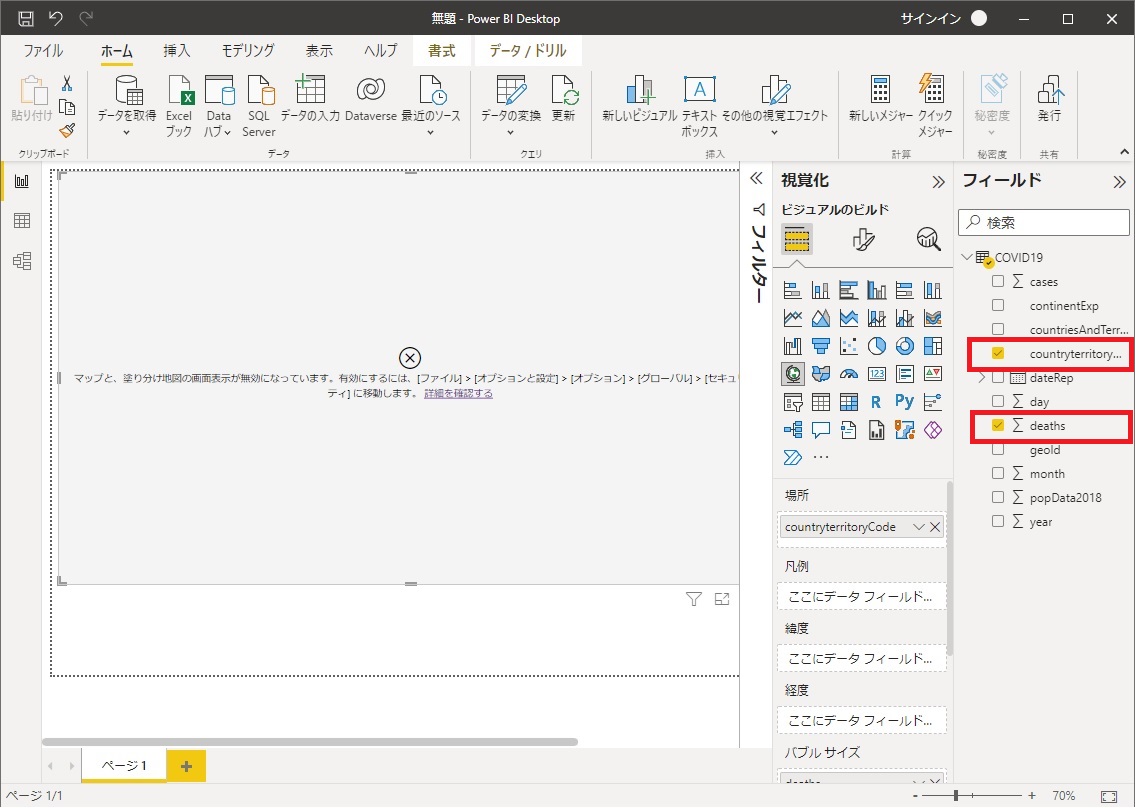
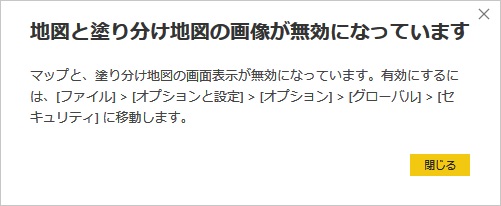
「ファイル」「オプションと設定」「オプション」「グローバル」「セキュリティ」の「地図と振り分け地図の画像を使用する」にチェックが必要です。
反映されるのは、次回の起動時のようなので、Power BIを一旦終了して、再起動します。
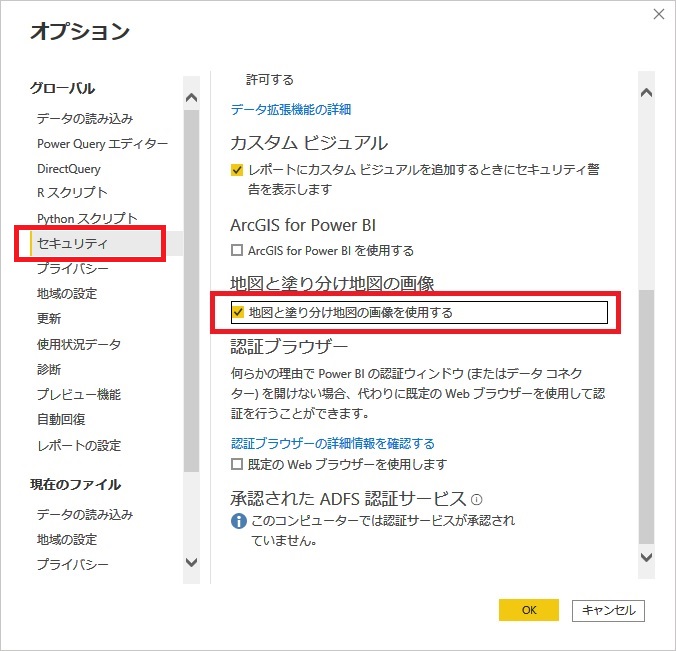
こんな感じで、地図の上の数に応じたサイズのマルが表示できました。
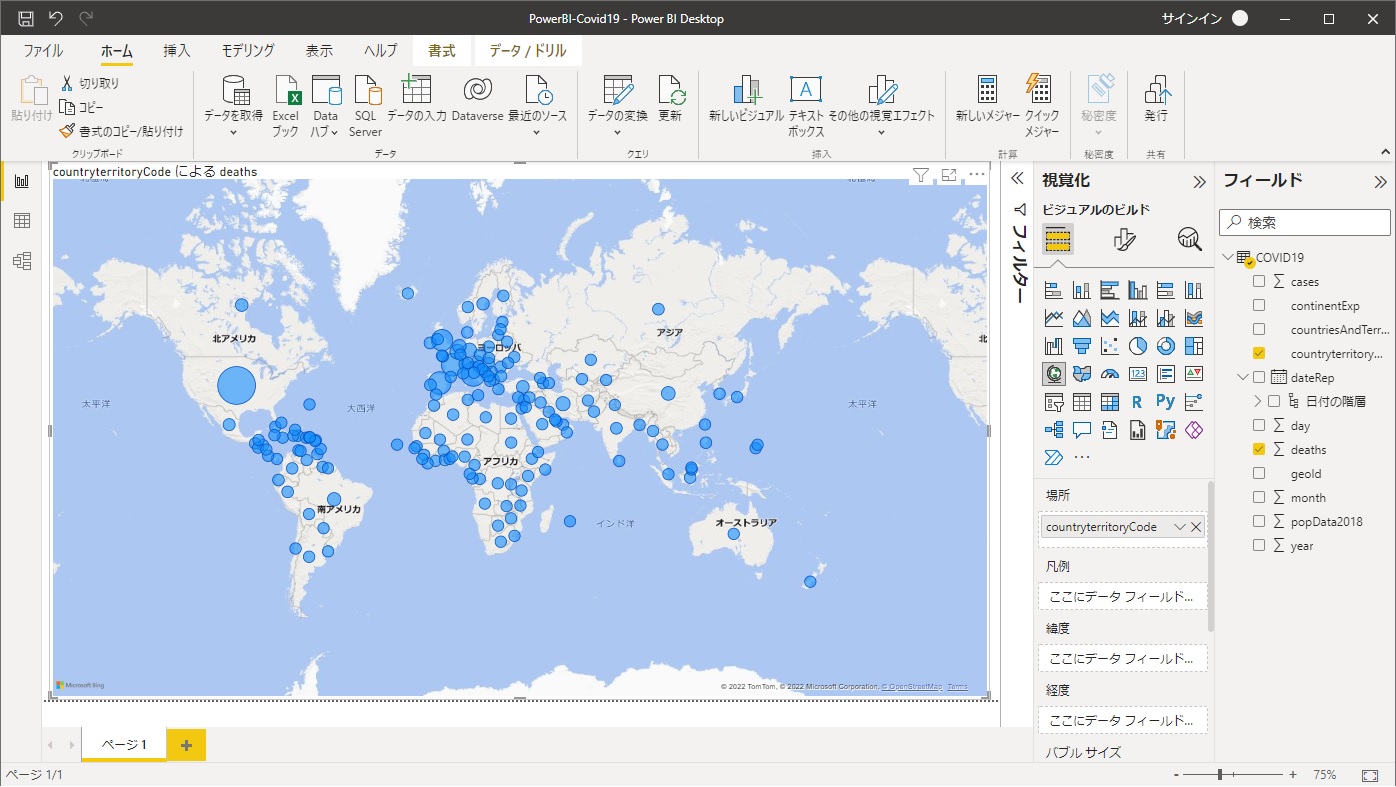
あとは、Power BIでいろいろな観点でグラフを変えたり、条件でフィルタしたりいろいろPower BIの機能を試せます。
その他(リソース使用量)
結構、メモリを使います。
この一連の操作で、メモリを合計 1.2GB を使っています。
古いPCやメモリが少ないPCでは処理が重たいかもしれません。
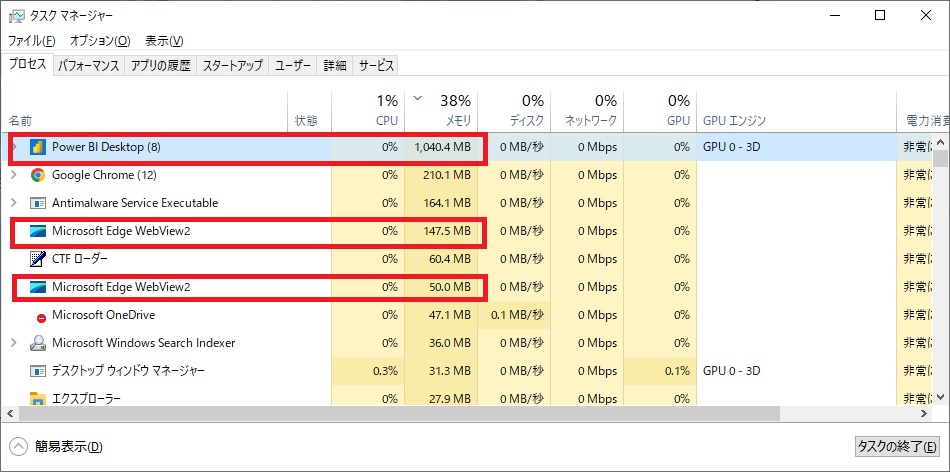
最後に
Power BI DesktopでBigQueryに接続して、データを表示させてみました。
Power BI DesktopとBigQuery 両方にいろいろ可能性を感じますね。