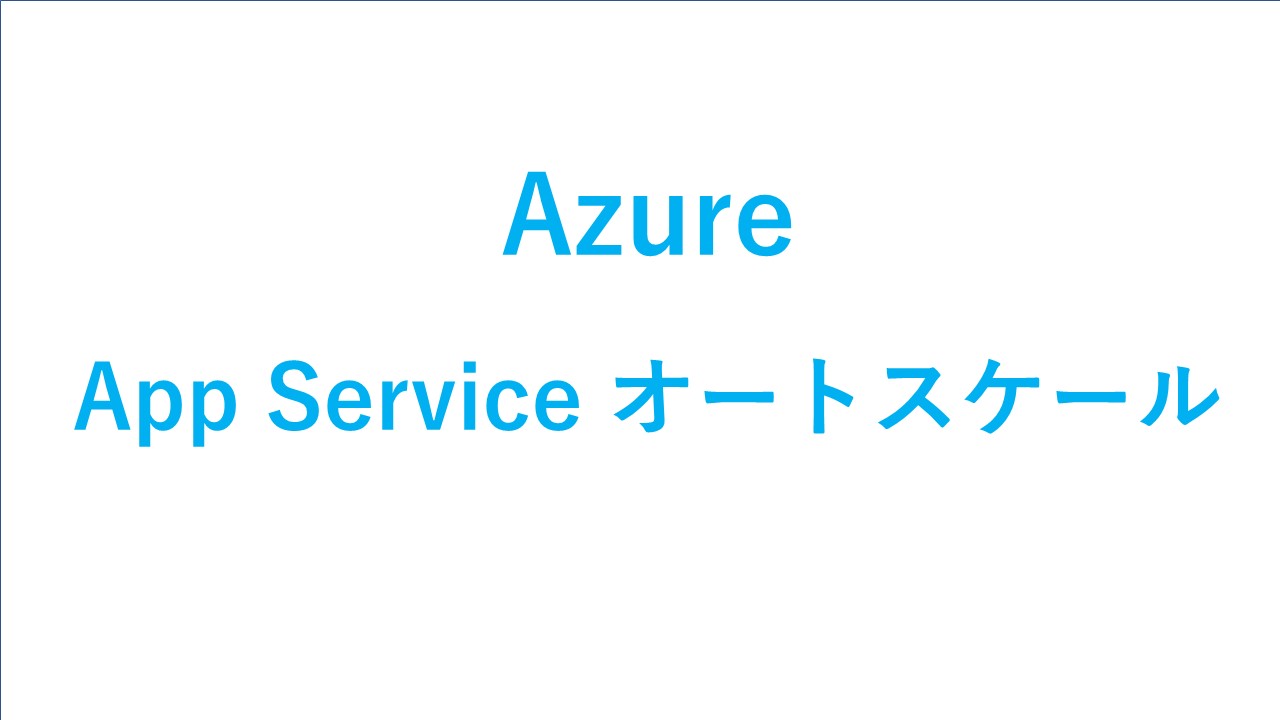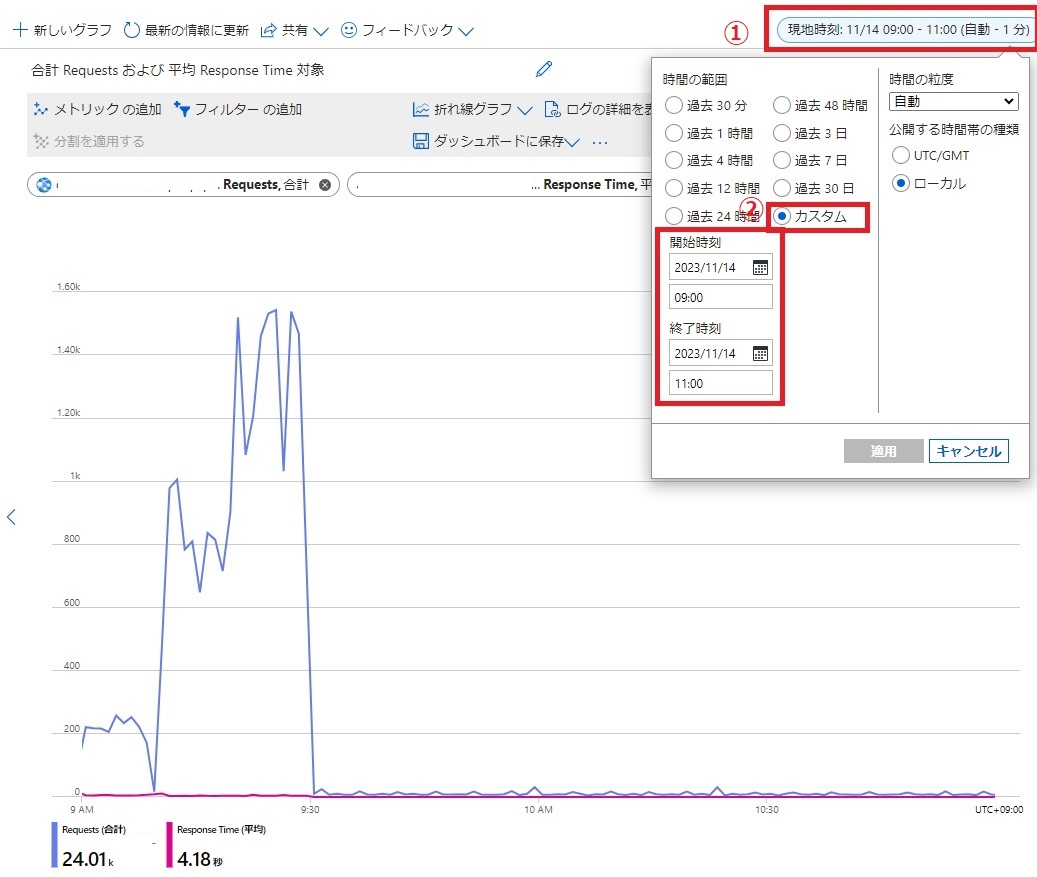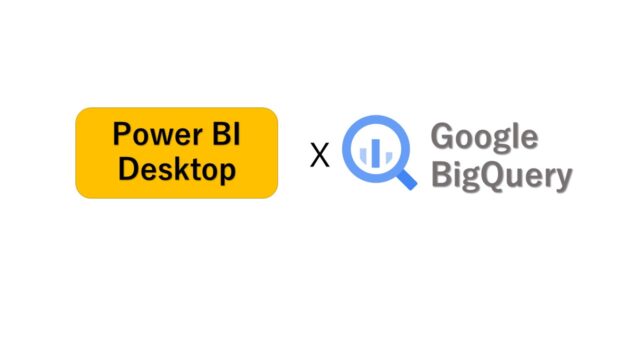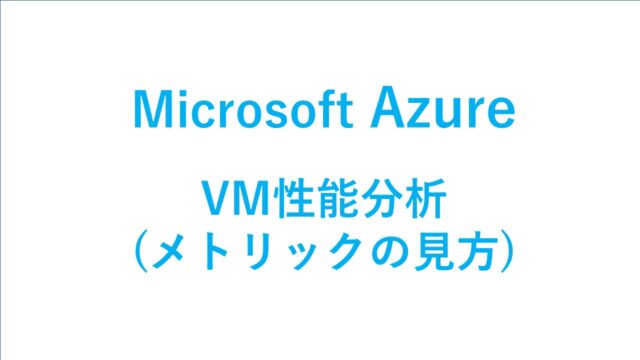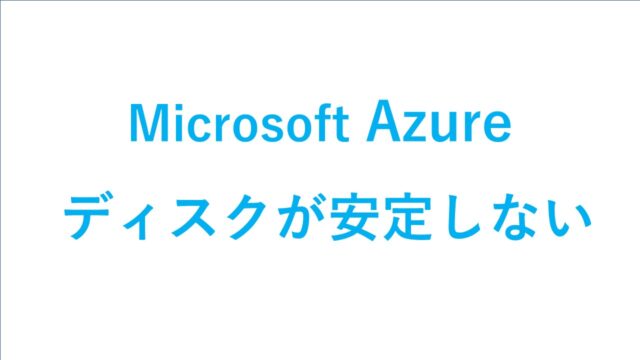Azure App Serviceの自動スケール(オートスケール)を使ったときのリソースなどの確認ポイントを紹介します。
細かい説明を省いていますが、画像を見ればおおよそ理解できると思います。
メトリックの基本(確認方法)
「監視」の「メトリック」で見たい項目を選択します。
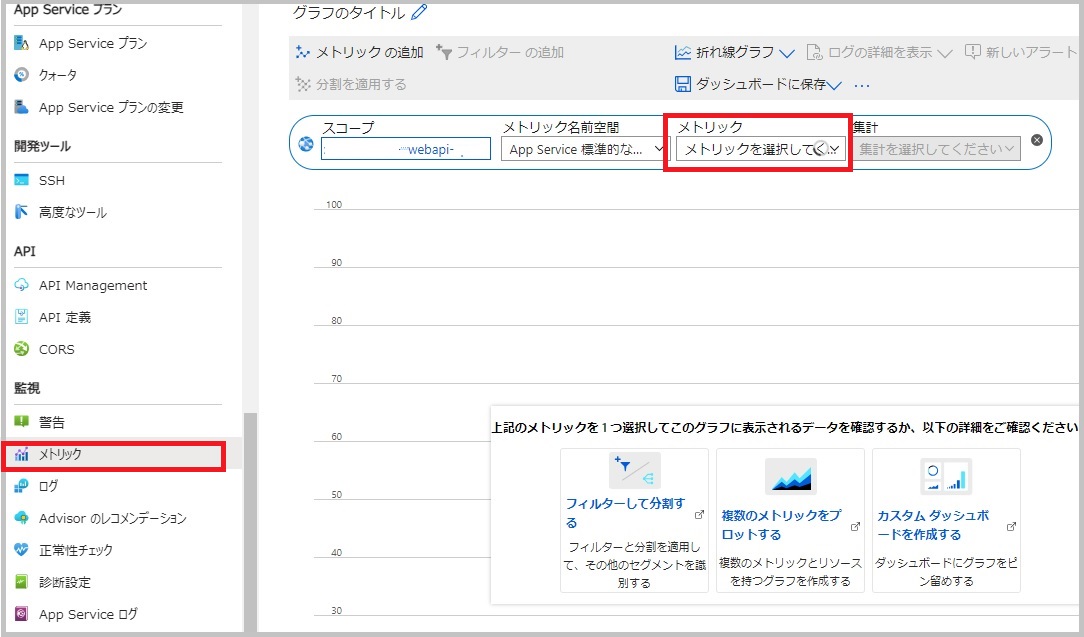
下図は、グラフを2つ作成し、それぞれ2つのメトリックを指定したグラフ。
・「メトリックの追加」で同じグラフにメトリックを追加
・「+新しいグラフ」で新しいグラフを追加。別のグラフになります。
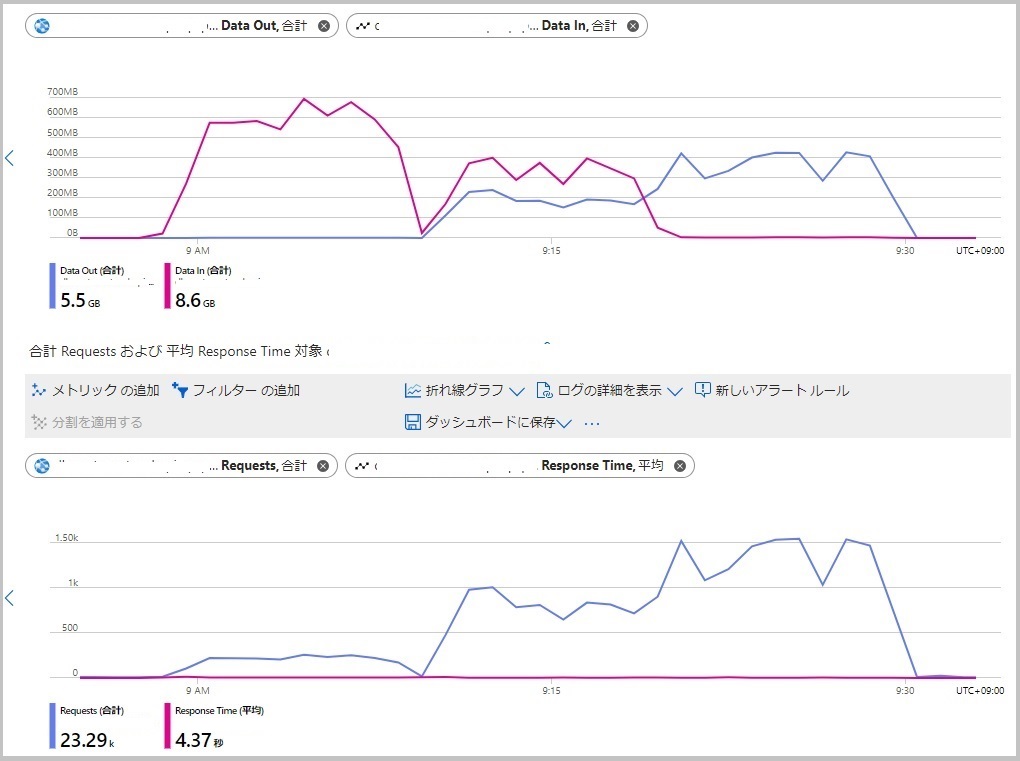
大雑把な構成図
こんな感じの一般的な構成で説明します。
確認箇所は3つあります。
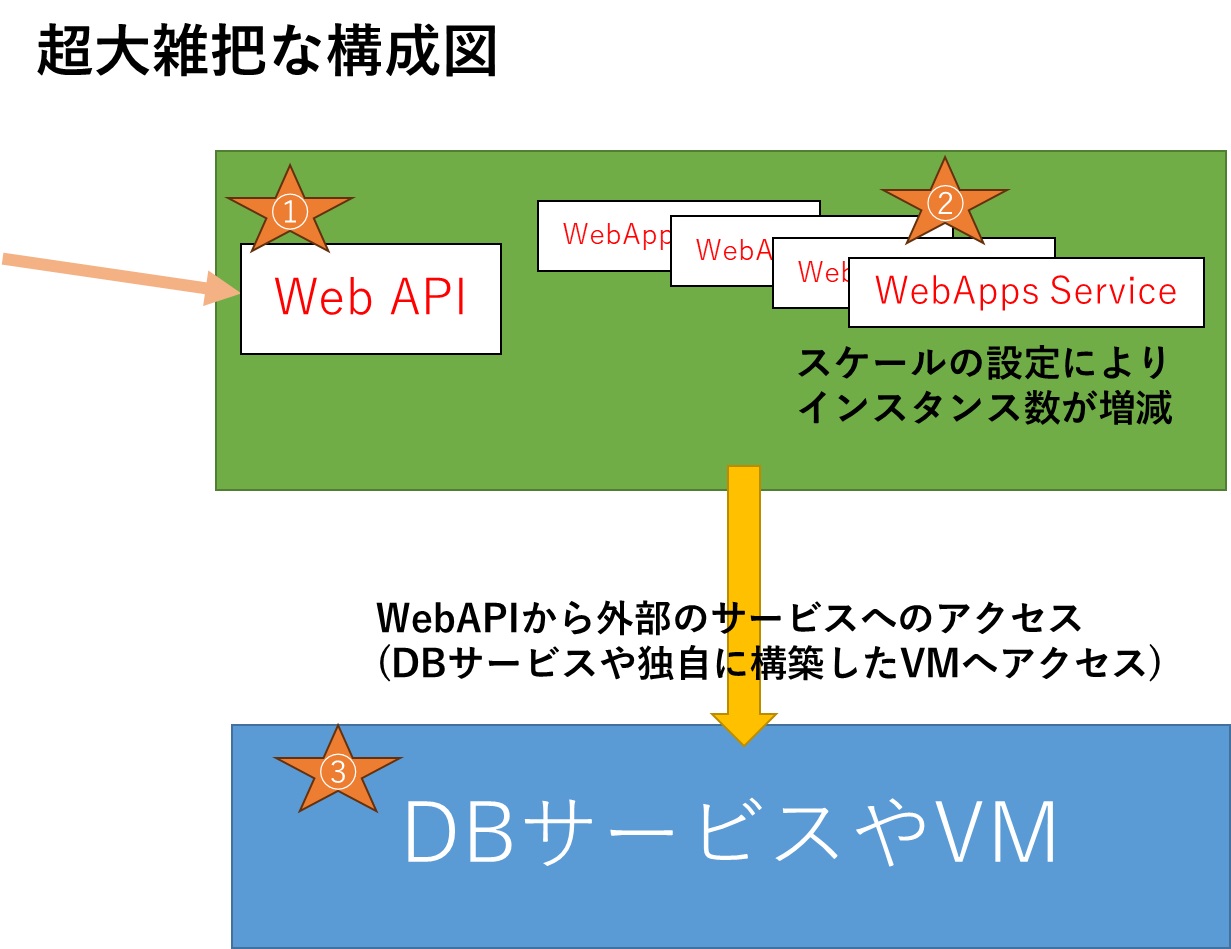
Web APIの確認
グラフの作成方法は、「メトリックの追加」で追加し、見たい日時に調整します。
2つ目のグラフは、「新しいグラフ」を押して、別のグラフを作成。
以下の4つを見ればおおよその傾向は分かります。
a)グラフ1 データの送受信の量を確認
Data In :アクセス元からの受信した量。
Data Out :アクセス元へ送信した量。
b)グラフ2 App Serviceへのリクエストを見る
Requests :リクエスト数は妥当か
Response Time : 応答時間は妥当か
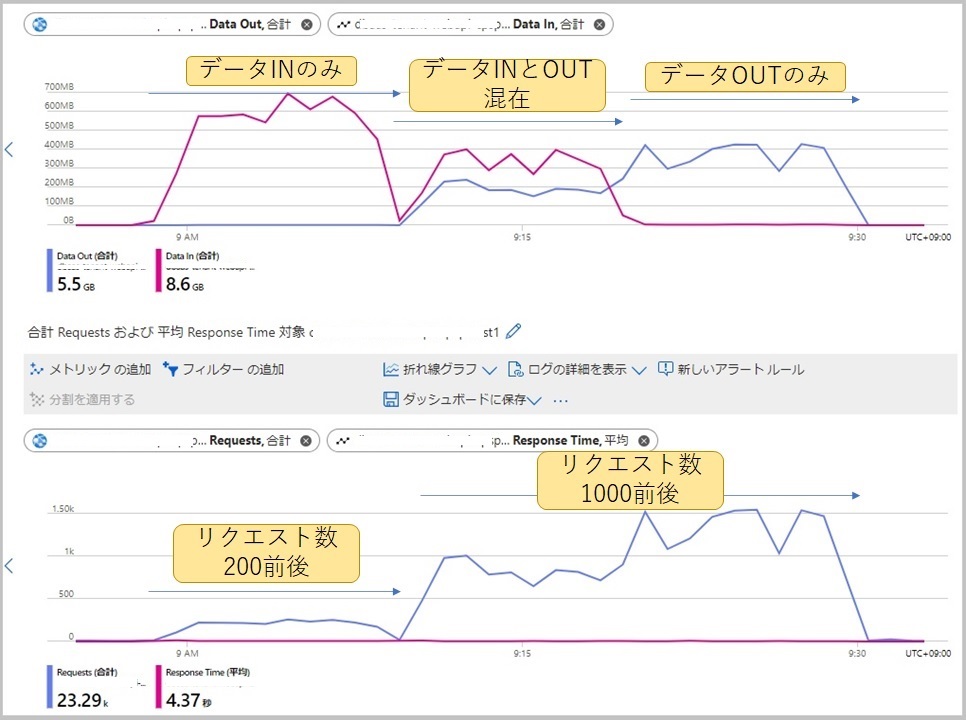
Web App Serviceの確認
「概要」で現在の使用状況などを簡単に確認できます。
「概要」では、現在のアクセスでCPUの負荷が高いとか、データの送受信がどの程度かぐらいしか分かりません。
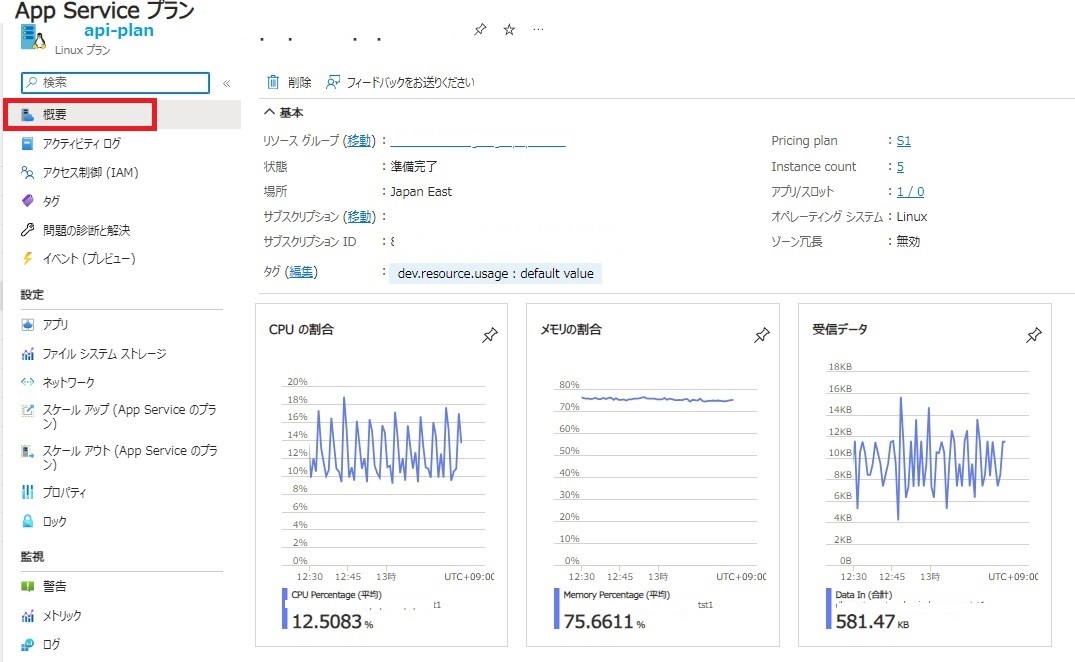
■自動スケール(オートスケール)の動作確認
「モニター」「自動スケーリング設定」の「実行履歴」を選択し、[カスタム]で確認したい日時に調整します。
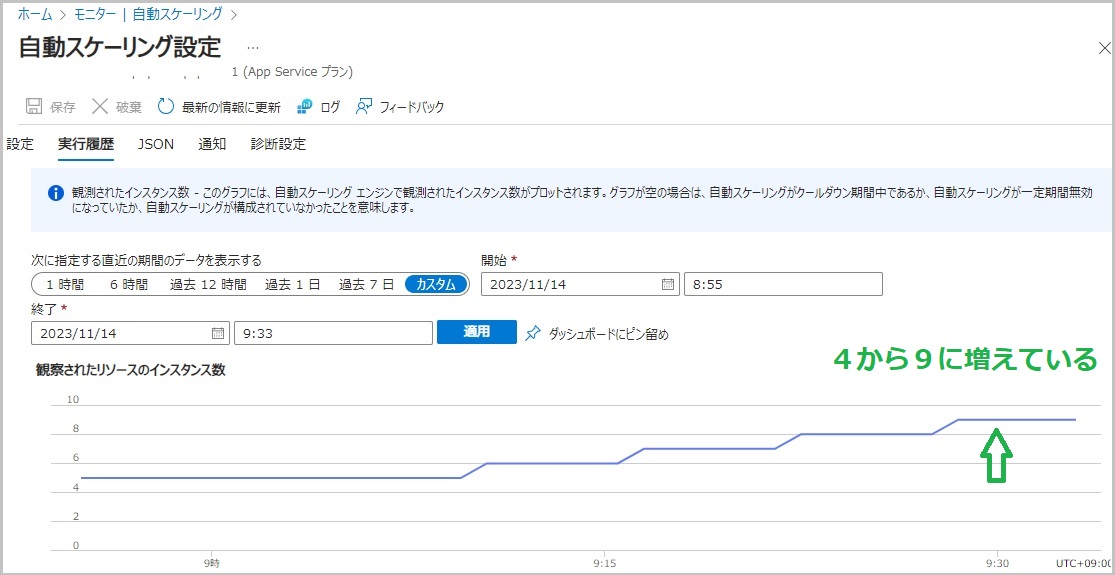
スケールアウト・スケールインが機能しているかを確認します。
a)期待した個数まで増えているか。(スケールアウト)
b)1つ増えるまでの所要時間は妥当か。スケールアウトするタイミングが遅すぎて急な負荷に耐えられるか。
c)アクセスが減った時にスケールイン(減る側)は正しく動作しているか。
きちんとスケールインしないと費用が高くなります。
他サービスやVMへの負荷を確認
今回は、WebAPIからVMに構築したサービスへの負荷を確認する状況を例に説明します。
下図の③のところです。
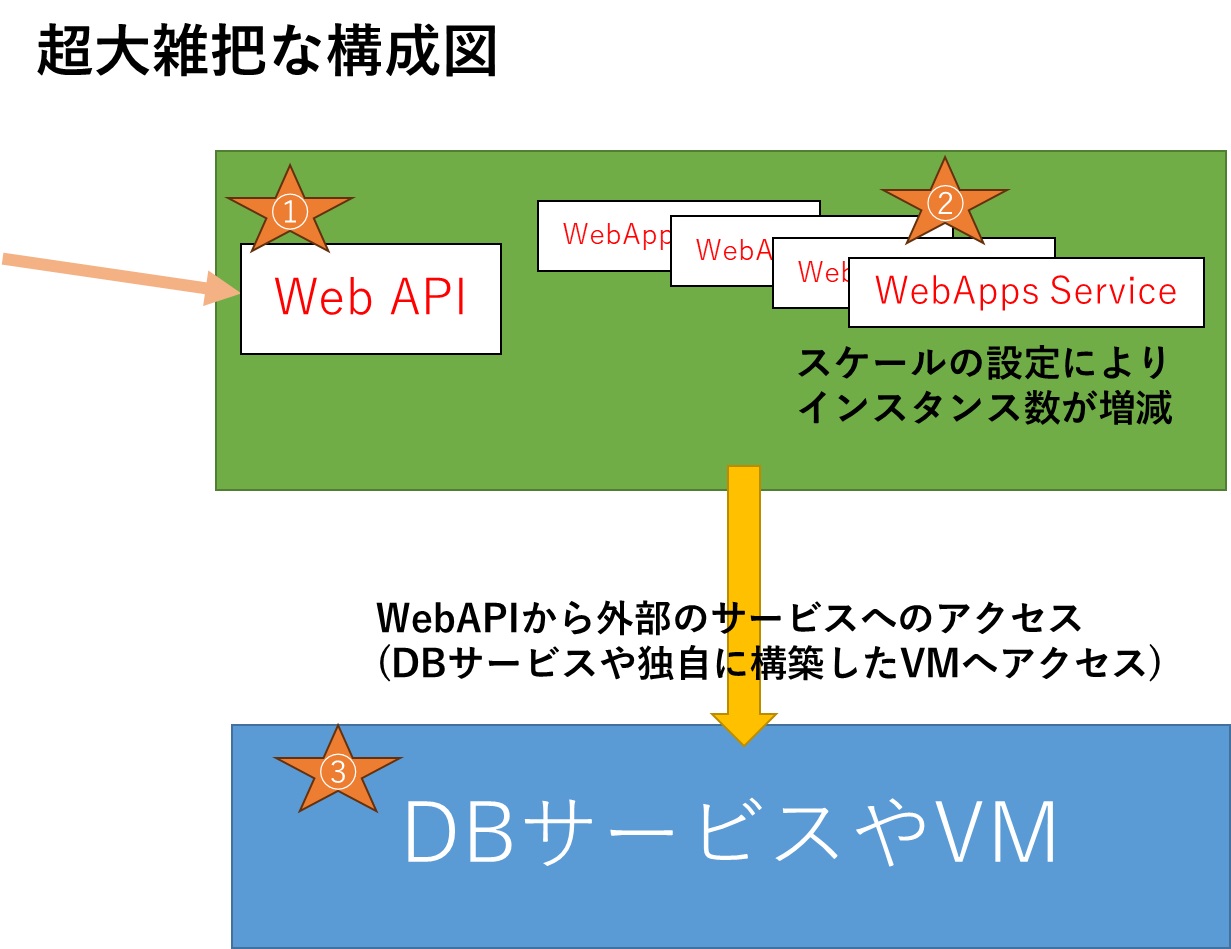
ディスクは、ディスクの種類でIOPSやスループットが変わるので、スペック(仕様)を確認します。
Azure マネージド ディスクの種類(公式)

このディスクの場合、最大IOPS=500 、最大スループット(MB/s)=60MB/s です。
大雑把にVMの負荷を見た感じでは、以下。
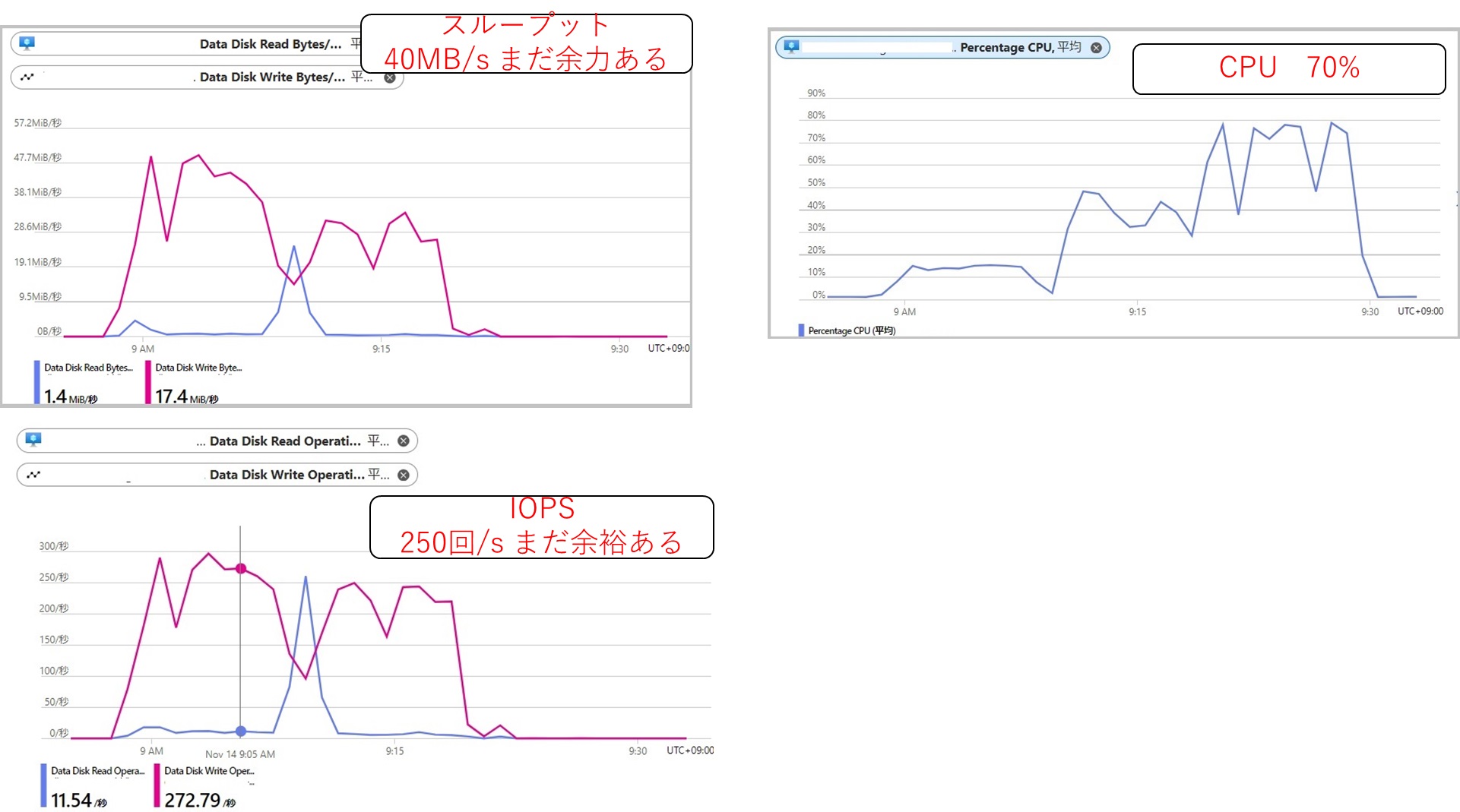
ディスクのメトリックの詳細については以下の記事を参照してください。
Azure Portalでディスク性能分析(メトリックの見方)
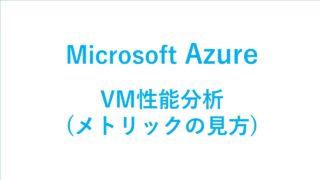
最後に
オートスケールは、きちんと検証しないと予想外に費用を払うことになるので、しっかり評価しましょう。