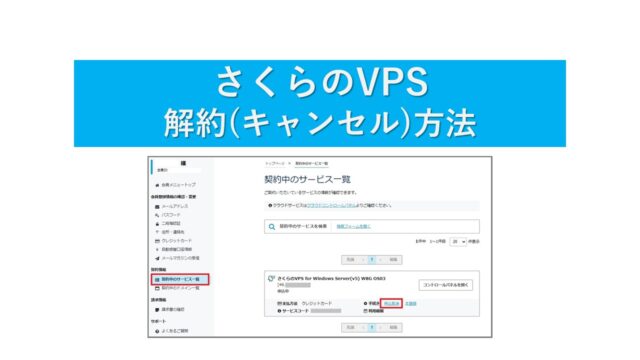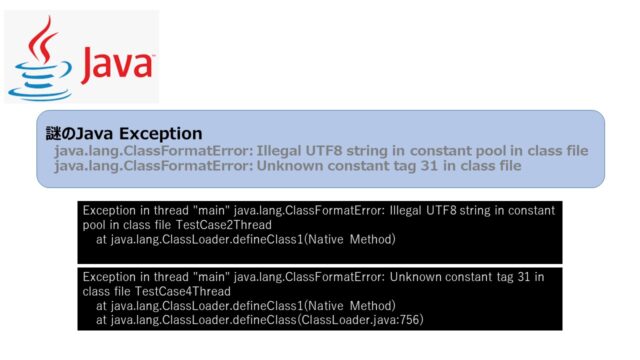Windows10にVirtualBoxをインストールする方法に初心者でも分かるようにまとめてみました。
1. VirtualBox ダウンロードサイトでダウンロード
以下のサイトからダウンロードします。どちらのサイトからダウンロードしてもファイルは同じものです。
ポイントは、64ビットWindowsを選択すること。
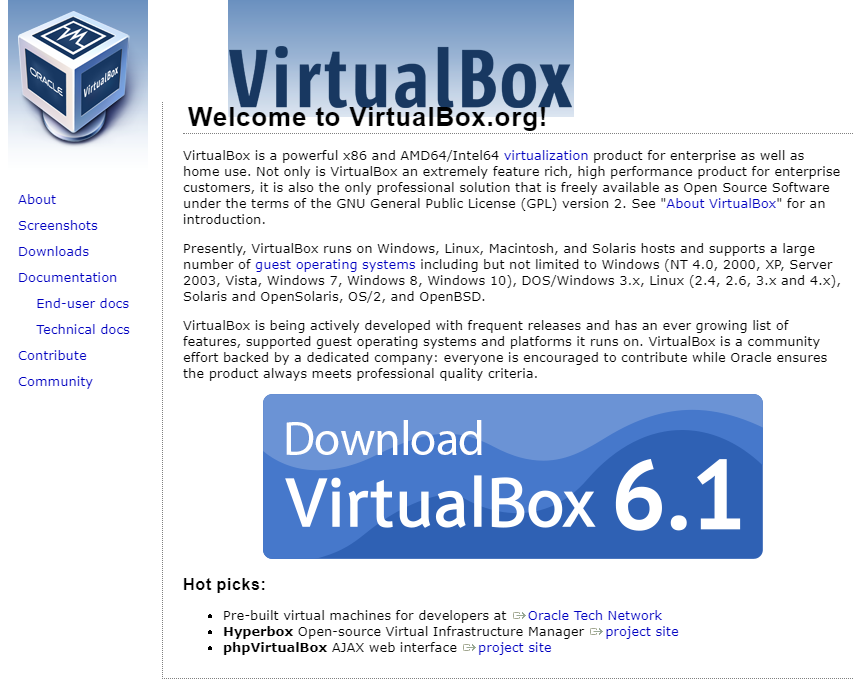
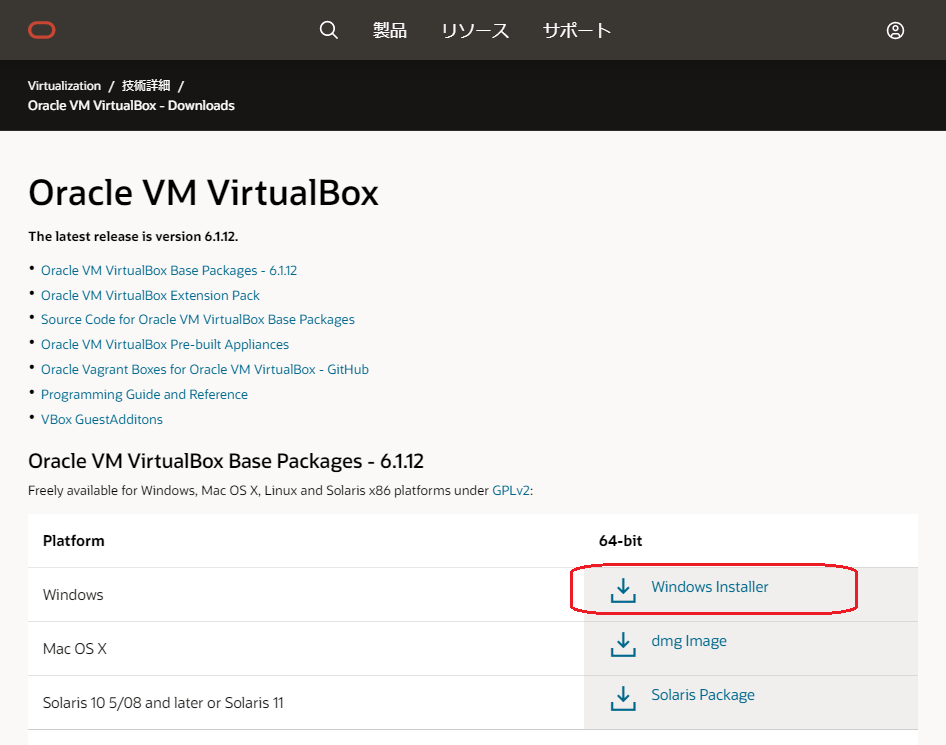
https://www.oracle.com/jp/virtualization/technologies/vm/downloads/virtualbox-downloads.html
2. VirtualBox をインストール
ダウンロードしたインストーラ(VirtualBox-6.X.X-XXXX-Win.exe)を実行し、VirtualBoxをインストールします。exeファイルをダブルクリックして実行します。
「Next >」で次へ進みます。デフォルトの設定のままで問題ありません。
「Next >」で次へ進みます。デフォルトの設定のままで問題ありません。
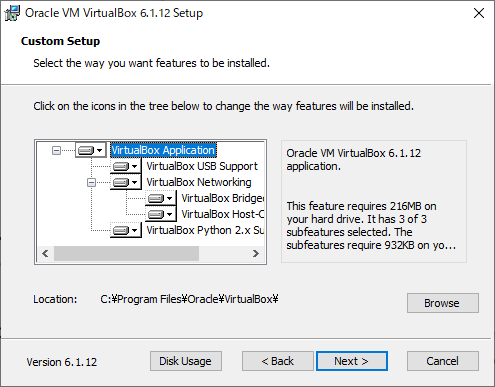
以下は、好みの設定で問題ありません。わからなければデフォルトのままで問題ありません。
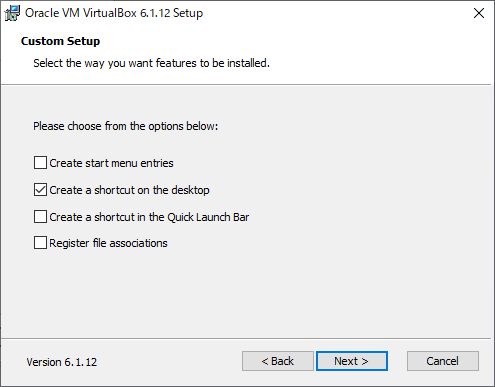
一時的にネットワーク接続が切断される可能性があるとWarningが表示されますが、「Yes」で次へ進んで問題ありません。他のアプリケーションなどで切断したらまずい場合だけタイミングを気にするぐらいです。通常、気にしなくて「Yes」でOKです。

仮想マシンのデバイスドライバのインストールの確認画面が表示されることがありますが、「インストール」を選択します。
3. VirtualBox の実行
スタートメニューまたはデスクトップに作成されたショートカット「Oracle VM VirtualBox」をダブルクリックして起動します。
以下の画面が表示されたら正しくインストールされています。
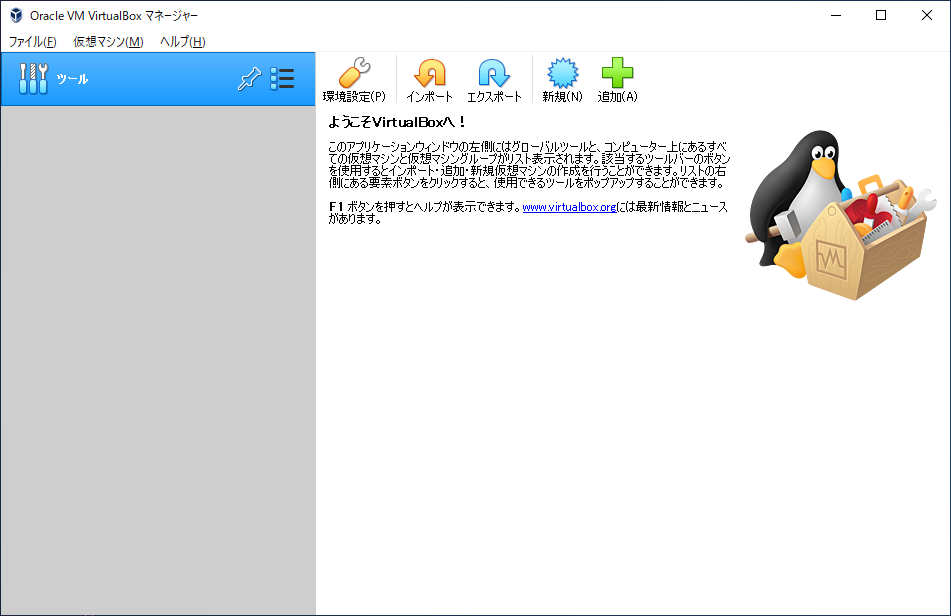
まとめ
Windows10 マシンに影響を与えずにLinuxを使ってみたい場合などにVirtualBoxは役に立つツールです。
スポンサーリンク
スポンサーリンク