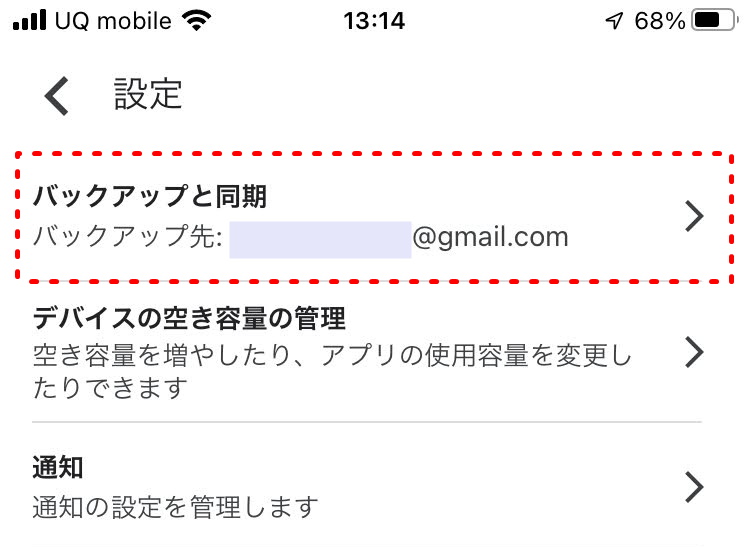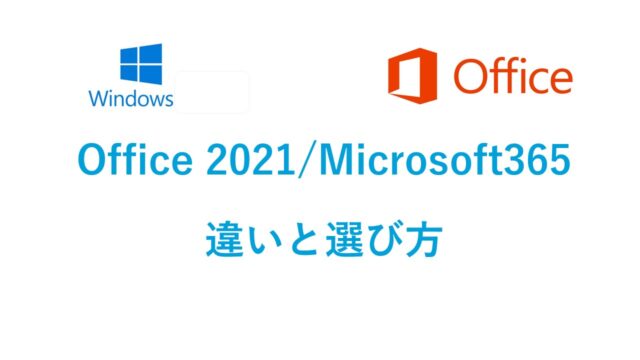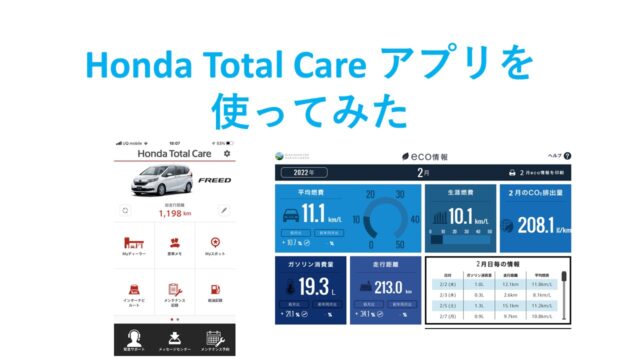何かいい方法がないかな。
ブログ用にスマホで取った写真をパソコンに移動するのが面倒。
Googleを使えば簡単です。
iPhoneでもAndroidスマホのどちらでも使える方法です。
全体イメージ
全体イメージは以下のような感じです。
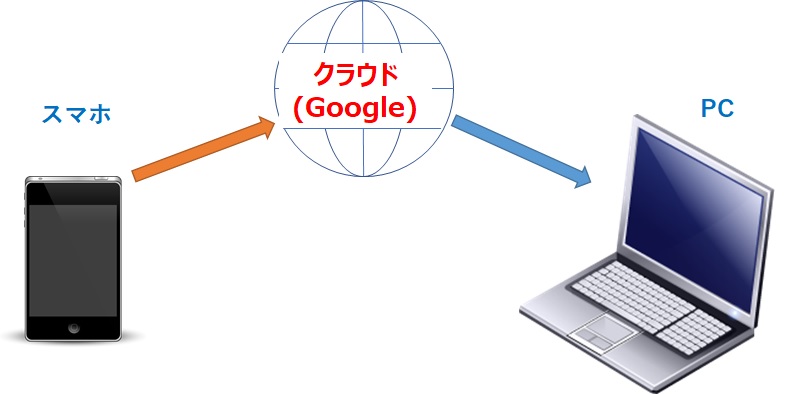
スマホの写真がGoogleフォトでクラウドに自動でアップ(同期)されます。
それをPCのブラウザで見て、必要なファイルをPCに保存することが可能です。
利用にはGoogleアカウントが必要です。
YouTubeやGmailなどを利用していればGoogleアカウントを持っていると思いますが、もし持っていない場合はGoogleアカウントの作成が必要です。(簡単で無料です)
スマホ(iPhone, Android)側の準備
スマホ側にGoogleフォトのアプリをインストール
Googleフォトは、Googleによって提供されている写真、動画用クラウドストレージサービスです。
「クラウドストレージ」とは、写真やファイルなどのデータをインターネット上に保存できるもの。
スマホでの写真・動画を、クラウドサーバー上にアップロードし、PCに保存するやり方を解説します。
Googleフォトは、15GBの容量を無料で使用できます。
写真のファイルサイズは1枚あたり数MBなので、1枚1MBだとしても15,000枚は保存できます。
スマホ(iPhone, Android)にGoogleフォトをインストールします。
(App StoreやGoogle Playストアから)
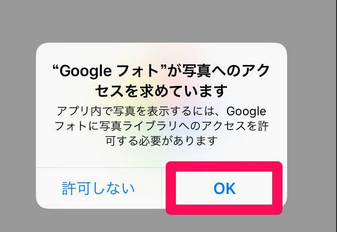
初回起動時に写真へのアクセスを求められるので[OK]を選択。通知のオン/オフはどちらでも問題ないです。
Googleフォトの設定
Googleフォトを起動し、アカウントをタップし、設定を開く。
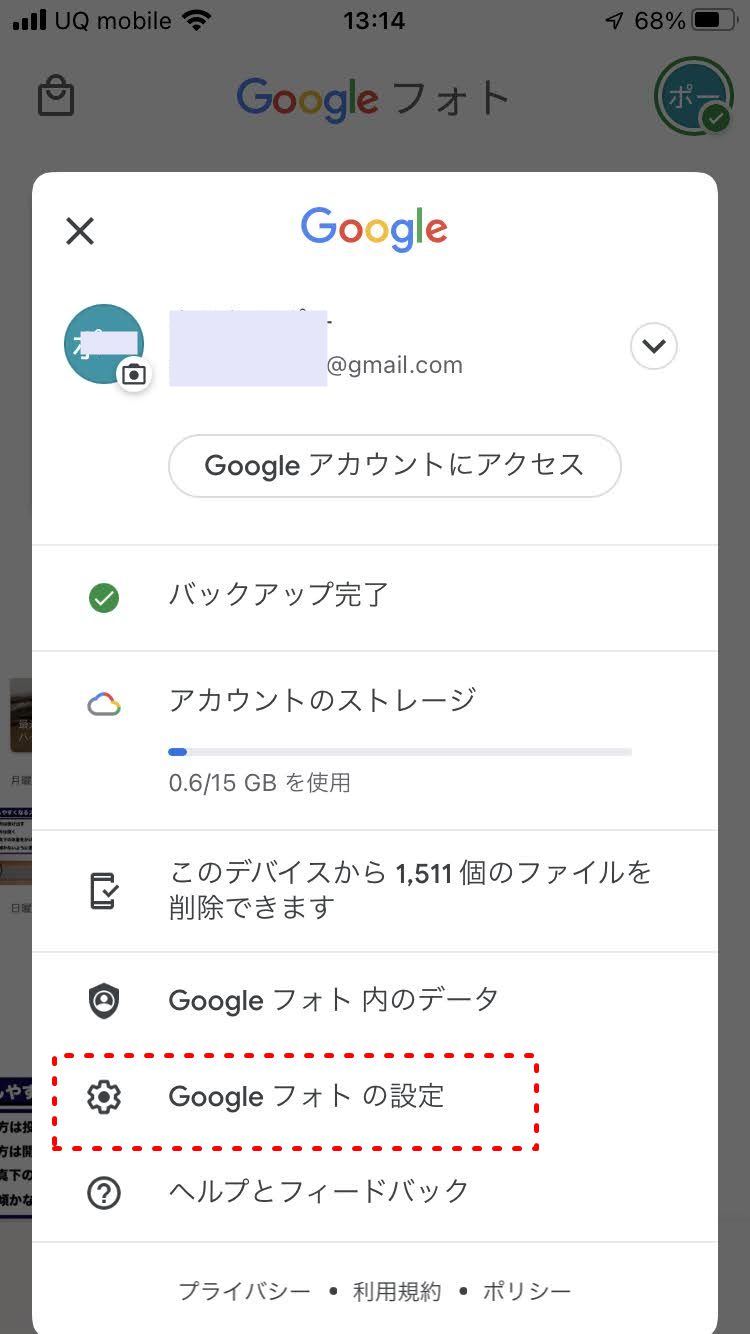
1.バックアップと同期を選択
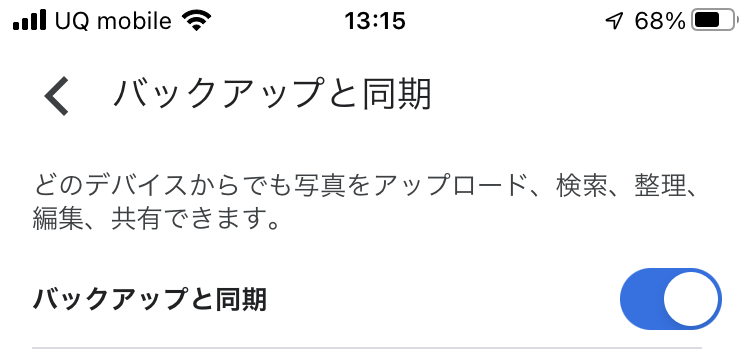
3.バックアップのタイミングを設定(確認)★重要
以下の2つがオフになっていることを確認します。
オフにしないと野外で写真や動画を取ったときに、バックアップ(同期)されて、データ通信量を使用します。(ギガがなくなります。)
バックアップ(クラウドへアップロード)は、Wi-Fiを使用時のみに限定します。
これでモバイルデータ通信量が減ることはありません。
・モバイルデータ通信を使用して写真をバックアップ
・モバイルデータ通信を使用して動画をバックアップ
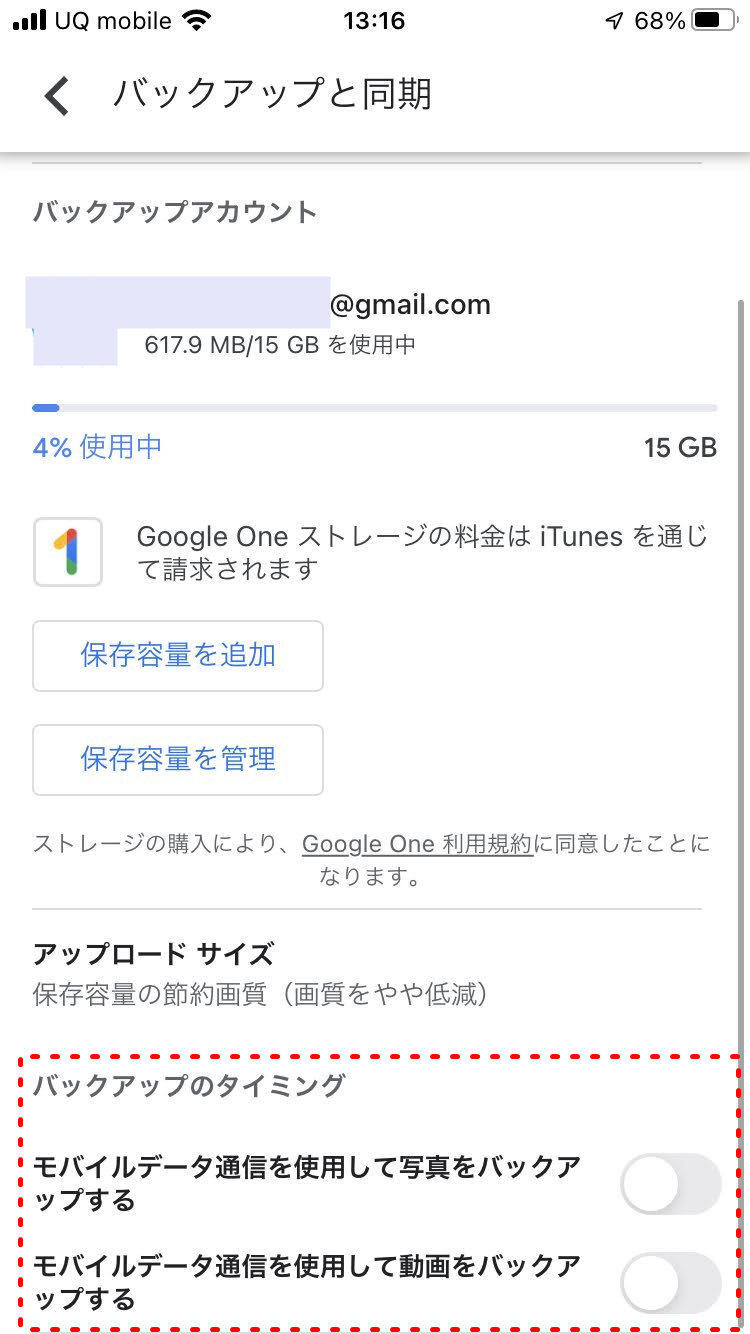
4.念のために、スマホの設定自体もモバイルデータ通信しないように設定しておきます。
iPhoneの場合、
[設定] – [Googleフォト] – 「モバイルデータ通信」をオフにします。
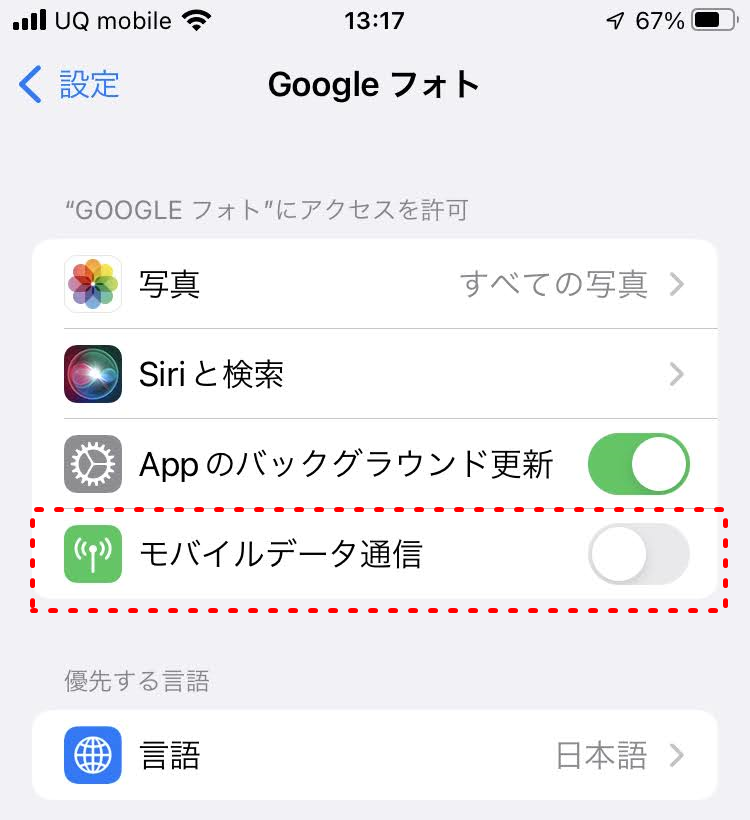
初回起動時に写真へのアクセスをONにしなかった場合、ここで写真へのアクセスをオンにすることもできます。
「写真」を選択し、「すべての写真」を許可します。
PC側の操作
パソコンのブラウザで『Google フォト』にアクセスします。
https://photos.google.com/
アップロードが完了したところで、パソコンからGoogle フォトにアクセスしてみましょう。
Googleフォトにログイン
スマホ側でログインしていたものと同じGoogleアカウントでログイン。
スマホを見ていたものが、PCでも同じように見ることができます。
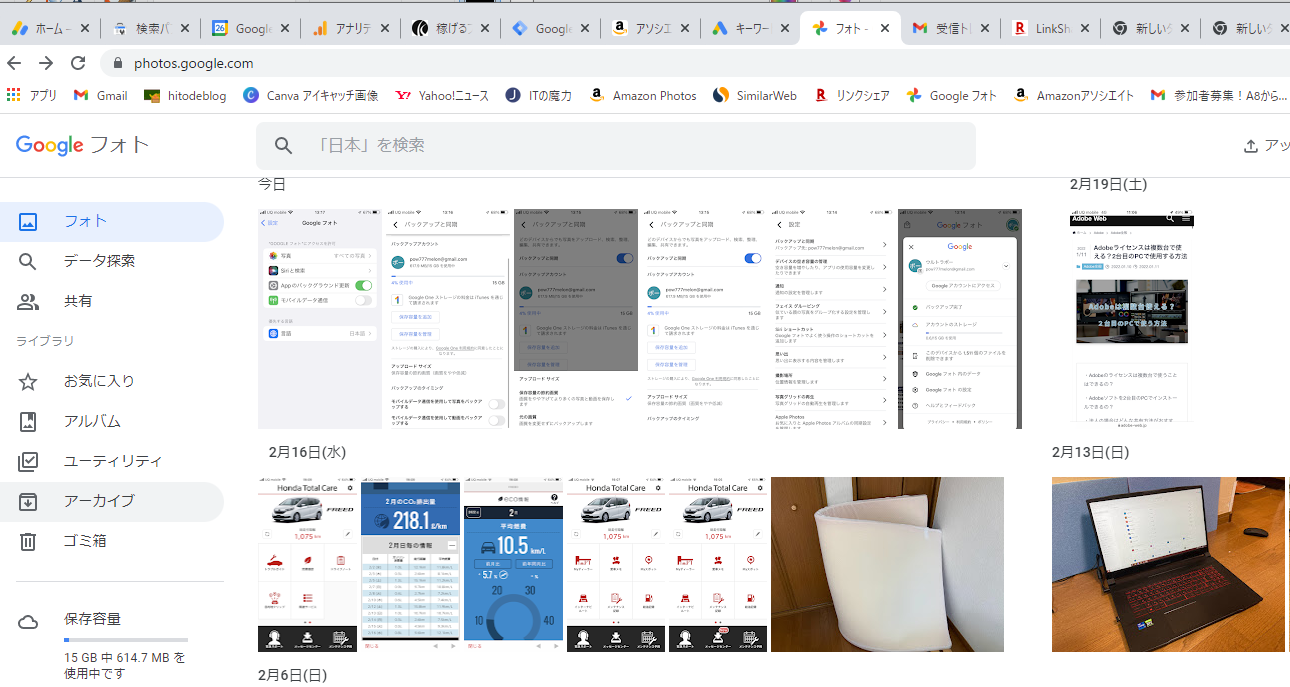
写真をダウンロード(保存)
写真を選択してPCにダウンロード(保存します)。
ダウンロードしたい写真をクリックして、右上にある「・」が縦に3つ並んだアイコンをクリック。
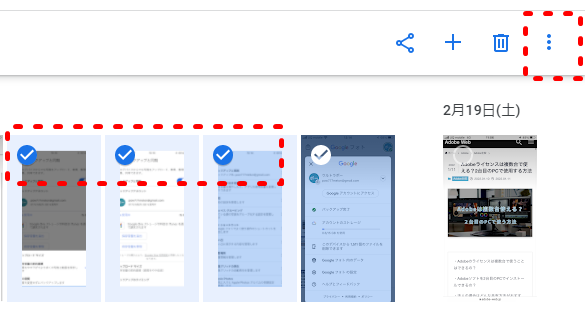
ダウンロードをクリックします。
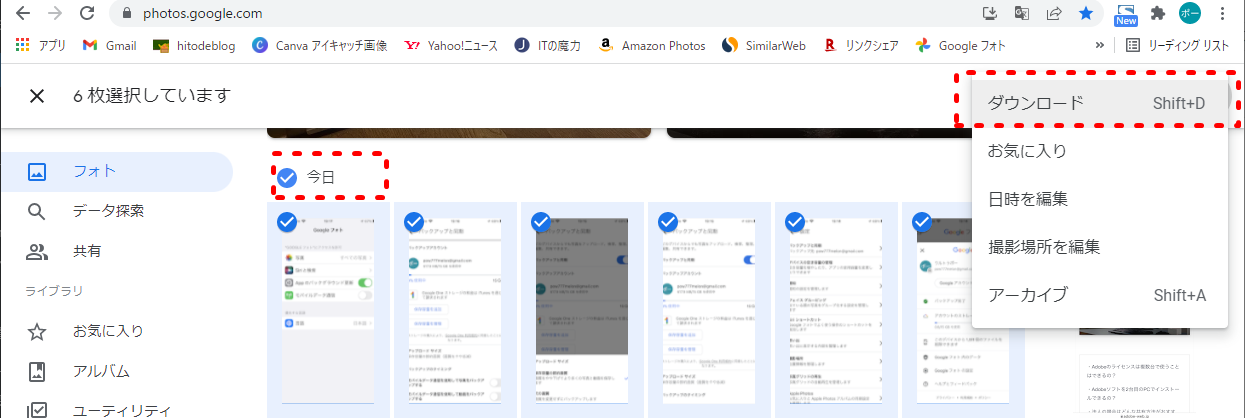
Photos-XXXX.zip というファイル名でPCに保存されます。
まとめ
今回説明した方法で、iPhoneで撮影した写真をPCにダウンロードして、ブログの記事を作成しています。
PCを起動したらすぐに写真の加工作業に取り掛かれるので有難いです。(無料ですし)
スマホにケーブル繋いでみたいなことは不要で非常に便利ですね。