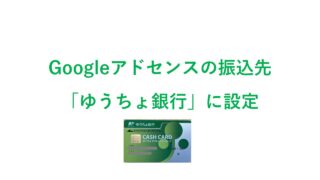パソコン工房で買ったBTOマシンで、ディスク容量不足になりそうだったので、SSDを増設しました。
この機種を使っているユーザは、ほとんどいないと思いますが
結構、笑えるマニュアルだったので紹介します。
PCの機種
ミニデスクトップで、M.2のSSDを搭載して速いPCです。
iiyama スリム STYLE-ILH3-i5-UHX

2020年に購入したPCですが、URLは残っていました。
パソコン工房の公式サイトです。
https://www.pc-koubou.jp/products/detail.php?product_id=706280
モデル名:STYLE-ILH3-i5-UHX [Windows 10 Home]
OS:Windows 10 Home
CPU:Core i5-9400
コア数 6コア
メモリ:16GB (標準は8GB)
1stストレージ250GB NVMe対応 M.2 SSD ★M.2 SSDで速いが、容量が小さい。
拡張ベイ2.5インチ内蔵ベイ×1(1) ★2.5インチ内蔵ベイが使えそう。
マニュアル
付属品の説明
付属品の説明はなし。
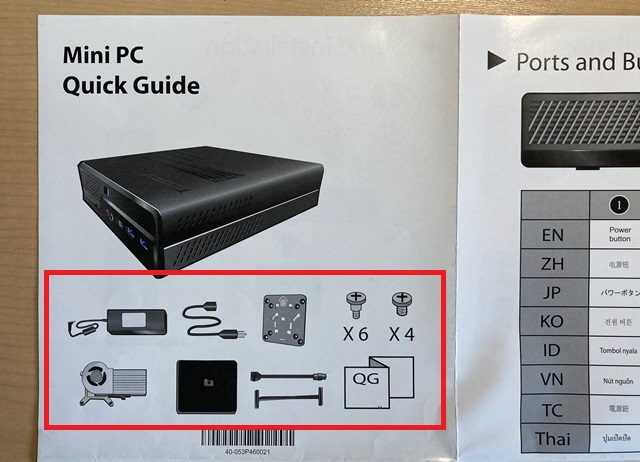
SSD/HDDの増設方法
これを見て、増設しろと。。。
・2.5インチのHDDかSSDをケースのところに入れて、ネジで止めるということは分かった。
・ケーブルはどこに挿す?
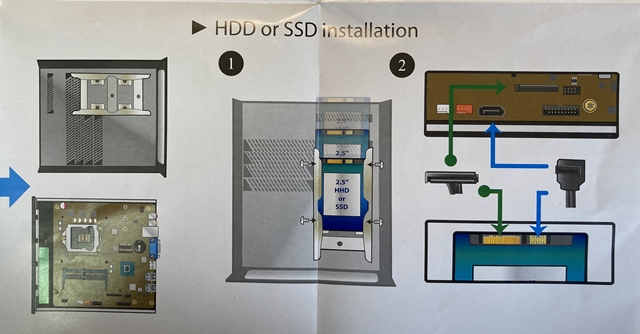
付属品のマニュアルをよく見ると2つのケーブルがある。。
緑の枠のところ。これか。箱にこの形状のケーブルがあった。
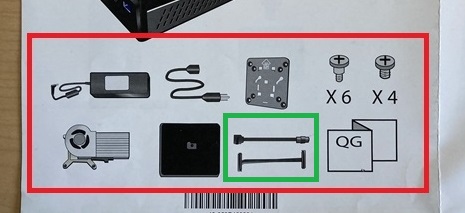
SSD増設
ディスクの容量不足で困っているので、覚悟を決めてSSD増設しました。
使用したSSD
アマゾンで購入したSSDを使いました。SSDも手頃な価格になってきましたね。
箱はこんな感じです。

中身はこんな感じ。HDDに比べたらメチャクチャ軽いです。

コネクタは以下。 ここに挿すのね。

本体を開けて接続
マニュアルの意味がだいぶ分かってきました!
SSDの場所
ここにSSDを挿入してネジで固定します。

本体
ここが一番に難所でした。
硬いケーブルに下にコネクタがあるので、位置的に差しにくいのとコネクタが硬い。
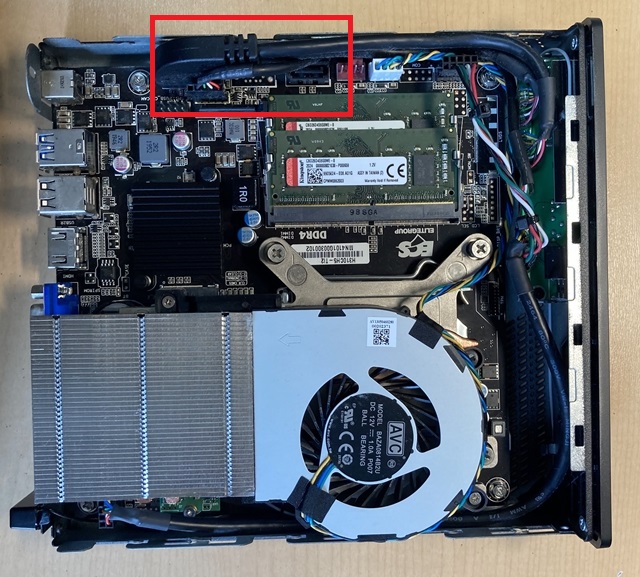
本体にケーブルを差した状態
何とか挿せました。
硬くて他の部品を傷めないか気を付けて作業しました。
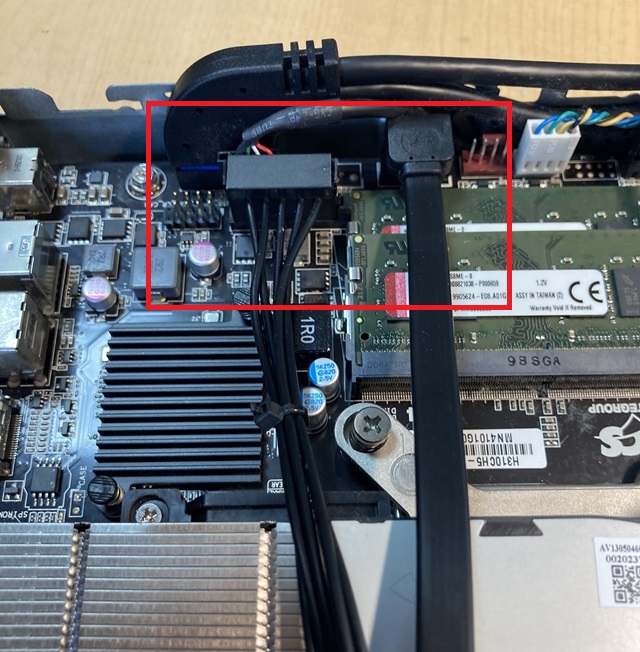
無事、SSDを認識できました
Windowsで、D:ドライブとして割り当てできました。
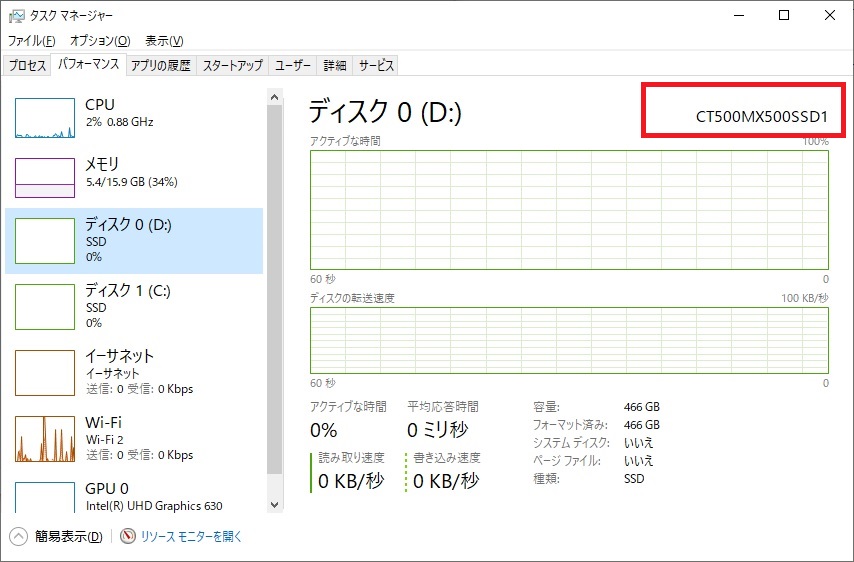
CrystalDiskMarkで、SSDの性能を確認しました。
カタログスペック通りに高い性能が出ています。
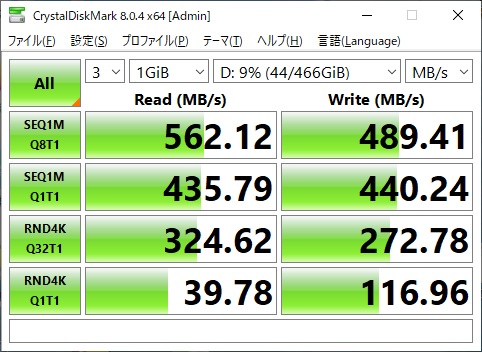
ちなみに、C:ドライブで使っている M.2 SSDの性能は以下です。
更に速いですね。
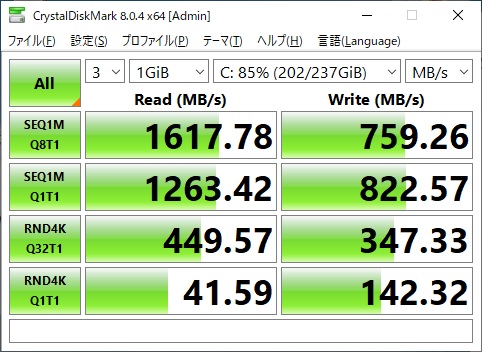

おまけ
筐体のベースは 「 One Plus H310C 」というものらしい。
Googleで検索すると海外の情報が出てきます。
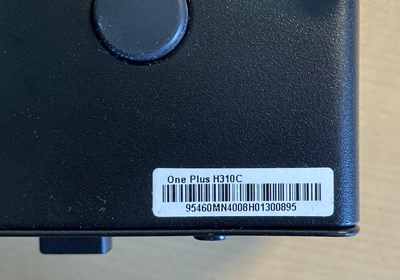
最後に
マニュアルを見た瞬間は、SSDの増設をあきらめようかと思いましたが、やってみてよかったです。