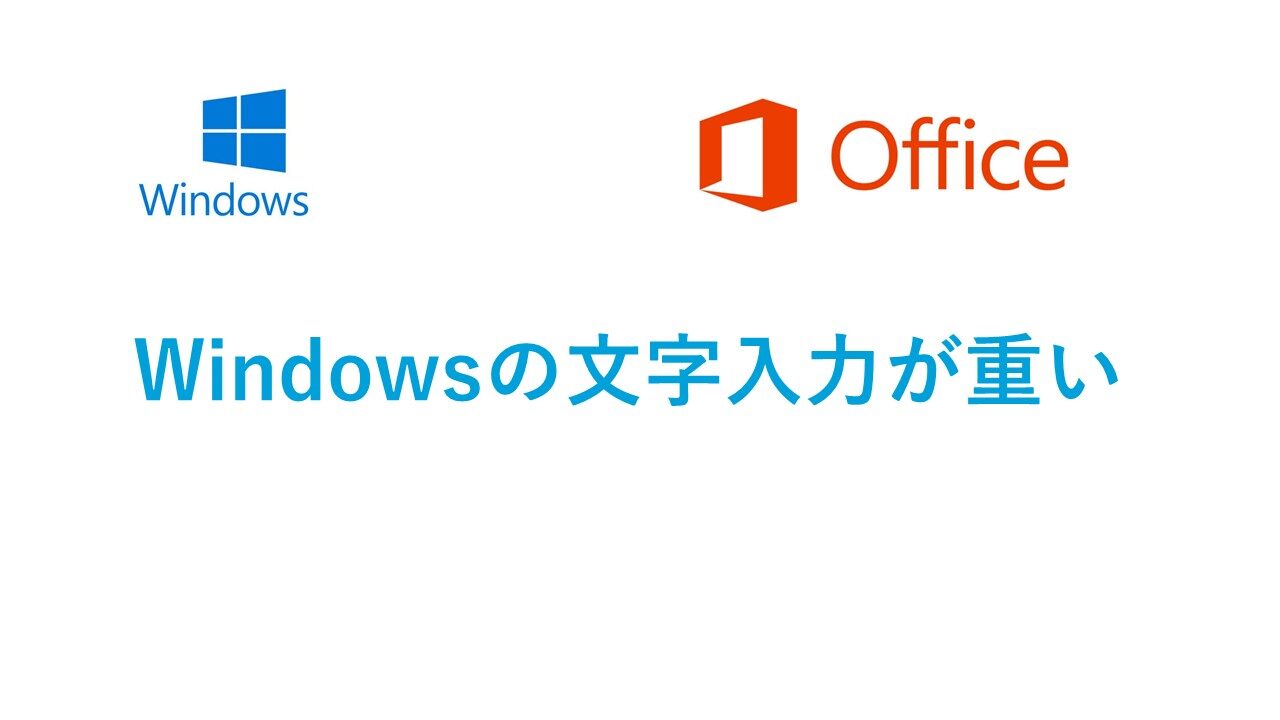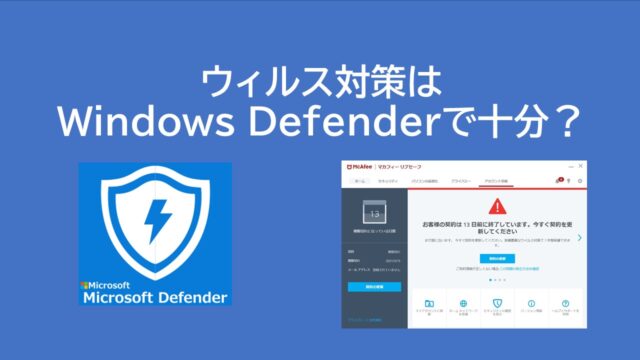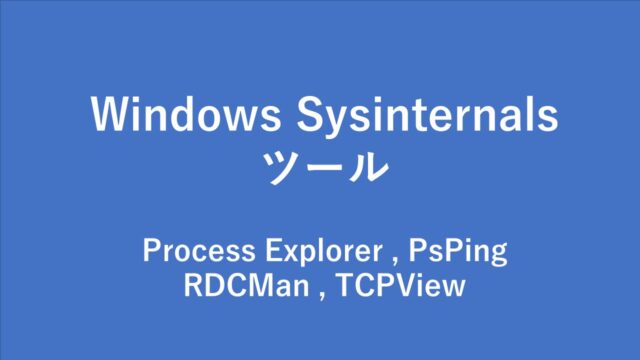WindowsでPowerPointの文字入力が重くて、仕事に支障があったので対処方法を調査し、解決しました。
Wordも同じ対処方法が使えます。
現象
Windowsで入力した文字の表示や変換や、BackSpaceキーでの消去が遅く(重く)なるために対策を調べてみました。
特にPowerPointを使ったときに現象が発生しやすいです。
以下のような感じです。

BSキーで削除して、「次ページ」を入力したくて、”じぺ” まで入力した状態です。
予測変換が表示されている状態です。
こういった操作で0.5秒程度待たされます。
バックスペースキー(BS)の反応も悪く、思った位置まで削除することが難しいです。
超ストレスです。
特にPowerPointで発生しやすい
文字を途中に挿入する場合に遅くなることが多い。
大きな表、文字数が多いテキストボックスなどに入力する場合に遅い傾向があります。
新規のページや新規のテキストボックスでは発生しません。
以下のようにPowerPointで文字が多い表に文字を挿入するときなどが遅くなりがちです。
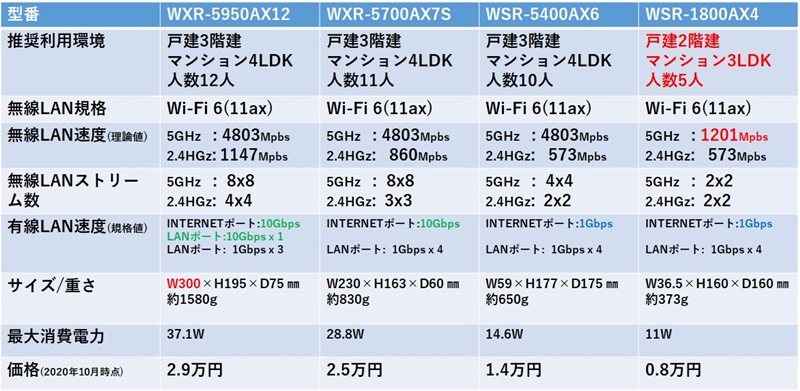
対処方法
大体、以下の3つのどれかで解決できると思います。
予測変換をオフにする
Microsoft IMEを使用している場合は予測変換機能をオフにしてみてください。
1. タスクバーにあるIMEアイコン(「A」または「あ」と書かれたアイコン)を右クリックし、設定を選ぶ
2. 「全般」をクリック
3. 「予測入力」の「予測候補を表示する文字数を選択する」の「1文字」を「オフ」に変更する
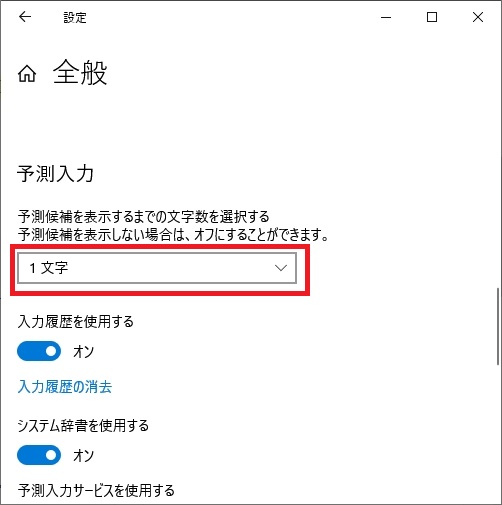
予測入力は便利なので、利用したい場合は、「予測候補を表示する文字数を選択する」をオフではなく、文字数を”1文字”から2文字以上にすることで予測変換が機能するタイミングを遅れせることで効果がありそうです。
Windowsのレビジョン(21H1など)によって、メニューが多少違いそうですが
基本的な考えは、予測入力機能をOFFにすることです。
ハードウェアグラフィックアクセラレータを無効にする
1.PowerPointを起動
2.メニューの「ファイル」をクリック
3.画面左下にある「オプション」をクリック
4.左メニューの中にある「詳細設定」をクリック
5.「表示」の中にある「ハードウェアグラフィックアクセラレータを無効にする」のチェックする
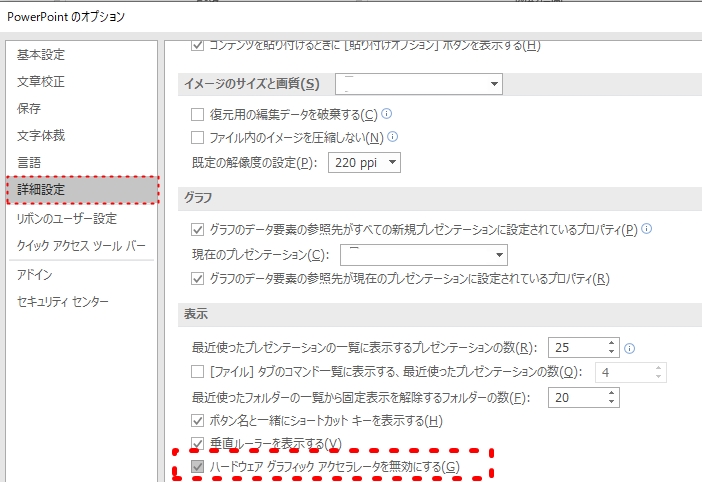
MS-Wordでも同じように遅い場合は、Wordを起動してオプション設定すると効果があるようです。
キーボードの文字表示の速度を変える
「コントロールパネル」 → 「キーボード」
文字の入力 の設定を変更します。
・表示までの待ち時間 → 短く(スライダーを一番右へ)
・表示の間隔 → 速く(スライダーを一番右へ)
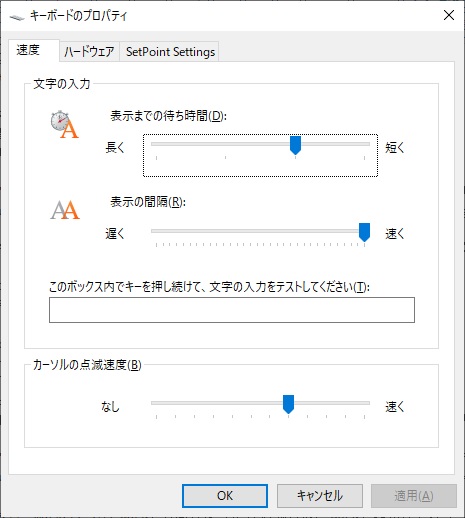
テキストエディタで文字を入力してコピペする
残念ながら、これらの方法でも遅い現象が発生する場合があるようです。
その時は、テキストエディタで文字を作成して、コピペしたほうがイライラしません。
まとめ
ハードウェアグラフィックアクセラレータを無効にする方法は、PC固有の問題の回避方法ですね。
私は複数PCを使っていますが、ThinkPad L13 のみで発生していました。