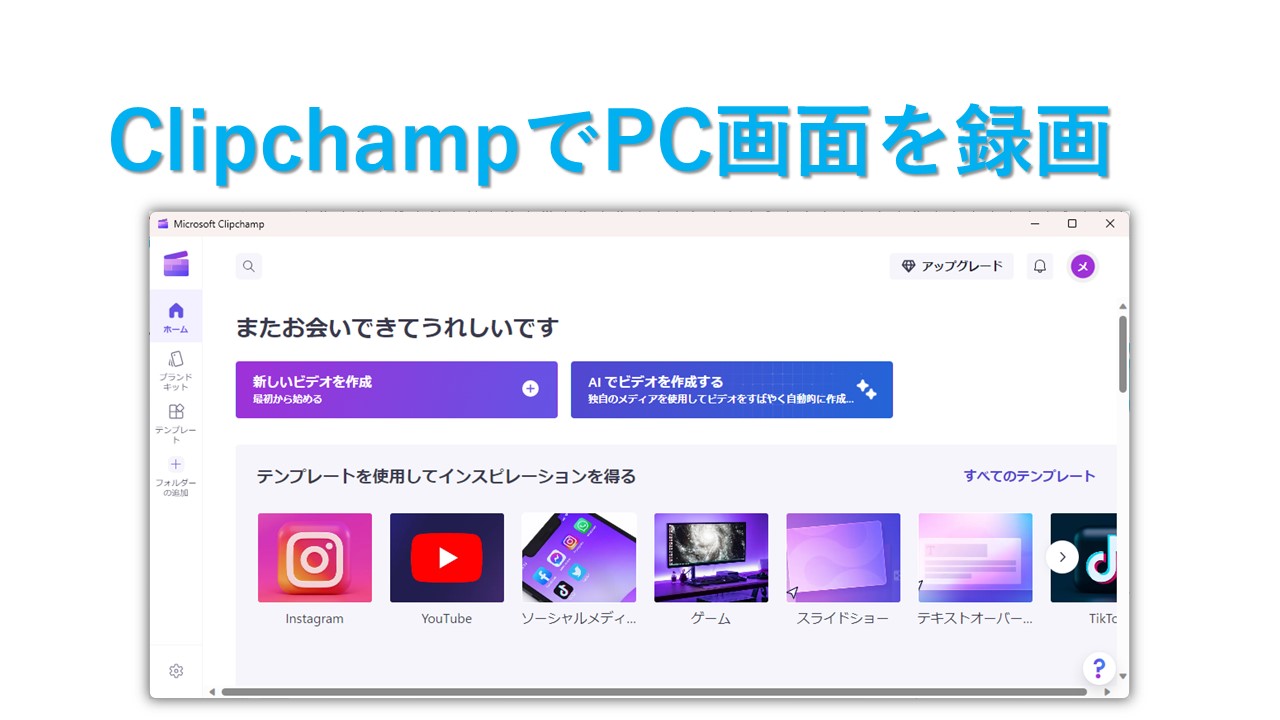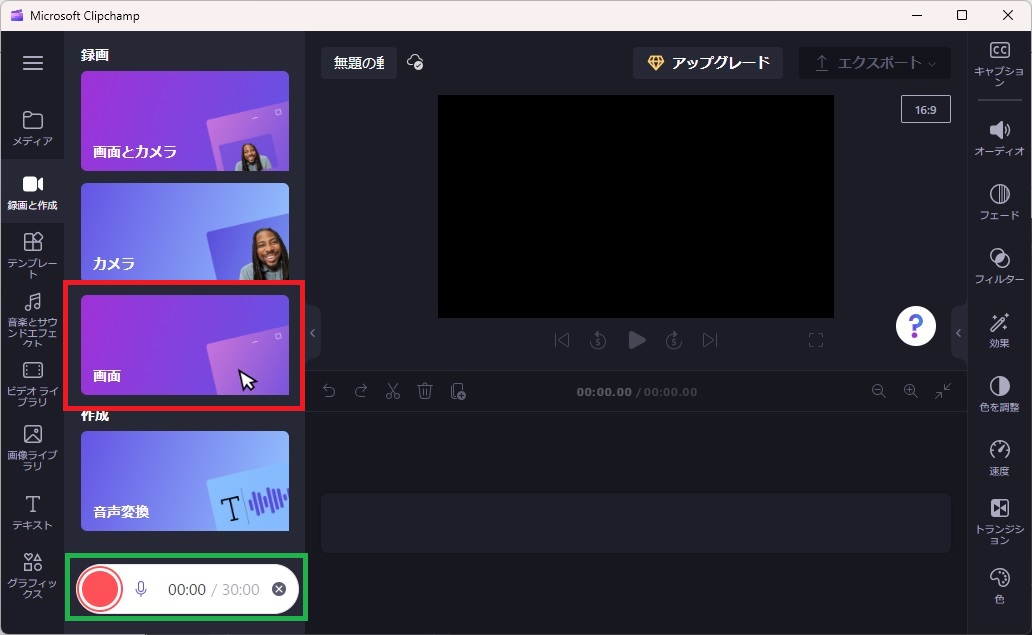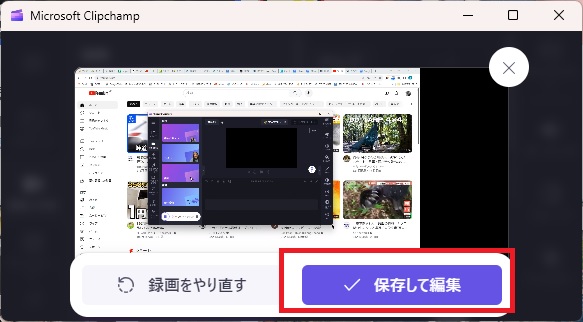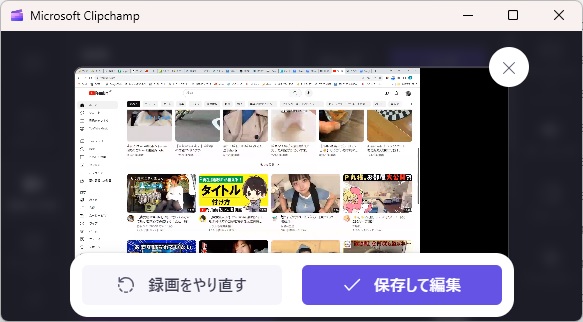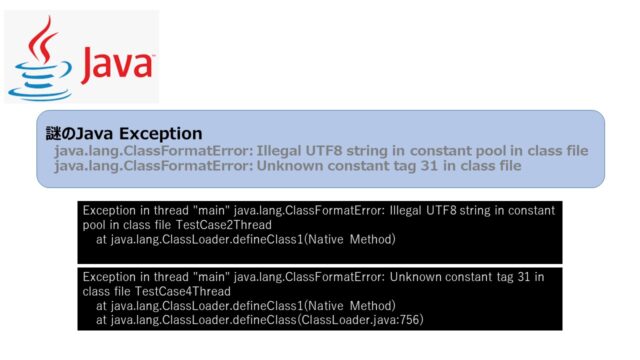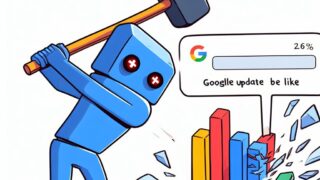Clipchampは、Windows 11に標準搭載の動画編集アプリです。
この記事では、Windowsの操作画面を録画する機能について紹介します。
Clipchamp自体に動画編集の機能も付いて簡単な編集は可能ですが、少し高度な編集は有料のAdobe Premiere Proなどのほうが使い勝手がいいです。
ClipchampでWindows画面を録画して動画ファイル(MP4)に出力して、細かい編集は別の有料アプリで行うことを想定しています。
私は、Adobe Premiere Proで動画編集を行っています。
Clipchampは動画や画像を繋いで、音楽を付けてテロップを付けるのが簡単にできるので、そういった使い方に向いています。
Clipchampのインストール
Microsoft ストアからインストール可能です。Windows10をWindows11で動作します。
Microsoft Storeで「Clipchamp」で検索し、インストールします。
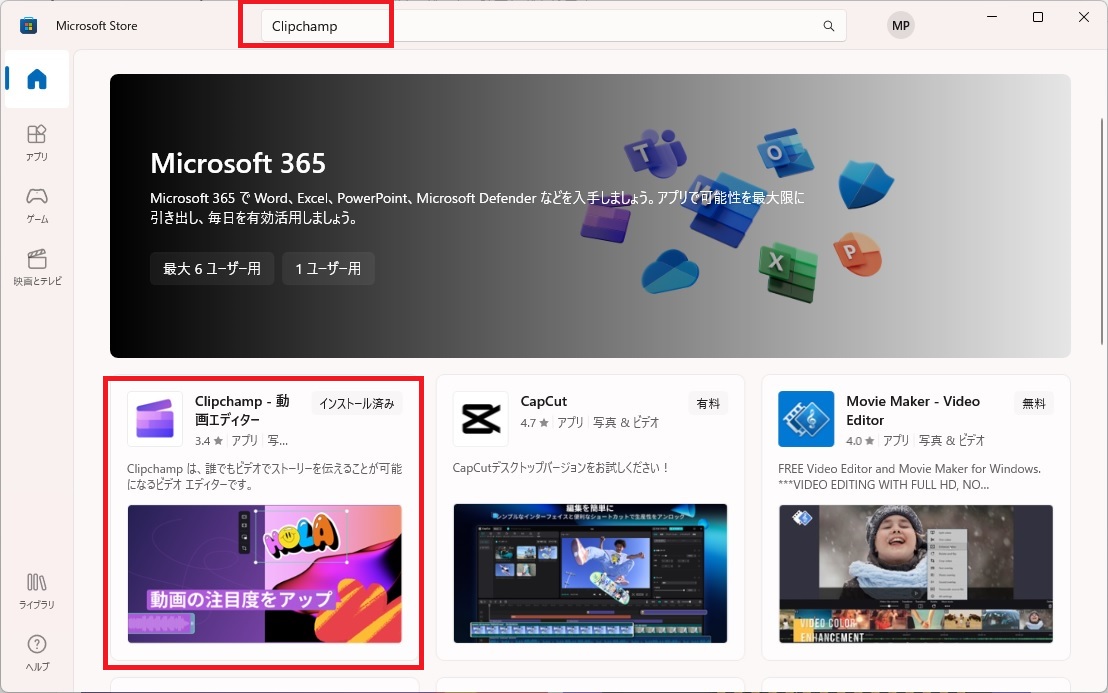
Clipchampの録画方法
(1)Clipchampが起動されたら、「新しいビデオ」を作成をクリックします。
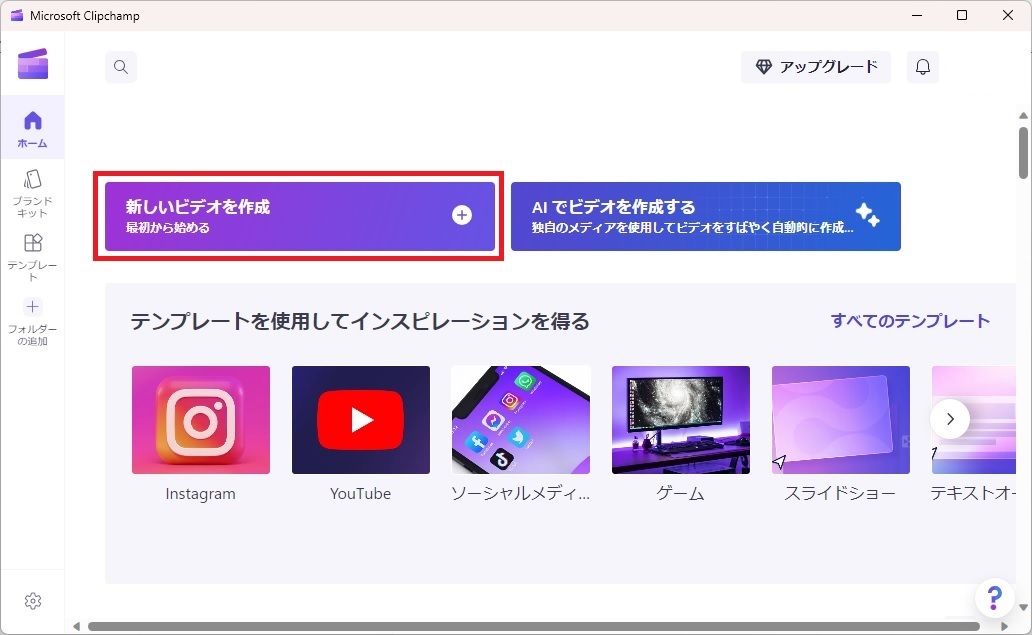
(2)「録画と作成」をクリックします。
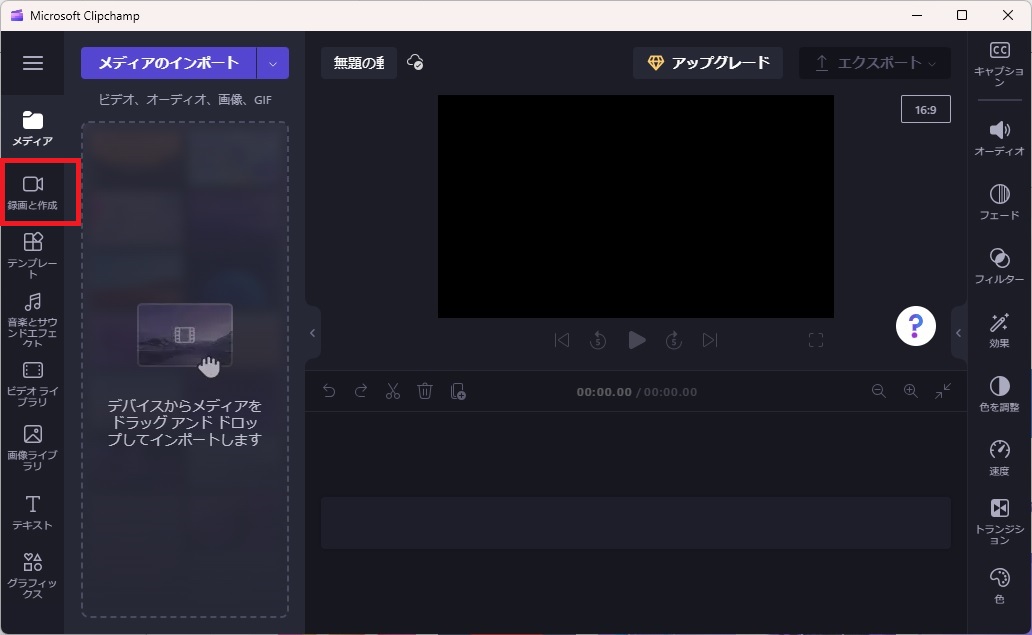
(4)どの画面を記録するか選択します。
「ウィンドウ」は特定のアプリの画面のみ、「画面全体」はタスクバーも含め画面の映っている範囲すべてを録画します。
画面の指定後に「共有」ボタンをクリックすると録画が開始ます。
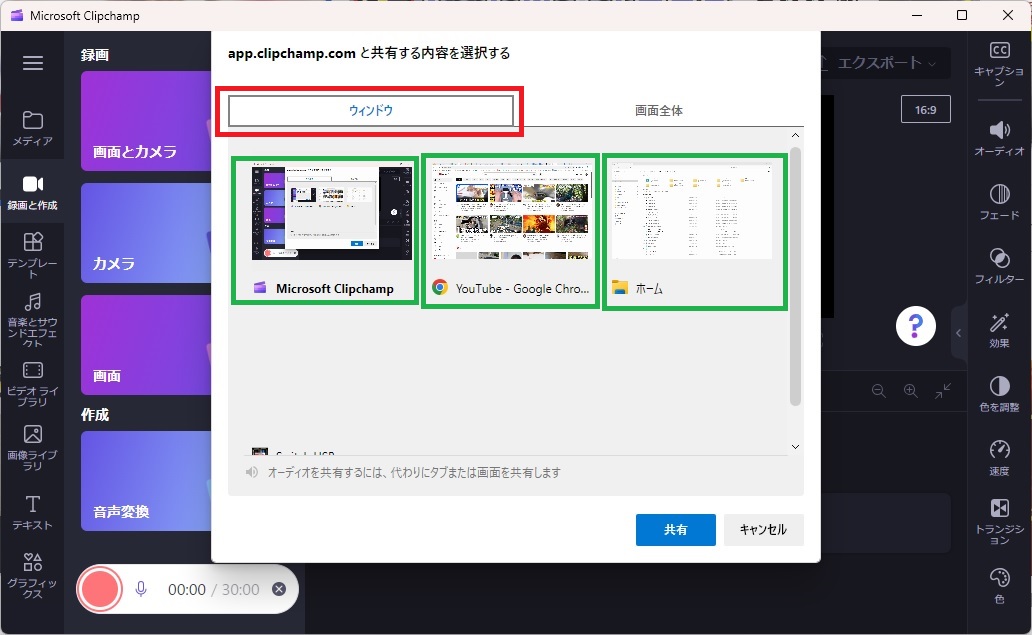
外部モニターを繋いでいる場合は、外部モニターも選択できます。
外部モニターにカンペ(台本)などを表示させておいて、メイン画面の操作を録画する使い方などが可能です。
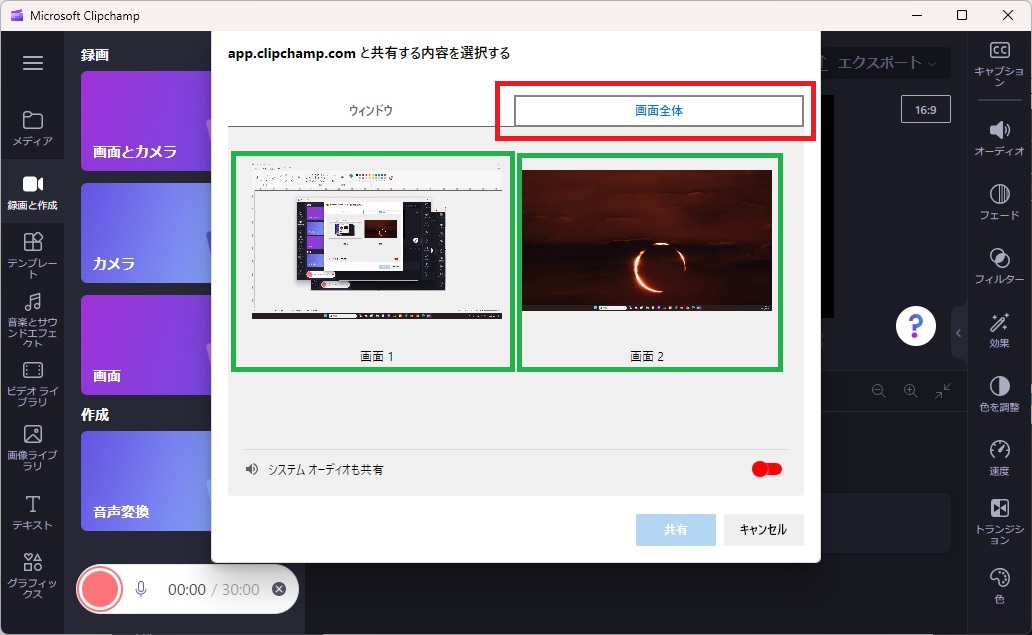
(5)「共有」ボタンをクリックすると、録画用のストップウォッチが表示されます。
四角ボタン(■)を押すと録画が停止します。
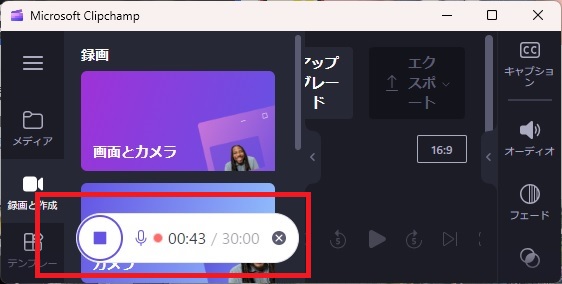
(6)「保存して編集」を押すと録画内容がファイルに保存されます。
録画時間30分制限の回避方法
Clipchampで一度に録画できる時間は最大30分までです。
あくまでも連続した録画時間が30分で、30分以内を何度も繰り返すことができます。
もう一度、録画を行います。手順は同じです。
「録画と作成」ー「画面」ー「画面選択」ー「録画」
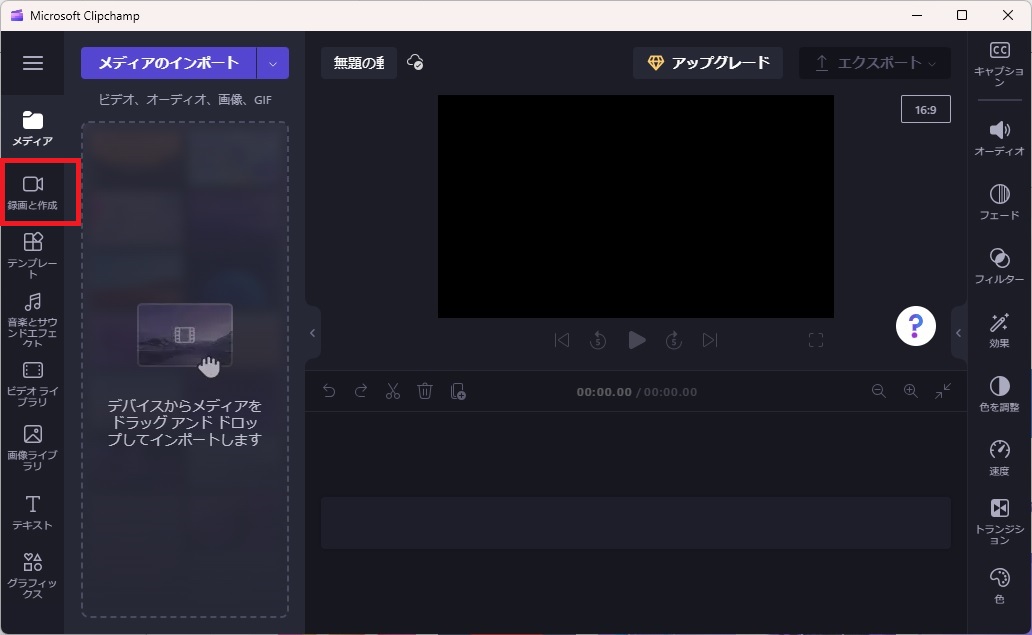
どの画面を記録するか選択。
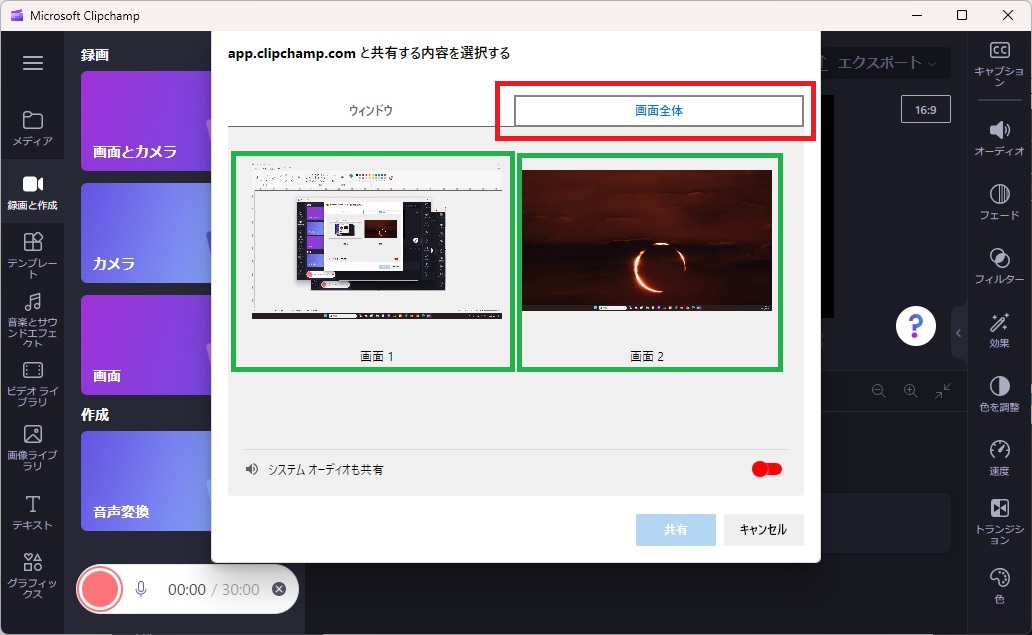
四角ボタン(■)で録画終了。
3つを録画した後の画面です。
左上のメディアの3つ、下のタイムラインにも3つ表示されています。
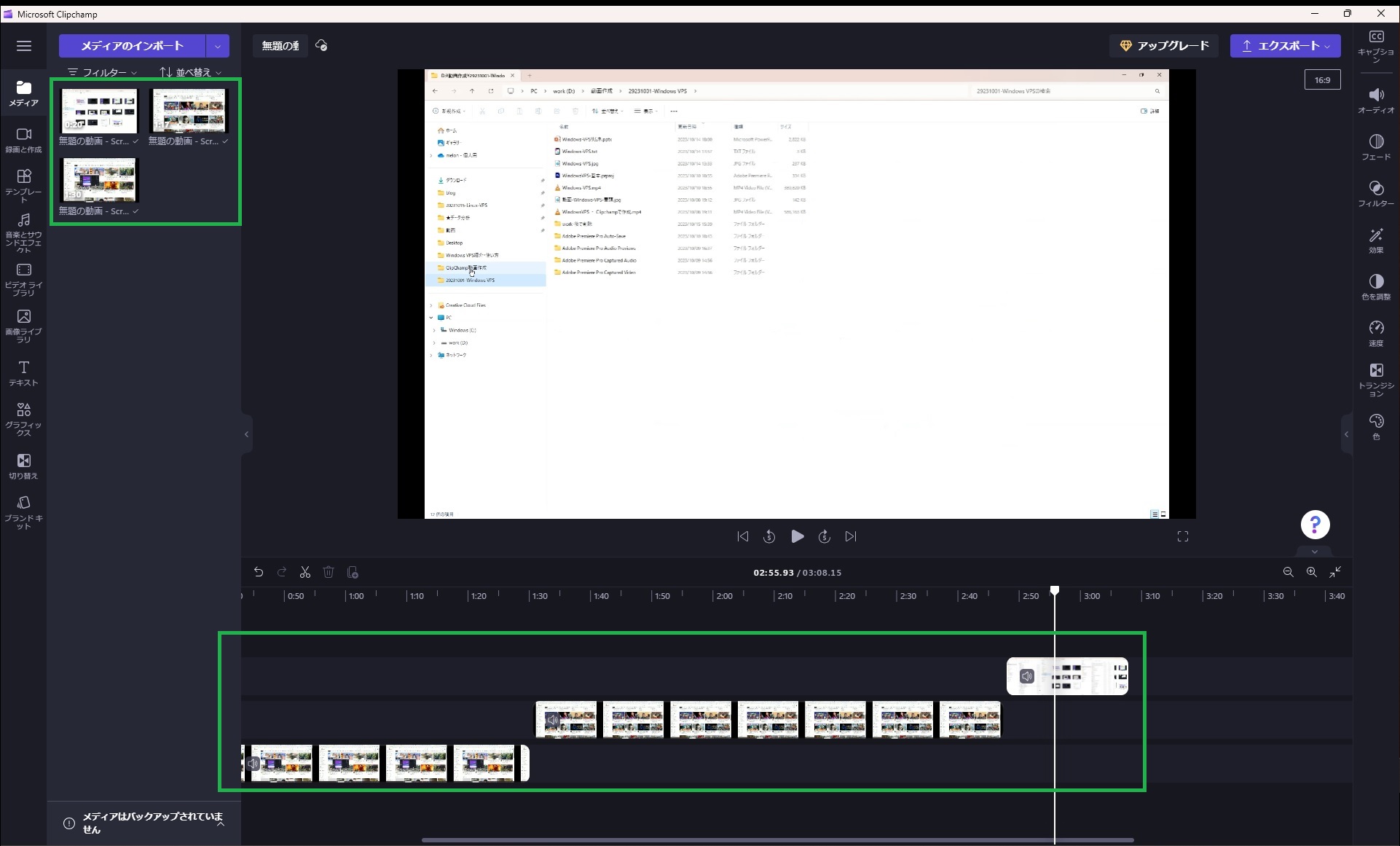
動画ファイル(mp4)への出力方法
動画ファイル(mp4)への出力方法です。
右上の「エクスポート」をクリックし、解像度を選択します。
YouTubeなどを想定して、1080p(HD)でファイル出力します。
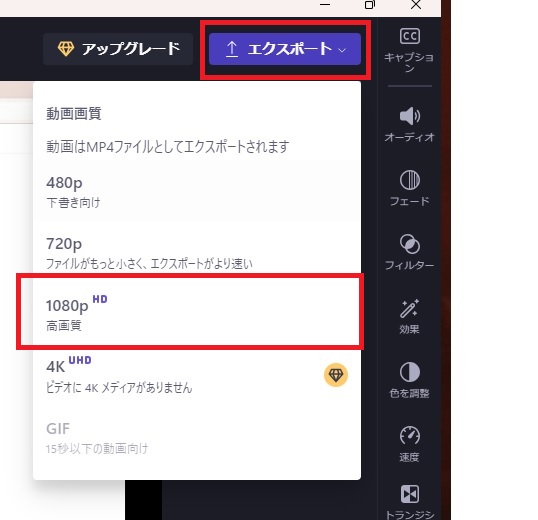
エクスポート中の画面です。録画時間とマシンスペックに依存しますが、時間がかかります。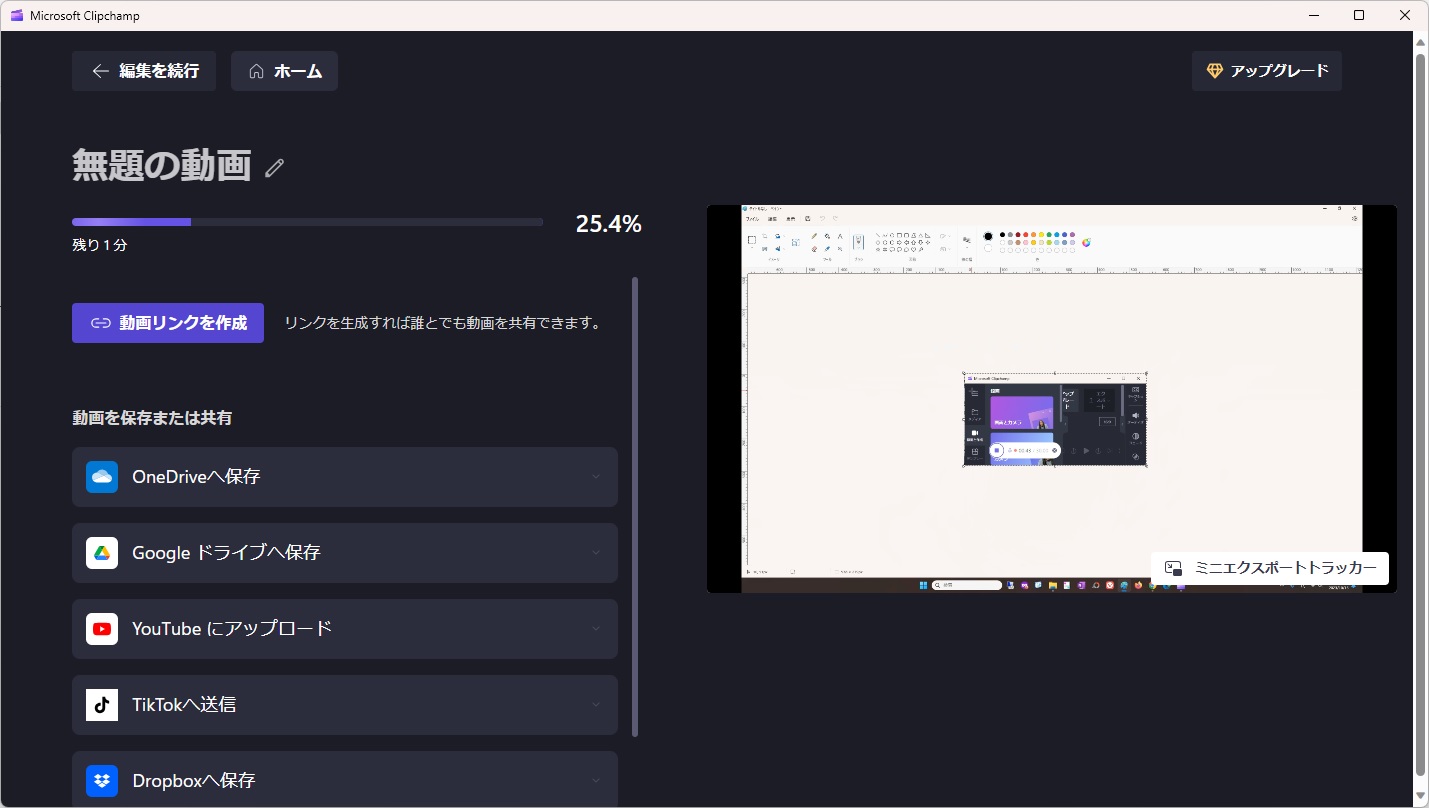
エクスポート完了です。
複数回に分けて録画した場合も1つの動画ファイルに出力されます。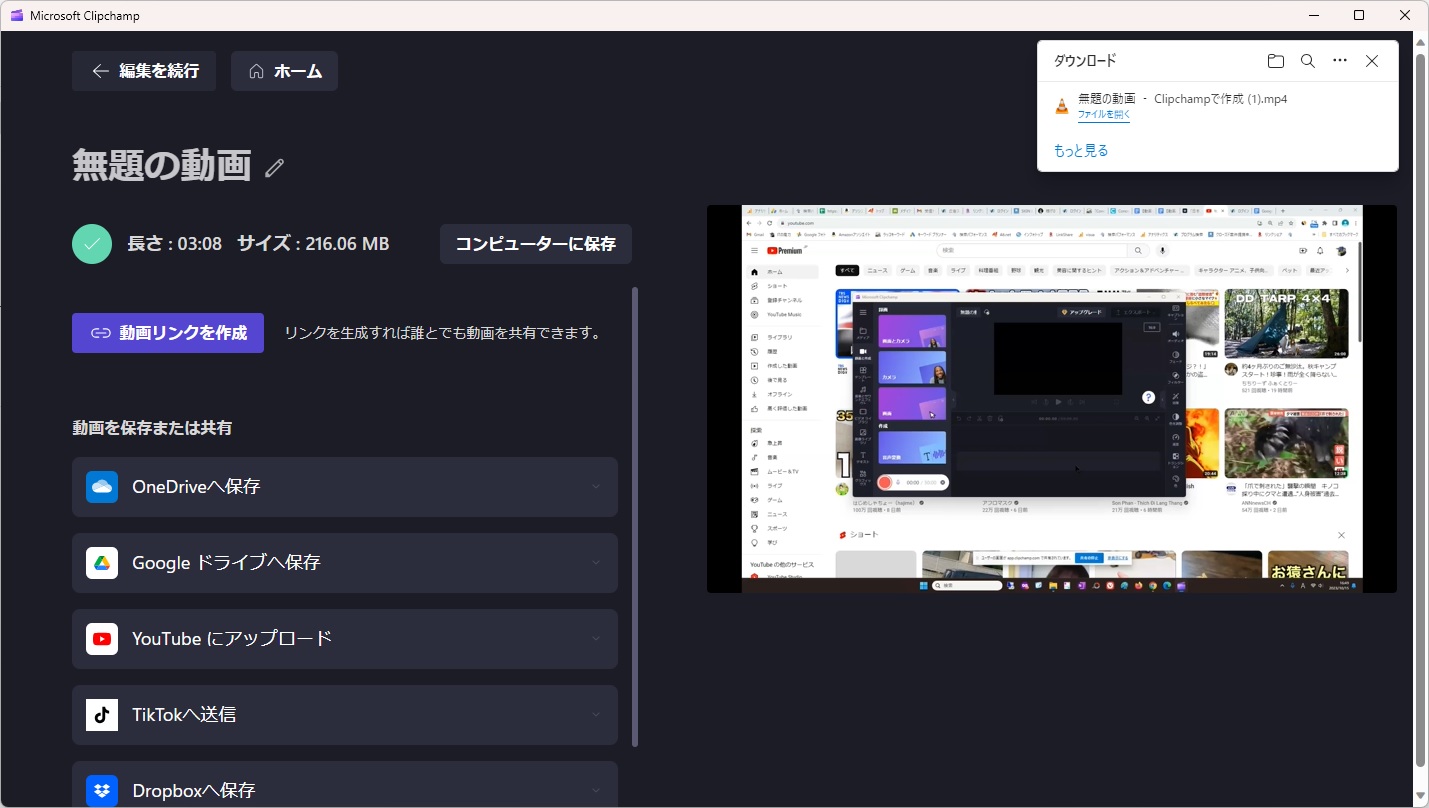
出力ファイルです。
「ダウンロード」フォルダに出力されます。Clipchampの出力もここに作成されます。
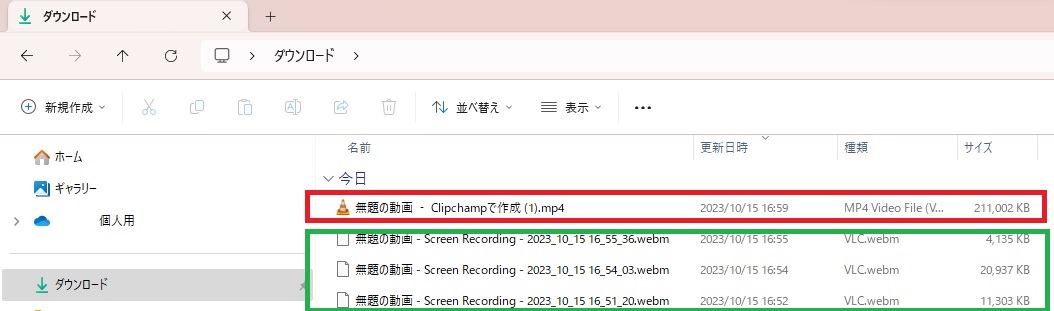
最後に(OBSを使うのもあり)
OBSは録画機能を持っていて有名です。
OBSは基本的にライブ配信用のソフトとして開発されていますが、録画機能も搭載しています。
そのため、ライブ配信に興味はないという人であっても、録画ソフトとして使うことができます。
Clipchampの録画機能の不満が出てきたら、OBSに切り替えようと考えています。